Funktioniert die Finder-Suche auf dem Mac nicht? 9 einfache Möglichkeiten zur Behebung
Veröffentlicht: 2023-10-31Der Finder auf Ihrem Mac hilft Ihnen mit seiner Suchfunktion, Ihre Dateien und Ordner zu organisieren und sie schnell zu finden. Diese Funktion wird häufig von Mac-Benutzern verwendet. Manchmal funktioniert der Finder aus verschiedenen Gründen nicht mehr. Es kann frustrierend sein, wenn der Finder plötzlich nicht mehr reagiert oder keine genauen Ergebnisse anzeigt.
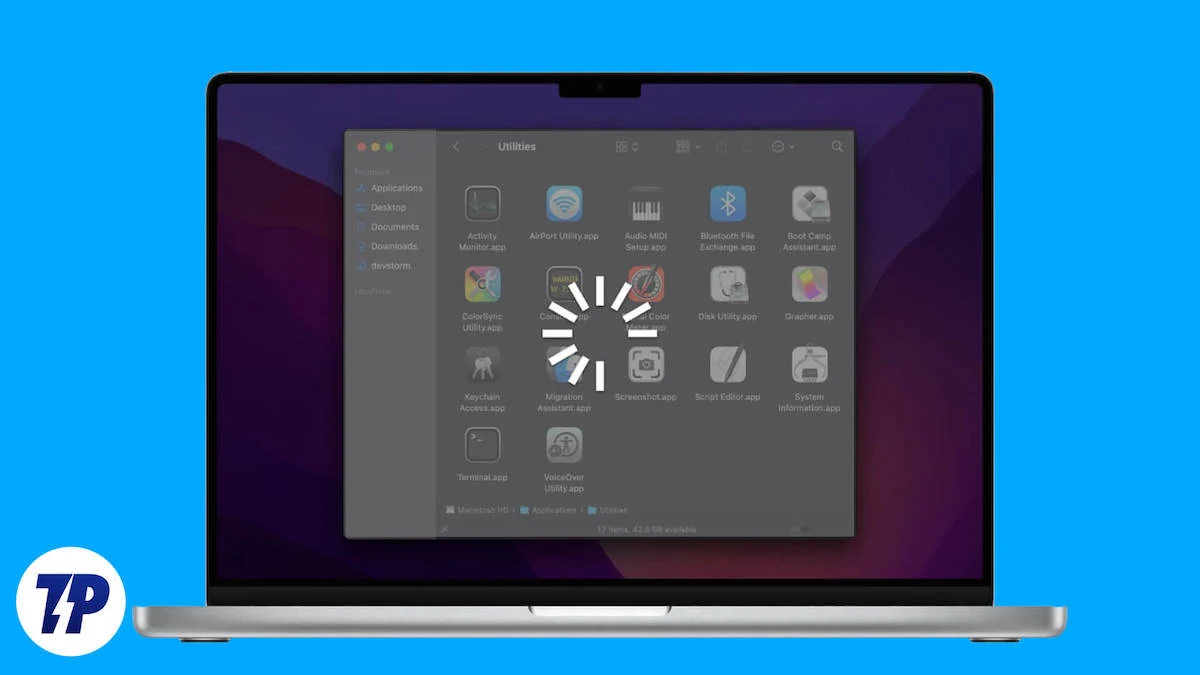
In dieser Anleitung erfahren Sie, wie Sie den Finder reparieren, damit Sie wieder mit Ihrem Mac arbeiten können. Wenn Sie bereit sind, können wir beginnen.
Inhaltsverzeichnis
9 Schritte, um zu beheben, dass die Finder-Suche auf dem Mac nicht funktioniert
Suchindex neu erstellen
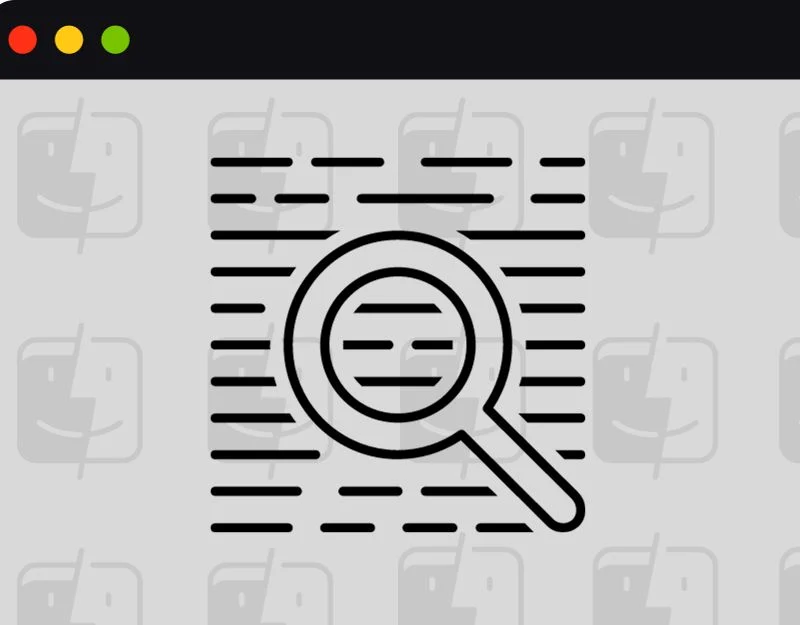
Befolgen Sie diesen Schritt, wenn der Finder bestimmte Dateien auf Ihrem Mac nicht finden kann. Sie können die Suche neu erstellen und dieses Problem beheben. Wenn Sie den Suchindex auf einem Mac neu erstellen, müssen Sie die Datenbank aktualisieren oder aktualisieren, um alle Dateien und deren Speicherorte auf Ihrem Computer einzuschließen. Dieser Prozess hilft bei der Behebung von Problemen mit Suchfunktionen wie Spotlight oder Finder, wenn diese nicht ordnungsgemäß funktionieren. Sie können den Suchindex über die Haupteinstellungen und das Terminal neu erstellen.
So erstellen Sie den Suchindex auf dem Mac neu
- Klicken Sie auf das Apple-Menü in der oberen linken Ecke Ihres Bildschirms und wählen Sie dann „Systemeinstellungen“.
- Wählen Sie in der Seitenleiste „Siri & Spotlight “, scrollen Sie dann nach unten und klicken Sie rechts auf „ Spotlight-Datenschutz“ .
- Ziehen Sie nun den Datenträger oder Ordner, den Sie neu indizieren möchten, in die Liste der Speicherorte, an denen Spotlight nicht suchen kann, oder klicken Sie auf die Schaltfläche „Hinzufügen“ (+) und wählen Sie den Datenträger oder Ordner aus, den Sie hinzufügen möchten.
- Wählen Sie den Datenträger oder Ordner, den Sie gerade hinzugefügt haben, aus derselben Liste aus und klicken Sie dann auf die Schaltfläche „Entfernen“ (-), um ihn aus der Liste zu entfernen.
- Starten Sie Terminal, geben Sie mdutil -E / ein und klicken Sie auf die Eingabetaste. Dadurch wird der Suchindex auf dem Mac neu erstellt
Erzwingen Sie das Beenden der App und starten Sie den Finder neu
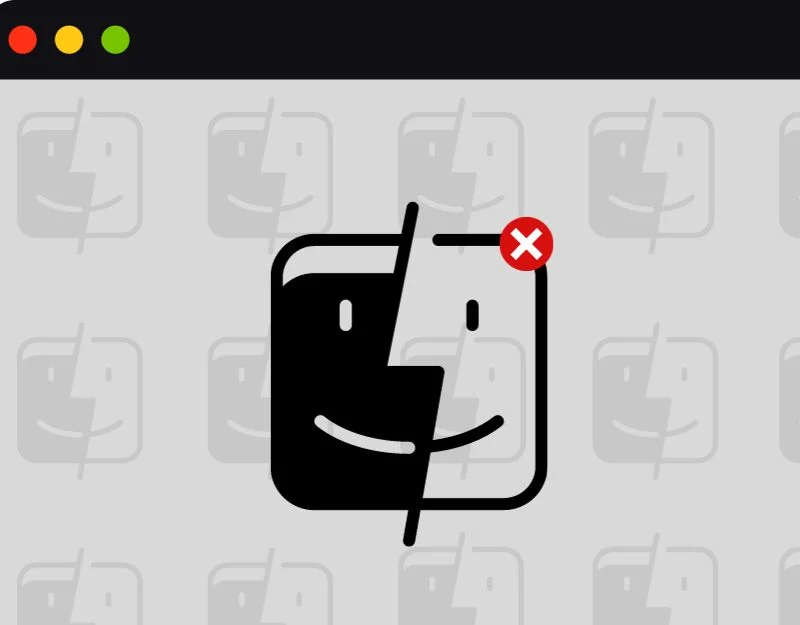
Wenn der Finder nicht reagiert oder sich nicht öffnet, erzwingen Sie das Beenden des Finders und versuchen Sie, ihn neu zu starten. Dies kann auf einen Fehler oder eine Störung zurückzuführen sein, die das Problem beim Start verursacht.
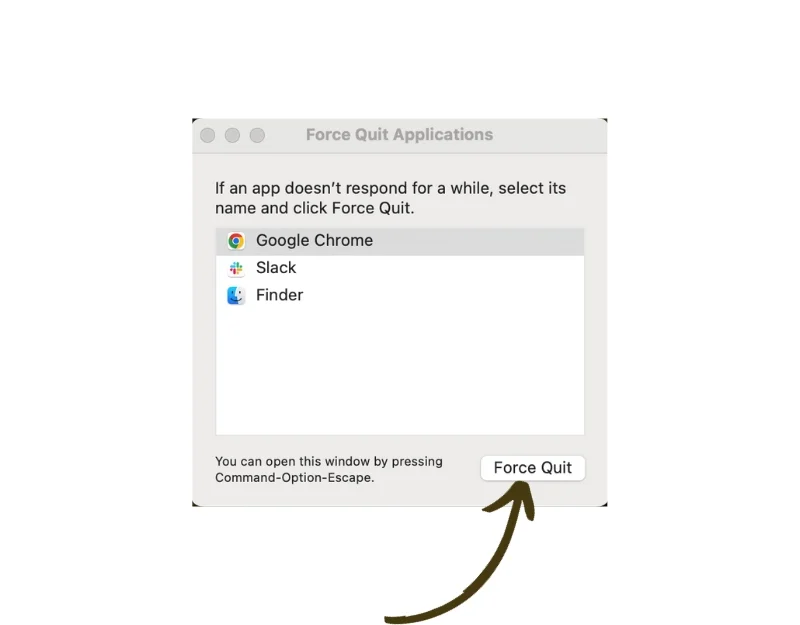
So erzwingen Sie das Beenden der Finder-App auf dem Mac
- Klicken Sie auf das Apple-Logo in der oberen linken Ecke Ihres Bildschirms.
- Wählen Sie „ Beenden erzwingen “ aus dem Dropdown-Menü.
- Dadurch wird auch das Fenster „ Anwendungen beenden erzwingen“ geöffnet. Suchen Sie die Finder-App und klicken Sie auf das Symbol „Beenden erzwingen“.
- Alternativ können Sie die Tasten „Befehl + Wahl + Esc“ auf Ihrer Tastatur gedrückt halten. Dadurch wird das Fenster „Beenden erzwingen“ geöffnet.
Erzwingen Sie das Beenden der App und starten Sie den Finder neu
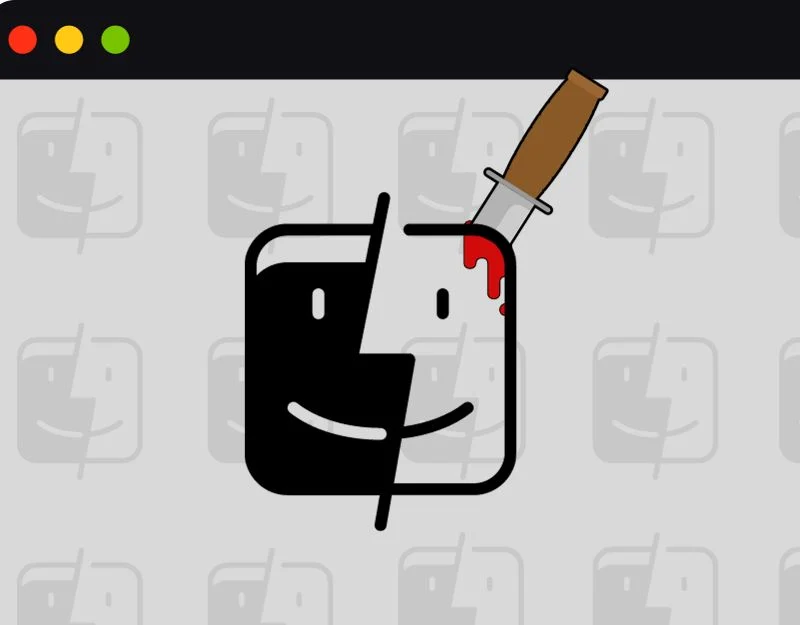
Wenn das erzwungene Beenden nicht hilft, beenden Sie die Finder-Prozesse im Aktivitätsmonitor.
Schritt 1: Spotlight öffnen:
- Drücken Sie gleichzeitig die Befehlstaste und die Leertaste auf Ihrer Tastatur. Dadurch wird Spotlight geöffnet, eine Suchfunktion auf Ihrem Mac.
Schritt 2: Zugriff auf den Aktivitätsmonitor:
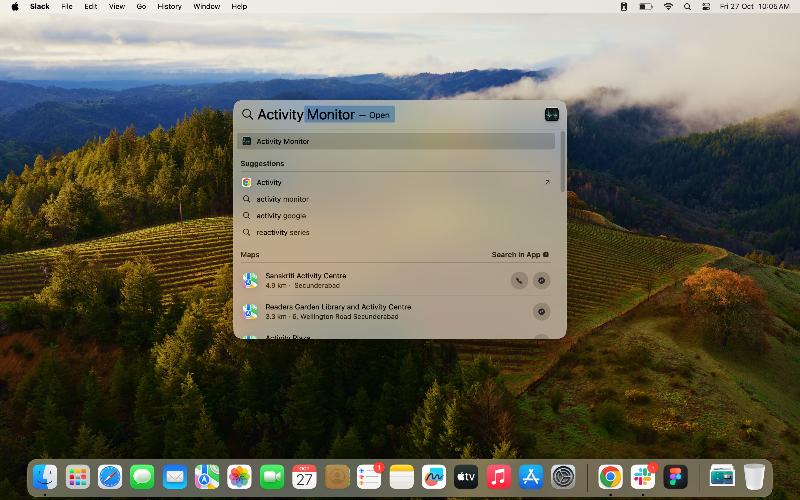
- Geben Sie in der angezeigten Spotlight-Suchleiste „Aktivitätsmonitor“ ein und drücken Sie die Eingabetaste.
Schritt 3: Finden Sie die Anwendung:
- Durchsuchen Sie die Liste der ausgeführten Anwendungen im Aktivitätsmonitor, um die Finder-App zu finden.
Schritt 4: Force Quit einleiten.
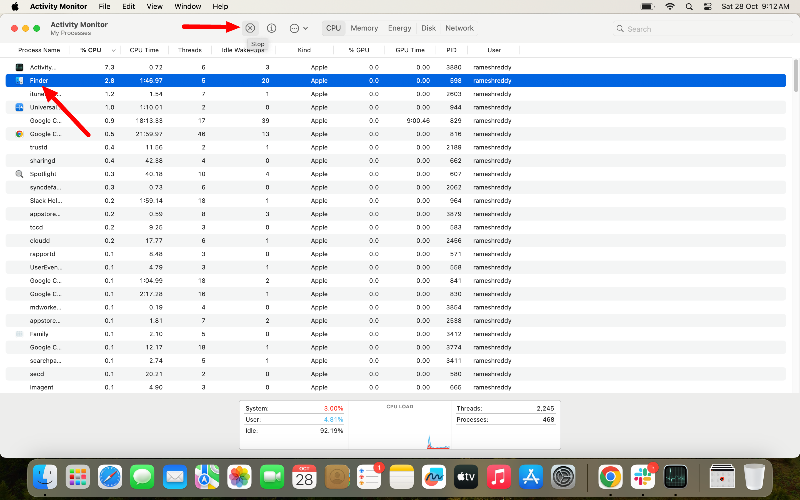
- Wenn Sie die App gefunden haben, klicken Sie darauf, um sie hervorzuheben.
- In der oberen linken Ecke des Aktivitätsmonitorfensters sehen Sie eine kleine X-Schaltfläche . Klicken Sie auf diese Schaltfläche.
Schritt 5: Beenden erzwingen bestätigen:
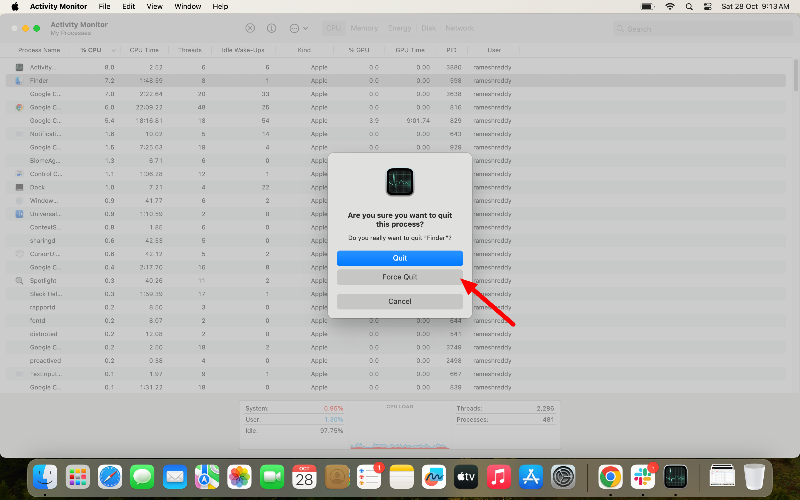
- Es erscheint ein kleines Fenster, in dem Sie gefragt werden, ob Sie den Vorgang beenden möchten.
- Klicken Sie zur Bestätigung auf die Schaltfläche „Beenden erzwingen“ .
Starten Sie Ihren Mac neu
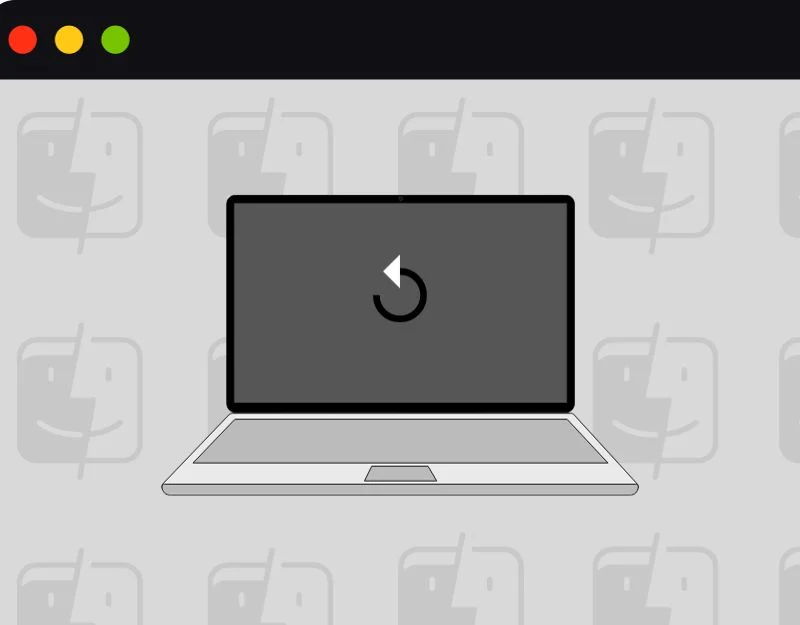

Ein Neustart des Mac ist eine einfache und effektive Möglichkeit, das Problem zu beheben, das nicht funktioniert. Um neu zu starten, klicken Sie auf das Apple-Symbol in der oberen linken Ecke Ihres Bildschirms, wählen Sie „Neu starten“ und klicken Sie dann im sich öffnenden Fenster erneut auf „Neu starten“.
Deinstallieren Sie Launcher von Drittanbietern
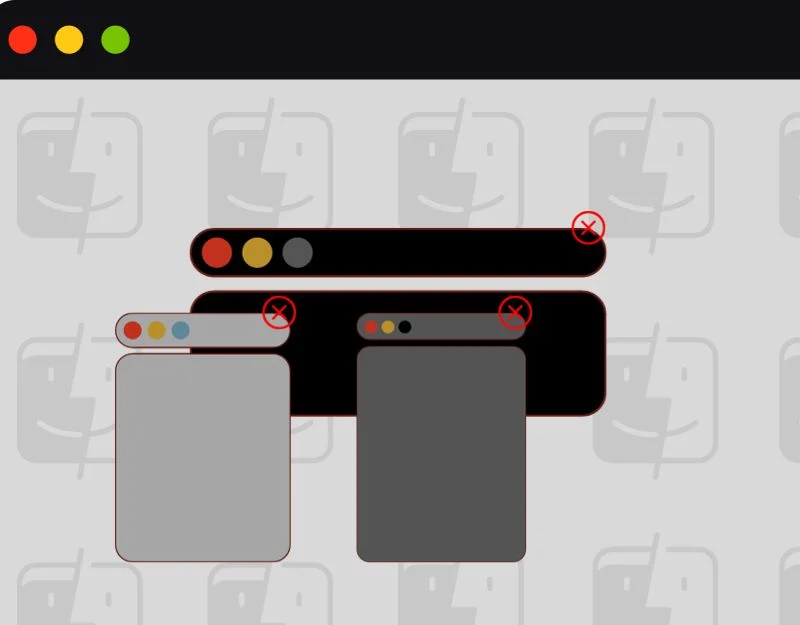
Überprüfen Sie, ob auf Ihrem Mac andere Launcher-Apps von Drittanbietern installiert sind. Diese verhindern möglicherweise den Start der Finder-App und einige Apps ersetzen möglicherweise die Finder-App-Suche durch eine eigene Suche. Versuchen Sie, die Spotlight-Suche, Siri oder das Launchpad zu verwenden, um die Apps zu finden und zu deinstallieren. Wenn Sie die Apps nicht finden können, verwenden Sie die Dateiverwaltungs-Apps von Drittanbietern auf dem Mac.
Aktualisieren Sie Ihren Mac
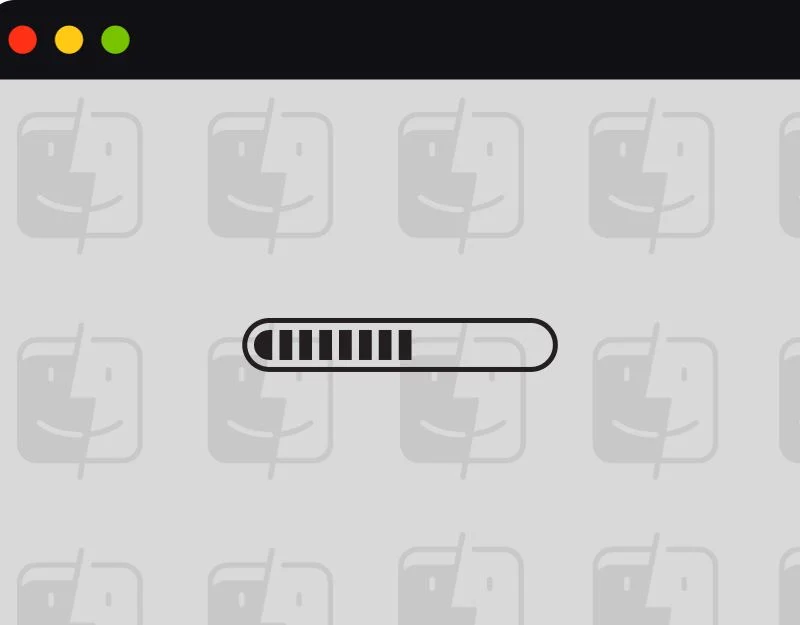
Aktualisieren Sie Ihren Mac auf die neueste Version, um das Problem zu beheben. Manchmal kann die spezifische Version Ihres Mac Fehler enthalten, die Sie daran hindern, den Finder zu verwenden. Aktualisieren Sie Ihren Mac auf die neueste Version. Wenn nach dem Update auf die neueste Version Probleme auftreten, können Sie das Update herunterstufen, um das Problem zu beheben.
So aktualisieren Sie den Mac
- Klicken Sie auf das Apple-Symbol in der oberen linken Ecke Ihres Bildschirms.
- Wählen Sie Systemeinstellungen aus dem Dropdown-Menü aus.
- Klicken Sie auf Software-Update.
- Wenn ein Update verfügbar ist, klicken Sie auf Jetzt aktualisieren .
Abmelden von unserem Konto
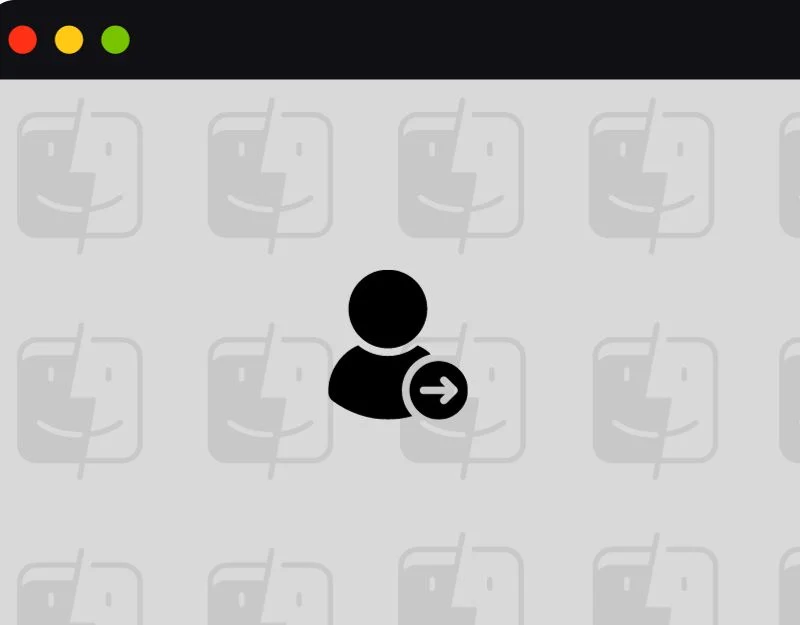
Durch Abmelden von Ihrem Mac kann das Problem behoben werden. Versuchen Sie, sich abzumelden und dann wieder bei Ihrem Konto anzumelden. Wenn Sie sich abmelden, werden alle Vorgänge in Ihrem Konto gestoppt.
So melden Sie sich vom Mac ab
- Klicken Sie auf das Apple-Symbol in der oberen linken Ecke Ihres Bildschirms.
- Klicken Sie auf Abmelden.
- Es erscheint ein Fenster, in dem Sie gefragt werden, ob Sie sicher sind. Klicken Sie erneut auf Abmelden .
Löschen Sie den Speicher auf Ihrem Mac
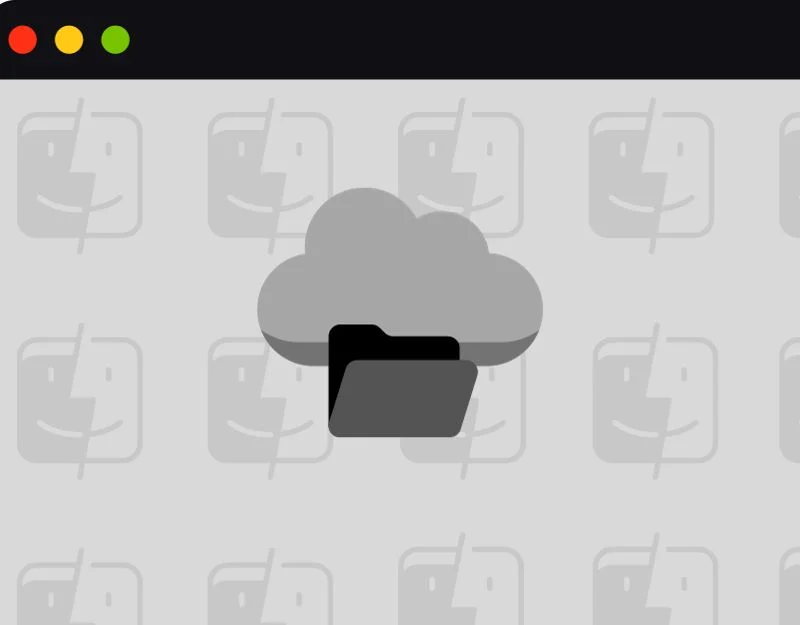
Wenn Ihr Speicher voll ist, wird die Leistung Ihres Mac beeinträchtigt. Dies führt dazu, dass Anwendungen langsam geladen werden. Um dieses Problem zu beheben, können Sie den Speicher auf Ihrem Mac löschen oder Mac-Tools von Drittanbietern verwenden, um Speicherplatz auf Ihrem Mac freizugeben.
So verwalten Sie den Speicher auf dem Mac
- Klicken Sie auf das Apple-Symbol in der oberen linken Ecke Ihres Bildschirms.
- Wählen Sie „Über diesen Mac“ aus dem Menü und klicken Sie auf „Weitere Informationen“.
- Runterscrollen. Klicken Sie auf die Speichereinstellungen.
- Hier sehen Sie eine Leiste, die Ihren Speicher und dessen Nutzung anzeigt.
- Klicken Sie auf die verschiedenen Speicherregisterkarten, um weitere Details und Optionen zum Freigeben von Speicherplatz zu erhalten.
Setzen Sie Ihren Mac zurück
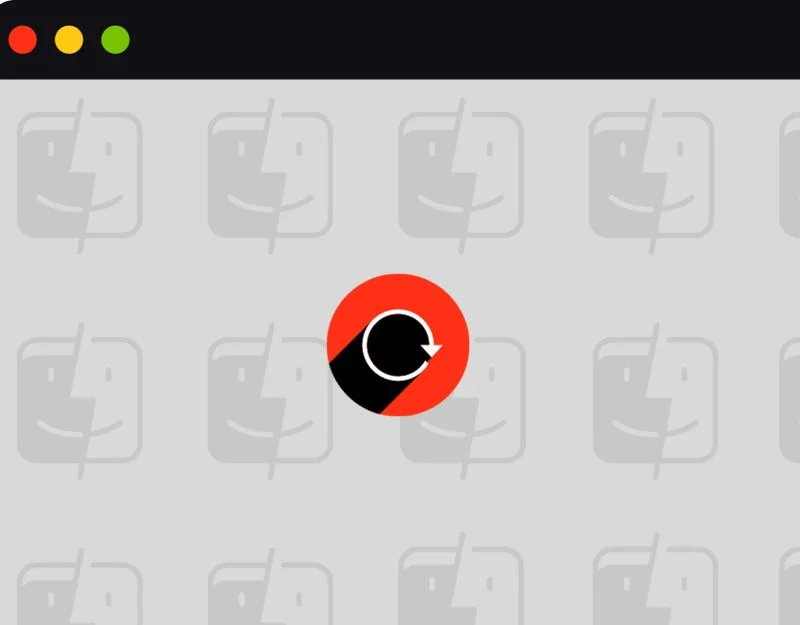
Wenn keiner der Schritte funktioniert hat, setzen Sie Ihren Mac auf die Standardeinstellungen zurück. Dadurch wird alles auf Ihrem Mac gelöscht. Stellen Sie vor dem Zurücksetzen sicher, dass Sie Ihre wichtigen Dateien gesichert haben.
So setzen Sie Ihren Mac zurück
- Klicken Sie oben links auf dem Bildschirm auf das Apple-Menü und wählen Sie dann „Systemeinstellungen“.
- Wählen Sie in der Seitenleiste „Allgemein“ aus.
- Klicken Sie auf der rechten Seite auf „Übertragen“ oder „Zurücksetzen“ .
- Klicken Sie auf „Alle Inhalte und Einstellungen löschen “. Befolgen Sie die Anweisungen auf dem Bildschirm, um den Reset abzuschließen.
Einfache Lösungen für Finder-Suchprobleme auf dem Mac
Sie sollten das Problem, dass der Finder auf Ihrem Mac nicht funktioniert, leicht beheben können, indem Sie die empfohlenen Schritte befolgen. Wenn das Problem weiterhin besteht, können Sie sich an den Apple-Support wenden. Sie können auch die Spotlight-Suche ausprobieren. Wir hoffen, dass Sie diesen Leitfaden hilfreich fanden.
Um in Zukunft Probleme mit dem Finder zu vermeiden, halten Sie Ihre Software auf dem neuesten Stand, führen Sie regelmäßige Überprüfungen durch, z. B. das Reparieren von Festplattenberechtigungen und das Löschen alter Dateien, unterbrechen Sie den Finder nicht während der Indizierung und seien Sie vorsichtig mit Reinigungsprogrammen von Drittanbietern.
Häufig gestellte Fragen dazu, dass die Mac-Finder-Suche nicht funktioniert
1. Warum funktioniert meine Finder-Suche nicht?
Es kann viele Gründe geben, warum die Finder-Suche nicht funktioniert. Zu den häufigsten gehören vorübergehende Störungen, langsamere Leistung, vorübergehende Störungen, veraltete Software, beschädigter Index, falsche Einstellungen und mehr.
2. Gibt es Anwendungen von Drittanbietern, die helfen können?
Sie können Commander One, ForkLift 3 und Nimble Commander als beste Alternativen zu Finder für Mac ausprobieren.
3. Kann ich bestimmte Ordner von der Spotlight-Suche ausschließen?
Sie können bestimmte Ordner und Dateien von den Spotlight-Sucheinstellungen ausschließen. Zum Ausschließen gehen Sie zu Einstellungen > Siri & Spotlight > Spotlight-Datenschutz > Klicken Sie auf „Plus“ > Dateien und Anwendungen hinzufügen, die Sie von der Spotlight-Suche ausschließen möchten.
4. Wie Sie Finder-Probleme in Zukunft verhindern können
- Auf dem neuesten Stand bleiben: Aktualisieren Sie Ihren Mac immer auf die neueste Softwareversion.
- Bleiben Sie organisiert: Halten Sie Ihre Dateien und Ordner ordentlich und gut organisiert.
- Regelmäßige Überprüfungen: Führen Sie regelmäßige Überprüfungen durch, z. B. das Reparieren von Festplattenberechtigungen.
- Unterbrechungen vermeiden: Unterbrechen Sie den Finder nicht, wenn er Dateien indiziert.
- Verwenden Sie vertrauenswürdige Tools: Verwenden Sie nur vertrauenswürdige Reinigungs- oder Optimierungstools von Drittanbietern.
