Über 20 macOS Finder Tipps und Tricks: Verwenden Sie den Finder wie ein Profi
Veröffentlicht: 2020-09-07Eine der herausragenden Komponenten auf einem Mac ist der Finder. Es ist im Wesentlichen ein Portal, mit dem Sie auf alle Dateien, Ordner und Dokumente zugreifen können, die Sie auf Ihrem Computer oder auf dem iCloud Drive haben – ganz zu schweigen von den bereitgestellten Speicherlaufwerken und -geräten. Obwohl macOS die Spotlight-Suche bietet, die eine bequeme Möglichkeit bietet, auf verschiedene Komponenten (einschließlich Einstellungen, Apps und dergleichen) zuzugreifen, die auf Ihrem Mac vorhanden sind, vereinfacht Finder die Dinge, indem er die Speicherkomponenten (Dateien und Dokumente) an einem Ort zusammenstellt, um sie zu erstellen leichter zugänglich.
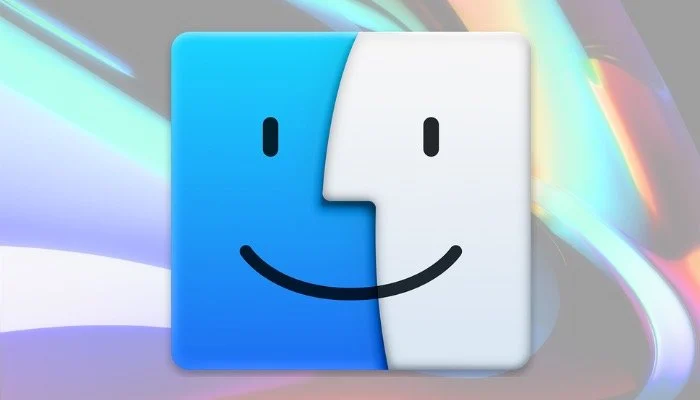
Trotz der Tatsache, dass viele von uns den Finder fast jedes Mal verwenden, wenn wir etwas auf unserem Computer „finden“ müssen, nutzen wir ihn im Allgemeinen nicht effizient (oder in vollem Umfang). Wir hoffen, dies durch diese Liste zu ändern, die einige der wichtigsten Finder-Tipps enthält, die Sie üben müssen, um mehr aus dem Finder und damit aus Ihrem Mac herauszuholen.
Inhaltsverzeichnis
Finder-Tipps und Tricks
1. Ändern Sie den Standard-Finder-Ordner
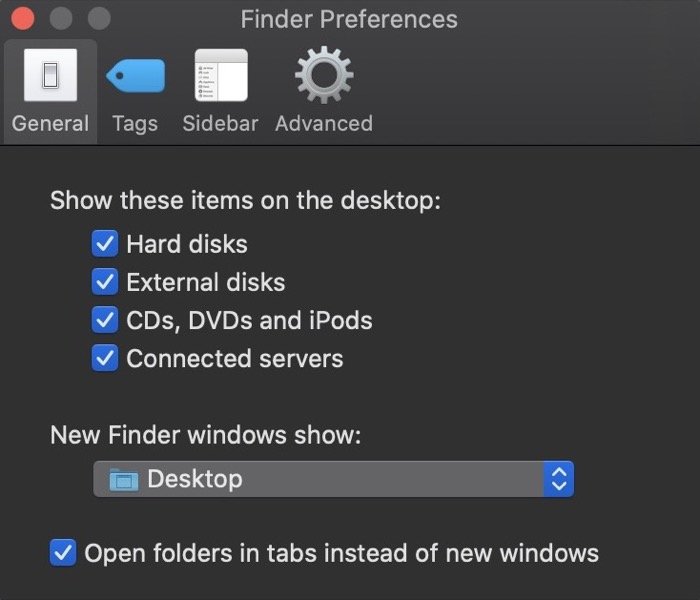
Auch wenn Sie mit Finder durch verschiedene Dateien und Ordner auf Ihrem Mac navigieren können, alles an einem Ort, wenn es einen bestimmten Ordner gibt, den Sie ab und zu besuchen müssen, ist die beste Möglichkeit, effizient zu arbeiten, dies einzustellen Ordner als Standard-Finder-Ordner. Einmal eingestellt, landen Sie jedes Mal, wenn Sie den Finder öffnen, immer in diesem Ordner. Um den standardmäßigen Finder-Ordner festzulegen, öffnen Sie den Finder, gehen Sie zu Einstellungen [Befehl + ,] und wählen Sie die Registerkarte Allgemein . Klicken Sie hier auf das Dropdown-Menü unter New Finder Windows show und wählen Sie Ihren Ordner aus. Wenn es nicht im Voraus angezeigt wird, tippen Sie auf Andere und wählen Sie den Ordner von dort aus.
2. Passen Sie die Finder-Symbolleiste an
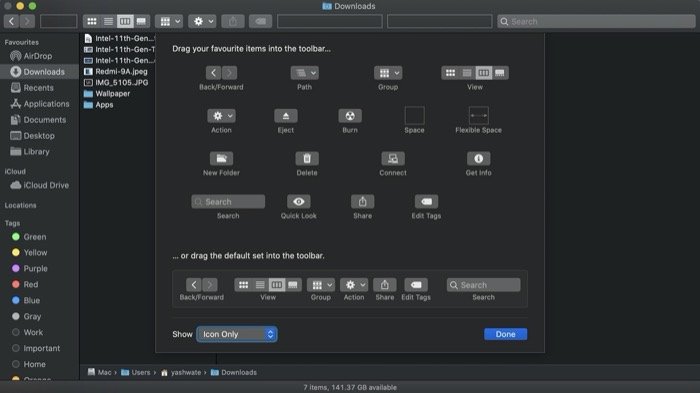
Eines der besten Dinge am Finder ist, dass Sie in der Symbolleiste eine Reihe von Zugänglichkeits- und datei-/ordnerspezifischen Funktionsoptionen erhalten. Damit können Sie ganz einfach eine Reihe von Vorgängen ausführen, ohne jedes Mal ins Menü gehen zu müssen. Darüber hinaus können Sie mit Finder die vorab aufgelisteten Optionen in der Symbolleiste an Ihre Vorlieben und Ihren Zweck anpassen. Dazu müssen Sie zuerst den Finder öffnen und mit der rechten Maustaste [Strg + Klick] in der Symbolleiste klicken. Wenn Sie fertig sind, wählen Sie Symbolleiste anpassen aus der Liste der Optionen. Von hier aus können Sie jetzt Aktionen hinzufügen, indem Sie auf ein Element klicken und es in die Taskleiste ziehen. Auf ähnliche Weise können Sie ein vorab aufgelistetes Element aus der Symbolleiste ziehen, um es zu entfernen. Wenn Sie fertig sind, klicken Sie auf Fertig .
3. Verknüpfungen zur Finder-Symbolleiste hinzufügen
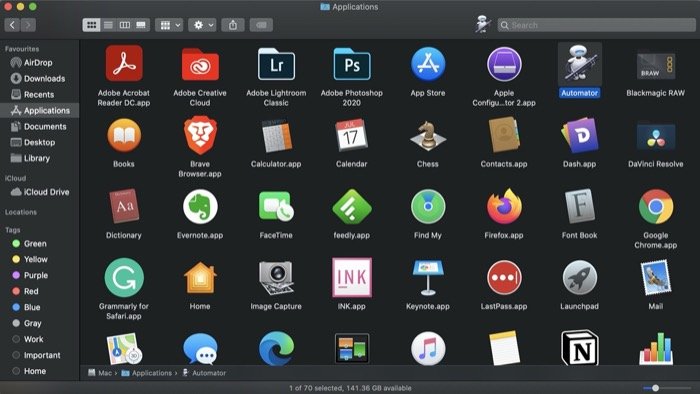
Ähnlich wie Sie die Symbolleiste anpassen können, um Aktionen nach Ihren Anforderungen hinzuzufügen/zu entfernen, bietet Finder auch die Möglichkeit, Verknüpfungen zur Symbolleiste für einen schnellen Zugriff hinzuzufügen. Diese Verknüpfungen können alles sein, von Anwendungen über Dateien bis hin zu Ordnern – im Grunde kann alles, auf das Sie regelmäßig zugreifen müssen, zur Symbolleiste hinzugefügt werden. Um eine Verknüpfung hinzuzufügen, klicken Sie bei gedrückter Befehlstaste auf ein Element (Datei, Ordner, App) und ziehen Sie es in die Symbolleiste. Wenn Sie ein Element entfernen müssen, drücken Sie die Befehlstaste + klicken Sie darauf und ziehen Sie es aus der Symbolleiste.
4. Aktivieren Sie den Datei-/Ordnerpfad
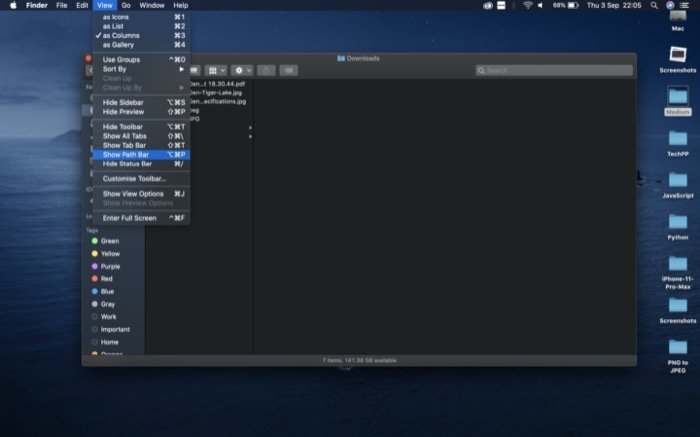
Wenn Sie mit dem Mac beginnen, ist die Option zum Anzeigen des Datei- oder Ordnerpfads im Finder standardmäßig deaktiviert. Apple bietet jedoch eine Option zum Aktivieren der Funktion. Die sogenannte Pfadleiste befindet sich unten im Finder und gibt Ihnen den spezifischen Pfad einer Datei oder eines Ordners an. Und erleichtert es Ihnen wiederum, Ihren aktuellen Pfad in einem Verzeichnis zu finden. Ganz zu schweigen davon, dass dies besonders nützlich sein kann, wenn Sie Elemente in der Bibliothek suchen müssen. Um die Pfadleiste zu aktivieren, öffnen Sie den Finder und gehen Sie zu Ansicht > Pfadleiste anzeigen . Alternativ können Sie auch die Tastenkombination [Option + Befehl + P] verwenden, um die Funktion zu aktivieren.
5. Greifen Sie auf den Bibliotheksordner zu
Ähnlich wie Apple die Pfadleistenfunktion standardmäßig deaktiviert hat, blendet es auch den Bibliotheksordner im Finder aus, um den durchschnittlichen Benutzer davon abzuhalten, mit den Systemdateien herumzuspielen, was vernünftig erscheint, da der Bibliotheksordner eine Vielzahl von Einstellungen, Ressourcen und enthält Support-Dokumente für das System. Obwohl es verschiedene Möglichkeiten gibt, auf die Bibliothek zuzugreifen, ist es am sichersten, den Finder zu öffnen, die Optionstaste gedrückt zu halten und auf Gehe zu > Bibliothek zu klicken. Wenn Sie fertig sind, ziehen Sie den Bibliotheksordner und fügen Sie ihn unter Favoriten im linken Menü (Seitenleiste) hinzu.
6. Finder-Fenster zusammenführen
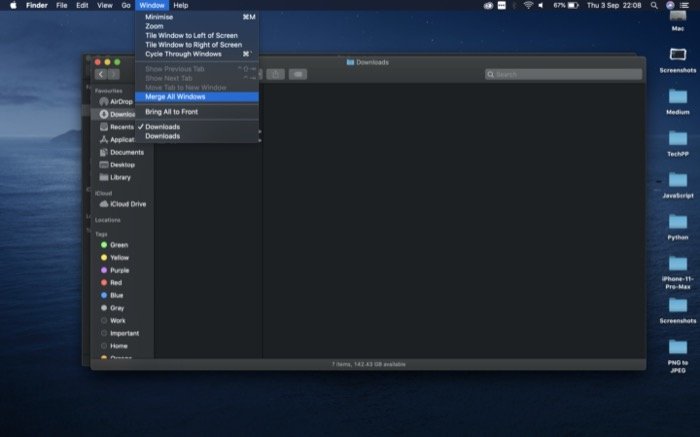
Manchmal, wenn Sie mehrere Instanzen von Finder für verschiedene Dateien und Ordner gleichzeitig geöffnet haben, haben Sie vielleicht bemerkt, dass es eine ziemliche Aufgabe sein kann, einen Tab zu behalten und mit mehreren Fenstern zu arbeiten. Um diese Situation zu vereinfachen, hat Apple im Finder eine versteckte Option, mit der Sie alle verschiedenen Instanzen des Finder in einem einzigen Fenster zusammenführen können. Dazu müssen Sie ein beliebiges aktives Finder-Fenster öffnen und zu Fenster > Alle Fenster zusammenführen gehen. Sobald Sie fertig sind, sollten alle Fenster in Form von Registerkarten in einem einzigen Finder-Fenster angezeigt werden.
7. Zeigen Sie die Statusleiste an
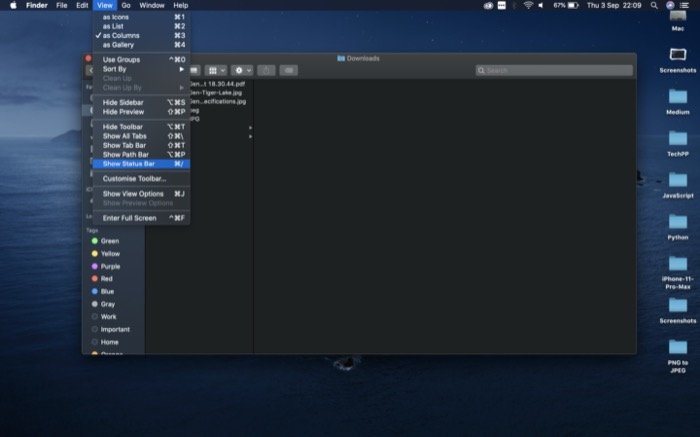
Die Statusleiste ist eine weitere Option, die im Finder überraschenderweise standardmäßig deaktiviert ist. Für diejenigen, die es nicht wissen, die Statusleiste befindet sich am unteren Rand des Finders und bietet zwei wichtige Informationen: Anzahl der Dateien in einem Verzeichnis und insgesamt verfügbarer Speicherplatz auf Ihrem Mac. Aus diesem Grund spart Ihnen die Aktivierung einige zusätzliche Schritte, die Sie sonst ausführen müssten, um diese Details anzuzeigen. Um die Statusleiste zu aktivieren, öffnen Sie den Finder und gehen Sie zu Ansicht > Statusleiste anzeigen . Alternativ können Sie auch die Tastenkombination [Befehl + /] verwenden, um es zu aktivieren/deaktivieren.
8. Dateierweiterungen aktivieren
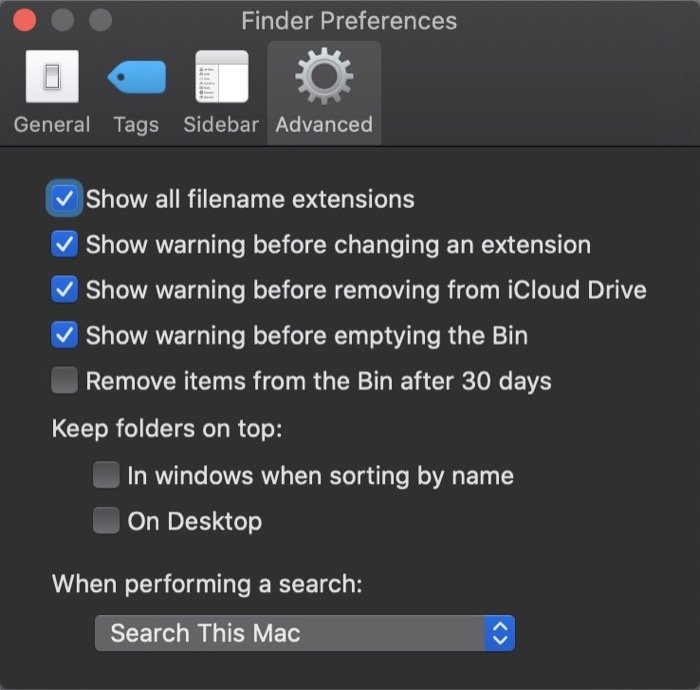
Während wir verschiedene Optionen im Finder aktivieren, um einen Blick auf die wesentlichen Details einer Datei oder eines Ordners zu werfen, ist das Aktivieren von Dateierweiterungen eine weitere solche Option, die Ihnen den Aufwand ersparen kann, Informationen für jede einzelne Datei einzugeben. Öffnen Sie dazu den Finder und gehen Sie zu den Einstellungen [Befehl + ,]. Wählen Sie die Registerkarte Erweitert und aktivieren Sie das Kontrollkästchen Alle Dateinamenerweiterungen anzeigen .
9. Benennen Sie mehrere Dateien um
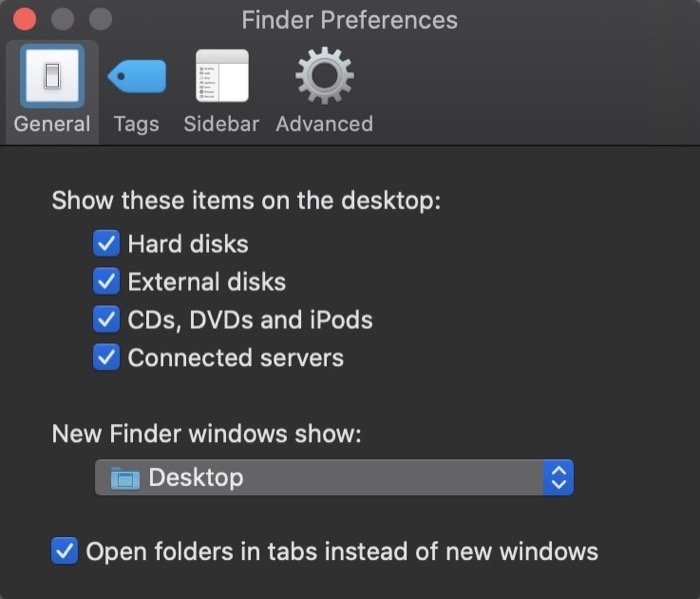
Wenn Sie eine Menge Dateien auf Ihrem Mac umbenennen müssen, insbesondere Bilder/Videos, kann es ein mühsamer Prozess sein, jede einzelne Datei einzeln umzubenennen. Mit Finder können Sie jedoch mit nur wenigen Klicks mehrere Dateien gleichzeitig umbenennen. Wählen Sie dazu die Dateien aus, die Sie umbenennen möchten, und klicken Sie mit der rechten Maustaste auf ein Element. Wählen Sie hier x Elemente umbenennen aus den verschiedenen aufgelisteten Optionen aus. Alternativ können Sie den Vorgang auch automatisieren, indem Sie Automator [ Anleitung zum Umbenennen mehrerer Dateien mit Automator ] verwenden.
10. Teilen Sie schnell Dateien aus dem Finder
Wenn Sie sich im Apple-Ökosystem befinden und mehrere Apple-Geräte wie das iPhone und das iPad haben, können Sie die AirDrop-Funktion verwenden, um Dateien zwischen diesen Geräten auszutauschen. Apropos, wenn es darum geht, Dateien von einem Mac zu teilen, können Sie dies mit dem Finder tun. Öffnen Sie dazu den Finder und wechseln Sie in das Verzeichnis der Datei, die Sie freigeben möchten. Wählen Sie es als Nächstes aus und klicken Sie auf die Schaltfläche „Teilen“ in der Symbolleiste. Sobald Sie fertig sind, sehen Sie eine Reihe von Optionen, wählen Sie AirDrop .

11. Elemente auf dem Desktop anzeigen
Standardmäßig zeigt Ihr Mac beim ersten Start keine Elemente wie das Speicherlaufwerk oder angeschlossene Festplatten, Geräte und Server an. Infolgedessen müssen Sie den Finder öffnen und von dort aus navigieren. Um diese Elemente jedoch leicht zugänglich zu machen und dabei einige zusätzliche Schritte einzusparen, können Sie ausgewählte Elemente auf Ihrem Desktop anzeigen. Öffnen Sie dazu den Finder und gehen Sie zu den Einstellungen [Befehl + ,]. Wählen Sie hier Allgemein und aktivieren Sie die Kontrollkästchen neben den Elementen, die unter Diese Elemente auf dem Desktop anzeigen aufgeführt sind.
12. Zeigen Sie Bildmetadaten im Finder an
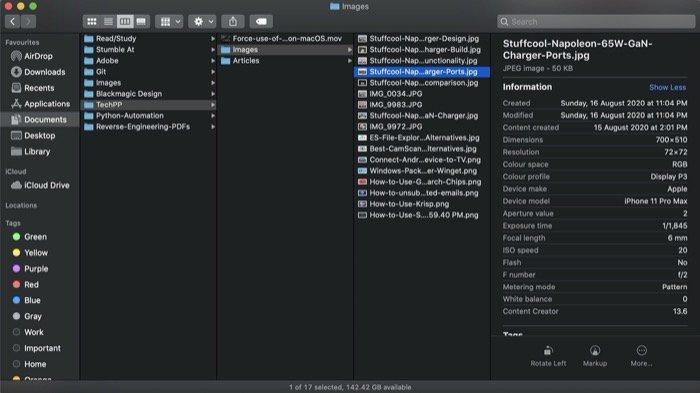
Wenn Sie mehr Details über ein Bild wissen möchten, wie das Gerät, auf dem es aufgenommen wurde, das verwendete Objektiv, den Blendenwert, den Belichtungswert – im Wesentlichen alle Metadaten, können Sie dies im Finder tun, indem Sie die Vorschau aktivieren. Öffnen Sie dazu den Finder und gehen Sie zu Ansicht > Vorschau anzeigen . Wählen Sie als Nächstes ein Bild aus, klicken Sie mit der rechten Maustaste darauf und wählen Sie Vorschauoptionen anzeigen . Aktivieren Sie hier unter Info anzeigen die Kontrollkästchen neben den Werten, die Sie vorab in der Vorschau anzeigen möchten. Tippen Sie nach der Aktivierung auf ein Bild, um seine Metadaten im Vorschaubereich anzuzeigen.
13. Verwenden Sie Quick Look im Vollbildmodus
Quick Look ist ein schnelles Dienstprogramm, mit dem Sie einen Blick auf den Inhalt einer Datei werfen können, ohne bestimmte Anwendungen öffnen zu müssen, um sie anzuzeigen. Wenn es um Bilder geht, können Sie mehrere Dateien gleichzeitig auswählen und sie in einer Vollbild-Diashow ausführen. Wählen Sie dazu die Bilder aus, die Sie in der Vorschau anzeigen möchten, und drücken Sie Option + Leertaste. Sobald Sie sich darin befinden, können Sie sich mit den Pfeiltasten zwischen den Bildern bewegen und durch Drücken von esc verlassen.
14. Tags zu Dokumenten hinzufügen
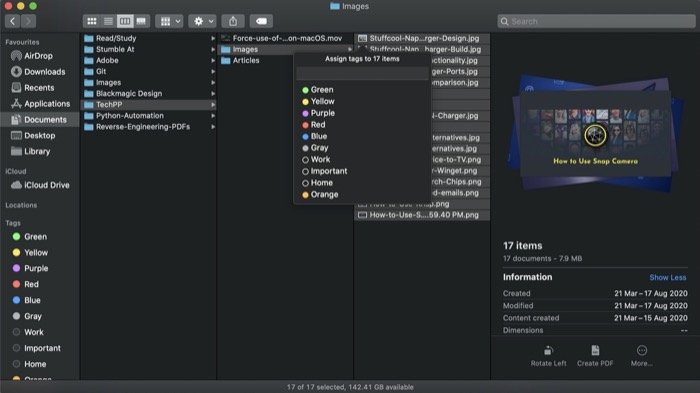
Eine der vielen nützlichen Funktionen auf dem Mac, wenn es um das Organisieren von Dateien und Ordnern geht, sind Tags. Ein Tag ist im Wesentlichen entweder ein Farbcode oder ein Etikett, mit dem Sie alle Arten von Dateien auf Ihrem Computer organisieren können. Sie können zum Beispiel ein Tag „Arbeit“ erstellen, das verwendet werden kann, um die arbeitsbezogenen Dokumente an einem Ort zu kennzeichnen und zu organisieren, wodurch diese Dateien leicht zugänglich sind. Um ein Tag hinzuzufügen, wählen Sie eine Datei aus und klicken Sie mit der rechten Maustaste darauf. Wählen Sie als Nächstes eine Farbe aus der Liste aus, um sie der ausgewählten Datei zuzuweisen. Wenn Sie ein neues Tag erstellen müssen, wählen Sie Tags aus der Liste der Optionen und geben Sie dem Tag einen Namen. Auf alle Tags kann in der linken Seitenleiste zugegriffen werden, und Sie können in jeden von ihnen gehen, um alle relevanten Dateien anzuzeigen. Um ein Tag zu löschen, klicken Sie einfach mit der rechten Maustaste darauf und wählen Sie Tag löschen aus.
15. Passen Sie die Finder-Seitenleiste an
Die Seitenleiste im Finder auf der linken Seite bietet schnellen und einfachen Zugriff auf verschiedene Orte im Speicher Ihrer Maschine. Von hier aus können Sie direkt über das Menü unter Favoriten auf AirDrop, verschiedene Ordner, iCloud Drive und andere Speicherorte zugreifen. Wenn es also bestimmte Verzeichnisse auf Ihrem Mac gibt, die Sie hin und wieder öffnen müssen, können Sie sie zu den Favoriten hinzufügen und mit einem einzigen Klick aus der Seitenleiste darauf zugreifen. Suchen Sie dazu den Ordner, den Sie zu den Favoriten hinzufügen möchten, und klicken und ziehen Sie ihn unter Favoriten . Um den Ordner zu entfernen, klicken Sie mit der rechten Maustaste darauf und wählen Sie Aus Seitenleiste entfernen .
16. Sperren Sie eine Datei/einen Ordner
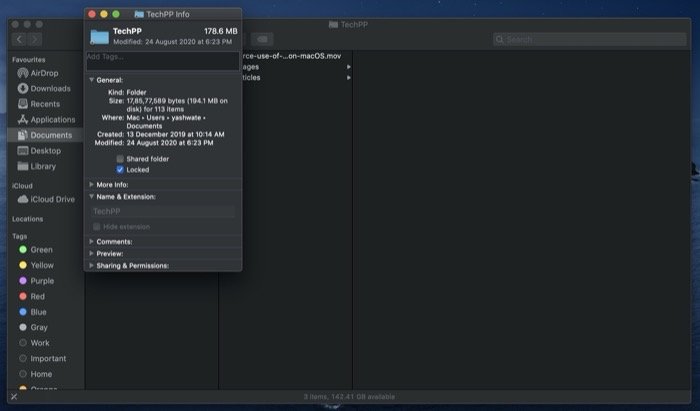
Wenn Sie jemals in einer Situation waren, in der Sie versehentlich eine Datei oder einen Ordner auf Ihrem Mac gelöscht oder verschoben haben, werden Sie erfreut sein zu wissen, dass Sie mit Finder Dateien/Ordner sperren können, um zu verhindern, dass sie versehentlich verschoben oder gelöscht werden. Um eine Datei/einen Ordner zu sperren, klicken Sie mit der rechten Maustaste darauf und wählen Sie Informationen abrufen . Aktivieren Sie hier unter General das Kontrollkästchen Locked . Wenn Sie danach versuchen, einen gesperrten Ordner zu verschieben oder zu löschen, werden Sie aufgefordert, Ihre Aktion zu bestätigen.
17. Dateien komprimieren
Während es bestimmte Anwendungen für Mac gibt, mit denen Sie Dateien komprimieren/dekomprimieren können, um ein Archiv zu erstellen und Speicherplatz zu sparen, funktioniert das von Apple angebotene integrierte Dienstprogramm für die meisten Anwendungsfälle gut. Es verwendet das ZIP-Format, ein verlustfreies Format für die Dateikomprimierung. Um Dateien im Finder zu komprimieren, wählen Sie alle Dateien aus, die Sie komprimieren möchten, und klicken Sie mit der rechten Maustaste auf ein Element. Wählen Sie nun aus der Liste der Optionen X Elemente komprimieren aus. Um eine Datei zu dekomprimieren, doppelklicken Sie einfach darauf, um den Inhalt anzuzeigen.
18. Verwenden Sie Schnellaktionen
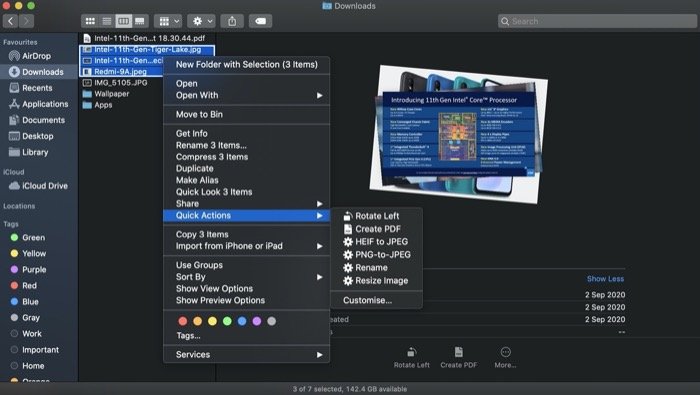
Ähnlich wie Finder es Ihnen ermöglicht, Dateien mit dem integrierten Dienstprogramm zu komprimieren, bietet es Ihnen auch eine Reihe anderer Aktionen, wie z. B. Drehen, Bearbeiten, Erstellen von PDFs und mehr, mit denen Sie schnelle Änderungen an einer Datei vornehmen können. Beispielsweise können Sie ein PDF erstellen, indem Sie einfach die Dateien auswählen, die Sie einschließen möchten, mit der rechten Maustaste darauf klicken und zu Schnellaktionen > PDF erstellen gehen. Auf ähnliche Weise können Sie auch Bilder drehen oder grundlegende Bearbeitungen durchführen. Wenn Sie Automator verwenden, können Sie außerdem Ihre benutzerdefinierten Dienste aus Quick Actions heraus ausführen.
19. Erstellen Sie schnell einen neuen Ordner mit ausgewählten Elementen
Das Kopieren von Elementen aus einem Ordner und das Erstellen eines neuen Ordners mit diesen Elementen umfasst einige Schritte. Im Allgemeinen gehen die meisten von uns vor, indem sie zuerst eine Auswahl von Elementen treffen, einen neuen Ordner erstellen und die Elemente dann in den neuen Ordner einfügen. Apple hat jedoch eine nette alternative Lösung für dasselbe, die den Vorgang vereinfacht und einige zusätzliche Schritte erspart. Kopieren Sie dazu zunächst alle Elemente, die Sie zusammenfassen möchten, klicken Sie mit der rechten Maustaste darauf und wählen Sie Neuer Ordner mit Auswahl . Geben Sie als Nächstes einen Namen für den Ordner ein und drücken Sie die Eingabetaste . Wenn Sie den Ordner an einen anderen Ort verschieben müssen, ziehen Sie ihn einfach an diesen Ort.
20. Wechseln Sie zu einem Dateipfad im Finder
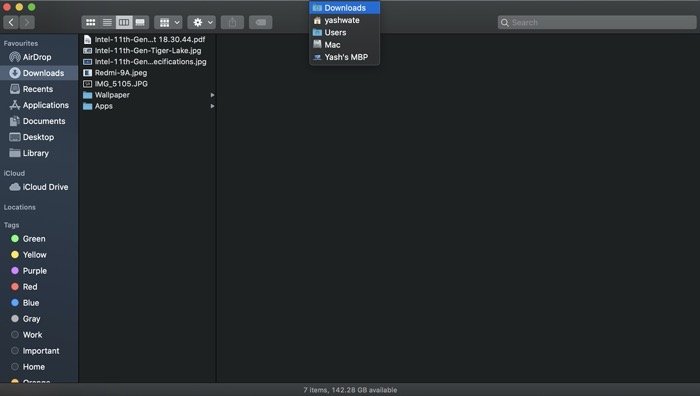
Wenn Sie Windows irgendwann verwendet haben, ist Ihnen der Breadcrumb-Pfad in der Navigationsleiste bekannt, der es einfach macht, von überall in einem Verzeichnis zu einem anderen Dateipfad zu springen. In macOS haben Sie zwar keinen ähnlichen Pfad, aber Sie haben die Möglichkeit, zwischen einigen wichtigen Orten auf Ihrem Mac zu wechseln. Klicken Sie dazu in einem Finder-Fenster mit der rechten Maustaste auf das aktuelle Verzeichnis, um die verschiedenen zugänglichen Speicherorte anzuzeigen. Und aus dieser Liste wählen Sie den aus, den Sie besuchen möchten.
21. Verwenden Sie intelligente Ordner
Smart Folder ist eine weitere nützliche Funktion auf dem Mac. Es ermöglicht Ihnen, alle verschiedenen Dateien und Ordner auf Ihrem Computer in einem einzigen Ordner zu organisieren, um sie bei Bedarf leicht zugänglich zu machen. Um einen intelligenten Ordner zu erstellen, öffnen Sie den Finder und gehen Sie zu Datei > Neuer intelligenter Ordner . Geben Sie als Nächstes Ihre Suchanfrage in das Suchfeld ein und legen Sie Kriterien fest, um die Ergebnisse herauszufiltern. [ Um mehr über Smart Folders zu erfahren, lesen Sie unsere detaillierte Anleitung Smart Folders und einige der wichtigsten Smart Folders, die Sie auf Ihrem Mac verwenden müssen .]
Das ist alles.
Dies sind einige der wichtigsten Finder-Tricks, mit denen Sie mehr aus Finder herausholen können. Diese Tipps können Ihnen helfen, besser durch Dateien und Ordner zu navigieren und Ihren Arbeitsablauf effizienter zu gestalten, indem Sie verschiedene macOS-Funktionen nutzen können.
