So beheben Sie die nicht autorisierte Meldung von ADB-Geräten unter Windows
Veröffentlicht: 2022-09-21Wenn Sie die Meldung „ADB-Gerät nicht autorisiert“ auf Ihrem Windows-PC erhalten, kann Ihnen diese Anleitung helfen, dieses Problem sofort zu beheben und die Optionen des Android-Geräte-Managers problemlos zu verwenden.
Der Android Geräte-Manager ist eine in Android integrierte Funktion, mit der Sie Ihr Smartphone mit dem Computer verbinden können, sodass Sie bei Beschädigung, Verlust oder Diebstahl des Geräts diese Funktion verwenden können, um das Gerät zu finden oder bei Bedarf sogar seine Daten zu löschen. Mit diesem Tool können Sie auch jedes Android-Smartphone sperren.
Der Android Device Manager arbeitet mit Hilfe einer Technologie namens Android Debugging Bridge (ADB). Sie finden diese Funktion oder eine Befehlszeile möglicherweise in den Entwicklereinstellungen oder -optionen eines beliebigen Android-Geräts. Um die ADB-Funktion zu verwenden, müssen Sie Ihr Gerät jedoch über ein USB-Kabel mit dem Computer verbinden. Wenn das Android-Gerät mit dem System verbunden ist, ermöglicht Ihnen die ADB, das Smartphone gründlich zu überprüfen und eventuelle Fehler zu finden.
Standardmäßig lassen die Hersteller von Android-Geräten die ADB-Funktion auf dem Smartphone deaktiviert, man kann sie jedoch einfach über die Entwickleroptionen/Einstellungen entsperren.
Obwohl die ADB-Funktion Android-Benutzern helfen soll, die Daten auf dem Android zu sichern und das Gerät auf Fehler zu überprüfen, kann sie Ihnen auch Probleme bereiten. Ein solches Problem ist die Fehlermeldung „ADB-Gerät nicht autorisiert“.
Dieser Fehler tritt häufig auf und kann auf Ihrem Windows-Gerät auftreten, wenn Sie das System und das Gerät über ein USB-Kabel verbinden. Der Fehler ist nicht sehr störend und kann sehr einfach behoben oder umgangen werden. Darauf werden wir hier eingehen.
Fixes für den ADB Device Unauthorized Error Windows 10/11
Bevor wir mit den Korrekturen für den ADB Devices Unauthorized Windows 10-Fehler fortfahren, sollten Sie wissen, warum dieses Problem auftritt. Im Folgenden sind einige der häufigsten Gründe aufgeführt, die zu diesem Fehler führen können:
- Fehlerhafte Verbindung
- Fehler beim RSA-Fingerabdruck
- Defektes USB-Kabel
- Veraltete, beschädigte oder fehlende USB-Treiber
Nun, da die häufigsten Gründe, die zu diesem Fehler führen können, klar sind, fahren wir mit den Korrekturen für ADB Device Unauthorized fort.
Lösung 1: Wechseln Sie das USB-Kabel
Der Grund, warum der ADB Devices Unauthorized Windows 10-Fehler auftritt, liegt häufig an einem fehlerhaften USB-Kabel. Ihr Kabel kann abgenutzt, gebrochen oder auf andere Weise intern oder extern beschädigt sein. Wenn Sie auf diesen Fehler stoßen, versuchen Sie daher, ein anderes USB-Kabel zu verwenden, um bessere Ergebnisse zu erzielen. Möglicherweise können Sie den Schaden an einem USB-Kabel physisch nicht feststellen. Ersetzen Sie das Kabel daher sofort und prüfen Sie, ob das Problem weiterhin besteht.
Lesen Sie auch: So laden Sie ADB- und Fastboot-Treiber für Windows herunter
Lösung 2: Aktivieren Sie das USB-Debugging
Sie können die Funktionen der Android Debugging Bridge (ADB) unter Windows nur verwenden, nachdem Sie Debugging auf dem Android-Gerät aktiviert haben. Dazu müssen Sie die Hilfe der Entwickleroptionen in Anspruch nehmen. Standardmäßig sind die Entwickleroptionen auf Ihrem Gerät deaktiviert oder ausgeblendet. Gehen Sie wie folgt vor, um herauszufinden, wie Sie die Entwickleroptionen und dann das USB-Debugging aktivieren:
- Öffnen Sie die Einstellungen auf Ihrem Android-Gerät und tippen Sie auf About Phone.
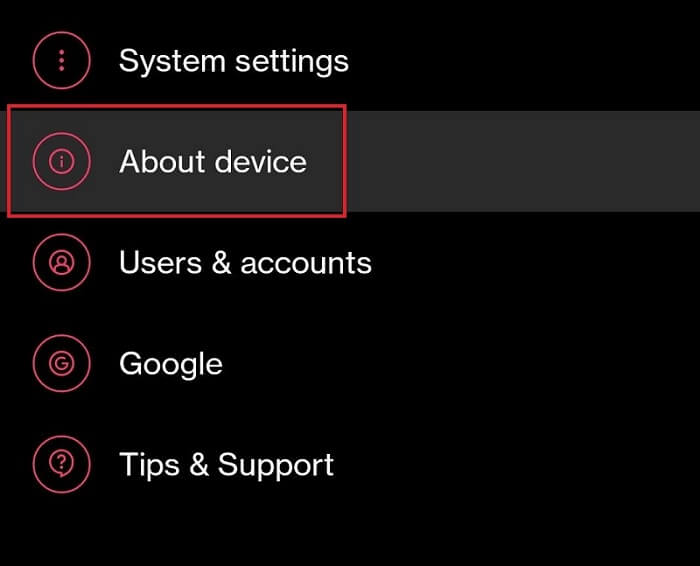
- Tippen Sie auf Version .
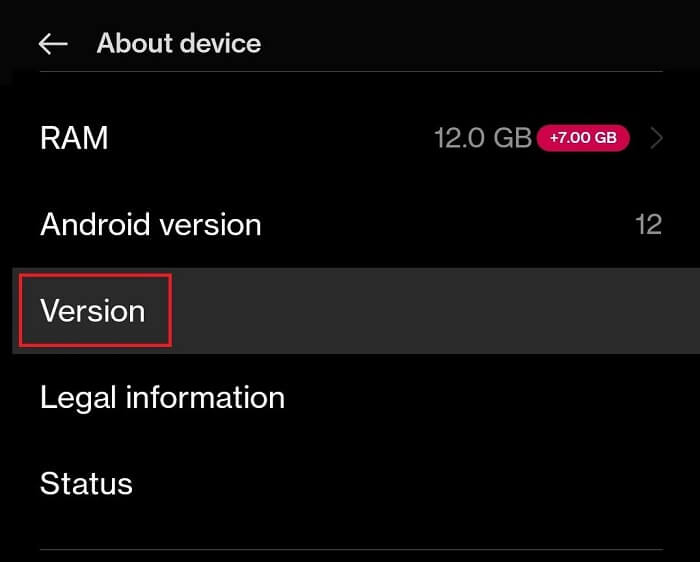
- Suchen Sie nach Build-Version und tippen Sie 5-6 Mal auf dieselbe, um in den Entwicklermodus zu gelangen.
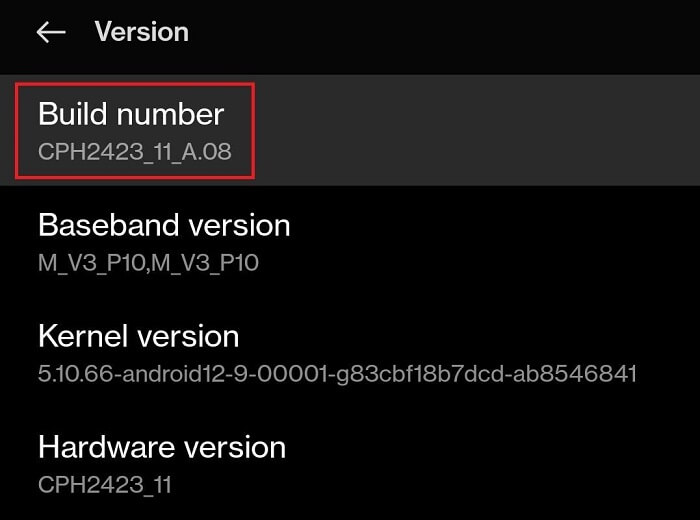
- Geben Sie das Gerätekennwort ein, wenn Sie dazu aufgefordert werden.
- Öffnen Sie die Systemeinstellungen und tippen Sie auf Entwickleroptionen . (Sie können auch in der Einstellungssuche nach Entwickler suchen)
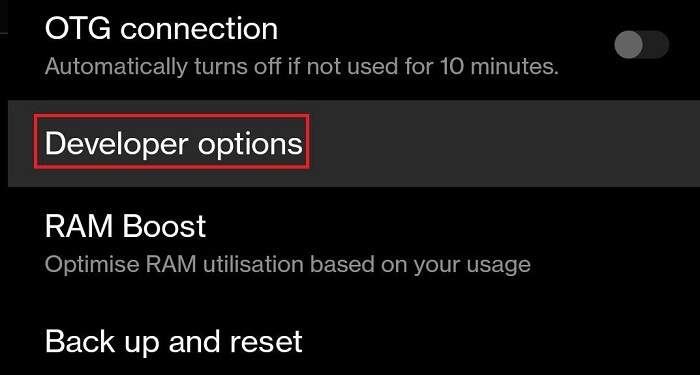
- Suchen Sie nach der Kategorie Debugging und aktivieren Sie die USB-Debugging-Einstellungen .
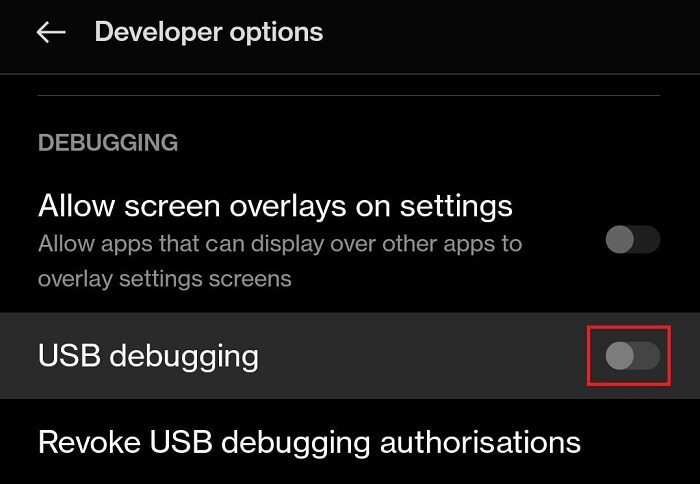
- Wenn Ihr Gerät eine Eingabeaufforderung sendet, tippen Sie auf Ok oder Zulassen , um fortzufahren.
Verwenden Sie jetzt den Android Device Manager oder die ADB-Dienste unter Windows. Sie werden nicht mit dem Bildschirmfehler ADB-Gerät nicht autorisierte Umgehung konfrontiert. Wenn das Problem jedoch weiterhin besteht, nehmen Sie die Hilfe der nächsten Lösung in Anspruch.

Lösung 3: SDK Platform Tools herunterladen und installieren
Um die ADB Device Unauthorized-Fehlermeldung vom Gerät zu entfernen, müssen Sie möglicherweise auch SDK Platform Tools installieren. Dies ist ein Supportprogramm für Android-Entwickler, mit dem Sie auf die gesperrten Funktionen und Dienste von Android zugreifen können. Befolgen Sie die folgenden Schritte, um zu erfahren, was Sie tun müssen:
- Klicken Sie auf den bereitgestellten Link, um fortzufahren.
- Klicken Sie in der Liste der Download-Schaltflächen auf die Schaltfläche SDK Platform-Tools für Windows herunterladen.
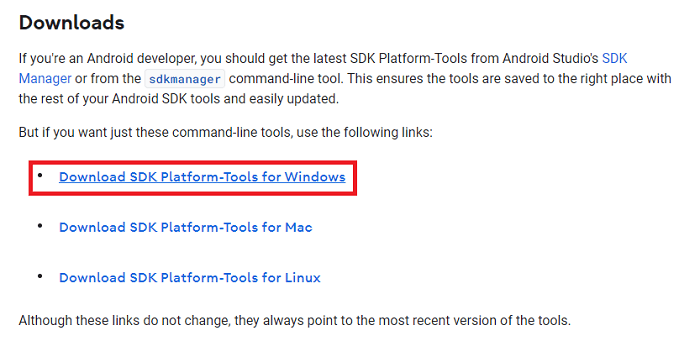
- Akzeptieren Sie die Nutzungsbedingungen der Tools.
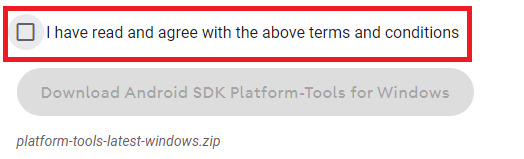
- Klicken Sie auf die Schaltfläche Download Android SDK Platform-Tools for Windows .
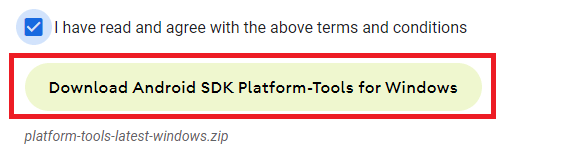
- Speichern Sie die Datei auf Ihrem Windows-PC.
- Wenn der Download abgeschlossen ist, extrahieren Sie alle Dateien in der ZIP-Datei.
Wenn nichts funktioniert, um nicht autorisierte ADB-Geräte unter Windows 10 zu reparieren, reicht die letzte unten angegebene Lösung sicherlich aus.
Lesen Sie auch: Fehler „ADB-Schnittstellentreiber nicht gefunden“ unter Windows
Lösung 4: Aktualisieren Sie den USB-Treiber mit dem Bit Driver Updater (automatisch)
Die letzte und ultimative Lösung zur Behebung des ADB Devices Unauthorized Windows 11/10-Fehlers besteht darin, den USB-Treiber zu aktualisieren. Wenn der USB-Treiber auf Ihrem Windows-Gerät veraltet ist, wird das Betriebssystem Probleme beim Lesen und Ausführen der USB-Geräte haben. Daher ist es am besten, den Treiber zu aktualisieren, da es keine andere Lösung gibt, die hier funktioniert.
Um den USB-Treiber zu aktualisieren, finden Sie verschiedene Methoden. Alle diese Methoden sind jedoch nicht sicher einzusetzen. Darüber hinaus können diese unsicheren Lösungen Ihrem Gerät noch mehr Probleme bereiten, anstatt eines zu beheben. Verwenden Sie daher am besten den Bit Driver Updater, um die Treiber zu aktualisieren.
USB-Treiberaktualisierungen sind nicht der einzige Vorteil, den Sie mit dem Bit Driver Updater erhalten. Dies ist ein automatisches Tool, das alle Arten von Treibern für verschiedene Geräte und Betriebssysteme für Sie aktualisiert. Darüber hinaus zeigt die Software der Einfachheit halber nur personalisierte Updates an, die Ihrem Betriebssystem entsprechen.
Bit Driver Updater bietet eine Fülle von Funktionen für Windows-Benutzer. Mit dem Tool können Sie den ADB Devices Unauthorized Windows 11-Fehler einfach beheben, indem Sie die Treiber mit einem Klick aktualisieren. Da alle Treiberaktualisierungen des Tools zertifiziert sind, ist das Tool auch sicher.
Nicht nur das, Sie können auch Backups von Treibern erstellen und diese mit Bit Driver Updater wiederherstellen. Geplante Updates und mehrsprachige Betriebssysteme machen die Nutzung des Tools für alle noch einfacher. Aber genug zum Tool, schauen wir uns die Vorgehensweise an, um den Fehler durch USB-Treiber-Updates zu beheben.
Wie behebt man nicht autorisierte ADB-Geräte unter Windows 11/10 mit Bit Driver Updater?
Um die Treiber auf Ihrem System mit dem Bit Driver Updater zu aktualisieren, müssen Sie das folgende Verfahren befolgen:
- Klicken Sie auf die Schaltfläche unten, um den Updater herunterzuladen
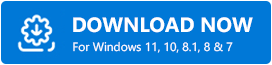
- Wenn der Download erfolgreich abgeschlossen ist, führen Sie die Setup-Datei aus, um Bit Driver Updater zu installieren.
- Führen Sie das Tool auf Ihrem Betriebssystem aus und lassen Sie es Ihr System gründlich nach Updates durchsuchen. Wenn der Scan nicht sofort startet, führen Sie ihn manuell über die Schaltfläche Scan Drivers durch.
- Wenn alle Updates auf Ihrem System erscheinen, klicken Sie auf der Benutzeroberfläche auf die Schaltfläche Alle aktualisieren.
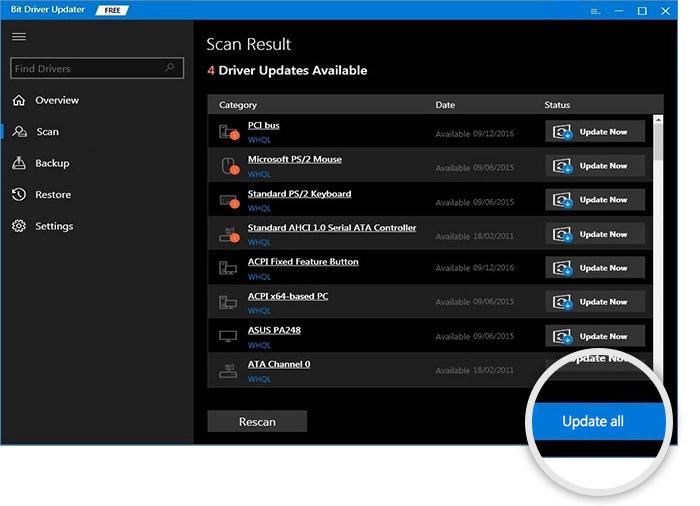
- Starten Sie Ihr System neu, wenn die Installation abgeschlossen ist.
Lesen Sie auch: So beheben Sie, dass USB-Tethering auf einem Windows-PC nicht funktioniert
ADB-Gerät nicht autorisiert unter Windows 11/10: Behoben
Wir hoffen, dass Sie mit den oben gezeigten Methoden zur Umgehung des nicht autorisierten ADB-Geräts Windows 11/10 zufrieden waren. Nachdem Sie alle Lösungen ausgeführt haben, treten bei der Verwendung des Debugging- oder Android-Geräte-Managers keinerlei Verbindungsprobleme auf.
Verwenden Sie für weitere Fragen und Informationen den Kommentarbereich unten.
