So beheben Sie, dass Airdrop auf dem Mac nicht angezeigt wird
Veröffentlicht: 2023-09-08Wird AirDrop auf dem Mac nicht angezeigt? Wenn ja, dann sind Sie bei uns genau richtig. In diesem Artikel erfahren Sie mehr über die verschiedenen Möglichkeiten, das Problem zu beheben. Lesen Sie den gesamten Artikel weiter, um vollständige Informationen zu erhalten.
Es besteht kein Zweifel, dass AirDrop eines der hilfreichsten und praktischsten Dinge ist, die Apple-Benutzer haben können. Es ist ein großartiges Tool für alle, die ein iPad, iPhone oder Mac verwenden. Damit können Sie Dokumente, Links und Medien über Bluetooth oder WLAN mit anderen Apple-Geräten innerhalb einer bestimmten Reichweite teilen.
Und trotz der Tatsache, dass AirDrop in den meisten neuen Produkten von Apple integriert ist, kann es sich um eine erschreckend launische Funktion handeln, die oft aus scheinbar unerfindlichen Gründen nicht mehr funktioniert. Wenn auch Sie Probleme mit der AirDrop-Funktionalität haben, kann dieser Beitrag hilfreich sein. Hier sind einige bewährte Problemumgehungen, mit denen Sie das Problem beheben können.
Lösungen zur Behebung, dass AirDrop auf dem Mac nicht angezeigt wird
Nachfolgend sind einige praktikable Lösungen für den Fall aufgeführt, dass AirDrop auf dem Mac nicht angezeigt wird. Sie müssen jedoch nicht alle ausprobieren. Arbeiten Sie sich einfach nach unten, bis Sie die beste Lösung für Ihr Problem gefunden haben. Jetzt können wir ohne weitere Umschweife loslegen!
Lösung 1: Starten Sie Ihren Mac neu
In den meisten Fällen behebt ein einfacher Neustart des Mac Probleme wie AirDrop, das auf dem Mac nicht angezeigt wird, und mehr. Befolgen Sie dazu einfach die folgenden Schritte:
Schritt 1: Navigieren Sie zum oberen linken Bildschirmrand und wählen Sie das Apple-Symbol.
Schritt 2: Klicken Sie auf die Schaltfläche „Neu starten“.
Nach dem Neustart Ihres MacBook sollten Sie prüfen, ob das Gerät im AirDrop-Menü angezeigt wird oder nicht. Wenn Ihr Mac nach einem sauberen Neustart nicht im Airdrop-Menü angezeigt wird, fahren Sie mit den anderen Lösungen fort, um das Problem zu beheben.
Lesen Sie auch: AirDrop funktioniert nicht auf Mac, iPhone und iPad {BEHOBEN}
Lösung 2: AirDrop erneut aktivieren und die Einstellungen auf Erkennbarkeit prüfen
Wenn Sie Ihren Mac nicht für den Empfang von AirDrop-Anfragen aktiviert haben, kann es sein, dass andere Apple-Produkte oder -Geräte ihn nicht finden können. Es ist möglich, dass der Absender kein bekannter Kontakt ist oder die AirDrop-Funktion auf seinem Gerät deaktiviert ist. Das bedeutet, dass die Kontakte-App nicht über ihre iCloud-E-Mail-Adresse oder Telefonnummer verfügt und der Mac daher nicht auf AirDrop angezeigt wird. Um das Problem zu beheben, sollten Sie AirDrop erneut aktivieren und die Einstellung für Erkennbarkeit noch einmal überprüfen. Befolgen Sie die folgenden einfachen Schritte:
Schritt 1: Zunächst müssen Sie sicherstellen, dass AirDrop auf Ihrem Mac aktiviert ist .Starten Sie das Kontrollzentrum auf Ihrem Mac und wählen Sie dann die AirDrop-Option, um es zu aktivieren. 
Probleme mit der Auffindbarkeit können auch auftreten, wenn die Dateiübertragung kurzzeitig unterbrochen ist. In diesem Fall müssen Sie AirDrop ausschalten und dann wieder einschalten. Wenn das Problem weiterhin besteht, sollten Sie Ihre AirDrop-Einstellungen überprüfen und sicherstellen, dass jeder Ihren Mac finden kann und nicht nur die Personen in Ihrer Kontaktliste.
Schritt 2: Starten Sie das Kontrollzentrum auf Ihrem Mac, drücken Sie auf das Symbol, das einen nach rechts zeigenden Pfeil neben dem AirDrop-Symbol darstellt, und wählen Sie „Jeder“aus der Liste der Auffindbarkeitsoptionen aus. 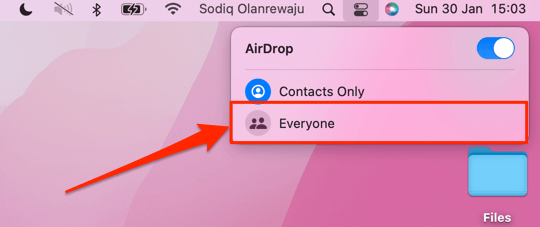
Wenn Sie fertig sind, prüfen Sie, ob das Problem behoben ist, dass AirDrop nicht auf dem Mac angezeigt wird. Wenn nicht, fahren Sie mit der nächsten Lösung fort.
Lösung 3: Stellen Sie sicher, dass Sie bei iCloud angemeldet sind
Wenn Sie aus Datenschutzgründen die Option „Nur Kontakte“ verwenden, gibt es einen weiteren Grund, warum Ihr Mac nicht in AirDrop angezeigt wird. Wenn Sie Ihren Mac oder Ihr iPhone in diesen Einstellungen für die Verwendung von Airdrop konfiguriert haben, müssen beide über Airdrop verbundenen Geräte bei iCloud angemeldet sein. Stellen Sie einfach sicher, dass beide Geräte bei AirDrop angemeldet bleiben, und testen Sie dann das Problem. Dies könnte das Problem für Sie beheben. Aber wenn dies bei Ihnen leider nicht funktioniert, versuchen Sie es mit einer anderen Lösung.

Lesen Sie auch: So reparieren Sie einen eingefrorenen Mac oder ein MacBook
Lösung 4: Persönlichen Hotspot deaktivieren
AirDrop funktioniert nicht richtig, wenn Sie Ihr iPhone als persönlichen Hotspot verwenden. Die Lösung für dieses Problem besteht darin, Ihren mobilen Hotspot auszuschalten, zumindest während Sie AirDrop verwenden. Nachdem Sie den Dateiaustausch abgeschlossen haben, können Sie ihn wieder einschalten.
Sie müssen lediglich die App„Einstellungen“ auf Ihrem Gerät starten und im Menü „Persönlicher Hotspot“auswählen, um Ihren Hotspot zu deaktivieren. Um anderen Personen den Beitritt zu ermöglichen, schieben Sie die Schaltfläche „Anderen den Beitritt erlauben “.Nachdem Sie Ihren persönlichen Hotspot deaktiviert haben, können Sie AirDrop nun erneut versuchen, das Problem zu testen. Wenn Ihr Mac immer noch nicht auf AirDrop angezeigt wird, implementieren Sie den nächsten Fix.
Lösung 5: Aktivieren Sie Bluetooth- und WLAN-Verbindungen
Da Sie zweifellos bereits wissen, dass AirDrop für die Übertragung von Dateien sowohl auf WLAN als auch auf Bluetooth angewiesen ist, sollten Sie sicherstellen, dass beide drahtlosen Netzwerke für die Geräte aktiviert sind, die Sie AirDrop verwenden möchten. Insbesondere müssen Sie sicherstellen, dass sowohl WLAN als auch Bluetooth aktiviert sind.
Schritte zum Überprüfen der WLAN-Netzwerkeinstellungen auf Ihrem iPhone oder iPad:
Schritt 1: Starten Sie die App „Einstellungen“ und wählen Sie anschließend die Option „WLAN“.Stellen Sie sicher, dass die Schaltfläche rechts neben „Wi-Fi“ ganz nach rechts wischt.
Schritt 2: Drücken Sie anschließend die Zurück-Taste, um zur Hauptseite der Einstellungen-App zurückzukehren, und wählen Sie dann Bluetoothaus dem angezeigten Menü.
Schritt 3: Deaktivieren Sie dann Bluetooth, warten Sie einige Sekunden, schalten Sie Ihr drahtloses Netzwerk und Ihr Bluetooth-Gerät ein und versuchen Sie es dann noch einmal mit AirDrop.
Schritte zum Überprüfen der Bluetooth-Einstellungen auf Ihrem Mac:
Schritt 1: Klicken Sie auf das Apple-Logo in der Menüleiste auf dem Desktop und wählen Sie dann „Systemeinstellungen“aus. Wählen Sie einfachNetzwerk aus.Sie müssen die Meldung Status: Verbunden sehen. Wenn Sie es noch nicht haben, klicken Sie auf die Schaltfläche „WLAN aktivieren“.
Schritt 2: Wählen Sie anschließend Bluetooth aus, indem Sie auf Ihrer Tastatur auf die Schaltfläche „Zurück“ klicken.Neben Bluetooth sollte „Ein“ stehen. Falls Sie es noch nicht getan haben, klicken Sie auf die Schaltfläche „Bluetooth einschalten“.
Wenn Sie feststellen, dass Wi-Fi und Bluetooth bereits aktiviert sind, empfiehlt es sich, sie aus- und wieder einzuschalten, um mögliche auftretende Probleme schnell zu lösen.
Lesen Sie auch: So trennen Sie das iPhone von einem Mac [100 % funktionierende Methoden]
Lösung 6: Firewall-Einstellungen überprüfen
Wenn Sie versuchen, AirDrop auf einem Mac zu verwenden, müssen Sie außerdem sicherstellen, dass die Firewall-Einstellungen auf Ihrem Gerät neue Verbindungen zulassen. Wenn dies nicht der Fall ist, funktioniert AirDrop möglicherweise nicht ordnungsgemäß auf Ihrem Gerät und es besteht möglicherweise das Problem, dass AirDrop auf dem Mac nicht angezeigt wird. Damit Ihr Gerät AirDrop-Anfragen empfangen kann, müssen Sie die Sicherheitseinstellungen seiner Firewall weniger streng anpassen.
Schritt 1: Suchen Sie in der oberen linken Ecke Ihres Desktops nach dem Apple-Logo und klicken Sie dann auf „Systemeinstellungen“.
Schritt 2: Klicken Sie auf die Option „ Sicherheit und Datenschutz “.
Schritt 3: Wechseln Sie zur Registerkarte „Firewall“. Um den Zugriff auf diese Einstellungen freizuschalten, müssen Sie entweder Touch ID verwenden oder Ihr Passwort eingeben, nachdem Sie auf das Schlosssymbol in der unteren linken Ecke des Bildschirms geklickt haben.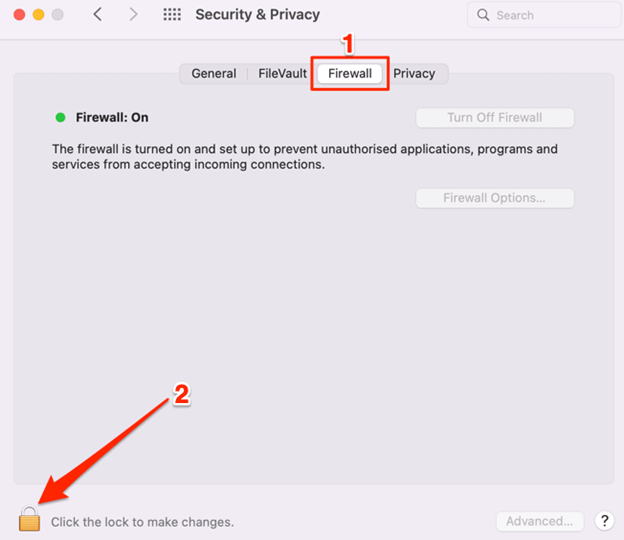
Schritt 4: Wählen Sie als Nächstes Firewall-Optionen.
Schritt 5: Jetzt müssen Sie die Markierung „Alle eingehenden Verbindungen blockieren“ deaktivieren und auf „OK“ klicken.
Schließen Sie danach einfach das Fenster und schalten Sie AirDrop aus. Schalten Sie es dann wieder ein und prüfen Sie, ob das Problem behoben ist, dass Ihr Mac nicht bei AirDrop angezeigt wird.
AirDrop wird auf dem Mac nicht angezeigt: Behoben
Mit einer der oben genannten Lösungen können Sie das Problem, dass AirDrop auf dem Mac nicht angezeigt wird, einfach und schnell beheben. Hoffentlich fanden Sie die Informationen in diesem Tutorial hilfreich.
Fühlen Sie sich frei, Ihre Fragen oder weitere Tipps und Tricks im Kommentarbereich unten zu hinterlassen. Für weitere technische Informationen können Sie unseren Newsletter abonnieren und uns in den sozialen Medien folgen – Facebook, Instagram, Twitter oder Pinterest.
