AirDrop funktioniert nicht? Probieren Sie diese Korrekturen aus, um häufige AirDrop-Probleme zu lösen
Veröffentlicht: 2021-05-12AirDrop ist Apples proprietärer Dateifreigabedienst, der eine schnelle und einfache Dateiübertragung zwischen Apple-Geräten ermöglicht. Sie können damit Dateien schnell und sicher von Ihrem iPhone, iPad oder Mac mit iOS, iPadOS und macOS auf andere AirDrop-kompatible Geräte übertragen.
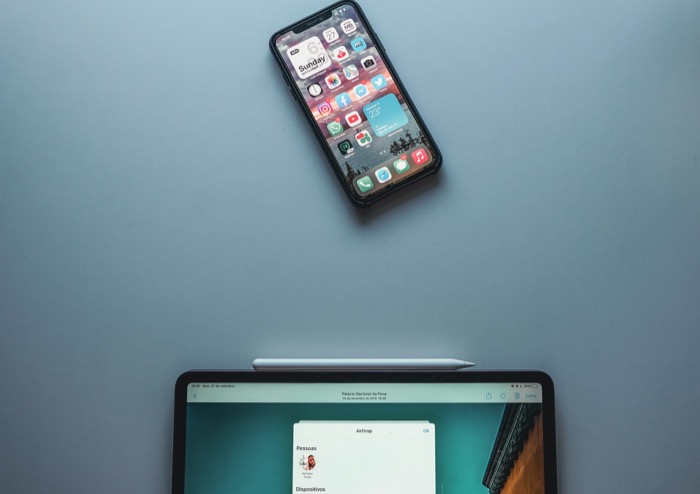
Um dies zu ermöglichen, verwendet das AirDrop-Protokoll eine Kombination aus Bluetooth und Wi-Fi zusammen mit TLS-Verschlüsselung, um eine sichere drahtlose Kommunikation im Nahbereich zwischen Geräten einzurichten. Während dieser Prozess nahtlos ist und AirDrop normalerweise nicht auf Probleme stößt, gibt es Zeiten, in denen Verbindungs- und Übertragungsprobleme damit auftreten. Hier ist ein Leitfaden, der Ihnen in solchen Zeiten hilft.
Inhaltsverzeichnis
So beheben Sie AirDrop-Probleme auf iPhone/iPad und Mac
Neue Versionen von iOS führen manchmal zu Problemen mit der Gerätekompatibilität; manchmal reparieren sie sie. Im Folgenden finden Sie die Korrekturen, um einige der häufigsten AirDrop-Probleme zu beheben, auf die Sie möglicherweise auf Ihrem iPhone, iPad oder Mac stoßen, und deren AirDrop-Funktionalität wiederherzustellen.
1. Überprüfen Sie den AirDrop-Status
Stellen Sie zunächst sicher, dass AirDrop für die Geräte aktiviert ist, zwischen denen Sie Dateien übertragen möchten. Wenn es aktiviert ist, überprüfen Sie die AirDrop-Erkennungseinstellung. AirDrop hat drei Einstellungen: Niemand/Empfangen aus, Nur Kontakte und Jeder. Wählen Sie zwischen „Nur Kontakte“ und „Jeder“, je nachdem, für wen Sie Dateien freigeben. Wenn sich die Person in Ihrer Kontaktliste befindet, verwenden Sie „Nur Kontakte“. Wenn nicht, verwenden Sie Jeder.
Auf dem iPhone/iPad:
ich. Gehen Sie zu Einstellungen > Allgemein > AirDrop .
ii. Ändern Sie die Erkennbarkeit in „Nur Kontakte“ oder „Jeder“ .
iii. Ziehen Sie alternativ das Kontrollzentrum nach unten, drücken Sie lange auf das Verbindungsfeld oben links und tippen Sie auf AirDrop , um eine Option auszuwählen.
Wenn dies nicht funktioniert, befolgen Sie die Schritte 1-2, um AirDrop zu deaktivieren, indem Sie Empfangen aus auswählen.
Auf dem Mac
ich. Öffnen Sie den Finder .
ii. Wählen Sie AirDrop in der linken Seitenleiste aus
iii. Klicken Sie im AirDrop-Fenster auf den Dropdown-Pfeil neben Erlauben Sie mir, entdeckt zu werden von und wählen Sie eine entsprechende AirDrop-Sichtbarkeitsoption aus.
Um AirDrop zu deaktivieren, wählen Sie Niemand aus den Erkennbarkeitsoptionen aus.
Verwandte: 10 Möglichkeiten zur Behebung des Fehlers „Letzte Zeile nicht mehr verfügbar“ auf dem iPhone
2. Schalten Sie Bluetooth und Wi-Fi aus und ein
AirDrop setzt auf Bluetooth und Wi-Fi, um einen drahtlosen Kommunikationskanal einzurichten. Falls Sie also Probleme beim Herstellen einer Verbindung haben, versuchen Sie, Bluetooth und Wi-Fi Ihres Geräts aus- und einzuschalten.
Auf iPhone/iPad
ich. Öffnen Sie Einstellungen .
ii. Gehen Sie zu Wi-Fi und schalten Sie die Schaltfläche aus. Gehen Sie ebenso zu Bluetooth und machen Sie dasselbe.
iii. Befolgen Sie den obigen Schritt, um Bluetooth und Wi-Fi wieder einzuschalten.
iv. Alternativ können Sie das Kontrollzentrum herunterziehen und von dort aus die Schalter für Bluetooth und Wi-Fi umschalten.
Auf dem Mac
ich. Klicken Sie auf das Bluetooth -Symbol in der Menüleiste und schalten Sie es aus. Klicken Sie in ähnlicher Weise auf das Wi-Fi- Symbol und schalten Sie es aus.
ii. Befolgen Sie den obigen Schritt, um Bluetooth und Wi-Fi wieder einzuschalten.
3. Aktivieren Sie den Status „Nicht stören“.
„Nicht stören“ ist dafür bekannt, Interferenzen mit AirDrop-Verbindungen zu verursachen: Es behindert die Erkennbarkeit Ihrer Geräte. Um sicherzustellen, dass dies bei Ihnen nicht der Fall ist, deaktivieren Sie „Nicht stören“ auf Ihren Geräten.
Auf iPhone/iPad
ich. Öffnen Sie Einstellungen .
ii. Gehen Sie zu „Nicht stören“ und schalten Sie es aus – falls es eingeschaltet ist.
iii. Ziehen Sie alternativ das Kontrollzentrum nach unten und tippen Sie auf das Symbol „Nicht stören“, wenn es aktiviert ist.
Auf dem Mac
ich. Öffnen Sie die Systemeinstellungen .
ii. Gehen Sie zu Benachrichtigungen , wählen Sie in der linken Seitenleiste „Nicht stören“ und vergewissern Sie sich, dass es deaktiviert ist.
iii. Alternativ können Sie oben rechts auf dem Bildschirm auf klicken, um die Benachrichtigungszentrale zu öffnen und den Status „Nicht stören“ zu überprüfen. Schalten Sie es aus, wenn es eingeschaltet ist.
4. Starten Sie Ihr Gerät neu
Oft kann ein Neustart Ihres Geräts viele der Probleme beheben. Wenn AirDrop weiterhin nicht auf Ihrem Gerät funktioniert, versuchen Sie es neu zu starten.
Auf iPhone/iPad
ich. Halten Sie bei Geräten mit einer Home-Taste die Ein-/Aus-Taste (Seite) gedrückt und schieben Sie den Schieberegler zum Ausschalten . Halten Sie bei Geräten ohne Home-Taste die Ein-/Aus-Taste und die Lauter-Taste gedrückt und schieben Sie den Ausschaltregler.
ii. Halten Sie die Einschalttaste gedrückt, um das Gerät wieder einzuschalten.
Auf dem Mac
ich. Klicken Sie oben links in der Menüleiste auf das Apple-Symbol und wählen Sie Herunterfahren .
ii. Drücken Sie den Netzschalter, um es einzuschalten.
Alternativ können Sie auch in Schritt 1 im Menü Neustart wählen.
5. Abmelden und erneut beim Apple ID/iCloud-Konto anmelden
Apple ID/iCloud-Konto kann manchmal AirDrop-Probleme verursachen. Um dies zu beheben, melden Sie sich auf beiden Geräten von Ihrer Apple-ID und iCloud ab und wieder an.
Auf iPhone/iPad
ich. Öffnen Sie die Einstellungen und klicken Sie oben auf Ihr Profil.
ii. Tippen Sie auf Abmelden , um sich von Ihrer Apple ID abzumelden.
iii. Melden Sie sich mit den gleichen Schritten erneut an.
Auf dem Mac
ich. Gehen Sie zu den Systemeinstellungen und wählen Sie oben rechts Ihre Apple-ID aus.
ii. Klicken Sie in der linken Seitenleiste auf Übersicht und klicken Sie auf die Schaltfläche Abmelden .
iii. Befolgen Sie die obigen Schritte, um sich wieder anzumelden.
Sie müssen auch bei iCloud angemeldet sein, wenn Ihre Erkennbarkeit auf „Nur Kontakte“ statt auf „Jeder“ eingestellt ist. In diesem Fall müssen Sie bei iCloud angemeldet sein. (Sie müssen auch die Kontaktinformationen der anderen unter Verwendung der Telefonnummern oder E-Mail-Adressen Ihrer jeweiligen iCloud-Konten speichern). Tippen Sie oben im Menü, das in der App „Einstellungen“ angezeigt wird, auf Ihren Namen, um sicherzustellen, dass Ihr iPhone bei iCloud angemeldet ist.
6. Aktualisieren Sie Ihre Geräte auf die neueste Softwareversion
Fehler in Betriebssystemen – iOS, iPadOS und macOS – können manchmal zu zahlreichen Problemen führen, einschließlich Verbindungsproblemen. Um dieses Problem auszuschließen, aktualisieren Sie Ihr iPhone/iPad/Mac auf die neueste Softwareversion.
Auf iPhone/iPad
ich. Öffnen Sie Einstellungen .
ii. Gehen Sie zu Allgemein > Softwareaktualisierung . Wenn ein Update aussteht, laden Sie es herunter und installieren Sie es.

Auf dem Mac
ich. Öffnen Sie die Systemeinstellungen .
ii. Wählen Sie Softwareaktualisierung aus . Wenn ein Software-Update verfügbar ist, installieren Sie es auf Ihrem Mac.
7. Deaktivieren Sie AirDrop-Einschränkungen
Wenn auf Ihrem iPhone/iPad oder Mac keine AirDrop-Option angezeigt wird und Sie die Bildschirmzeit verwenden, haben Sie wahrscheinlich AirDrop eingeschränkt – aus Versehen oder aus anderen Gründen.
Auf iPhone>/iPad
ich. Öffnen Sie Einstellungen .
ii. Wählen Sie Bildschirmzeit > Inhalts- und Datenschutzbeschränkungen > Zugelassene Apps aus .
iii. Geben Sie Ihren Bildschirmzeit-Passcode ein, um auf zulässige Apps zuzugreifen.
iv. Aktivieren Sie auf der Seite Zugelassene Apps AirDrop – falls es deaktiviert ist.
Auf dem Mac
ich. Öffnen Sie die Systemeinstellungen .
ii. Gehen Sie zu Bildschirmzeit > Inhalt & Datenschutz .
iii. Geben Sie Ihren Bildschirmzeit-Passcode ein, um die Liste anzuzeigen.
iv. Klicken Sie auf die Registerkarte Apps und vergewissern Sie sich, dass AirDrop aktiviert ist.
8. VPN-Verbindung deaktivieren
Ein VPN kann manchmal Störungen verursachen, wenn Sie versuchen, Dateien über AirDrop zu senden. Wenn Sie VPN auf Ihren Geräten aktiviert haben, deaktivieren Sie es aus diesem Grund und versuchen Sie erneut, die Dateien über AirDrop zu senden.
Auf iPhone/iPad
ich. Öffnen Sie Einstellungen .
ii. Wählen Sie VPN und schalten Sie die Schaltfläche neben Status auf Aus.
Auf dem Mac
ich. Öffnen Sie die Systemeinstellungen .
ii. Wählen Sie Netzwerk , klicken Sie auf den Namen des VPN-Dienstes in der linken Seitenleiste und klicken Sie auf die Schaltfläche Trennen .
9. Versuchen Sie, eine einzelne Datei zu senden
Wenn AirDrop Dateien nicht mittendrin übertragen kann, kann es sein, dass es nicht mehrere Dateien (und verschiedene Dateitypen) gleichzeitig verarbeiten kann. Um dies zu umgehen, versuchen Sie, eine einzelne Datei zu senden, um zu sehen, ob AirDrop die Übertragung beendet. Wenn dies der Fall ist, versuchen Sie, mehrere Dateien – derselben Art – auf einmal zu senden.
10. Firewall-Einstellungen ändern
Wenn Sie auf Ihrem Mac besonders mit AirDrop-Problemen konfrontiert sind, könnte dies an den Firewall-Einschränkungen von macOS liegen. Im Allgemeinen sind Firewall-Einschränkungen vorhanden, um die Kommunikation der Maschine mit (unbekannten) eingehenden Verbindungen zu blockieren. Manchmal kann dies jedoch auch AirDrop-Verbindungen stören.
ich. Öffnen Sie die Systemeinstellungen .
ii. Gehen Sie zu Sicherheit & Datenschutz > Firewall .
iii. Klicken Sie auf das Vorhängeschloss und geben Sie das Administratorkennwort Ihres Mac ein.
iv. Wechseln Sie zur Registerkarte Firewall .
v. Wenn die Firewall aktiviert ist, klicken Sie auf Firewall-Optionen .
vi. Deaktivieren Sie in den Firewall -Einstellungen das Kontrollkästchen neben Alle eingehenden Verbindungen blockieren .
vi. Klicken Sie auf OK .
11. Netzwerkeinstellungen zurücksetzen
Wenn die bisher aufgeführten Fixes nicht funktionieren, sollten Sie einen Netzwerk-Reset auf Ihren Geräten durchführen. Dadurch wird das Konfigurationsprofil, das alle Ihre zuvor verwendeten Netzwerke und Einstellungen enthält, gelöscht und auf den Standardzustand zurückgesetzt. Stellen Sie sicher, dass Sie Ihre Konfigurationseinstellungen oder Kennwörter notieren, bevor Sie mit diesem Schritt fortfahren.
Auf iPhone>/iPad
ich. Öffnen Sie Einstellungen .
ii. Gehen Sie zu Allgemein und scrollen Sie nach unten zu Zurücksetzen .
iii. Klicken Sie auf Netzwerkeinstellungen zurücksetzen und geben Sie Ihr iPhone/iPad-Passwort ein.
Auf dem Mac
Auf dem Mac haben Sie einen etwas längeren Prozess, um Bluetooth und Wi-Fi zurückzusetzen. Führen Sie die folgenden Schritte aus, um das Wi-Fi-Netzwerk zurückzusetzen.
ich. Öffnen Sie den Finder .
ii. Drücken Sie Befehl+Umschalt+G , geben Sie /Library/Preferences/SystemConfiguration/ ein und drücken Sie die Eingabetaste .
iii. Kopieren Sie die folgenden Dateien und speichern Sie sie vorübergehend an einem anderen Ort auf Ihrem Mac:
- com.apple.network.identification.plist
- com.apple.wifi.message-tracer.plist
- NetworkInterfaces.plist
- Einstellungen.plist
iv. Löschen Sie die oben genannten Dateien und starten Sie Ihren Mac neu.
Führen Sie die folgenden Schritte aus, um Bluetooth zurückzusetzen.
ich. Drücken Sie Umschalt+Option und klicken Sie auf das Bluetooth -Symbol in der Menüleiste.
ii. Wählen Sie Bluetooth-Modul zurücksetzen und klicken Sie in der Eingabeaufforderung auf OK .
iii. Starten Sie den Mac neu.
AirDrop-Probleme beheben, um seine Funktionalität wiederherzustellen
Alle AirDrop-Korrekturen, die wir in dieser Liste zusammengestellt haben, beheben die meisten der häufigsten Probleme, auf die Ihr iPhone, iPad oder Mac stoßen kann und die die Funktionalität von AirDrop beeinträchtigen können. Mit diesen Korrekturen sollten Sie in der Lage sein, AirDrop-Probleme auf Ihren iDevices zu beheben und die normale Funktionalität wiederherzustellen. Nur für den Fall, dass keine der oben genannten Korrekturen für Sie funktioniert, sollten Sie plattformunabhängige AirDrop-Alternativen von Drittanbietern wie SnapDrop verwenden.
Häufig gestellte Fragen zum Problem „AirDrop funktioniert nicht“.
Lassen Sie uns einige der am häufigsten gestellten Fragen zu AirDrop und seinen Problemen ansprechen.
1. Welche Apple-Geräte sind AirDrop-kompatibel?
Wenn AirDrop nicht funktioniert, ist es wichtig sicherzustellen, dass jedes Modell in Ihrer Sammlung kompatibel ist. Dies gilt für Macs, iPhones, iPads, iPods und andere neuere Apple-Geräte. Zu AirDrop-kompatiblen Geräten gehören:
Für die AirDrop-Übertragung zwischen Macs und iOS-Geräten
- Auf den teilnehmenden Macs muss OS X Yosemite oder höher laufen, und sie dürfen nicht älter als 2012 sein (mit Ausnahme von Mac Pros, die Mitte 2012 hergestellt wurden).
- Auf den beteiligten iOS-Geräten muss iOS 7 oder höher installiert sein.
Für die AirDrop-Übertragung zwischen Macs
- Apple MacBook Pro-Modelle ab Ende 2008 (mit Ausnahme des Ende 2008 eingeführten 17-Zoll-Modells)
- MacBook Air mindestens ab 2010
- MacBooks seit mindestens Ende 2008 (außer dem weißen von Ende 2008)
- iMac von mindestens Anfang 2009
- Mac mini ab mindestens Mitte 2010
- Der Mac Pro von Anfang 2009 (insbesondere das Modell mit AirPort Extreme-Karte) oder von Mitte 2010
- Alle Modelle des iMac Pro
2. Können Sie Kontakte über AirDrop teilen?
Wenn Sie sich fragen, ob Sie Kontakte von einem iPhone zu einem iPhone über AirDrop teilen können, dann müssen Sie wissen, dass dies durchaus möglich ist. Aktivieren Sie dazu AirDrop über das Kontrollzentrum, gehen Sie zur Kontakte-App auf dem Quell-iPhone, tippen Sie auf den Kontakt, den Sie teilen möchten, wählen Sie dann „Kontakt teilen“, wählen Sie AirDrop aus dem Menü und wählen Sie das Ziel-iPhone aus. Einfach, oder?
3. Warum funktioniert AirDrop auf meinem iPhone nicht?
Es gibt mehrere Gründe, warum AirDrop auf Ihrem iPhone nicht mehr funktioniert. Wir haben mehr als 10 mögliche Lösungen zur Behebung des oben genannten AirDrop-Problems aufgelistet, darunter das Umschalten von Bluetooth/WLAN, das Ab- und erneute Anmelden von einem iCloud-Konto, das Deaktivieren von VPN-Verbindungen und mehr.
4. Wie aktiviere ich AirDrop auf meinem iPhone?
Wenn Sie ein iPhone X oder ein neueres Modell haben, wischen Sie von der oberen rechten Ecke Ihres Bildschirms nach unten. Wischen Sie vom unteren Bildschirmrand nach oben, um das Kontrollzentrum zu öffnen, wenn Sie ein älteres iPhone haben.
Tippen und halten Sie die WLAN-Taste. In der oberen linken Ecke Ihres Bildschirms sehen Sie drei gekrümmte Linien, die in einem blauen Kreis angeordnet sind. Tippen Sie als Nächstes auf AirDrop. Wählen Sie schließlich aus, wer Dateien an Ihr Gerät senden darf.
5. Muss WLAN für AirDrop eingeschaltet sein?
Dank der einzigartigen Kombination von Technologien ist mit AirDrop eine sichere Dateiübertragung möglich. Während Sie das WLAN eingeschaltet lassen müssen, müssen Sie sich nicht in einem (funktionierenden) WLAN-Netzwerk befinden, um AirDrop zu verwenden.
6. Warum braucht AirDrop so lange, um eine Verbindung herzustellen?
AirDrop sollte eigentlich nicht zu lange brauchen, um eine Verbindung herzustellen. Wenn ja, dann liegt es wahrscheinlich daran:
- Die Geräte sind nicht wirklich nah beieinander.
- Die Datei, die Sie senden möchten, ist möglicherweise zu groß, oder Sie versuchen, zu viele Dateien zu senden.
- eines der Geräte selbst ist langsam oder veraltet.
