So beheben Sie das AMD-Treiber-Timeout-Problem auf einem Windows 11/10/8/7-PC
Veröffentlicht: 2022-02-01Eine Anleitung zur Fehlerbehebung zur Behebung des AMD-Treiber-Timeout-Problems auf einem Windows-PC. Lesen Sie den gesamten Artikel für vollständige Informationen.
Viele Windows-PC-Benutzer bevorzugen AMD-Grafikkarten für ein besseres und effektiveres Gameplay. Und viele von ihnen haben kürzlich den Fehler „AMD Driver Timeout has Occurred“ gemeldet.
Stehen Sie auch vor dem gleichen Problem? Wenn ja, dann brauchen Sie nicht in Panik zu geraten, das Problem kann einfach und schnell gelöst werden. In diesem Artikel zeigen wir Ihnen einige getestete und erprobte Lösungen, um diesen lästigen Fehler zu beseitigen.
Einfache und schnelle Lösungen zur Behebung des Zeitüberschreitungsproblems des AMD-Treibers auf einem Windows-PC
Bevor Sie sich den kniffligeren Lösungen zuwenden, wird hier empfohlen, Ihren PC neu zu starten und dann die fehlerhaften oder beschädigten Windows-Systemdateien zu reparieren. Es klingt zu offensichtlich, hat aber für viele Benutzer funktioniert. Wenn der Fehler weiterhin auftritt, fahren Sie mit den anderen unten genannten Lösungen fort.
Lösung 1: Installieren Sie die neueste Windows-Version
Die Installation der neuesten Version des Windows-Betriebssystems kann Ihnen helfen, das Zeitüberschreitungsproblem des AMD-Treibers auf einem Windows-PC zu beheben. Dazu können Sie die folgenden Schritte ausführen:
Schritt 1: Geben Sie in der Suchleiste von Windows Einstellungen ein und wählen Sie die beste Übereinstimmung aus.
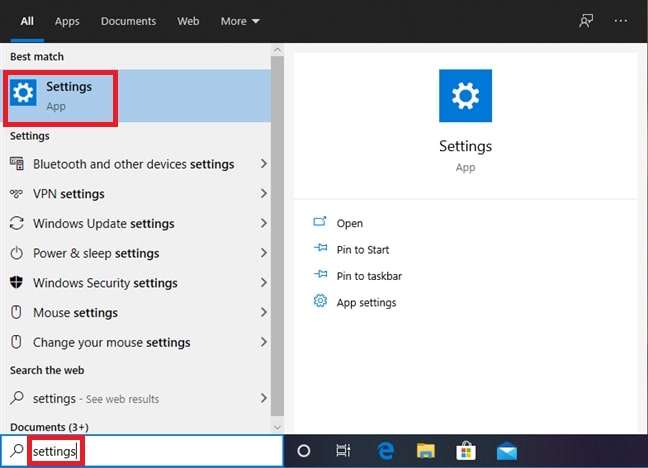
Schritt 2: Sobald Sie sich in den Windows-Einstellungen befinden, klicken Sie auf die Option Update & Sicherheit .
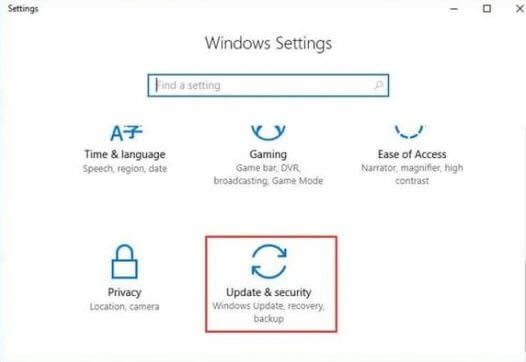
Schritt 3: Wählen Sie danach im linken Bereich Windows Update und klicken Sie dann auf Nach Updates suchen .
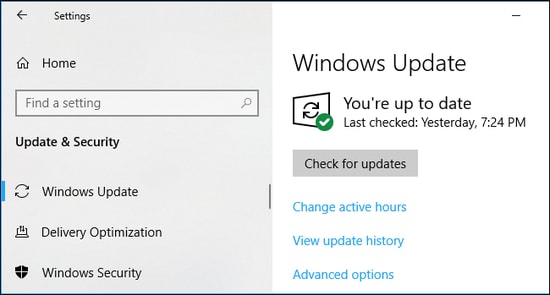
Lehnen Sie sich jetzt zurück und lassen Sie Windows nach verfügbaren Updates suchen. Wenn Windows ein verfügbares Update findet, wird es automatisch heruntergeladen und installiert. Sobald Updates installiert sind, testen Sie das Problem. Und wenn der AMD-Treiber-Timeout-Fehler auf dem schwarzen Bildschirm weiterhin besteht, fahren Sie mit der nächsten Lösung fort.
Lesen Sie auch: Herunterladen und Aktualisieren des AMD Radeon Vega 8-Grafiktreibers
Lösung 2: Aktualisieren Sie den AMD-Treiber
Dieser Fehler tritt normalerweise auf, wenn Ihre AMD-Treiber fehlen oder veraltet sind. Um das Problem zu beheben, müssen Sie also die entsprechenden Treiber aktualisieren. Um die AMD-Treiber zu aktualisieren, können Sie Bit Driver Updater verwenden. Es ist ein weltweit anerkanntes Tool zur Treiberaktualisierung, das mit ein oder zwei Mausklicks alle veralteten oder defekten Treiber durch ihre neuesten Versionen ersetzt.
Bit Driver Updater erkennt Ihr Gerät automatisch und findet dann die am besten geeigneten Treiber dafür. Um AMD-Treiber unter Windows mit Bit Driver Updater herunterzuladen, zu installieren und zu aktualisieren, führen Sie die folgenden Schritte aus:
Schritt 1: Laden Sie Bit Driver Updater kostenlos über die Schaltfläche unten herunter.
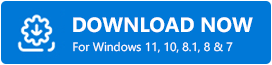
Schritt 2: Führen Sie danach die heruntergeladene Datei aus und befolgen Sie die Anweisungen auf dem Bildschirm, um den Vorgang abzuschließen.
Schritt 3: Starten Sie den Bit Driver Updater auf Ihrem PC und klicken Sie im linken Bereich auf die Schaltfläche Scannen.

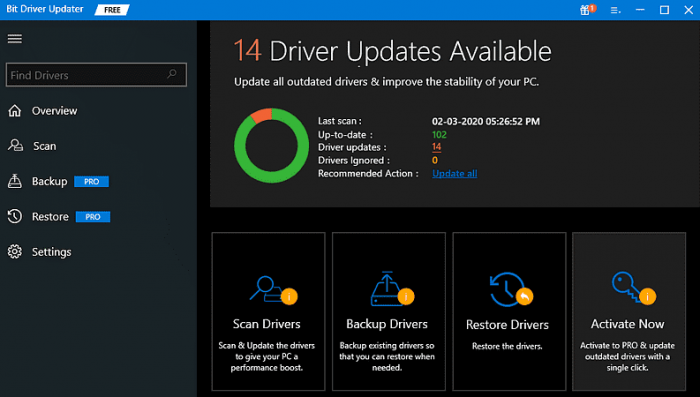
Schritt 4: Warten Sie als Nächstes und lassen Sie das Dienstprogramm zur Treiberaktualisierung Ihren PC nach veralteten oder fehlerhaften Treibern durchsuchen.
Schritt 5: Überprüfen Sie die Scan-Ergebnisse und klicken Sie auf die Schaltfläche Jetzt aktualisieren neben dem AMD-Treiber.
Schritt 6: Klicken Sie alternativ auf die Schaltfläche Alle aktualisieren, um alle veralteten Treiber mit einem Klick zu aktualisieren.
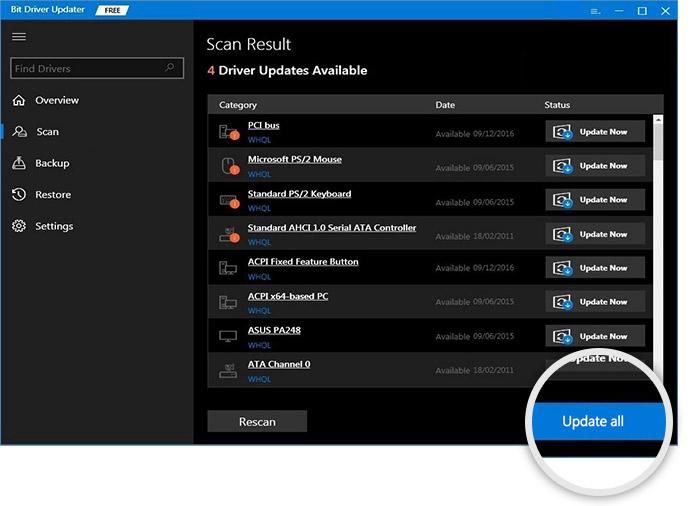
Lösung 3: Schnellstart deaktivieren
Viele Benutzer berichteten, dass das Deaktivieren der Schnellstartfunktion ihnen geholfen hat, das AMD-Treiber-Timeout-Problem auf Windows-PCs zu lösen. Wenn die oben genannten Hacks für Sie nicht funktioniert haben, können Sie versuchen, die Schnellstartfunktion zu deaktivieren. Befolgen Sie dazu die folgenden einfachen Schritte:
Schritt 1: Starten Sie die Windows-Einstellungen und wählen Sie System .
Schritt 2: Klicken Sie dann im linken Menübereich auf Power & Sleep .
Schritt 3: Klicken Sie auf Zusätzliche Energieeinstellungen . 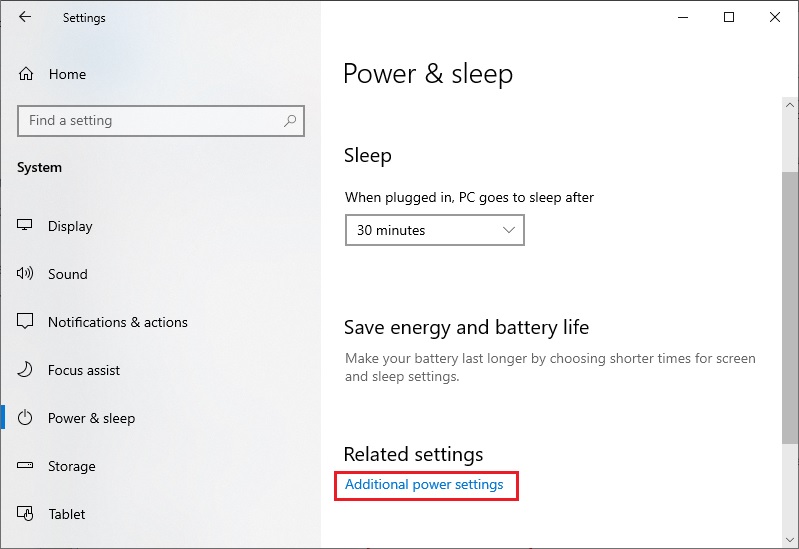 Schritt 4: Wählen Sie Einstellungen ändern , die derzeit nicht verfügbar sind.
Schritt 4: Wählen Sie Einstellungen ändern , die derzeit nicht verfügbar sind.
Schritt 5: Deaktivieren Sie das Kontrollkästchen neben Aktivieren Sie die Schnellstartoption.
Schritt 6: Klicken Sie zuletzt auf Speichern .
Sobald dies erledigt ist, starten Sie Ihren PC neu und versuchen Sie zu überprüfen, ob das Problem mit dem AMD-Treiber-Timeout behoben ist oder nicht. Fahren Sie mit der anderen Lösung fort, wenn diese Taktik Ihnen nicht hilft.
Lesen Sie auch: AMD SMBus-Treiber herunterladen und aktualisieren für Windows 10, 8, 7
Lösung 4: Visuelle Effekte anpassen
Das Ändern der Einstellungen für visuelle Effekte kann Ihnen helfen, das Problem zu lösen. So geht's:
Schritt 1: Geben Sie in der Suchleiste von Windows View Advanced System Settings ein und wählen Sie es aus den Ergebnissen aus.
Schritt 2: Klicken Sie danach auf Leistungseinstellungen und navigieren Sie zu den visuellen Effekten
Schritt 3: Wählen Sie „Für beste Leistung anpassen “.
Schritt 4: Klicken Sie abschließend auf Speichern , um die neuen Änderungen zu bestätigen.
Dies sollte das AMD-Treiber-Timeout-Problem in Windows 11, 10, 8, 7 beheben.
Häufig gestellte Fragen (FAQs)
In diesem Abschnitt werden wir die am häufigsten gestellten Fragen zum AMD-Treiber-Timeout-Problem auf Windows-PCs beantworten.
F.1 Wie behebe ich das AMD-Treiber-Timeout?
Probieren Sie diese effektiven Taktiken aus, um den Fehler „AMD Driver Timeout has Occurred“ zu beheben:
- Aktualisieren Ihres Windows-Betriebssystems.
- Aktualisieren Sie Ihren AMD-Treiber.
- AMD-Treiber deinstallieren und neu installieren.
- Deaktivieren Sie die Schnellstartfunktion.
- Rollback zur vorherigen Version der Treiber.
- Verringern Sie die Aktualisierungsrate des Displays.
F.2 Warum stürzt mein AMD-Anzeigetreiber ständig ab?
Die Verwendung einer veralteten, fehlerhaften oder beschädigten Version von AMD-Anzeigetreibern ist für häufiges Abstürzen oder nicht reagierendes Verhalten verantwortlich. Achten Sie daher darauf, die entsprechenden Treiber von Zeit zu Zeit zu aktualisieren.
F.3 Wie behebe ich das Einfrieren von AMD-Treibern?
Die unten aufgeführten Lösungen helfen Ihnen, das Einfrieren von AMD-Treibern unter Windows 11, 10 oder älteren Versionen zu beheben. Schauen wir sie uns an:
- Installieren Sie die neuesten AMD-Treiber.
- Deaktivieren Sie Browsererweiterungen.
- Stellen Sie sicher, dass Ihre Motherboard-Treiber auf dem neuesten Stand sind.
- Installieren Sie die neuesten Systemupdates.
F.4 Kann RAM Treiber-Timeouts verursachen?
Ja, schlechte RAM-Kompatibilität und inkonsistente RAM-Timings können zu Treiber-Timeout-Problemen führen.
Was verursacht das Zeitlimit des GPU-Treibers?
Es kann zahlreiche Ursachen für das Timeout des GPU-Treibers geben, die folgenden sind die wichtigsten:
- Veraltete Version des Windows-Betriebssystems.
- Unzureichender virtueller Speicher.
- Veralteter, fehlerhafter oder beschädigter Grafiktreiber.
- Fehler in der Hardware.
Lesen Sie auch: AMD GPIO-Treiber herunterladen und aktualisieren für Windows 10
AMD-Treiber-Timeout-Fehler in Windows aufgetreten: BEHOBEN
So können Sie den AMD-Treiber-Timeout-Fehler auf einem Windows-PC einfach lösen. Ich hoffe, diese Anleitung zur Fehlerbehebung hilft Ihnen auf die bestmögliche Weise.
Lassen Sie uns in den Kommentaren unten wissen, wenn Sie bessere Vorschläge haben. Bevor Sie gehen, abonnieren Sie unseren Newsletter für weitere technikbezogene Artikel. Folgen Sie uns außerdem auf Facebook, Twitter, Instagram und Pinterest.
