So beheben Sie, dass Android mit WLAN verbunden ist, aber kein Internetfehler [2023]
Veröffentlicht: 2023-03-16„Gerät mit WLAN verbunden, aber kein Internet“ ist das häufigste Problem von Android-Nutzern. Sie sehen einen WLAN-Verbindungsstatus, aber Sie können keine Verbindung zum Internet herstellen. Wenn Sie hier sind, gehen wir davon aus, dass Sie gerade mit diesem Problem konfrontiert sind.

In diesem Handbuch stellen wir Ihnen detaillierte Techniken zur Fehlerbehebung vor, wie Sie dieses Problem einfach beheben können.
Inhaltsverzeichnis
So beheben Sie, dass Android mit WLAN verbunden ist, aber kein Internet
Bevor Sie die einzelnen Schritte ausführen, sollten Sie die Ursache des Problems ermitteln. Dieses Problem kann durch das Android-Smartphone oder den WLAN-Router verursacht werden, mit dem Sie verbunden sind. Um das herauszufinden, verwenden Sie einfach ein anderes Gerät und verbinden Sie es mit demselben WLAN-Router. Wenn das Problem weiterhin besteht, liegt es höchstwahrscheinlich am Router. Wenn das Internet einwandfrei funktioniert, liegt das Problem bei Ihrem Android-Gerät. Nachdem Sie das Gerät identifiziert haben, befolgen Sie die nachstehenden Techniken zur Fehlerbehebung, um das Problem zu beheben. Im ersten Abschnitt dieses Artikels finden Sie Methoden zur Behebung des Routerproblems und im zweiten Abschnitt Methoden zur Behebung des Android-Problems.
Fix Android mit WLAN verbunden, aber kein Internet (Router)
Starten Sie den Router neu

Die einfachste Möglichkeit, die häufigsten Router-Probleme zu beheben, besteht darin, Ihren Router neu zu starten, wenn Sie sich nicht mit technischen Details befassen möchten. Wenn Sie Ihren Router neu starten, stellt er eine neue Verbindung zu Ihrem ISP her, und alle vorherigen Temperatureinstellungen und Störungen werden behoben.
Das Verfahren zum Neustarten eines Routers kann je nach Modell und Marke variieren. Im Folgenden finden Sie jedoch einige allgemeine Schritte, die Sie befolgen können, um die meisten Router neu zu starten:
- Suchen Sie das Netzkabel auf der Rückseite des Routers und ziehen Sie es aus der Steckdose oder dem Überspannungsschutz.
- Warten Sie 10-15 Sekunden, bis der Router vollständig heruntergefahren ist.
- Stecken Sie das Netzkabel wieder in die Steckdose oder den Überspannungsschutz.
- Warten Sie, bis der Router wieder hochgefahren ist und sich mit dem Internet verbindet. Dies kann bis zu mehreren Minuten dauern.
- Überprüfen Sie nach dem vollständigen Hochfahren des Routers, ob die Internetverbindung ordnungsgemäß funktioniert.
Überprüfen Sie Ihren aktiven Internetplan
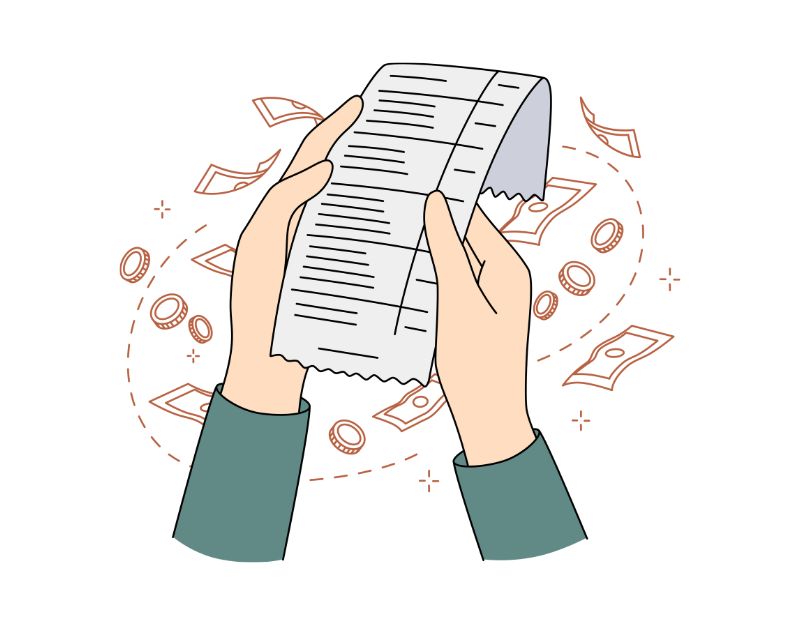
Überprüfen Sie den Status des von Ihnen verwendeten Internetplans. Die meisten ISPs bieten unbegrenzte Datentarife an, aber nur wenige ISPs begrenzen die Datenmenge, nachdem ein bestimmter Schwellenwert erreicht wurde. Um dieses Problem zu beheben, sollten Sie den Status Ihres Plans und der Internetnutzung überprüfen.
Je nach Internetanbieter gibt es mehrere Möglichkeiten, den Status Ihres Tarifs zu prüfen. Sie können sich jedoch auch direkt an den ISP wenden und den Status Ihres Internetplans überprüfen. Wenn Sie den Plan oder das Limit ausgeschöpft haben, laden Sie Ihr Guthaben auf und versuchen Sie, Ihren WLAN-Router neu zu starten, um zu überprüfen, ob das Internet ordnungsgemäß funktioniert. Wenn das Problem weiterhin besteht, befolgen Sie die anderen Methoden.
Setzen Sie den Router zurück
Eine weitere einfache Möglichkeit, dieses Problem zu beheben, besteht darin, das Gerät zurückzusetzen. Alle benutzerdefinierten Einstellungen und Konfigurationen, die Sie möglicherweise auf den Router angewendet haben, wie z. B. WLAN-Netzwerkname (SSID), Passwort, Portweiterleitungseinstellungen usw., werden gelöscht und auf die Standardwerte zurückgesetzt.
Um einen Netzwerkrouter zurückzusetzen, können Sie die folgenden allgemeinen Schritte ausführen:
- Suchen Sie die Reset-Taste am Router. Dies ist normalerweise eine kleine Taste auf der Rückseite oder Unterseite des Routers.
- Halten Sie die Reset-Taste mindestens 10 Sekunden lang gedrückt. Achten Sie darauf, die Taste für die gesamten 10 Sekunden gedrückt zu halten, um den Router vollständig zurückzusetzen.
- Lassen Sie die Reset-Taste nach 10 Sekunden los. Der Router wird neu gestartet und beginnt mit dem Zurücksetzen.
- Warten Sie, bis der Router vollständig neu gestartet ist. Dies kann je nach Router einige Minuten dauern.
- Nachdem der Router neu gestartet wurde, müssen Sie ihn mit Ihren Netzwerkeinstellungen neu konfigurieren. Dies kann je nach Router die Einrichtung des Wi-Fi-Netzwerknamens (SSID), des Passworts und anderer erweiterter Einstellungen umfassen.
- Versuchen Sie nach Abschluss des Vorgangs erneut, eine Verbindung zum Router herzustellen, und überprüfen Sie, ob das Internet ordnungsgemäß funktioniert.
Überprüfen Sie, ob das Internet funktioniert
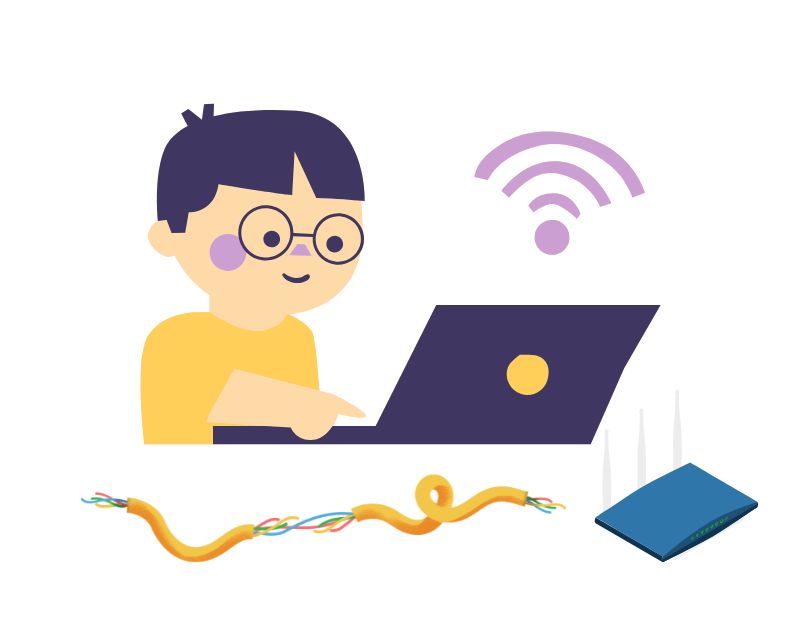
Wenn Sie nicht nur mit Ihrem Android-Smartphone, sondern auch mit anderen Geräten nicht auf das Internet zugreifen können, liegt möglicherweise ein Problem mit Ihrem Internetdienstanbieter vor. Sie können sich direkt an den ISP wenden und das Problem beheben. Wenn kein Internetausfall oder Problem mit dem Internetdienstanbieter vorliegt, überprüfen Sie, ob die Internetkabel in Ordnung sind, oder fragen Sie die Nachbarn, die denselben Internetdienst nutzen.
Schalten Sie die Verkehrssteuerung aus
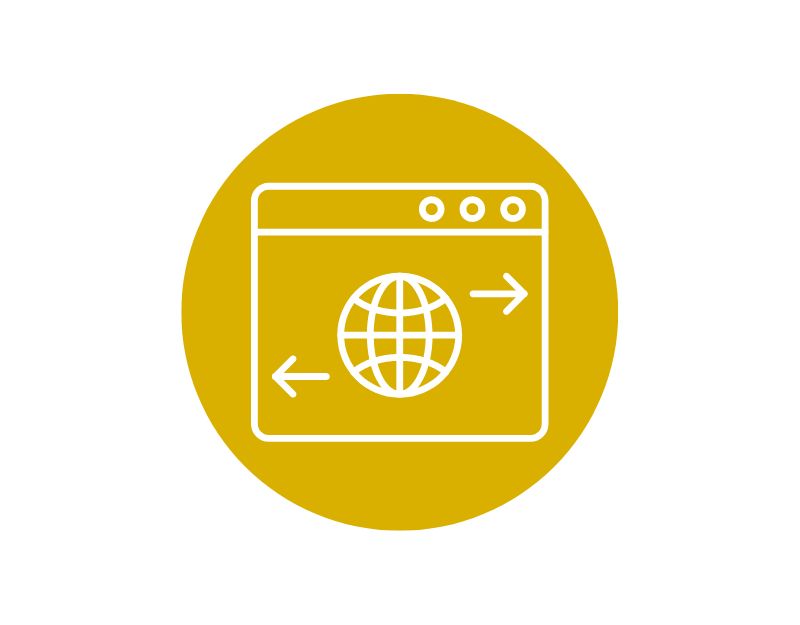
Traffic Control ist eine Funktion von WLAN-Routern, die es Benutzern ermöglicht, die Daten auf bestimmte Geräte im Netzwerk zu beschränken. Wenn die Verkehrssteuerung auf Ihrem Gerät aktiviert ist, können Sie sie einfach über das Dashboard Ihres ISP zurücksetzen. Verschiedene Dienstanbieter bieten unterschiedliche Methoden zum Ein- und Ausschalten an. Bevor Sie jedoch Änderungen vornehmen, sollten Sie das Benutzerhandbuch des Routers oder die Website des Herstellers für spezifische Anweisungen konsultieren.
Aktualisieren Sie die Router-Firmware
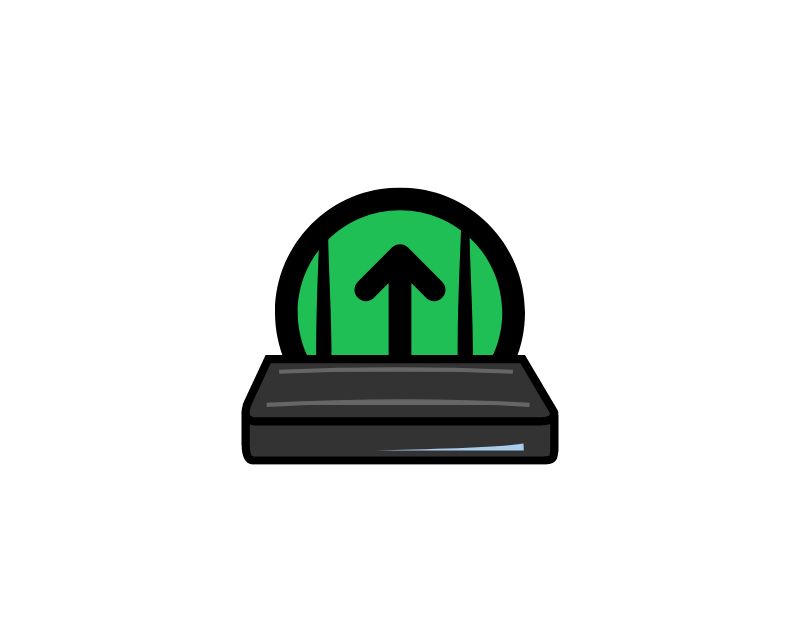
Wenn für Ihren Router ein Firmware-Update verfügbar ist, versuchen Sie, auf die neueste verfügbare Version des Firmware-Updates zu aktualisieren. Dies sollte die meisten Probleme beheben, die Sie derzeit mit dem Router haben. Sie können den Router aktualisieren, indem Sie das Dashboard Ihres ISP besuchen. Unterschiedliche Dienstanbieter verwenden unterschiedliche Verfahren zur Aktualisierung.
Um die Firmware Ihres Routers zu aktualisieren, können Sie die folgenden allgemeinen Schritte ausführen:
- Überprüfen Sie die aktuelle Firmware-Version Ihres Routers. Sie finden es normalerweise in den Einstellungen des Routers oder auf der Website des Herstellers.
- Besuchen Sie die Website des Herstellers und suchen Sie nach der neuesten Firmware-Version für Ihren Router. Laden Sie die Firmware-Datei auf Ihren Computer herunter.
- Öffnen Sie die Weboberfläche Ihres Routers, indem Sie die IP-Adresse des Routers in Ihren Webbrowser eingeben. Diese finden Sie in der Regel im Benutzerhandbuch des Routers oder auf der Website des Herstellers.
- Geben Sie Ihre Anmeldeinformationen ein, um auf die Einstellungen des Routers zuzugreifen.
- Navigieren Sie in den Einstellungen des Routers zum Abschnitt Firmware-Upgrade. Dies kann sich im Abschnitt „Verwaltung“ oder „Erweitert“ befinden.
- Wählen Sie die Firmware-Datei aus, die Sie in Schritt 2 heruntergeladen haben, und laden Sie sie auf den Router hoch.
- Warten Sie, bis das Firmware-Upgrade abgeschlossen ist. Je nach Router kann dies einige Minuten dauern.
- Sobald das Firmware-Update abgeschlossen ist, wird der Router neu gestartet. Möglicherweise müssen Sie Ihre Anmeldeinformationen erneut eingeben, um auf die Einstellungen des Routers zuzugreifen. Verbinden Sie sich danach mit dem Router und prüfen Sie, ob das Internet ordnungsgemäß funktioniert.
Dies sind die Methoden zur Fehlerbehebung, die Sie auf den Router anwenden können, um das Problem zu beheben, dass das Internet nicht funktioniert. Hoffentlich sollte dies das Problem beheben. Wenn Sie Probleme mit Ihrem Android-Smartphone haben, befolgen Sie die folgenden Methoden.
Related Read: 9 Möglichkeiten, um zu beheben, dass Android WiFi nicht eingeschaltet wird
Fix Android mit WLAN verbunden, aber kein Internet (Android)
Starten Sie Ihr Android-Smartphone neu
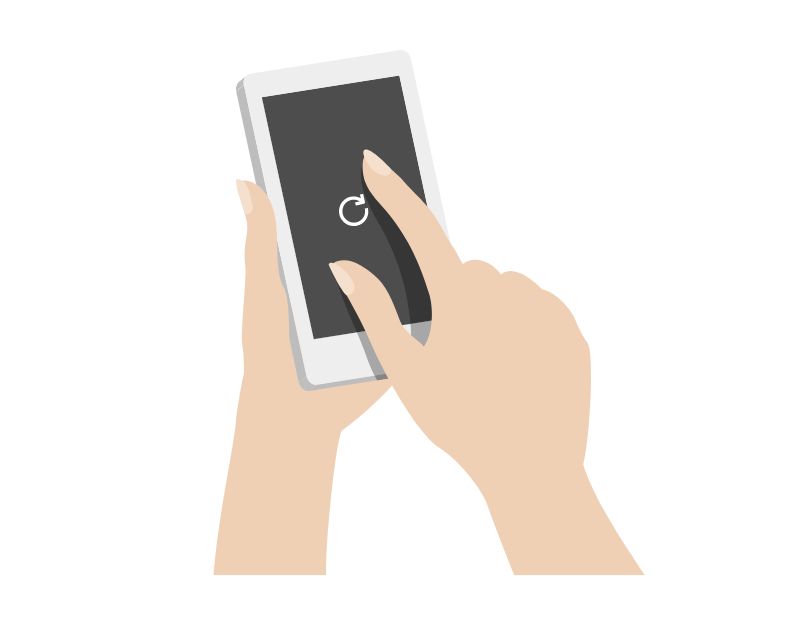
Ein Neustart ist die bewährte Methode, um die meisten Probleme mit Ihrem Android-Smartphone zu beheben. Sie können einfach die Wi-Fi-Verbindung trennen, das Gerät neu starten und die Wi-Fi-Verbindung wiederherstellen, um zu überprüfen, ob sie funktioniert. Wenn das Problem durch ein vorübergehendes Problem auf Ihrem Gerät verursacht wird, sollte das Problem in den meisten Fällen durch einen Neustart behoben werden, und Sie können das Internet wieder verwenden. Verschiedene Smartphones erfordern unterschiedliche Methoden zum Neustart.

Vergessen Sie das WiFi-Netzwerk
Wenn Sie sich mit dem WLAN verbinden, merkt sich Ihr Smartphone das Passwort und stellt automatisch eine Verbindung her, wenn das WLAN verfügbar ist. Manchmal treten jedoch Probleme bei der Verbindung mit dem Netzwerk auf. Um dies zu beheben, können Sie das WLAN vergessen und erneut verbinden. Merken Sie sich das Passwort. Sie müssen es eingeben, wenn Sie sich wieder mit dem WLAN verbinden.
- Um das WLAN auf Ihrem Android-Smartphone zu vergessen, öffnen Sie die Einstellungen
- Klicken Sie auf WLAN und Verbindungen und verbinden Sie sich mit dem WLAN, das Sie vergessen möchten.
- Drücken Sie jetzt lange oder öffnen Sie die WLAN-Einstellungen und tippen Sie auf Vergessen , um das WLAN zu vergessen und zu trennen. (Variiert je nach Gerät und Android-Version)
- Sobald Sie dies getan haben, aktualisieren Sie die Verbindung zum selben WLAN, indem Sie das Passwort eingeben und prüfen, ob das Problem behoben ist. Wenn dies nicht der Fall ist, befolgen Sie die anderen Techniken zur Fehlerbehebung unten.
Ändern Sie die DNS-Einstellungen für WLAN
Wenn Ihr Internetanbieter Probleme mit DNS (Domain Name System) hat, können Sie die Website nicht aufrufen. Um dies zu beheben, wechseln Sie einfach zu Google DNS oder Cloudflare DNS. Sie können einfach die folgenden Schritte ausführen, um DNS auf Ihrem Android-Smartphone zu ändern.
- Wenn Sie sich auf der Seite mit den WLAN-Einstellungen befinden, sehen Sie oben die aktive WLAN-Verbindung. Tippen Sie darauf, um die dedizierte Wi-Fi-Konfigurationsseite aufzurufen.
- Navigieren Sie auf der Wi-Fi-Konfigurationsseite zu „Erweitert“. Normalerweise befindet sich diese Option am Ende aller Optionen.
- Wenn Sie auf „Erweitert“ tippen, gelangen Sie zur Seite mit den erweiterten Einstellungen. Für die Standard-Android-Version erhalten Sie ein Popup-Fenster. In jedem Fall sind die IP-Einstellungen standardmäßig auf „DHCP“ eingestellt. Sie sehen also keine DNS-Einstellungen. Sie müssen zu „Statisch“ wechseln, um Ihren DNS-Server zu ändern.
- Sobald Sie die IP-Einstellungen auf „Statisch“ ändern, sehen Sie viele Textfelder. Navigieren Sie zu DNS1 und DNS2. Hier können Sie Ihren primären und sekundären DNS-Server eingeben. Tippen Sie nun auf die Schaltfläche Speichern, damit die Änderungen wirksam werden.
Mobile DNS ändern
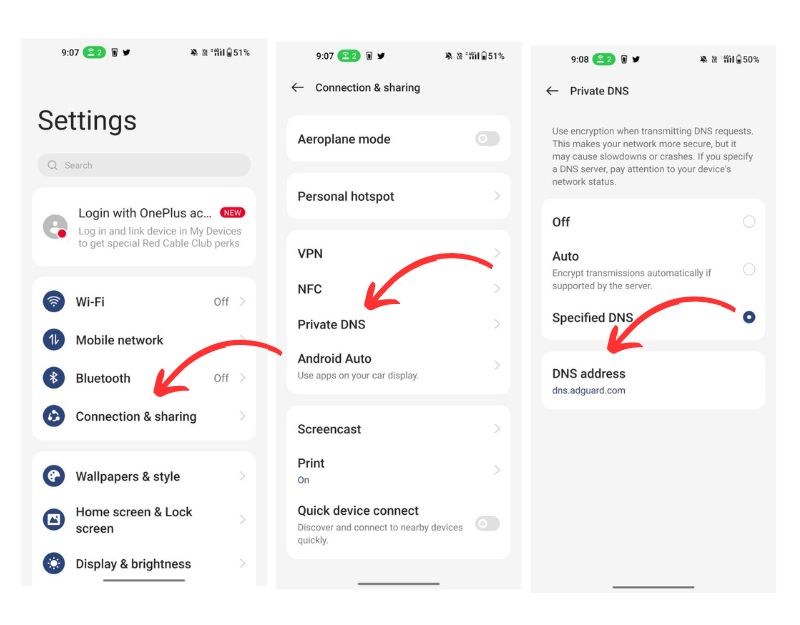
Wenn eine Änderung der DNS-Einstellungen auf dem mobilen Smartphone das Problem nicht behebt, versuchen Sie, die DNS auf Ihrem Android-Smartphone zu ändern. Das Ändern der DNS-Einstellungen auf Ihrem Smartphone hat mehrere Vorteile, wie z. B. schnelleres Surfen, verbesserter Datenschutz, eingeschränkter Zugriff und mehr. Wenn das Internet bei Ihnen nicht funktioniert, besteht die Möglichkeit, dass Ihr aktueller DNS-Anbieter das Problem hat. Um dies zu beheben, können Sie ganz einfach die DNS-Einstellungen auf Ihrem Smartphone ändern.
Sie können die DNS-Einstellungen auf Ihrem Android-Smartphone ändern, indem Sie diesen Schritten folgen:
- Öffnen Sie die Einstellungen-App auf Ihrem Gerät.
- Scrollen Sie nach unten und wählen Sie „Netzwerk & Internet“.
- Tippen Sie auf „Erweitert“ und wählen Sie dann „Privates DNS“.
- Wählen Sie „Hostname des privaten DNS-Anbieters“ und geben Sie die Adresse des DNS-Servers ein, den Sie verwenden möchten. Einige beliebte Optionen sind Google DNS (dns.google) und Cloudflare DNS (1dot1dot1dot1.cloudflare-dns.com).
- Tippen Sie auf „Speichern“, um die Änderungen zu übernehmen.
Überprüfen Sie die Datums- und Uhrzeiteinstellungen
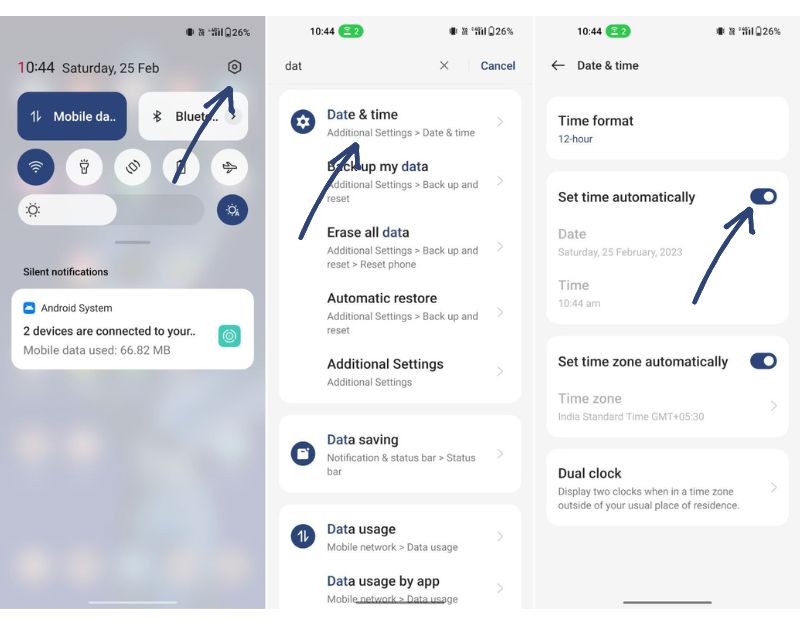
Ein falsches Datum und eine falsche Uhrzeit auf Ihrem Smartphone können auch zu Netzwerkverbindungsproblemen auf Ihrem Smartphone führen. Um dieses Problem zu beheben, korrigieren Sie einfach Datum und Uhrzeit oder stellen Sie sie auf automatisch ein.
- Öffnen Sie Ihr Android-Smartphone und gehen Sie zu Einstellungen
- Klicken Sie auf die zusätzlichen Einstellungen und klicken Sie auf Datum und Uhrzeit (variiert je nach Gerät und Android-Version)
- Aktivieren Sie nun die Option Uhrzeit automatisch einstellen, um Datum und Uhrzeit automatisch auf Ihrem Smartphone einzustellen.
Setzen Sie die Android-Netzwerkeinstellungen zurück
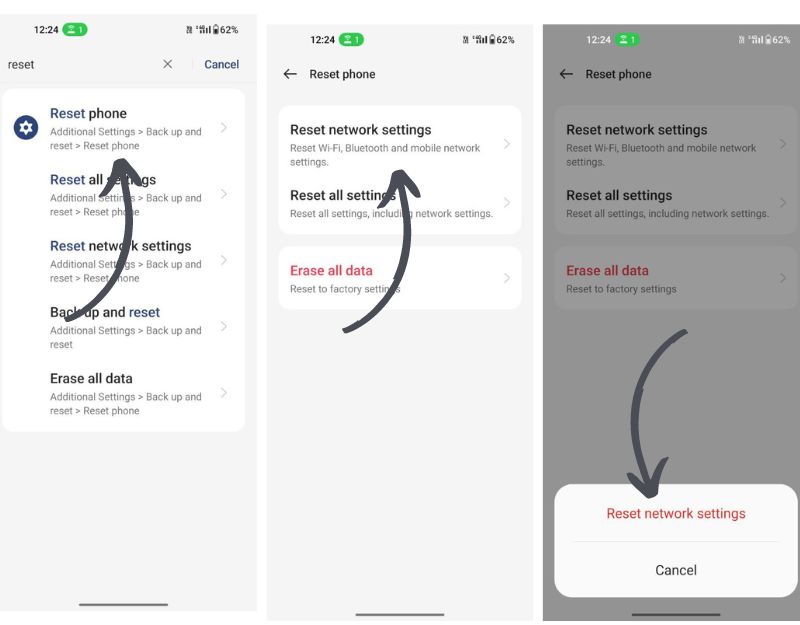
Die Netzwerkeinstellungen auf einem Android-Smartphone sind eine Reihe von Optionen und Konfigurationen, die bestimmen, wie Ihr Gerät eine Verbindung zu Netzwerken herstellt und mit diesen kommuniziert, einschließlich mobiler Datennetzwerke und Wi-Fi-Netzwerke. Durch das Zurücksetzen der Netzwerkeinstellungen werden vorhandene Netzwerkkonfigurationen auf Ihrem Android-Smartphone entfernt und die Netzwerkeinstellungen auf die Standardeinstellungen zurückgesetzt. Sie können die folgenden Schritte ausführen, um die Netzwerkeinstellungen auf Ihrem Android-Smartphone zurückzusetzen.
- Öffnen Sie die Einstellungen-App auf Ihrem Gerät.
- Scrollen Sie nach unten und wählen Sie „System“.
- Tippen Sie auf „Optionen zurücksetzen“.
- Wählen Sie „WLAN, Mobiltelefon & Bluetooth zurücksetzen“.
- Tippen Sie zur Bestätigung auf „Einstellungen zurücksetzen“.
Sehen Sie sich die zusätzlichen Schritte im öffentlichen WLAN an
Bei der Verwendung von öffentlichem Wi-Fi über Capital Portal (Portale werden häufig in öffentlichen Wi-Fi-Hotspots wie Flughäfen, Cafés, Hotels und anderen öffentlichen Orten verwendet), müssen sich Benutzer möglicherweise authentifizieren oder den Nutzungsbedingungen zustimmen, bevor sie darauf zugreifen können das Internet. Wenn sich ein Benutzer mit einem Wi-Fi-Netzwerk mit einem Captive Portal verbindet, wird sein Webbrowser auf die spezielle Portalseite umgeleitet, wo er sich authentifizieren oder zusätzliche Informationen für den Zugriff auf das Internet bereitstellen muss. Wenn Sie Capital verwenden, stellen Sie sicher, dass Sie sich authentifizieren, um Zugriff auf das Internet zu erhalten.
Setzen Sie Ihr Android-Smartphone zurück
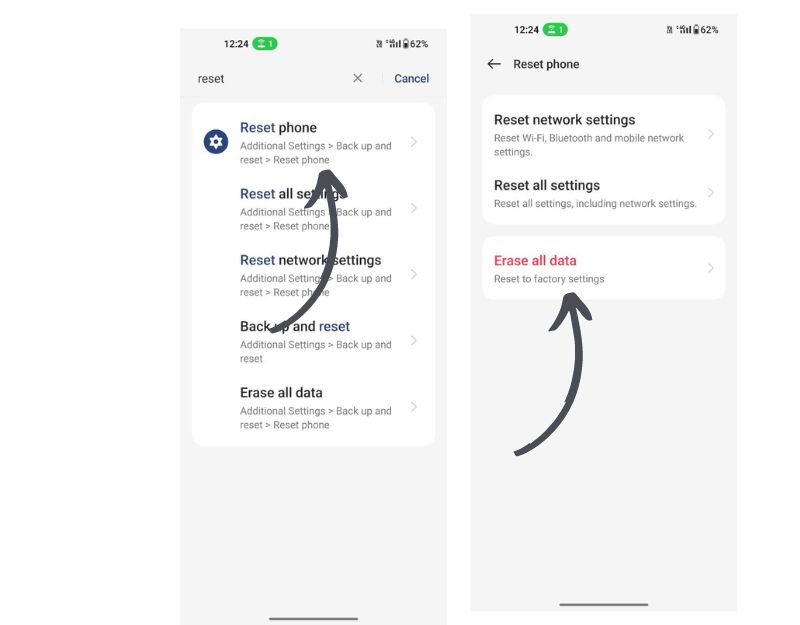
Wenn die oben genannten Techniken zur Fehlerbehebung nicht funktionieren, sollten Sie Ihr Android-Smartphone als letzten Ausweg zurücksetzen. Dies ist der letzte Schritt, den Sie versuchen sollten, das Internetproblem auf Ihrem Smartphone zu beheben. Wenn Sie ein Gerät zurücksetzen, werden alle Daten, Einstellungen und installierten Apps gelöscht. Alle Ihre persönlichen Daten, einschließlich Kontakte, Google-Konten, Fotos, Videos, Musik und Dokumente, werden aus dem internen Speicher des Geräts gelöscht.
Stellen Sie sicher, dass Sie alle wichtigen Daten sichern, bevor Sie das Gerät zurücksetzen. Unterschiedliche Smartphones erfordern unterschiedliche Reset-Verfahren.
So können Sie Android reparieren, das mit WLAN verbunden ist, aber kein Internetproblem auf Ihrem Smartphone hat. Ich hoffe, Sie finden diesen Leitfaden hilfreich. Dies ist das häufigste Problem bei den meisten Android-Smartphones. Sie können die in diesem Beitrag aufgeführten grundlegenden Methoden zur Fehlerbehebung verwenden, um das Problem einfach zu beheben. Lassen Sie uns in den Kommentaren unten wissen, welche Methode Ihnen geholfen hat.
FAQs zu Fix Android Connected to WiFi but No Internet
Ist es möglich, mobile Daten zu verwenden, während ich mit Wi-Fi verbunden bin?
Wenn ein Gerät mit einem Wi-Fi-Netzwerk verbunden ist, gibt es diesem Netzwerk automatisch Vorrang vor mobilen Daten für die Internetverbindung. Es ist also nicht möglich, mobile Daten zu verwenden, während es mit einem Wi-Fi-Netzwerk verbunden ist.
Warum sagt mein Hotspot verbunden, aber es gibt kein Internet?
Es kann mehrere Gründe geben, warum Ihr Hotspot „verbunden“ anzeigt, aber kein Internetzugang besteht. Hier sind einige allgemeine Lösungen, um das Problem zu beheben:
- Stellen Sie sicher, dass mobile Daten auf Ihrem Mobilgerät aktiviert sind. Wenn es bereits aktiviert ist, vergewissern Sie sich, dass Sie Ihr monatliches Datenvolumen nicht aufgebraucht haben.
- Setzen Sie Ihre mobile Datenverbindung zurück und starten Sie Ihren mobilen Hotspot neu. In vielen Fällen kann ein einfacher Neustart des Hotspots Probleme beim Zugriff auf das Internet über einen mobilen Hotspot beheben.
- Stellen Sie sicher, dass der Flugzeugmodus auf Ihrem Mobilgerät nicht aktiviert ist. Der Flugmodus verhindert, dass sowohl das Telefon als auch alle Geräte, die über den mobilen Hotspot mit ihm verbunden sind, eine Verbindung zum Internet herstellen.
- Ein einfacher Neustart löst oft die meisten Probleme. Versuchen Sie, das Gerät neu zu starten, den Hotspot wieder einzuschalten und eine Verbindung herzustellen.
- Stellen Sie sicher, dass Sie Ihren Laptop oder Computer so nah wie möglich am mobilen Hotspot aufstellen.
