So beheben Sie die hohe CPU-Auslastung von „Antimalware Service Executable“.
Veröffentlicht: 2023-12-15Der Windows-Sicherheitsprozess namens Antimalware Service Executable verbraucht manchmal mehr Ressourcen als erwartet und beeinträchtigt die Leistung des Computers. Daher können Sie die in diesem Artikel vorgestellten Korrekturen ausprobieren, um das Problem der hohen Speichernutzung des Prozesses zu lösen.
Als Teil der Windows-Sicherheit ist Antimalware Service Executable ein Hintergrundprozess, der Ihren Computer vor Malware schützt. Allerdings beschwerten sich kürzlich Benutzer über die hohe Speichernutzung der Antimalware Service Executable, die ihre Computer langsam und fehlerhaft machte.
Haben Sie auch Probleme mit dem hohen CPU- und RAM-Verbrauch des Antimalware Service Executable-Prozesses? Wenn ja, soll dieser Artikel Ihnen bei der Behebung des Problems helfen.
Dieser Artikel führt Sie durch die bestmöglichen Lösungen für die hohe Speicherauslastung der Antimalware Service Executable. Lassen Sie uns jedoch zunächst besprechen, was dieses Problem verursacht haben könnte, um es besser lösen zu können.
Ursachen für die hohe Speicherauslastung der ausführbaren Antimalware-Dienste
Nachfolgend sind möglicherweise die möglichen Gründe für den hohen Ressourcenverbrauch des ausführbaren Prozesses des Windows 10/Windows 11 Antimalware Service aufgeführt.
- Die Echtzeitschutzfunktion verbraucht mehr Ressourcen
- Eingriff durch Windows Defender
- Beschädigter Windows Defender
- Veraltete Gerätetreiber
Oben sind die Faktoren aufgeführt, die für eine erhöhte Speichernutzung des Antimalware Service Executable-Prozesses verantwortlich sein können. Lassen Sie uns nun die wirksamen Lösungen zur Behebung des Problems besprechen.
So beheben Sie die hohe Speicherauslastung der ausführbaren Datei des Antimalware-Dienstes
Hier sind die Lösungen, die Sie ausprobieren können, um die hohe Speicherauslastung von Antimalware Service Executable unter Windows 11 und 10 zu beheben.
Fix 1: Ändern Sie die Planungsoptionen von Windows Defender
Die Windows-Sicherheit führt regelmäßig Hintergrundscans durch, um Ihren Computer vor Viren- und Malware-Bedrohungen zu schützen. Daher können Sie den Scan neu planen, um den hohen Ressourcenverbrauch der Antimalware Service Executable zu beheben. Hier sind die Schritte dazu.
- Verwenden Sie zunächst die TastenkombinationWindows+R , um auf das Dienstprogramm „Ausführen“ zuzugreifen.
- Geben Sie nun „taskschd.msc“ in das Feld auf dem Bildschirm ein und drücken Sie die Eingabetastebzw. klicken Sie auf „OK“.
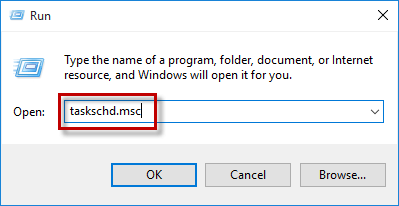
- Folgen Sie nach dem Öffnen des Taskplaners dem PfadTaskplaner-Bibliothek > Microsoft > Windows > Windows Defender.
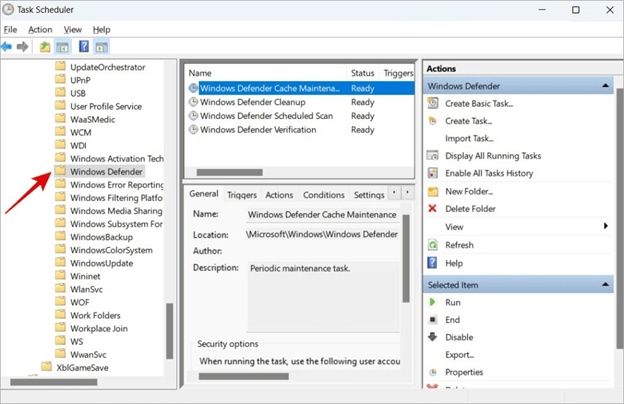
- Doppelklicken Sie in der Mitte des Bildschirmfensters auf die Option„Geplanter Windows Defender-Scan“ .
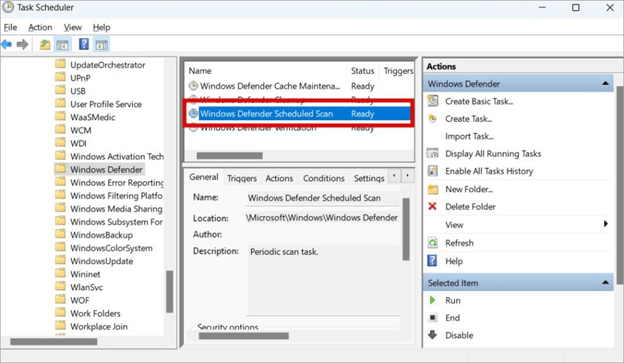
- Deaktivieren Sie nun das Kontrollkästchen„Mit höchsten Berechtigungen ausführen“ unter den Sicherheitsoptionen der Registerkarte „Allgemein“.
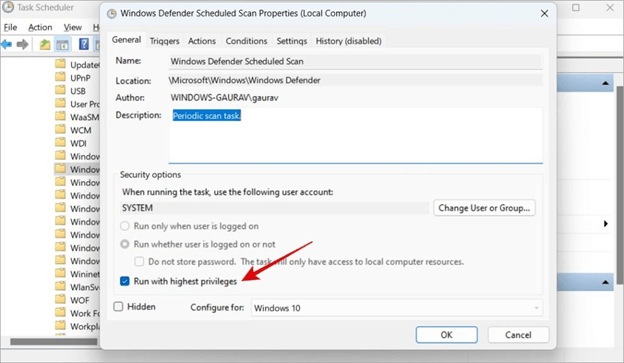
- Deaktivieren Sie alle Optionen auf der Registerkarte„Bedingungen“ .
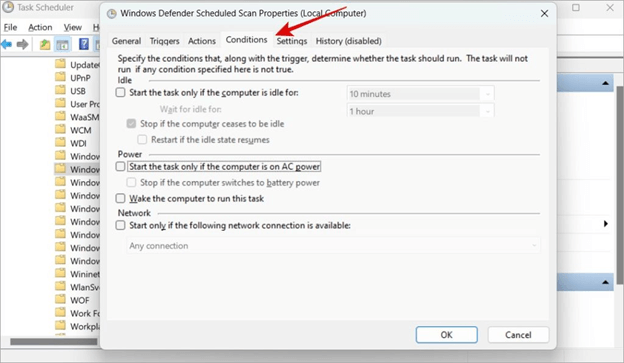
- Wählen Sie nunOK , um die geänderten Einstellungen zu speichern.
- Navigieren Sie zur Registerkarte „Trigger“ und wählen Sie „Neu“.
- Wählen Sie „Wöchentlich“ aus den verfügbaren Planungsoptionen.
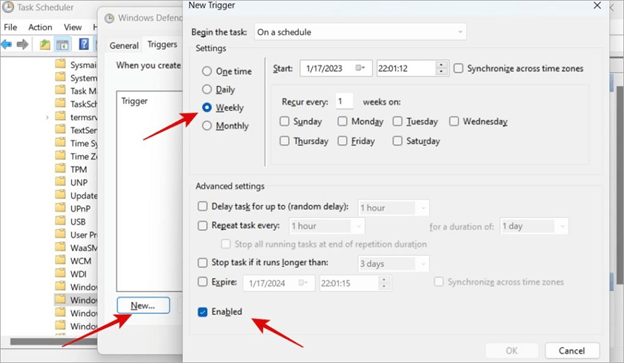
- Aktivieren Sie das KontrollkästchenAktiviert .
- Sie können jetzt die letzten 6 Schritte für die Windows Defender-Bereinigung, die Windows Defender-Cache-Wartung und die Windows Defender-Überprüfung wiederholen.
Lesen Sie auch: So beheben Sie die hohe CPU- und Festplattenauslastung von Ntoskrnl.exe in Windows 10, 11
Fix 2: Schalten Sie den Echtzeitschutz aus und wieder ein
Der Echtzeitschutz trägt dazu bei, Ihr Gerät vor Malware-Angriffen zu schützen. Dafür sind jedoch mehr Ressourcen erforderlich, was zu einer hohen Speicherauslastung durch Antimalware Service Executable führt. Viele Benutzer berichteten, dass das Problem durch Deaktivieren und erneutes Aktivieren des Echtzeitschutzes behoben wurde. Daher erfahren Sie hier, wie es geht.
- Suchen Sie zunächst auf Ihrem Computer nach Windows-Sicherheit .
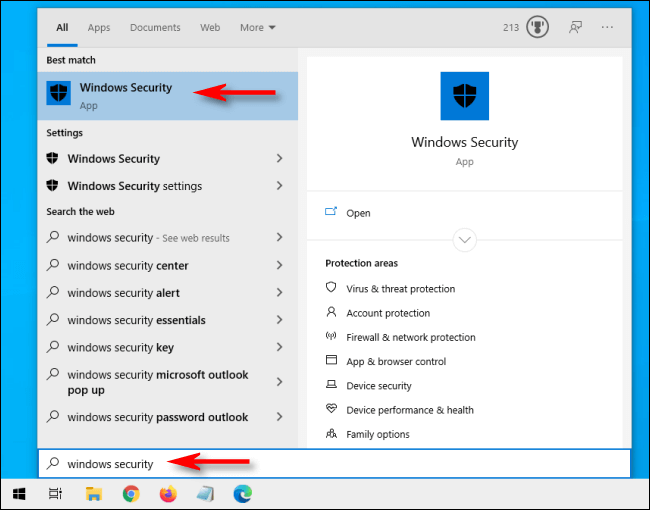
- Wählen Sie die OptionViren- und Bedrohungsschutz .
- Wählen Sie nun im rechten Bereich des Bildschirmfensters die Option „ Einstellungen verwalten“ .
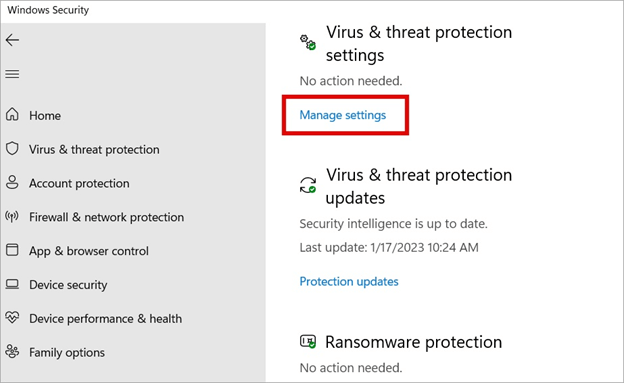
- Sie können jetzt nach unten zu„Echtzeitschutz“ scrollen und ihn deaktivieren.
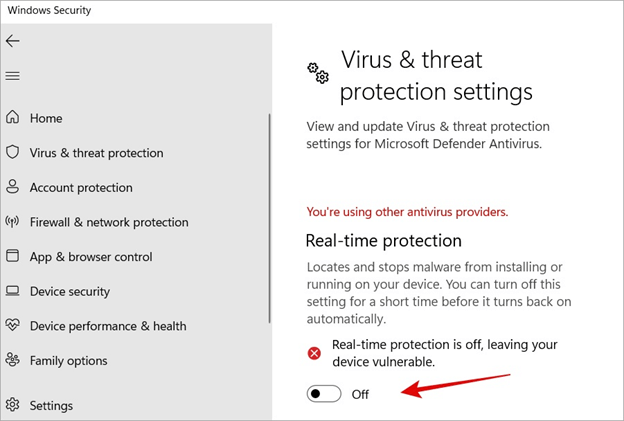
- Schalten Sie abschließend den Echtzeitschutz ein, nachdem Sie einige Sekunden gewartet haben.
Fix 3: Aktualisieren Sie Ihre Gerätetreiber (empfohlen)
Veraltete Gerätetreiber können viele Probleme verursachen, beispielsweise eine langsame und instabile Computerleistung. Durch die Aktualisierung der Treiber werden die meisten Probleme gelöst, die möglicherweise auftreten. Daher gehört ein Treiber-Update zu den am meisten empfohlenen Lösungen für das Problem der hohen Speicherauslastung von Windows 10/Windows 11 Antimalware Service Executable.

Mit einem automatischen Programm wie Win Riser können Sie die Treiber auf Ihrem Computer problemlos aktualisieren. Die Win Riser-Software aktualisiert automatisch alle problematischen Treiber mit einem Klick und optimiert die PC-Leistung.
Darüber hinaus bietet Win Riser viele wunderbare Funktionen wie Sicherung und Wiederherstellung aktueller Treiber, geplante Scans, Malware-Erkennung, Junk-Entfernung und mehr. Über den folgenden Link können Sie dieses unglaubliche Programm herunterladen und auf Ihrem Gerät installieren.
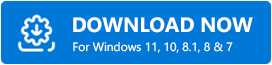
Nach der Installation der Software müssen Sie lediglich das Programm ausführen, Ihren Computer scannen, die Scanergebnisse überprüfen und die Option „Problemejetzt beheben“ auswählen, um alle Probleme mit nur einem Klick zu beheben.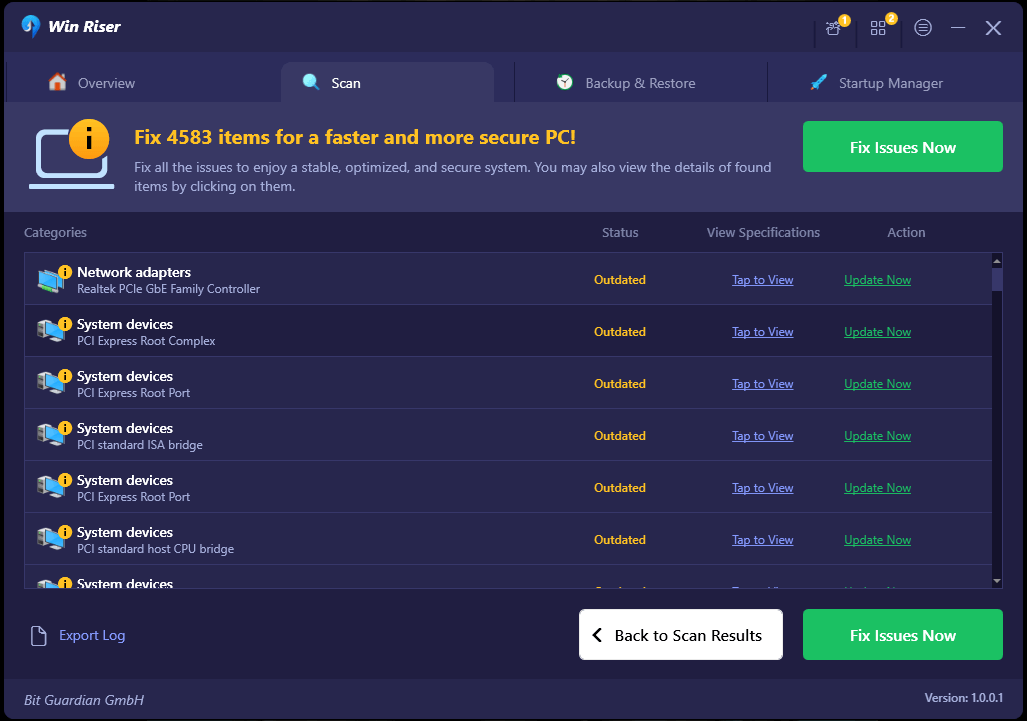
Lesen Sie auch: [Behoben] Desktop Window Manager Hohe GPU in Windows 10, 11
Fix 4: Versuchen Sie, den Windows Defender zu deaktivieren
Kontinuierliches Scannen von Dateien führt dazu, dass Windows Defender überlastet wird und beschädigt wird. Ein beschädigter Windows Defender führt dann zu Problemen wie der hohen Speicherauslastung des Windows Antimalware Service Executable. Daher können Sie den Windows Defender deaktivieren, um das Problem zu beheben. Hier sind die Schritte dazu.
- Greifen Sie zunächst über die TastenkombinationWindows+R auf das Tool „Ausführen“ zu.
- Geben Sie nun „regedit“ in das Feld auf dem Bildschirm ein und klicken Sie auf „OK“.
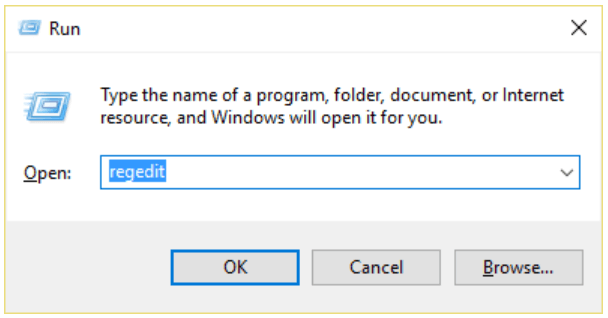
- Navigieren Sie zum PfadHKEY_LOCAL_MACHINE\SOFTWARE\Policies\Microsoft\Windows Defender.
- Suchen Sie die DisableAntiSpyware- Registrierung, doppelklicken Sie darauf und ändern Sie ihren Wert auf 1.
- Wenn keine DisableAntiSpyware-Registrierung vorhanden ist, klicken Sie mit der rechten Maustaste auf den Abschnitt „Registrierungseditor“ und folgen Sie dem Pfad „Neu“ > „DWORD-Wert (32 Bit)“.
- Legen Sie DisableAntiSpyware als neuen Registrierungseintrag fest, doppelklicken Sie darauf und ändern Sie seinen Wert auf 1.
Fix 5: Nehmen Sie den Antimalware-Dienst in die Ausschlüsse von Windows Defender auf
Windows Defender scannt alle auf Ihrem Computer vorhandenen Dateien (einschließlich sich selbst). Manchmal kann es zu einer Systemverlangsamung und Problemen wie den bei Ihnen auftretenden Problemen kommen. Daher können Sie den Antimalware-Dienst zur Ausschlussliste von Windows Defender hinzufügen. Hier erfahren Sie, wie es geht.
- Starten Sie zunächst den Task-Manager mit der Tastenkombination Strg+Umschalt+Esc .
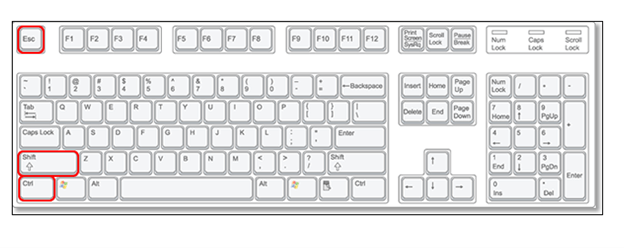
- Suchen Sie nun denAntimalware Scan Service in der Liste der Prozesse.
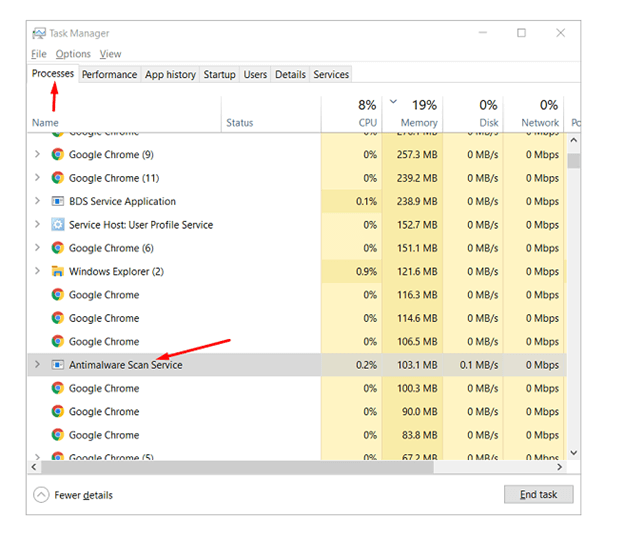
- Klicken Sie mit der rechten Maustaste auf den Prozess und wählen Sie die Option „Dateispeicherort öffnen“.
- Klicken Sie nun auf die Adressleiste und kopieren Sie den vollständigen Pfad der ausführbaren Datei des Antimalware-Dienstes .
- Suchen Sie nach dem Windows Defender Security Center und öffnen Sie es.
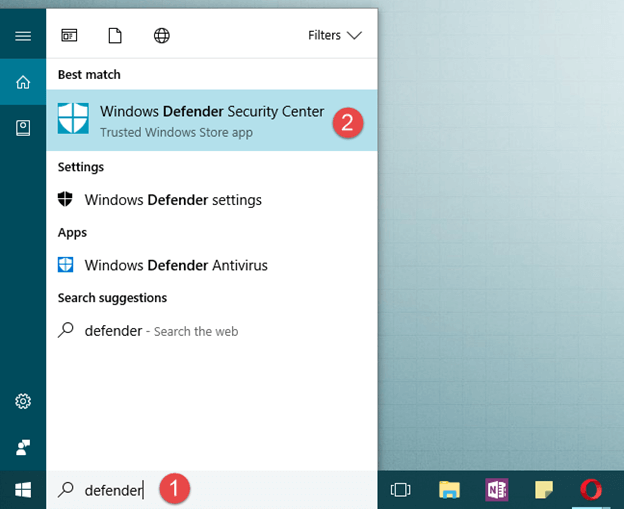
- Wählen Sie nun„Viren- und Bedrohungsschutz“ und navigieren Sie zu den Einstellungen für „Viren- und Bedrohungsschutz“.
- Navigieren Sie zuAusnahmen und wählen Sie die Ausnahmen aus, die Sie ein- oder ausschließen möchten.
- Wählen Sie nun die Option „Ausschluss hinzufügen“ , wählen Sie „Datei“und fügen Sie den Dateipfad aus der ausführbaren Datei des Antimalware-Dienstes ein.
- Wählen Sie abschließend „Öffnen“ und starten Sie Ihren Computer neu.
Lesen Sie auch: So beheben Sie die hohe CPU-Auslastung von COM Surrogate
Hohe Speicherauslastung der ausführbaren Datei des Antimalware-Dienstes behoben
Dieser Artikel führte Sie durch die schnellsten und einfachsten Lösungen für den hohen Ressourcenverbrauch durch den ausführbaren Prozess des Windows 10/11 Antimalware Service. Sie können mit der Behebung des Problems mit dem ersten Fix beginnen und weitermachen, bis das Problem verschwindet.
Wenn Sie nicht alle Lösungen ausprobieren können, empfehlen wir Ihnen, die Treiber über Win Riser zu aktualisieren, um das Problem sofort zu lösen. Falls Sie Unklarheiten oder Fragen zu diesem Artikel haben, können Sie uns gerne über den Kommentarbereich kontaktieren.
