So beheben Sie einen App-Absturz unter Windows 10
Veröffentlicht: 2021-01-28App-Abstürze unter Windows sind ein entscheidendes Problem, das von den meisten Benutzern häufig erlebt wird. Dies passiert insbesondere bei Apps von Drittanbietern, die aufgrund der neuesten Update-Veröffentlichung oder aus ähnlichen Gründen abstürzen. Außerdem sind die programmspezifischen Fehler schwer zu beheben, da es unendlich viele Möglichkeiten gibt, die zu einem Problem führen könnten.
Wenn solche Probleme auf einige der neuesten Updates zurückzuführen sind, wird Microsoft selbst einige Zeit brauchen, um den Fehler zu identifizieren und zu beheben. Bis dahin können Sie die folgenden Problemumgehungen ausprobieren, um App-Abstürze bei Windows 10-Fehlern zu beheben.
So beheben Sie App-Abstürze unter Windows 10
Native Windows-Apps wie Notizen, Mail oder Kalender stürzen jedoch nicht ab und laufen reibungslos. In diesem Artikel haben wir alle Problemumgehungen behandelt, die Ihnen beim Absturz von Drittanbieter-Apps unter Windows helfen könnten.
Zu berücksichtigende allgemeine Problemumgehungen:
- Installieren Sie die abstürzende App neu.
- Laden Sie eine App immer von einer vertrauenswürdigen Website herunter und stellen Sie sicher, dass Antivirus deaktiviert ist, bevor Sie mit dem Herunterladen beginnen. Antivirensoftware stört manchmal die ordnungsgemäße Ausführung von Apps.
- Überprüfen Sie die ältere Version der App, wenn das Problem weiterhin besteht. Wenn die ältere Version der App ordnungsgemäß funktioniert, melden Sie Ihre Bedenken dem App-Herausgeber.
Führen Sie die Systemdateiprüfung aus
System File Checker oder SFC ist ein erstaunliches Windows-Dienstprogramm, mit dem Sie fehlende oder beschädigte Dateien im Handumdrehen reparieren können. Die Verwendung von SFC ist ganz einfach und Sie müssen lediglich die Eingabeaufforderung als Administrator ausführen und die Befehlszeile imitieren. So führen Sie die Systemdateiprüfung unter Windows aus:
- Öffnen Sie die Eingabeaufforderung im Startmenü und wählen Sie Als Administrator ausführen .
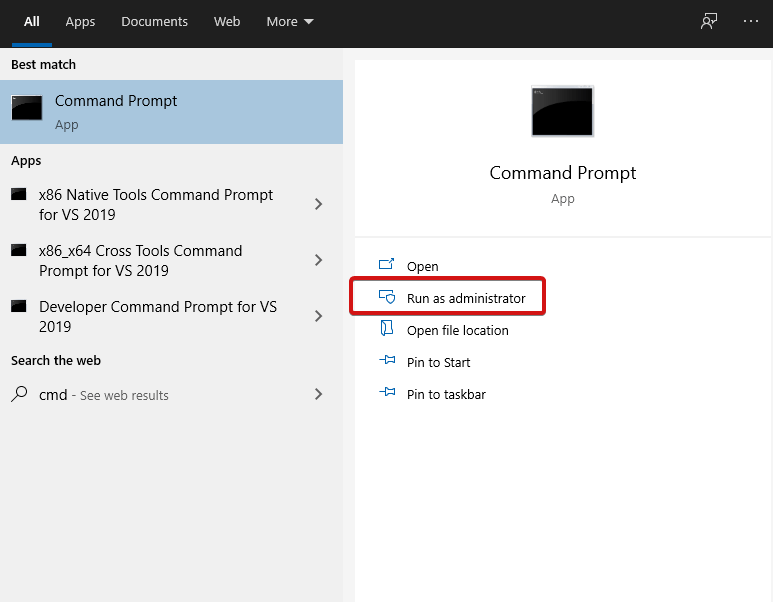
- Geben Sie sfc /scannow ein und drücken Sie
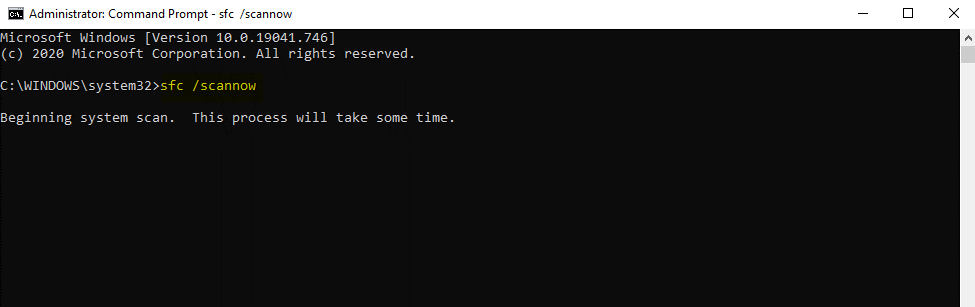
- Warten Sie, bis die Verarbeitung gestartet und abgeschlossen ist.
Bei der Verwendung von SFC müssen Sie diese wenigen Dinge wissen:
- Wenn Sie SFC Scanner ausführen, stellen Sie sicher, dass Windows-Dienste auf ihre Standardeinstellungen zurückgesetzt werden. Wenn Sie dies nicht möchten, führen Sie die Befehlszeile sfc /verifyonly aus . Dadurch wird nur die Integrität der Systemdateien überprüft.

- Sie können einzelne Dateien mit sfc /scanfile oder sfc /verifyfile scannen.

- Um die vollständige Liste der Befehle zu überprüfen, geben Sie sfc /?

Führen Sie DISM aus
Wenn SFC nicht hilft, können Sie versuchen, DISM auszuführen. Dies ist ein weiteres erstaunliches Systemdienstprogramm, mit dem Sie Windows-Systemabbilder und andere Dateien reparieren können. Stellen Sie sicher, dass Sie DISM nur verwenden, wenn Sie alle anderen alternativen Methoden ausprobiert haben. So führen Sie DISM auf einem Windows-Computer aus:
- Öffnen Sie die Eingabeaufforderung , indem Sie cmd in das Suchfeld eingeben.
- Wählen Sie Als Administrator ausführen .
- Geben Sie in der sich öffnenden Konsole exe /ONLINE /cleanup-image /Scanhealth gefolgt von DISM.exe /ONLINE /cleanup-image /Restorehealth ein.
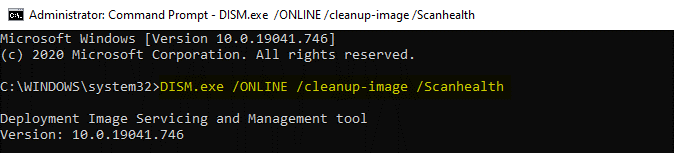
- Drücken Sie die Eingabetaste und warten Sie, bis der Vorgang abgeschlossen ist.
- Wenn Sie fertig sind, schließen Sie das cmd-Fenster und starten Sie Ihren PC neu.
Durch die Kombination von SFC und DISM können Sie die meisten Fehler beheben. Das Ausführen dieser Befehle führt zu vielen grundlegenden Änderungen an Ihrem Computer, stellen Sie also sicher, dass Sie sich dieser Änderungen bewusst sind. Erstellen Sie aus Sicherheitsgründen immer eine Sicherungskopie Ihrer Daten, bevor Sie diese Befehle ausführen.
Was ist, wenn Windows Store-Apps abgestürzt sind?
Wenn Sie mit den aus dem Windows Store heruntergeladenen Apps auf Herausforderungen stoßen, ist dieser Abschnitt des Artikels genau das Richtige für Sie. Hier haben wir einige Tipps erklärt, die Sie beachten sollten, um den Absturz der Windows Store-App zu beheben:

Setzen Sie Microsoft Store-Prozesse zurück
Führen Sie die folgenden Schritte aus, um alle Microsoft Store-Prozesse zurückzusetzen:
- Öffnen Sie die Eingabeaufforderung und führen Sie sie als Administrator aus.
- Geben Sie im cmd-Fenster exe ein.
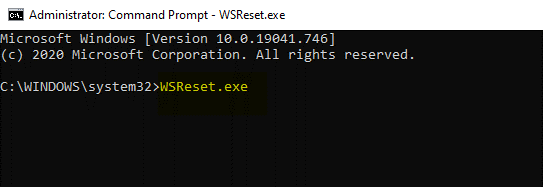
- Warten Sie, bis der Befehlsprozess abgeschlossen ist.
- Starten Sie Ihren Computer neu, um die Änderungen zu übernehmen .
Löschen Sie den Microsoft Store-Cache
- Öffnen Sie auf Ihrem Computer den Datei-Explorer.
- Navigieren Sie zum folgenden Pfad: C: \Benutzer \Ihr Benutzername \Local \Packages \Microsoft.StorePurchaseApp_8wekyb3d8bbwe \LocalCache.
- Drücken Sie Strg+A, um alle Dateien auszuwählen, und tippen Sie auf
- Starten Sie jetzt Ihren Computer neu, um die Änderungen zu übernehmen .
Lesen Sie auch: So leeren Sie den DNS-Cache unter Windows 10
Registrieren Sie Windows Store erneut
Wenn nichts geholfen hat, versuchen Sie, Ihren Windows Store erneut zu registrieren. So geht's:
- Gehen Sie zum Datei-Explorer und gehen Sie zu C:\Programme.
- Suchen Sie WindowsApps, klicken Sie mit der rechten Maustaste darauf und aktivieren Sie das Kontrollkästchen, das nach versteckten Dateien fragt. Gehen Sie dann zu Sicherheit > Erweitert.
- Suchen Sie Owner-Trusted Installer > tippen Sie auf Change und geben Sie den Benutzernamen ein und bestätigen Sie.
- Klicken Sie erneut mit der rechten Maustaste auf WindowsApps > Sicherheit > Hinzufügen.
- Wählen Sie nun Select a Principal . Geben Sie den Benutzernamen ein und setzen Sie die Berechtigungen auf Vollzugriff.
- Wenn dies alles erledigt ist, gehen Sie über das Startmenü zu PowerShell und wählen Sie die Ausführung als Administrator.
- Geben Sie in der PowerShell-Konsole Folgendes ein: Get-AppXPackage | Foreach {Add-AppXPackage -DisableDevelopmentMode -Register „$($_.InstallLocation) \AppXManifest.xml.

- Drücken Sie die Eingabetaste und warten Sie, bis der Befehl abgeschlossen ist.
- Starten Sie Ihren PC neu.
Wenn das Problem mit dem Absturz der App auf den Microsoft Store zurückzuführen ist, stellen alle diese Schritte sicher, dass es behoben wird. Das ist so eine große Hilfe.
Lesen Sie mehr: Windows Store funktioniert nicht – Fixes
Versuchen Sie Clean Boot
Ein weiterer erstaunlicher Hack besteht darin, einen sauberen Neustart auf Ihrem Windows-Computer zu versuchen. Diesmal wird es etwas anders sein, die abstürzende App wird aktiviert und die restlichen Apps von Drittanbietern werden deaktiviert.
So geht's:
- Geben Sie msconfig in die Suchleiste ein und öffnen Sie die Systemkonfiguration .
- Aktivieren Sie auf der Registerkarte Dienste die Option Alle Microsoft-Dienste ausblenden .
- Wählen Sie hier alle Dienste aus, die den abstürzenden verlassen. Klicken Sie nun auf Alle deaktivieren und auf OK .
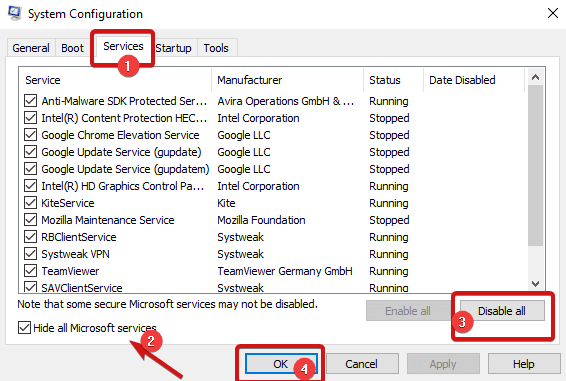
- Öffnen Sie danach den Task-Manager und navigieren Sie zum Startup
- Klicken Sie erneut auf jeden Dienst (außer der abstürzenden App) und klicken Sie auf Deaktivieren .
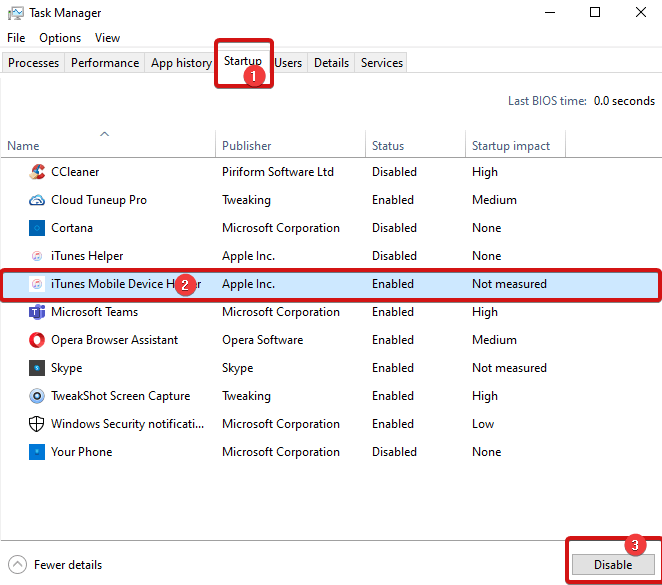
Hinweis : Sie müssen Apps einzeln auswählen, auf jeden Dienst klicken und auf Deaktivieren klicken.
Verabschieden Sie sich jetzt von App-Abstürzen
Dies waren also einige der besten Fixes, die Ihnen helfen, den Fehler „App stürzt unter Windows ab“ zu beheben. Die im obigen Artikel erwähnten Tipps und Hacks werden sicherlich die Ursachen beheben, die zum Absturz von Apps unter Windows führen. Probieren Sie sie aus und teilen Sie uns Ihre Fragen oder Vorschläge in den Kommentaren unten mit.
Lesen Sie weiter Tweak Library für weitere Tipps und Tricks zur Fehlerbehebung.
Empfohlene Lektüre:
So verhindern Sie, dass Apps in Windows 10 im Hintergrund ausgeführt werden
Möchten Sie Microsoft Office-Apps auf Mac und Windows aktualisieren? Hier ist wie
So führen Sie Mac-Apps unter Windows 10 aus
