20 Möglichkeiten, das Problem zu beheben, dass Apple Mail auf dem Mac nicht funktioniert
Veröffentlicht: 2023-12-20E-Mails sind im Zeitalter von Sofortantworten, Sprachanrufen und Videokonferenzen immer noch von großem Wert. Obwohl Messaging-Apps wie WhatsApp und Telegram ein Monopol in der Messaging-Welt haben, kann man die Bedeutung von E-Mails nicht leugnen, insbesondere für offizielle Kommunikation, wichtige Dokumente, Bewerbungen und mehr. Eine E-Mail macht Ihren Auftritt deutlich professioneller und ansprechender.
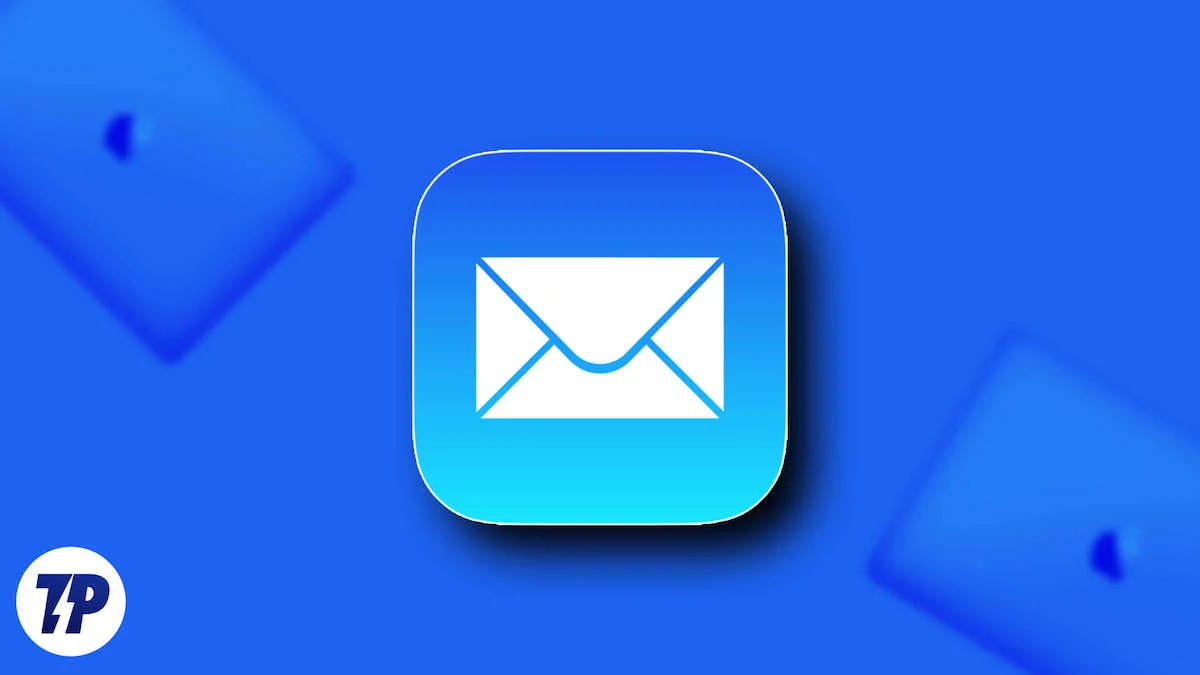
Bei so viel Last können es sich E-Mail-Apps nicht leisten, Sie im Stich zu lassen und mitten am Tag nicht mehr zu arbeiten. Aber was ist, wenn sie es tun? In diesem Artikel finden Sie 20 praktische Tipps, wie Sie Apple Mail auf Ihrem Mac wieder zum Laufen bringen. Lass uns gehen!
Inhaltsverzeichnis
Fehlerbehebung beim Problem „Apple Mail funktioniert nicht“.
Überprüfen Sie die WLAN-Einstellungen Ihres Mac
Fehler können auftreten, weil Sie möglicherweise versucht haben, eine E-Mail zu senden, ohne dass Ihr Mac mit einem Internetnetzwerk verbunden war. Dies geschieht normalerweise, wenn Sie sich nicht in Ihrem Heimnetzwerk befinden und die verfügbaren Netzwerke in Ihrer Nähe nicht eingerichtet haben. Hier erfahren Sie, wie Sie ein neues Netzwerk einrichten.
- Öffnen Sie die Systemeinstellungen Ihres Mac und wählen Sie im linken Bereich „WLAN“ aus.
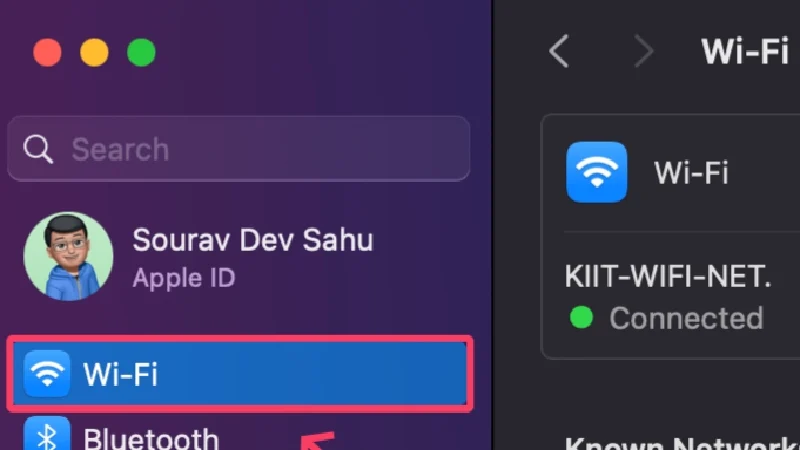
- Neue und unbekannte Netzwerke werden unter Andere Netzwerke angezeigt. Das sich drehende Rad zeigt an, dass Ihr Mac nach Netzwerken in der Nähe sucht.
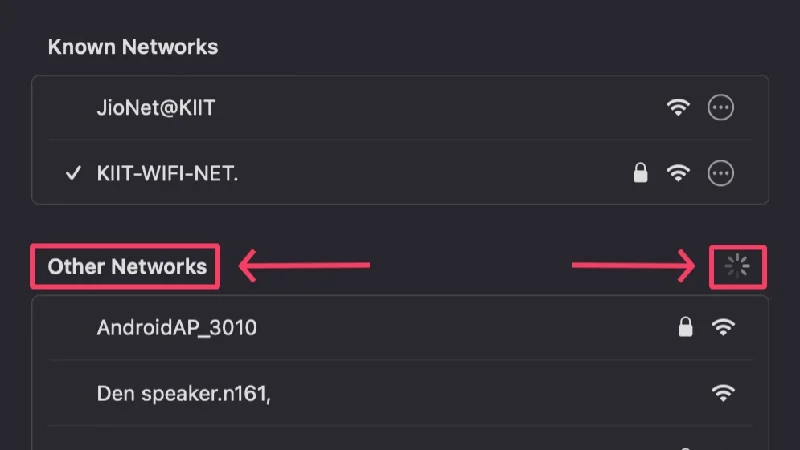
- Klicken Sie neben dem WLAN-Netzwerk, mit dem Sie eine Verbindung herstellen möchten, auf „Verbinden“ .
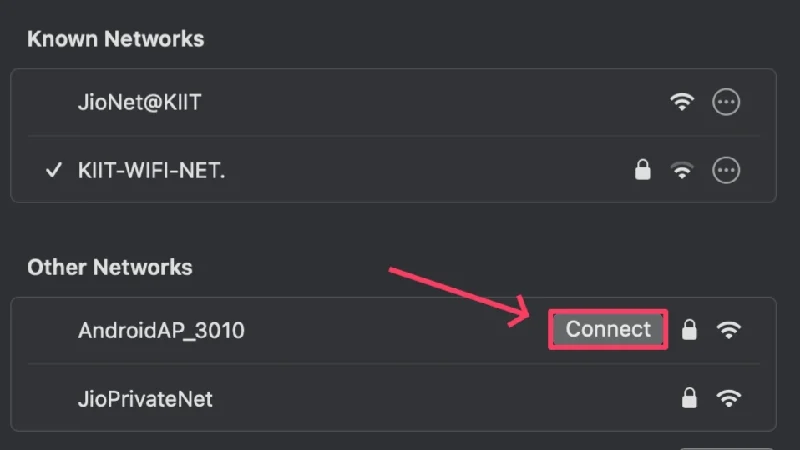
- Geben Sie die Netzwerkanmeldeinformationen ein und klicken Sie auf OK .
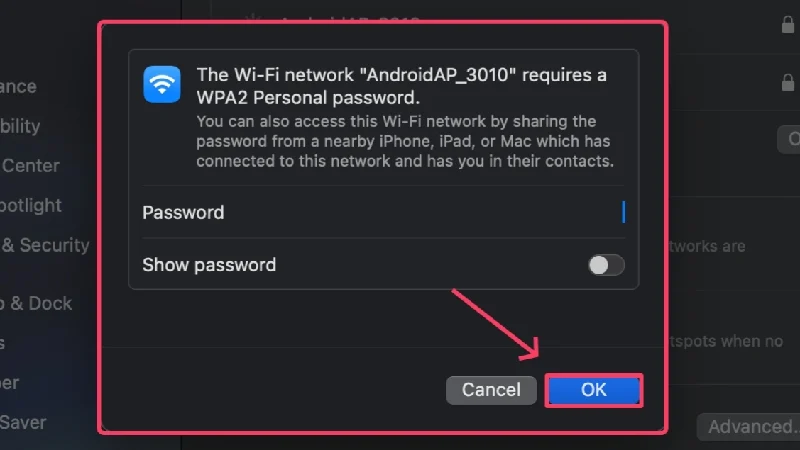
Alternativ können Sie auch manuell ein neues Netzwerk einrichten, indem Sie auf Andere klicken. Sie müssen eine sichere Verbindung zu öffentlichen oder kostenlosen WLAN-Netzwerken herstellen, da diese häufig unsicher und anfällig für Cyberangriffe sind.
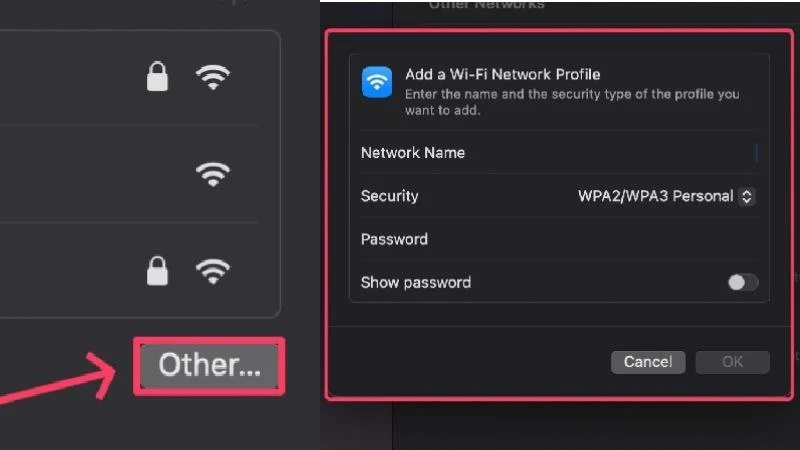
Aktualisieren Sie die Mail-App
Die Mail-App auf Ihrem Mac ist möglicherweise veraltet und verursacht das Problem. In einigen Fällen verhindern fehlerhafte App-Builds, Bugs oder Störungen, dass die App optimal funktioniert. Die Entwickler nehmen sich nicht die Zeit, solche Probleme zu beheben. Prüfen Sie daher, ob im App Store ein App-Update auf Sie wartet. Folge den Schritten:
- Öffnen Sie den App Store .
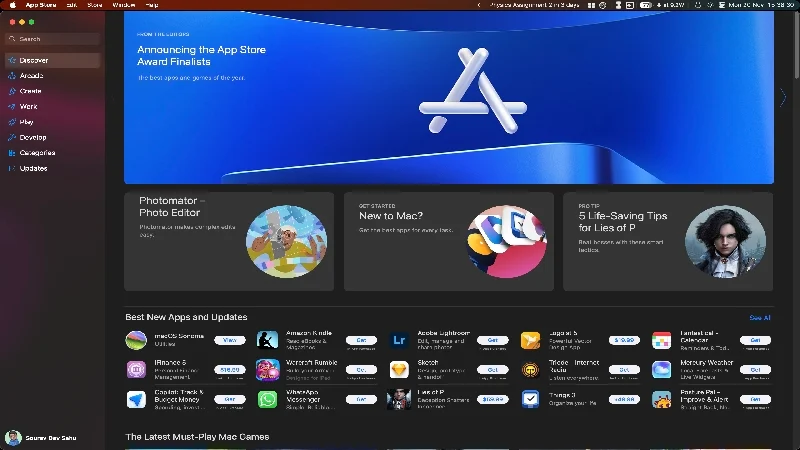
- Wählen Sie im linken Bereich Updates aus.
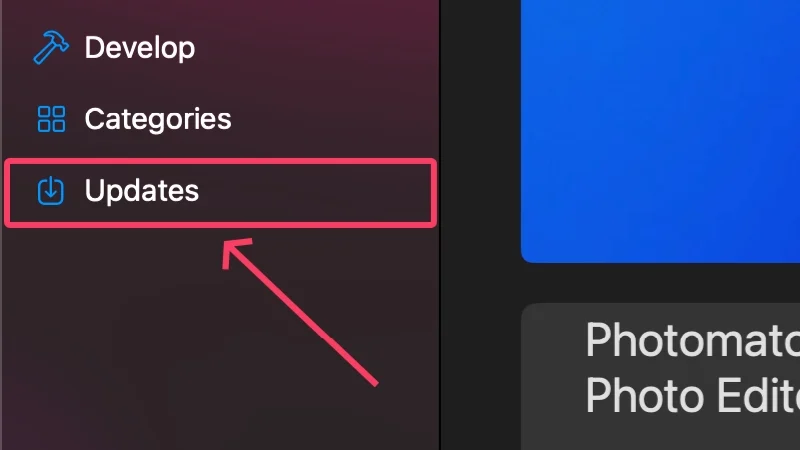
- Suchen Sie nach Updates und aktualisieren Sie die erforderlichen Apps.
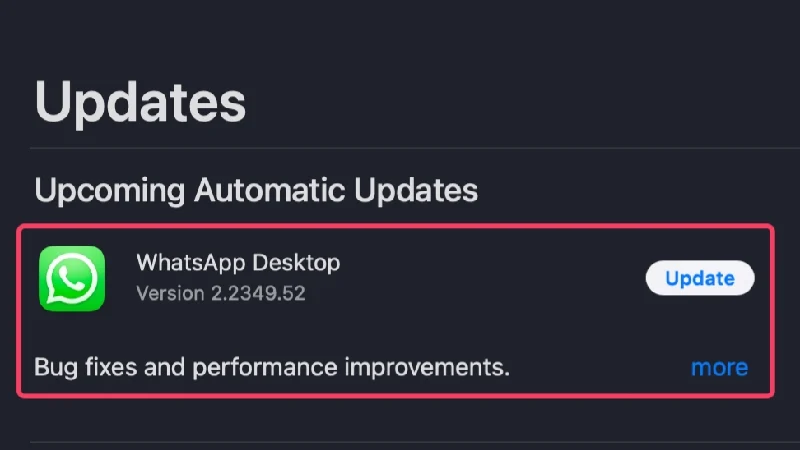
Überprüfen Sie Ihre iCloud-Speicherebenen
Apple Mail nutzt Ihren vorhandenen iCloud-Speicher zum Speichern der E-Mails, die Sie empfangen oder senden. Mit einer Kapazität von nur 5 GB könnte Ihre iCloud bereits bis zum Rand gefüllt sein. In solchen Fällen verbietet Ihnen die Mail-App das Verfassen von E-Mails und schränkt den Empfang neuer E-Mails ein. Um die Speicherstatistiken Ihrer iCloud zu erfahren,
- Öffnen Sie die Systemeinstellungen .
- Klicken Sie im linken Bereich auf Ihr Profilsymbol oder Ihren Namen .
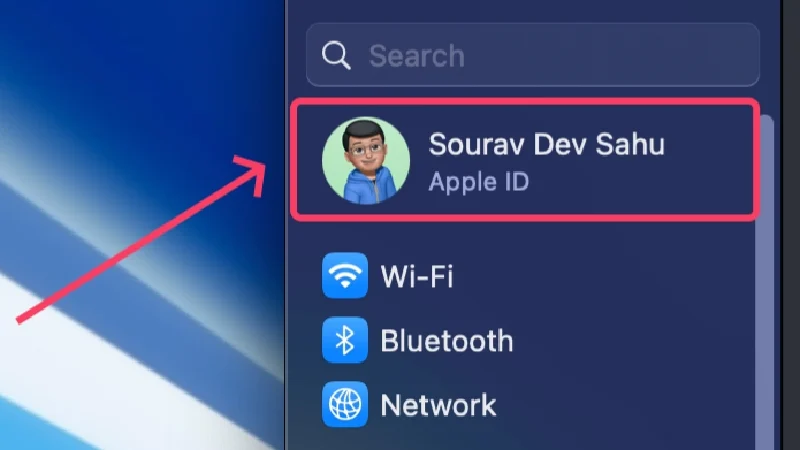
- Wählen Sie iCloud aus. Hier können Sie die verfügbare Speichermenge in Ihrem iCloud Drive anzeigen.
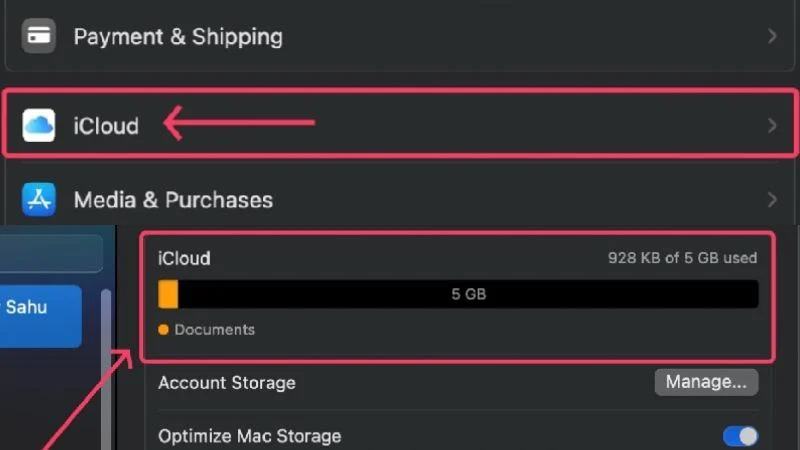
Wenn sich die Nachricht bestätigt, müssen Sie damit beginnen, Ihren iCloud-Speicher freizugeben, um Platz für neue E-Mails und andere wichtige Dinge zu schaffen. Ansonsten bietet Apple Ihnen auch die Möglichkeit, gegen Zahlung einer monatlichen oder jährlichen Gebühr mehr iCloud-Speicher zu erwerben. Dies kann eine sinnvolle Option sein, wenn Sie nichts Unwichtiges löschen möchten.
E-Mail-Konten erneut aktivieren
Mit Apple Mail können Sie mehrere E-Mail-IDs speichern und zwischen ihnen wechseln, aber die E-Mails, auf die Sie zugreifen möchten, wurden möglicherweise deaktiviert. Wenn nicht, kann es nicht schaden, eine bereits aktivierte E-Mail-ID erneut zu aktivieren, um sicherzustellen, dass von dieser Seite keine Probleme verursacht werden.
- Öffnen Sie die Mail- App mit der Spotlight-Suche (Tastenkürzel: Befehl + Leertaste ) oder über das Launchpad.
- Wählen Sie in der Statusleiste „Mail“ aus.

- Klicken Sie auf Einstellungen .

- Wechseln Sie im oberen Bereich zu „Konten“ .

- Wählen Sie im linken Bereich die ausgegrauten IDs aus. Wenn keine vorhanden sind, bedeutet dies, dass alle Ihre E-Mail-IDs aktiviert sind und funktionieren. Klicken Sie in diesem Fall auf die ID, die Sie wieder aktivieren möchten.
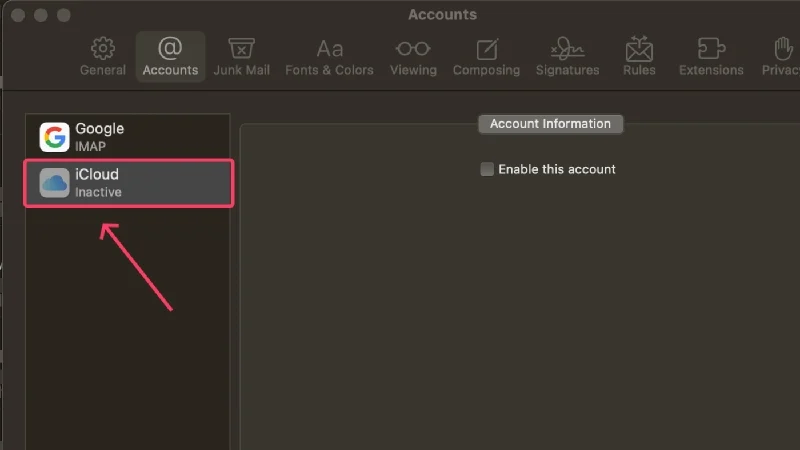
- Klicken Sie auf Dieses Konto aktivieren , um das ausgewählte Konto zu aktivieren.
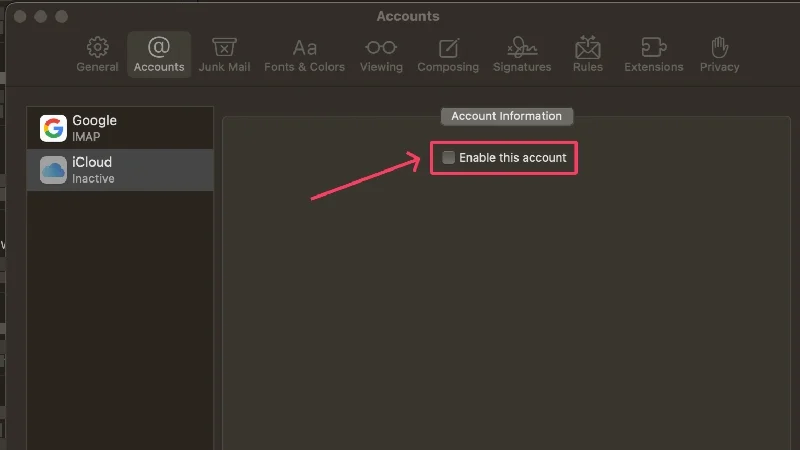
Überprüfen Sie, ob Ihre E-Mail-ID auf „Ausgehend“ eingestellt ist
Wenn Sie in der Mail-App Ihres Mac mehrere E-Mail-IDs hinzugefügt haben, sind möglicherweise nicht alle als ausgehende E-Mail-Konten aktiviert. Dies verhindert, dass diese Konten E-Mails senden, und könnte der Grund dafür sein, dass Sie keine neuen E-Mails verfassen können. Hier erfahren Sie, wie Sie eine ID als Postausgangskonto festlegen.
- Öffnen Sie die Mail- App mit der Spotlight-Suche oder über das Launchpad.
- Wählen Sie in der Statusleiste „Mail“ aus.

- Klicken Sie auf Einstellungen .

- Wechseln Sie im oberen Bereich zu „Konten“ .

- Wählen Sie im linken Bereich das gewünschte Konto aus.
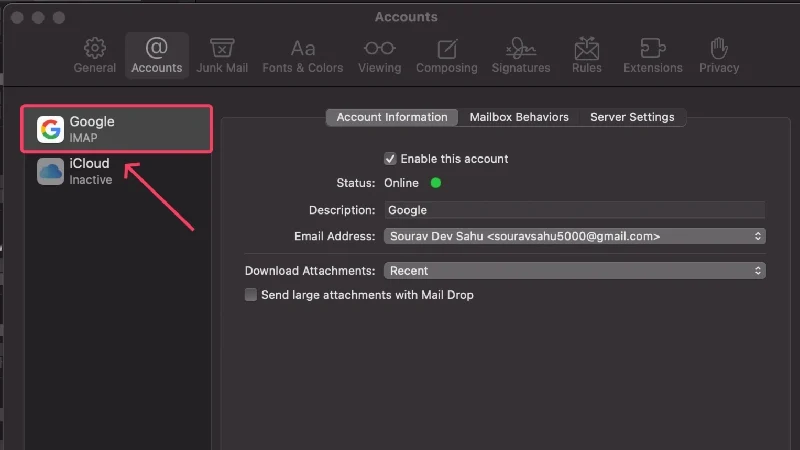
- Klicken Sie auf Servereinstellungen .
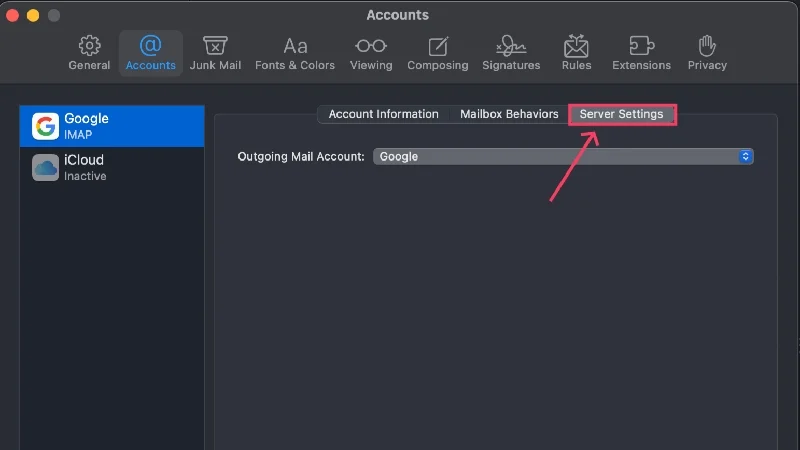
- Überprüfen Sie im Dropdown-Menü, ob die erforderliche E-Mail-ID aktiviert ist.
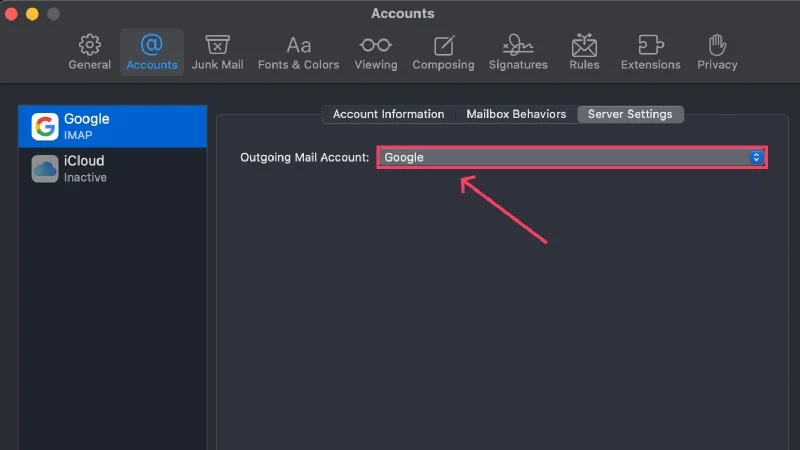
Verhindern Sie das Hinzufügen großer Anhänge
Falls Sie es nicht wissen: Apple Mail hat eine maximale Anhanggröße von 20 MB. Anhänge über 20 MB und bis zu 5 GB werden per Mail Drop versendet. Die Mail-App funktioniert möglicherweise nicht, wenn Sie versuchen, E-Mails mit großen Anhängen zu senden.
Sie können eine große Datei senden, indem Sie sie auf iCloud oder Google Drive hochladen und stattdessen den Freigabelink anhängen. Auf diese Weise müssen Sie keine Dateien anhängen und sich keine Gedanken über die Dateigrößenbeschränkung machen. Sie können sogar Anhänge teilen, die größer als 5 GB sind. Auch Websites wie Transfernow und Send Anywhere sowie andere Dienste wie DropBox, Microsoft OneDrive und Samsung QuickShare ermöglichen die gleiche Funktionalität.
Suchen Sie nach Statuswarnungen
Apple Mail verfügt über eine praktische Funktion, die Sie mit Warnsymbolen auf Probleme mit der Mail-App oder Ihrem Konto aufmerksam macht. Solche Symbole werden auf der linken Seite des Startbildschirms angezeigt und enthalten normalerweise ein Blitzsymbol oder ein Warndreieck . Klicken Sie auf das Symbol, um mehr zu erfahren. Hier erfahren Sie, was die verschiedenen Warnmeldungen bedeuten:
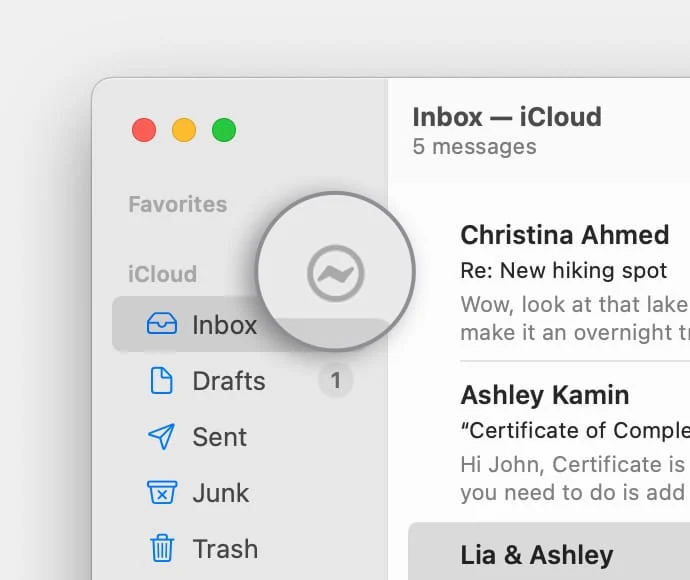
- Netzwerk offline – Diese Meldung wird normalerweise angezeigt, wenn Ihr Mac Probleme mit dem Netzwerk hat, z. B. schlechte WLAN-Stärke oder eine fehlerhafte Verbindung.
- Anmeldung fehlgeschlagen – Dies wird angezeigt, wenn Ihr E-Mail-Konto nicht richtig eingerichtet ist und Sie sich erneut anmelden müssen.
- Wenn Mail Passwörter ablehnt, liegt möglicherweise ein Problem mit Ihrem E-Mail-Anbieter vor. Kontaktieren Sie die Hilfeseite Ihres Anbieters und stellen Sie eine Anfrage.
Überprüfen Sie, ob ein Serviceausfall vorliegt
Manchmal ist es nicht Ihre Schuld – ein Website-Ausfall ist keine Seltenheit. Wenn eine Website ausfällt, wird der Zugriff häufig verweigert, während Entwickler nach dem Problem suchen und die Website reparieren.
Es ist nicht immer Apple Mail, das von einem Ausfall betroffen sein könnte. Das Problem könnte stattdessen bei Gmail und Outlook auftreten. Wenn Sie also Ihre Gmail- oder Outlook-Konten verknüpft haben, prüfen Sie, ob das Problem dort weiterhin besteht. Um nach Systemausfällen zu suchen, besuchen Sie die Systemstatusseiten von Apple (Apple Mail), Google (Gmail) und Microsoft (Outlook).
Nutzen Sie in der Zwischenzeit Webmail
Für jeden E-Mail-Client steht eine Webversion für den Zugriff von unterwegs zur Verfügung. Wenn Apple Mail nicht funktioniert und Sie eine dringende E-Mail verfassen müssen, können Sie die Webversion von iCloud besuchen und Ihre Arbeit abschließen. Gmail, Outlook und andere E-Mail-Clients verfügen über ihre jeweiligen Webversionen, die ebenso einfach zugänglich und zu verwenden sind.
Erzwingen Sie das Beenden der Mail-App und starten Sie Ihren Mac neu
Als Vorsichtsmaßnahme sollten Sie das Beenden der Mail-App erzwingen und anschließend Ihren Mac neu starten. Es gibt keinen Grund dafür, aber ein einfacher, aber schneller Neustart behebt die meisten Probleme, mit denen Sie möglicherweise konfrontiert sind. Sie können die Mail-App mit der Tastenkombination Befehl + Q beenden. Alternativ können Sie zum Beenden einer App mit der rechten Maustaste auf das App-Symbol im Dock klicken und im Menü „Beenden“ auswählen.
Wenn eine App nicht geschlossen wird, können Sie das Beenden mithilfe der folgenden Methoden erzwingen.
- Rufen Sie die Spotlight-Suche mit der Tastenkombination Befehl + Leertaste auf .
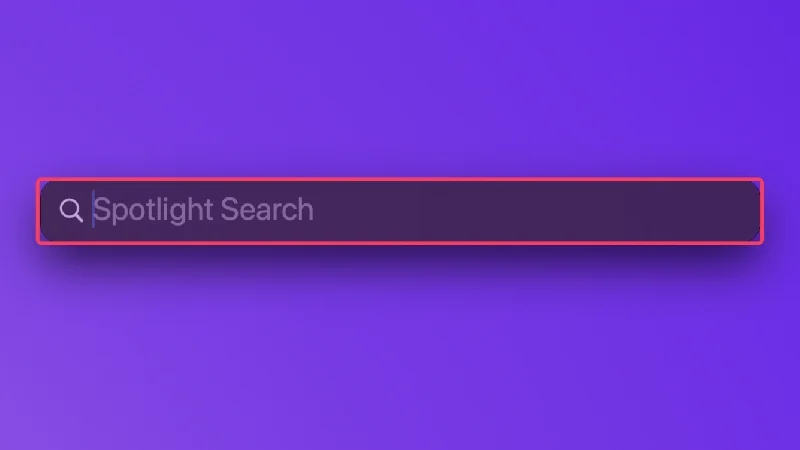
- Suchen Sie nach „Aktivitätsmonitor“ und drücken Sie die Eingabetaste .
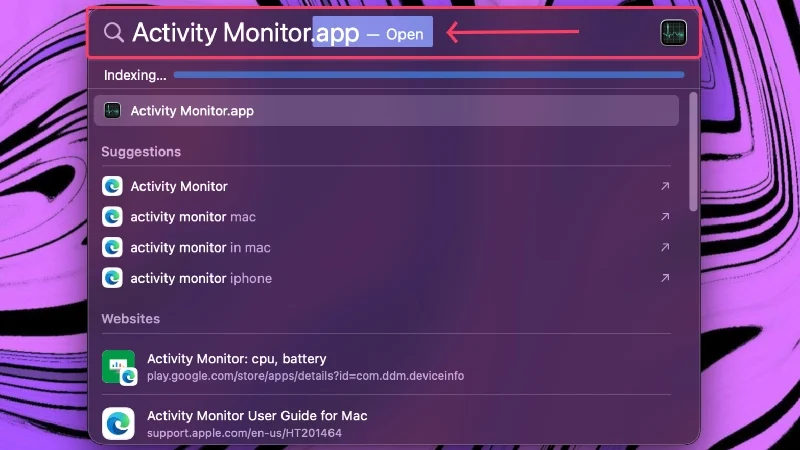
- Wechseln Sie im oberen Bereich zu „Energie“ .
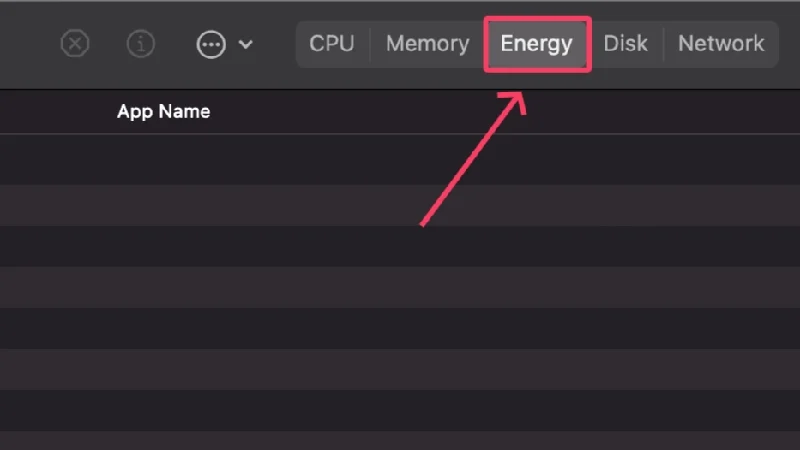
- Wählen Sie Mail aus der Liste der Apps aus.
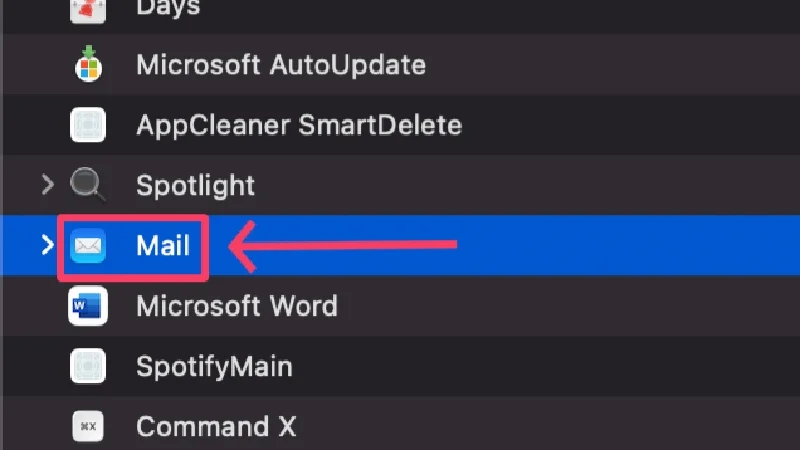
- Klicken Sie im oberen Bereich auf das Kreuzsymbol .
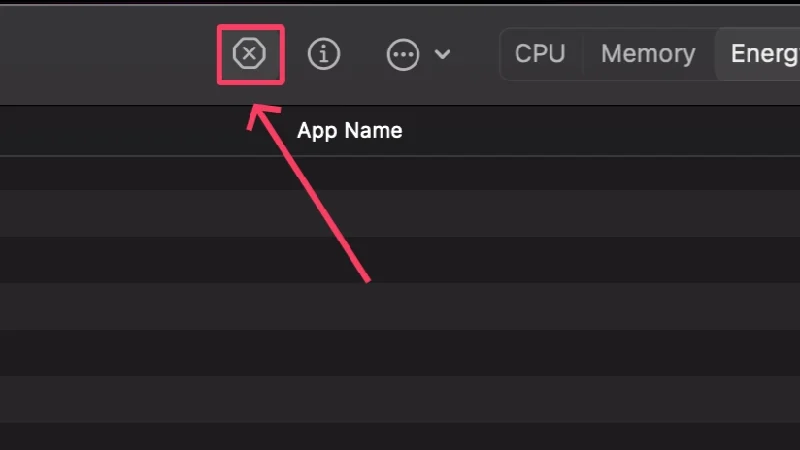
- Wählen Sie „Beenden erzwingen“ aus.
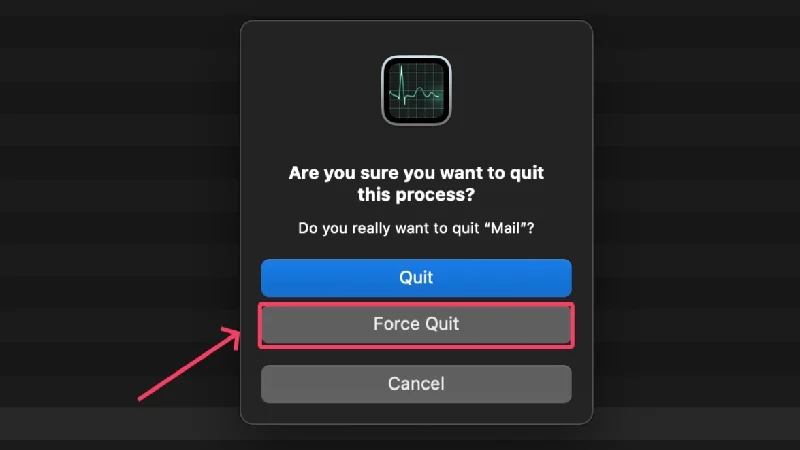
Fügen Sie Ihre Konten erneut hinzu
Um sicherzustellen, dass das Problem nicht durch ein kontospezifisches Problem verursacht wird, entfernen Sie am besten Ihre Konten und fügen sie wieder hinzu. Das Entfernen eines Kontos ist ein unkomplizierter Vorgang und kann mit dem folgenden Verfahren in wenigen Minuten durchgeführt werden:
- Öffnen Sie die Mail- App mit der Spotlight-Suche oder über das Launchpad.
- Wählen Sie in der Statusleiste „Mail“ aus.|

- Wählen Sie im Dropdown-Menü „Konten“ aus.
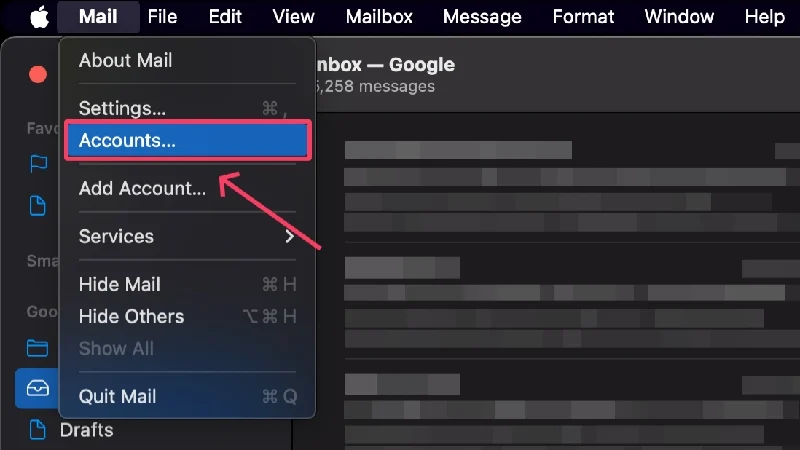
- Klicken Sie auf das Konto, das Sie entfernen möchten.
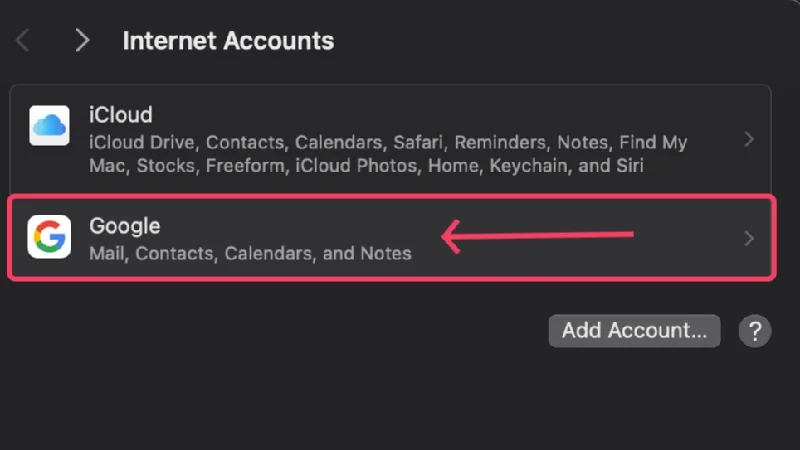
- Klicken Sie am Ende der Seite auf die Schaltfläche „Löschen“ , um das ausgewählte Konto zu entfernen.
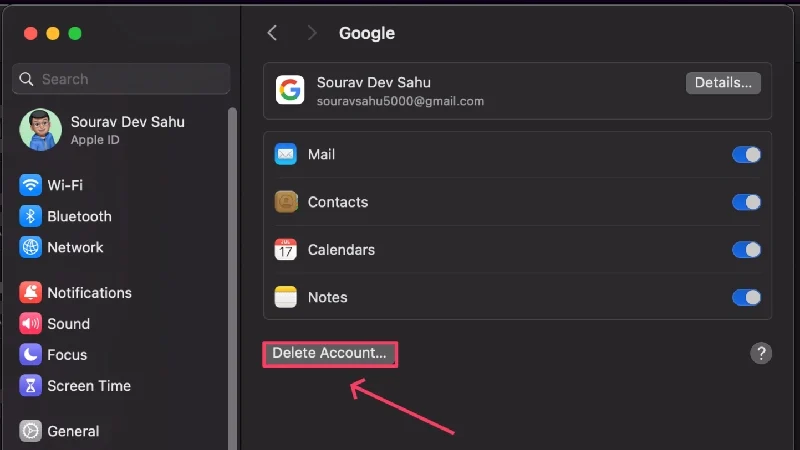
- Um erneut ein Konto hinzuzufügen, klicken Sie in Schritt 4 auf die Option Konto hinzufügen .
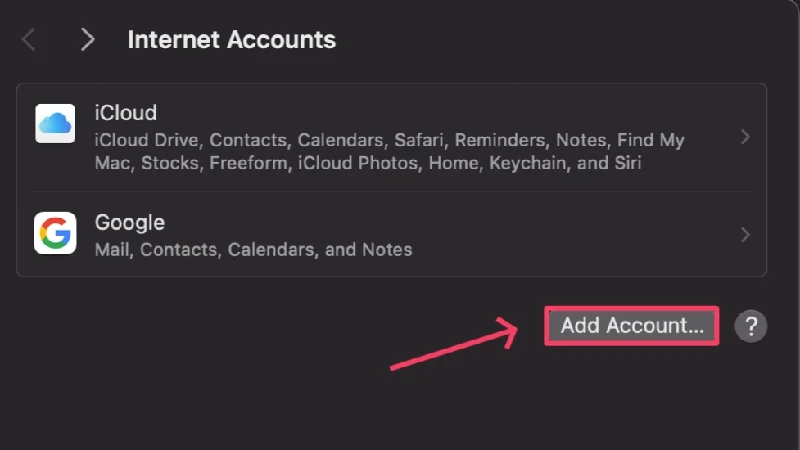
- Wählen Sie den Kontotyp aus, den Sie hinzufügen möchten, und fahren Sie entsprechend fort.
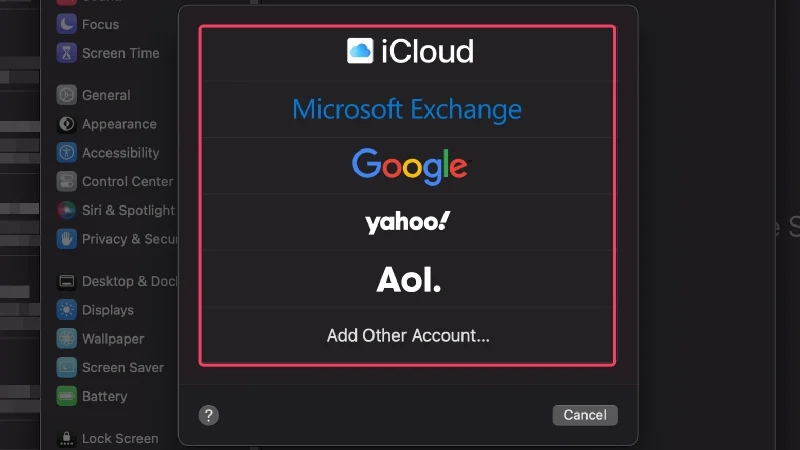
Löschen Sie schwere E-Mails
Auch wenn dies möglicherweise nicht der Grund dafür ist, dass Apple Mail bei Ihnen nicht funktioniert, ist es einen Versuch wert. Umfangreiche E-Mails können Ihr System belasten, was wiederum dazu führen kann, dass Apple Mail nicht richtig funktioniert. Durch das Löschen geben Sie nicht nur wertvollen Speicherplatz frei, sondern können auch prüfen, ob dies die Ursache des Problems ist.

Das Sortieren von E-Mails nach Größe ist eine gute Möglichkeit, die E-Mails zu finden, die den meisten Speicherplatz beanspruchen. So gehen Sie vor,
- Öffnen Sie die Mail- App mit der Spotlight-Suche oder über das Launchpad.
- Wählen Sie in der Statusleiste „Ansicht“ aus.
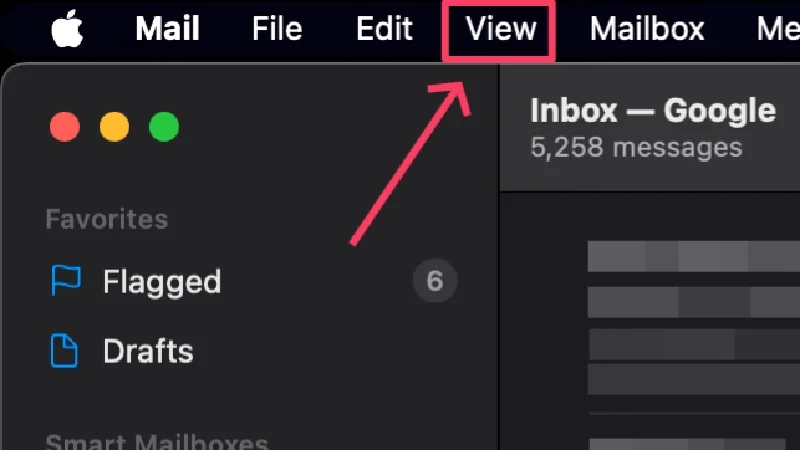
- Bewegen Sie den Cursor über „Sortieren“ und klicken Sie auf „Größe“ . Löschen Sie anschließend die erforderlichen E-Mails.
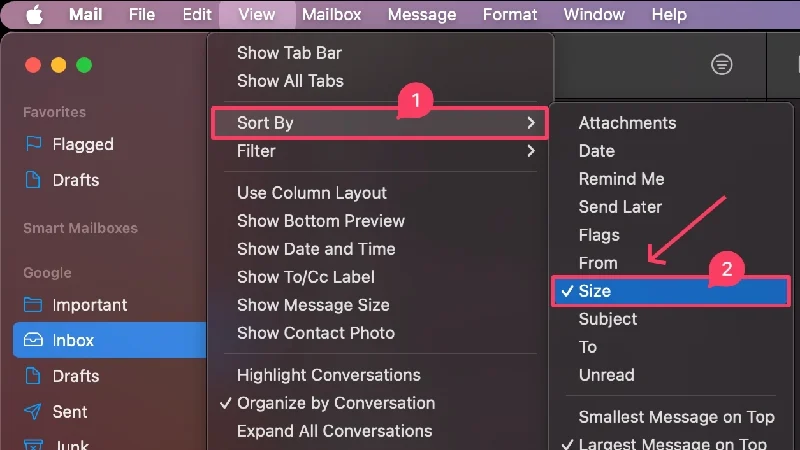
Setzen Sie die E-Mail-Einstellungen zurück
Manchmal kann es vorkommen, dass bestimmte Maileinstellungen einen Fehler verursachen und Apple Mail nicht mehr funktioniert. Ihre E-Mail-Einstellungen könnten also der Grund für das Problem sein. Glücklicherweise kann das Problem durch Zurücksetzen Ihrer Mail-Einstellungen behoben werden. Hier erfahren Sie, wie es geht:
- Öffnen Sie den Finder .
- Wählen Sie in der Statusleiste „Gehe zu“ und dann „Gehe zu Ordner“ aus.

- Fügen Sie den folgenden Pfad ein und drücken Sie die Eingabetaste .
~/Library/Containers/com.apple.mail/Data/Library/Preferences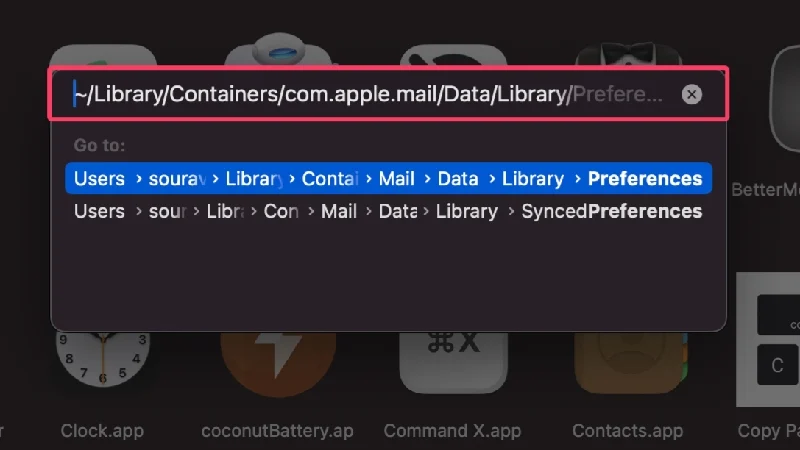
- Wählen Sie die Datei mit dem Namen com.apple.mail.plist aus und ziehen Sie sie auf Ihren Desktop. Alternativ können Sie die Datei löschen, um Ihre E-Mail-Einstellungen zurückzusetzen.
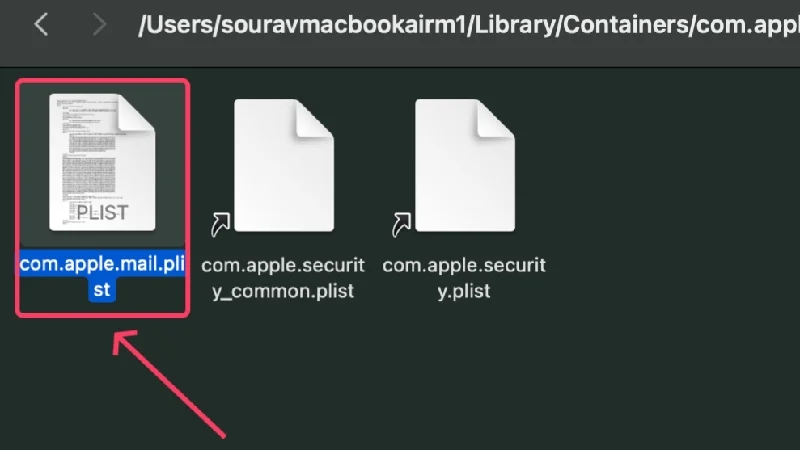
- Starten Sie Ihren Mac neu .

- Öffnen Sie die Mail- App und prüfen Sie, ob das Problem weiterhin besteht. Möglicherweise müssen Sie die Mail-Einstellungen noch einmal festlegen.
- Wenn das Problem nicht behoben ist, ziehen Sie die Datei zurück an ihren ursprünglichen Speicherort.
Setzen Sie Apple Mail zurück
Wenn das Zurücksetzen der E-Mail-Einstellungen bei Ihnen nicht funktioniert hat, wird dies sicherlich der Fall sein. Wenn Sie etwas zurücksetzen, wird es letztendlich auf seine ursprüngliche, unberührte Version zurückgesetzt. Das Durchführen eines Zurücksetzens ist eine garantierte Lösung für die meisten Probleme, sodass Sie große Hoffnungen in diese Methode setzen können. Um die Mail-App auf Ihrem Mac zurückzusetzen,
- Öffnen Sie den Finder .
- Wählen Sie in der Statusleiste „Gehe zu“ und dann „Gehe zu Ordner“ aus.

- Fügen Sie den folgenden Pfad ein und drücken Sie die Eingabetaste . Es führt Sie zu den Systemdateien und App-Ordnern Ihres Mac.
~/Bibliothek/Container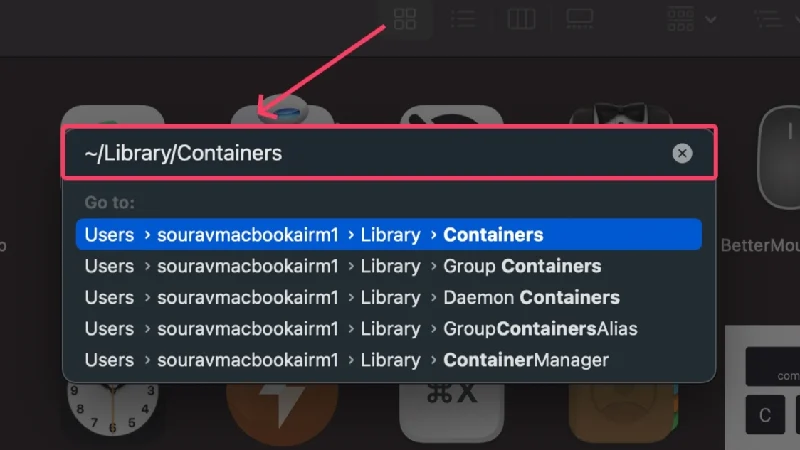
- Geben Sie im Suchfeld oben rechts „Mail“ ein und drücken Sie die Eingabetaste .

- Wechseln Sie im oberen Bereich zu „Container“ .
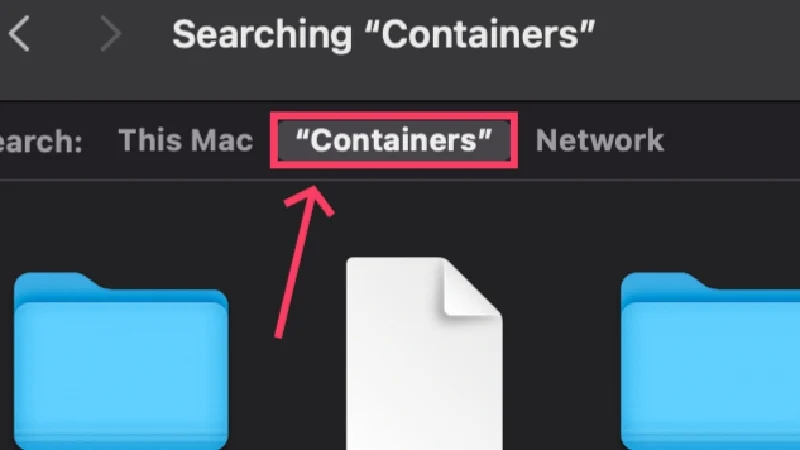
- Wählen Sie mit der Tastenkombination Befehl + A alle Dateien aus und legen Sie sie mit der Tastenkombination Befehl + Löschen in den Papierkorb.
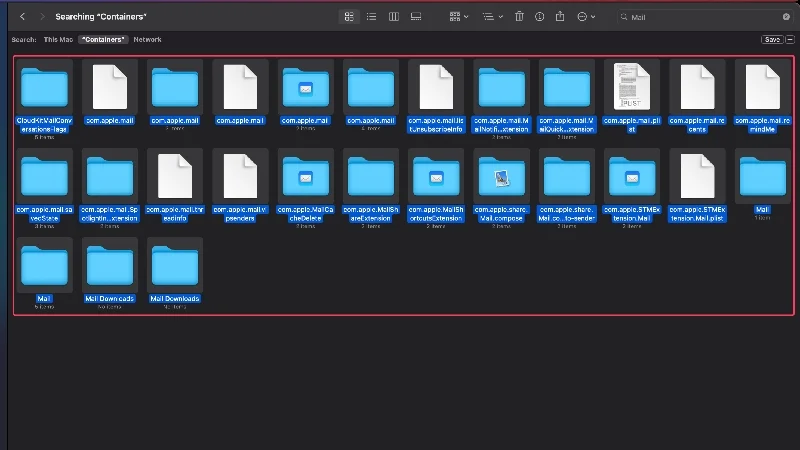
- Klicken Sie in der Statusleiste auf „Gehe zu“ und wählen Sie „Gehe zu Ordner“ , um zwischen den Ordnern zu wechseln. Geben Sie ~/Library/Mail in das Eingabefeld ein und drücken Sie die Eingabetaste .
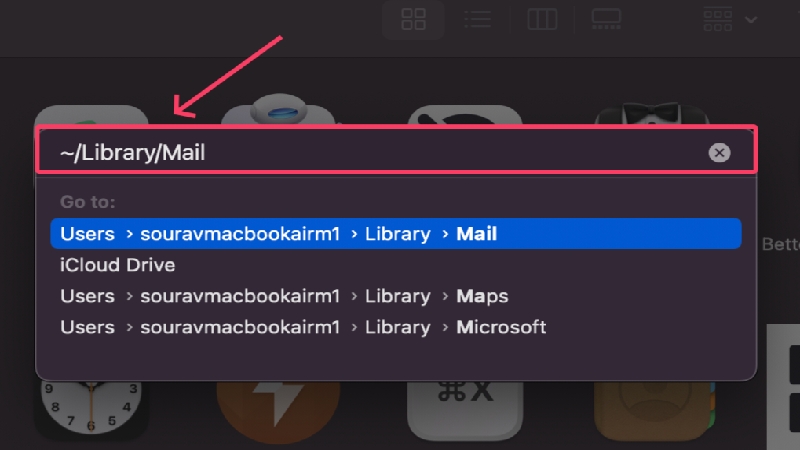
- Suchen Sie im Suchfeld oben rechts nach „Mail“ . Wiederholen Sie Schritt 6 , um alle Dateien auszuwählen und zu löschen.

- Klicken Sie in der Statusleiste auf „Gehe zu“ und wählen Sie „Gehe zu Ordner“ , um zwischen den Ordnern zu wechseln. Geben Sie~/Library/Application Scripts in das Eingabefeld ein und drücken Sie die Eingabetaste .
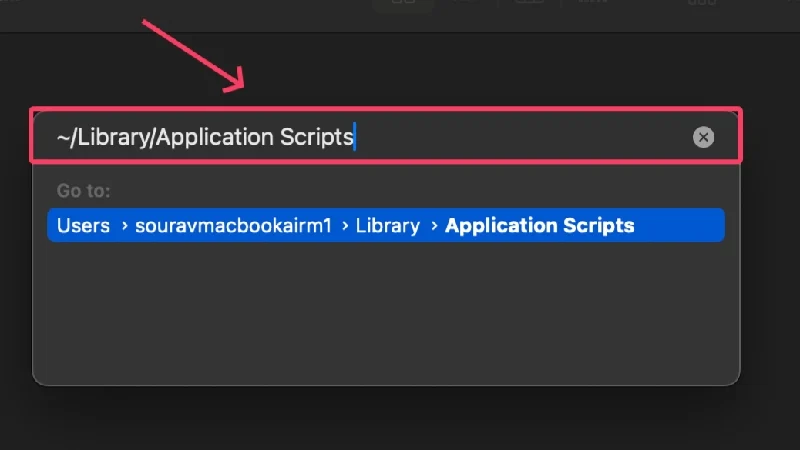
- Suchen Sie im Suchfeld oben rechts nach „Mail“ und wechseln Sie im oberen Bereich zu „Anwendungsskripte“ . Wiederholen Sie Schritt 6 , um alle Dateien auszuwählen und zu löschen.
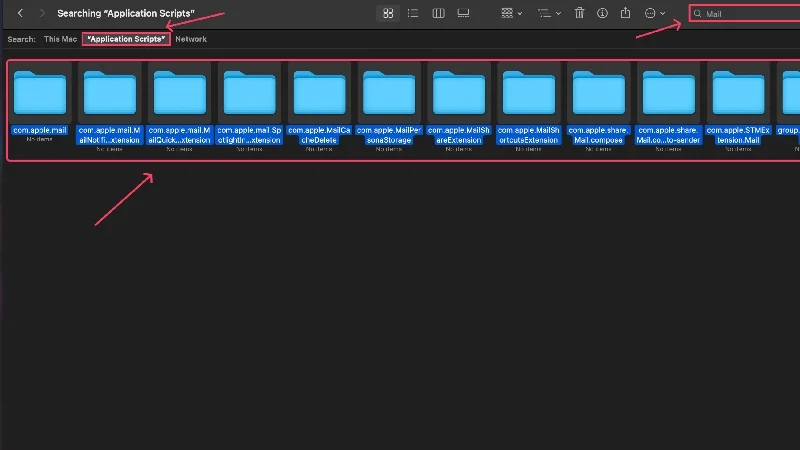
- Starten Sie Ihren Mac neu und starten Sie die Mail-App neu. Mach dir keine Sorge; macOS erstellt automatisch alle erforderlichen Dateien erneut, um die gelöschten Dateien auszugleichen.

Erstellen Sie Ihr vorhandenes Postfach neu
Manchmal funktioniert Apple Mail aufgrund von Synchronisierungsproblemen nicht, was normalerweise auftritt, wenn Sie kürzlich ein neues Konto hinzugefügt haben oder weil die Internetverbindung schlecht ist. Sie können Ihr Postfach neu erstellen und die Synchronisierungsprobleme beheben, um dieses Problem zu beheben. Um dies zu tun,
- Öffnen Sie die Mail- App mit der Spotlight-Suche oder über das Launchpad.
- Wählen Sie in der Statusleiste „Postfach“ aus.
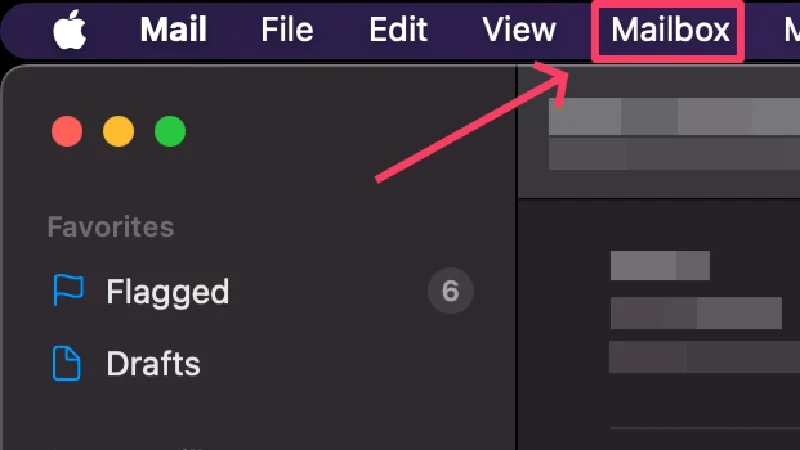
- Klicken Sie auf Neu erstellen .
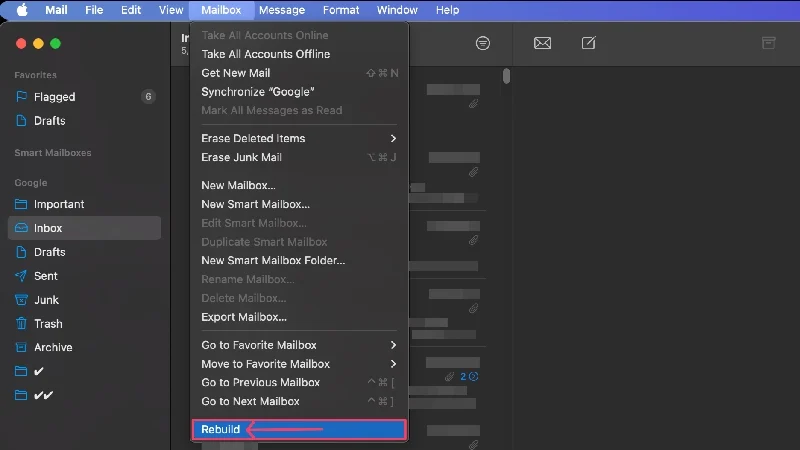
Löschen Sie Junk-E-Mails und den Papierkorb
Junk-E-Mails und Papierkorb bleiben oft unbeachtet und obwohl sie größtenteils harmlos sind, reicht eine beschädigte E-Mail aus, um Apple Mail nicht mehr funktionieren zu lassen. Darüber hinaus empfiehlt es sich, Junk-E-Mails und den Papierkorb regelmäßig zu löschen. Betrachten Sie dies also als Routineprüfung, um Ihren Posteingang frei von schädlichen E-Mails zu halten.
Um Junk-E-Mails zu löschen, gehen Sie im linken Bereich zum Unterabschnitt „Junk “ und wählen Sie alle E-Mails aus, die Sie löschen möchten, indem Sie den Cursor darüber ziehen. Klicken Sie dann in der oberen Menüleiste auf das Papierkorbsymbol , um die ausgewählten E-Mails zu entfernen. Gelöschte E-Mails werden in den Papierkorb verschoben, der auf die gleiche Weise gelöscht werden kann. Denken Sie daran, dass Sie die E-Mails nicht wiederherstellen können, nachdem sie aus dem Papierkorb geleert wurden.
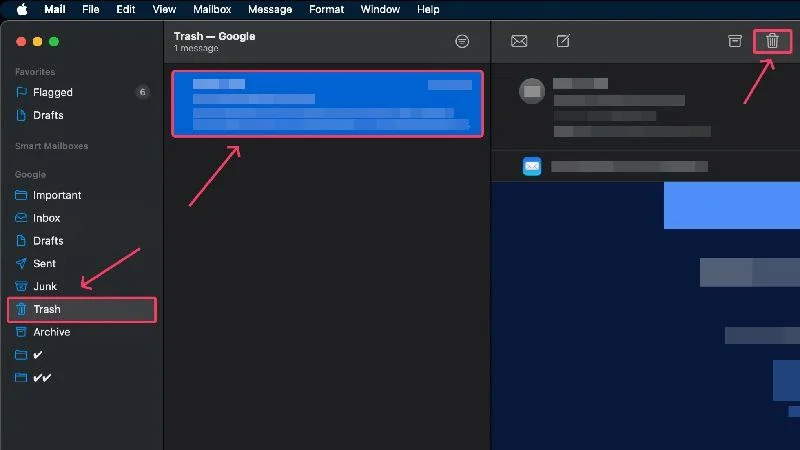
Entfernen Sie fehlerhafte E-Mails
Sie haben vielleicht schon von Phishing-Angriffen und Datendiebstahlversuchen über E-Mail-Links gehört. Solche fehlerhaften E-Mails gefährden nicht nur Ihre Online-Präsenz, sondern können auch Ihr System beschädigen und zu Fehlfunktionen von Apps führen. Solche E-Mails sollten umgehend gelöscht werden.
Das Problem liegt in der Suche nach solchen E-Mails, die genauso schwierig ist wie das Finden einer Stecknadel im Sand. Wir empfehlen die Verwendung von CleanMyMac
Umschlagdateien der Mail-App zurücksetzen
Wenn das Problem durch fehlerhafte Umschlagdateien in der Mail-App verursacht wurde, kann das Zurücksetzen und Neuindizieren dieser Dateien das Problem beheben. Der Vorgang ist etwas kompliziert, kann jedoch problemlos durchgeführt werden, wenn Sie ihn sorgfältig befolgen.
- Öffnen Sie den Finder .
- Wählen Sie in der Statusleiste „Gehe zu“ und dann „Bibliothek“ aus.
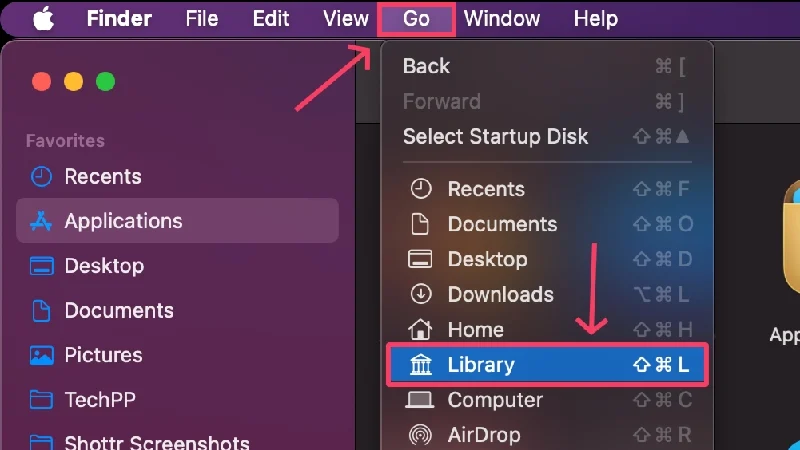
- Öffnen Sie den Ordner „ Mail“ oder suchen Sie danach, wenn Sie ihn nicht finden können.
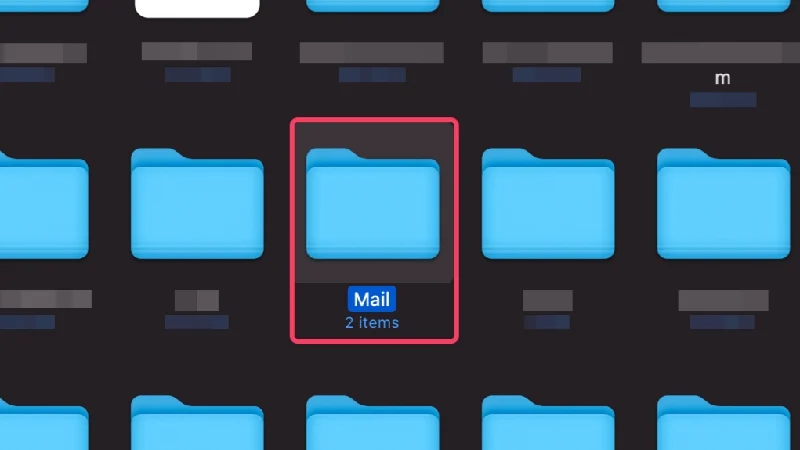
- Öffnen Sie dort den Ordner mit dem Namen V10 . (Der Name kann bei älteren macOS-Versionen variieren.)
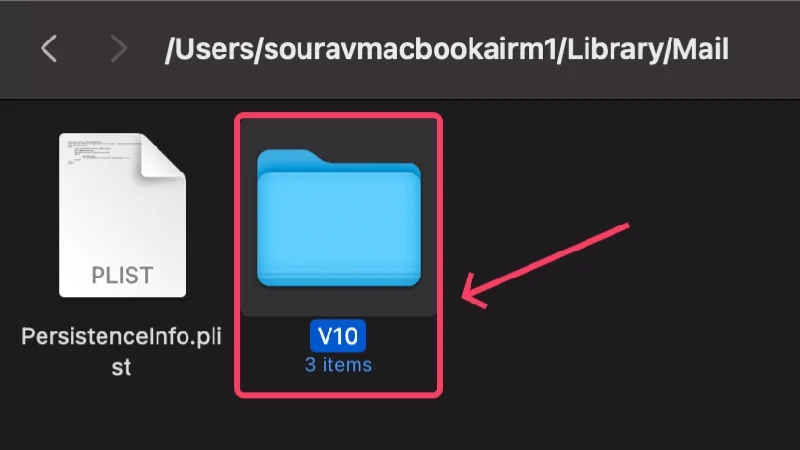
- Öffnen Sie den Ordner mit dem Namen Mail Data .
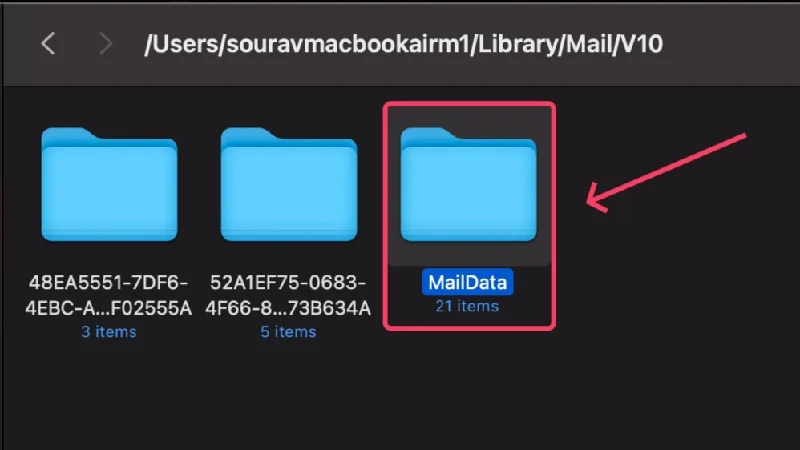
- Suchen Sie nach Dateien mit den Namen „Envelope Index-shm“ , „Envelope Index-wal “ und „Envelope Index“ .
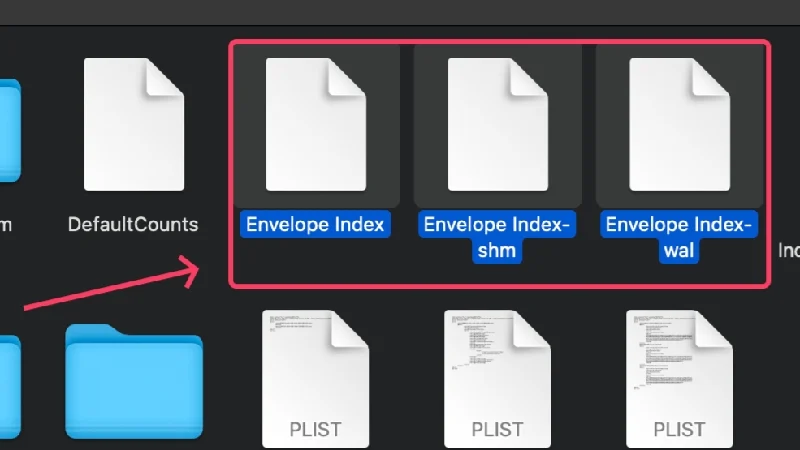
- Wählen Sie die Dateien aus und kopieren Sie sie auf Ihren Desktop. Löschen Sie die Originaldateien mit der Tastenkombination Befehl + Q oder indem Sie sie nach dem Ausführen der Aktion in den Papierkorb ziehen.
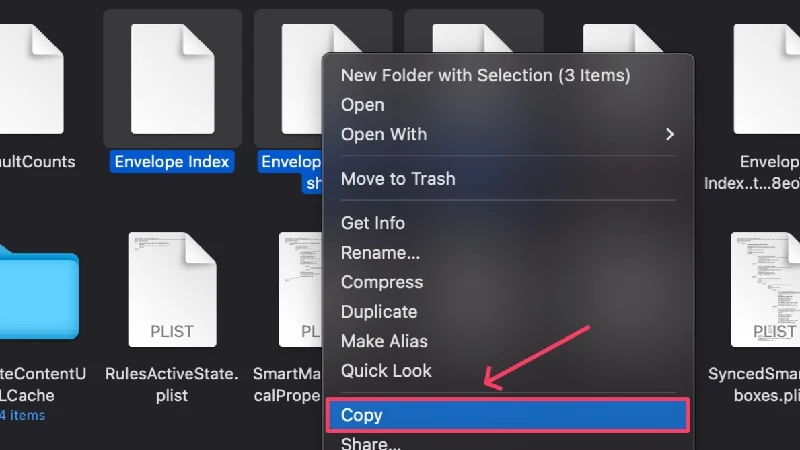
- Öffnen Sie die Mail-App erneut und prüfen Sie, ob das Problem weiterhin besteht. Wenn das Problem behoben ist, löschen Sie die kopierten Dateien.
Führen Sie Mail im abgesicherten Modus aus
Wenn Sie eine App im abgesicherten Modus ausführen, können Sie prüfen, ob ein Startprogramm das Problem verursacht. Dies ist eine großartige Möglichkeit, eine App zu testen, da keine anderen Apps die Funktionen der App beeinträchtigen. Das Verfahren unterscheidet sich für Macs mit Apple-Chip und für Macs mit Intel-Prozessor. Daher sollten Sie die folgenden Schritte sorgfältig befolgen.
Für silikonbasierte Macs von Apple
- Fahren Sie Ihren Mac herunter und warten Sie einige Zeit.
- Halten Sie die Ein-/Aus-Taste gedrückt, bis Sie das Apple-Logo () sehen. Es sollte auch die Meldung „ Startoptionen werden geladen“ angezeigt werden.
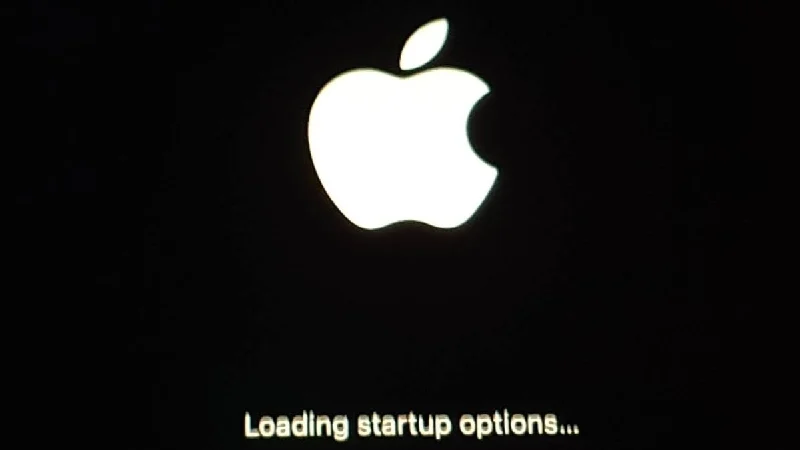
- Identifizieren Sie die SSD Ihres Mac und wählen Sie sie aus, indem Sie die Umschalttaste drücken.
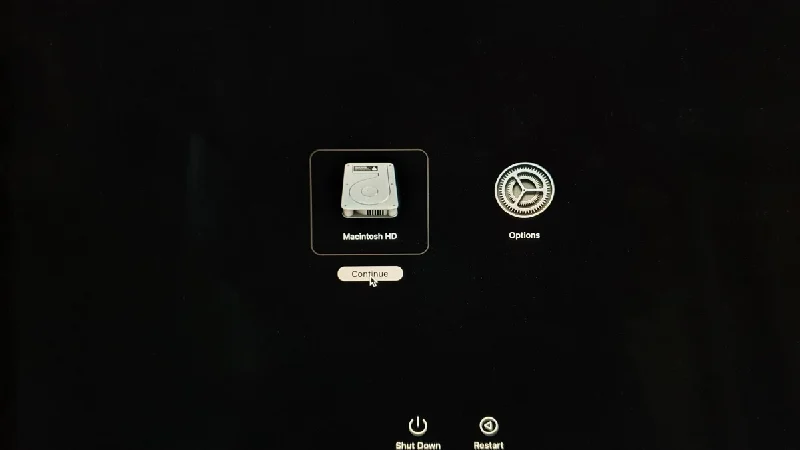
- Wählen Sie „Weiter“ , um in den abgesicherten Modus zu wechseln.

Für Intel-basierte Macs
- Fahren Sie Ihren Mac herunter und warten Sie einige Zeit.
- Halten Sie die Einschalttaste und die Umschalttaste gleichzeitig gedrückt, bis Sie zur Anmeldeseite gelangen.
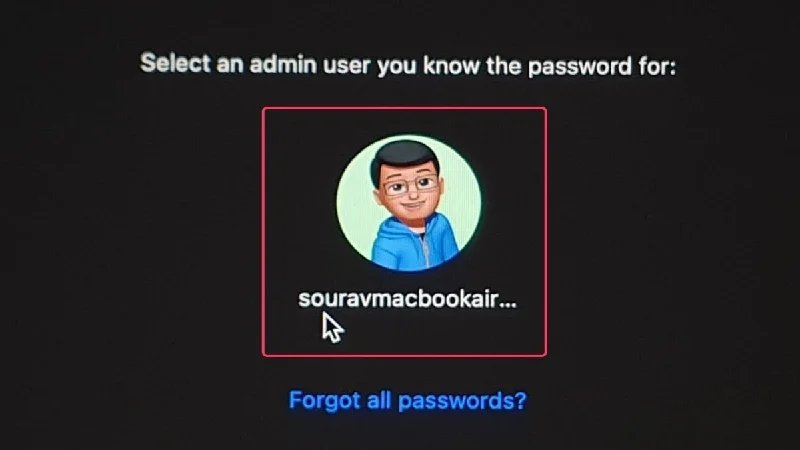
- Nach der Anmeldung läuft Ihr Mac im abgesicherten Modus , was in der Statusleiste Ihres Mac angezeigt wird.

Starten Sie nach dem Aufrufen des abgesicherten Modus die Mail-App und überprüfen Sie sie auf Anomalien. Wenn keine Probleme festgestellt werden, wurde die Mail-App wahrscheinlich bereits selbst repariert. Sie können den abgesicherten Modus jetzt durch einen einfachen Neustart verlassen. Klicken Sie dazu oben links auf das Apple-Logo () und wählen Sie „Neustart“ aus.
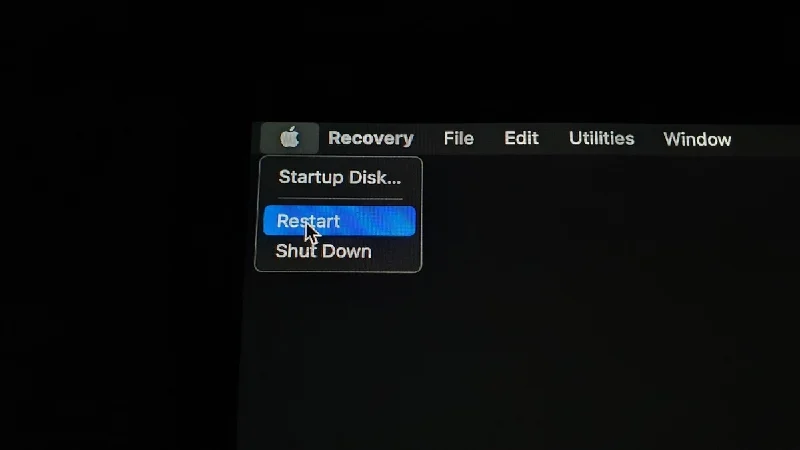
Wechseln Sie zu alternativen E-Mail-Clients
Sie können zu anderen E-Mail-Clients wechseln, wenn Apple Mail nicht funktioniert. Einige E-Mail-Clients sind nicht nur besser als die Standardoption, sondern bieten im Vergleich auch eine Vielzahl von Funktionen, die Ihr E-Mail-Erlebnis auf ein ganz neues Niveau heben. Hier ist eine Liste der besten E-Mail-Clients für Mac.
Lassen Sie sich von Apple Mail nicht verraten
Wenn man mitten in der Arbeit keine E-Mails verschicken kann, ist das ein schlechter Tag, aber wir hoffen, dass die oben genannten Methoden hilfreich waren. In den meisten Fällen ist das Problem vielleicht nicht so technischer Natur, aber ein einfacher Neustart funktioniert wunderbar. Wenn nicht, sollte das Problem durch ein Aktualisieren der App oder eine erneute Aktivierung Ihrer E-Mail-Konten behoben werden. Ein Zurücksetzen der App ist oft der letzte Ausweg, kann aber sehr hilfreich sein, wenn nichts funktioniert. Am wichtigsten ist, dass Sie zu einem anderen E-Mail-Client wechseln können, um das Problem zu lösen.
FAQs zur Fehlerbehebung bei Apple Mail-Problemen
1. Warum funktioniert Apple Mail bei mir nicht?
Es kann verschiedene Gründe dafür geben, dass Apple Mail bei Ihnen nicht funktioniert. Daher ist es nicht einfach, eine einzelne Ursache zu ermitteln. Häufige Gründe dafür, dass Apple Mail nicht funktioniert, sind Netzwerkschwankungen, kontospezifische Probleme wie falsche Passwörter oder unzureichender Cloud-Speicher, gerätespezifische Probleme wie die Verwendung einer älteren App-Version, Systemverlangsamungen und Fehler. Da es schwierig ist, die Ursache des Problems zu finden, ist es auch viel schwieriger, eine funktionierende Lösung zu finden.
2. Wie kann ich überprüfen, ob das Problem serverseitig weiterhin besteht?
Probleme auf der Serverseite sind selten, da Unternehmen keine Zeit damit verschwenden, das Problem zu beheben. Apple und andere Unternehmen hinter E-Mail-Giganten wie Google und Microsoft verfügen jedoch über Systemstatusseiten, die Ihnen mitteilen, ob der Server ausgefallen ist, Wartungsarbeiten durchgeführt werden oder andere Probleme vorliegen. Hier ist der Link zu den Systemstatusseiten von Apple (Apple Mail), Google (Gmail) und Microsoft (Outlook).
3. Woher weiß ich, ob mein Mailing-Konto aktiviert ist?
Wenn Ihr E-Mail-Konto deaktiviert ist, können Sie über Apple Mail auf Ihrem Mac nicht auf Ihren Posteingang zugreifen und keine anderen Aktionen ausführen. Um dies zu tun:
- Öffnen Sie Mail .
- Klicken Sie in der Statusleiste Ihres Mac auf „Mail“ und wählen Sie „Einstellungen“ aus.
- Wechseln Sie im oberen Bereich zu „Konten“ und wählen Sie die ausgegrauten Konten aus.
- Klicken Sie auf das Kontrollkästchen , um die Konten zu aktivieren.
4. Wie viel ist mein iCloud-Laufwerk gefüllt und wirkt sich das auf Apple Mail aus?
Um zu überprüfen, wie viel Speicherplatz noch in Ihrem iCloud-Konto vorhanden ist, öffnen Sie die Einstellungen Ihres Mac und klicken Sie auf das Profilbild. Öffnen Sie dort iCloud und überprüfen Sie den benötigten Speicherplatz. Wenn auf Ihrem iCloud-Laufwerk nicht mehr viel Speicherplatz verfügbar ist, werden eingehende E-Mails nicht gespeichert und Sie können möglicherweise keine neuen E-Mails verfassen. Daher ist es wichtig, Ihr iCloud Drive regelmäßig zu leeren.
