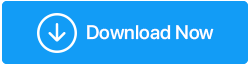Gelöst – Die Anwendung reagiert nicht Windows 10
Veröffentlicht: 2021-04-16Sind Sie jemals auf den Fehler „Das Programm funktioniert nicht mehr“ oder „Die Anwendung reagiert nicht“ gestoßen, während Sie unter Windows gearbeitet haben? Diese Fehlermeldung ist frustrierend und erscheint aus dem Nichts, wodurch Sie Ihre wichtige Arbeit verlieren, oder?
In den meisten Fällen ermöglicht das Beenden der Anwendung das Problem für eine Weile zu beheben, aber dies ist keine dauerhafte Lösung. Wenn Sie also nach einer Lösung für Microsoft Windows „Die Anwendung reagiert nicht“ suchen, sind Sie hier genau richtig. Hier werden wir verschiedene Möglichkeiten besprechen, um Apps zu reparieren, die unter Windows 10 nicht reagieren.
Lesen Sie auch: Möglichkeiten zum Überprüfen des Festplattenzustands unter Windows 10
Häufige Gründe dafür, dass Windows 10-Apps nicht reagieren.
- Malware
- Nicht genug Speicher
- Fehlende Systemressourcen
- Beschädigte Registrierungs- oder Programmdateien
Um diese Probleme zu lösen und die Benachrichtigung „ Die Anwendung reagiert nicht“ nicht mehr zu erhalten, wird empfohlen, die Systemdateiprüfung, das DISM-Tool, die Antivirenanwendung, das System zu optimieren, Junk-Dateien zu bereinigen und mehr. Aber haben wir Zeit, all diese Aktivitäten manuell durchzuführen oder einzelne Anwendungen auszuführen, um diese Probleme zu beheben?
Nein!
Keine Sorge, hier ist eine einfache Lösung namens Advanced PC Cleanup. Dieses professionelle Dienstprogramm zur Systemreinigung und -wartung hilft dabei, Junk-Dateien zu bereinigen, ungültige Registrierungseinträge zu reparieren, Malware zu bereinigen, unerwünschte Apps zu deinstallieren und vieles mehr. Mit ihm können Sie im Handumdrehen häufige Windows-Fehler beheben, die dazu führen, dass Anwendungen nicht auf den Windows 10-Fehler reagieren.
So verwenden Sie die erweiterte PC-Bereinigung:
Mit Advanced PC Cleanup ist der beste PC-Optimierer nicht schwer. Indem Sie der einfachen Schritt-für-Schritt-Anleitung folgen, können Sie es ausführen und Windows-Fehler beheben.
1. Laden Sie Advanced PC Cleanup herunter und installieren Sie es
Laden Sie Erweiterte PC-Bereinigung herunter
2. Führen Sie das Bereinigungstool aus
3. Klicken Sie auf der Startseite auf die Schaltfläche Scan jetzt starten 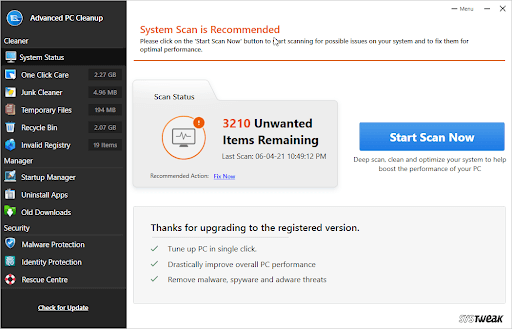
4. Warten Sie, bis der Vorgang abgeschlossen ist. 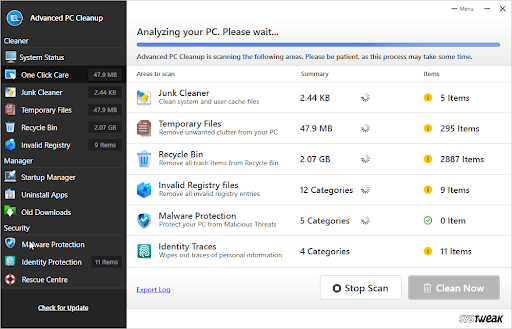
5. Wenn Sie fertig sind, klicken Sie auf Jetzt bereinigen, um alle identifizierten Windows-Fehler zu beheben.
6. Starten Sie das System neu, um Änderungen zu übernehmen, und versuchen Sie es dann mit der Anwendung, mit der Sie häufig mit Windows 10-Apps konfrontiert sind, die nicht reagieren.
7. Das Problem sollte nun behoben sein.
Selbst nachdem Sie den einfachsten Weg zum Optimieren und Bereinigen von Windows kennen, wenn Sie versuchen möchten, Schritte zur Fehlerbehebung selbst auszuführen, keine Probleme. Auf geht's.
Beste Möglichkeiten, um zu beheben, dass die Anwendung unter Windows 10 nicht reagiert.
Inhaltsverzeichnis
- 1. Aktualisieren Sie Windows 10
- 2. Scannen und beheben Sie Registrierungsprobleme
- 3. Führen Sie die Systemdateiprüfung aus
- 4. Scannen Sie das System auf Viren
- 5. Temporäre Dateien löschen
- 6. Treiber aktualisieren
- 7. Verwenden Sie die Windows-Problembehandlung
- 8. Führen Sie einen sauberen Neustart durch
- 9. Führen Sie eine Speicherprüfung durch
1. Aktualisieren Sie Windows 10
Das Aktualisieren von Windows hilft, Fehler und andere Probleme zu beheben. Führen Sie dazu die folgenden Schritte aus:
- Drücken Sie Windows + I, um Windows-Einstellungen > Update & Sicherheit zu öffnen

2. Windows Update > Nach Updates suchen
3. Warten Sie, bis es nach dem Update gesucht hat. Wenn ein Update verfügbar ist, erhalten Sie die Option Jetzt installieren. Klicken Sie darauf, um Windows zu aktualisieren.
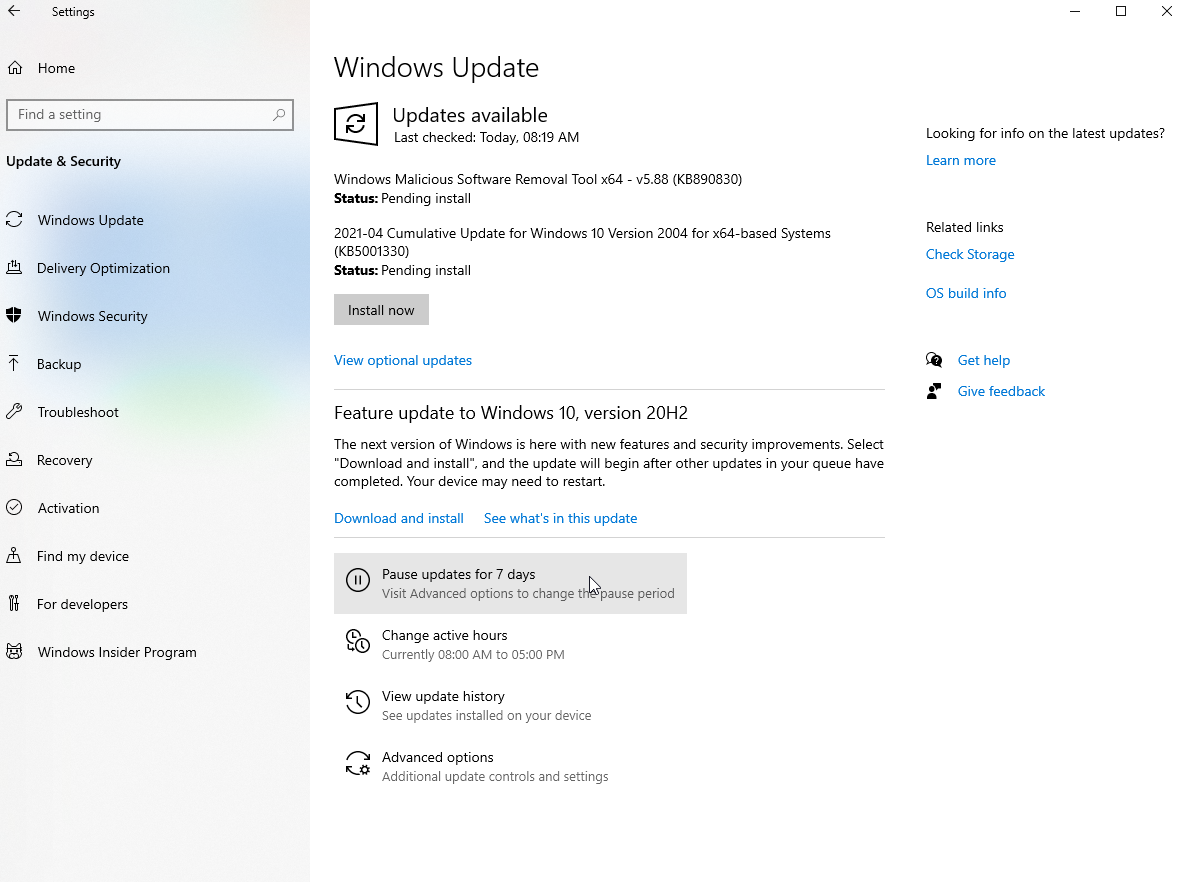
4. Starten Sie das System neu und prüfen Sie, ob das Problem behoben sein sollte.
2. Scannen und beheben Sie Registrierungsprobleme
Wenn die Windows-Registrierung beschädigt wird, erhalten Sie möglicherweise den Fehler „Anwendung antwortet nicht“. Daher wird empfohlen, Registrierungsfehler zu beheben. Dies manuell zu tun ist riskant, daher empfehlen wir die Verwendung eines vertrauenswürdigen und dedizierten Tools.
Dazu können Sie den von Advanced PC Cleanup angebotenen Abschnitt Ungültige Registrierung verwenden.
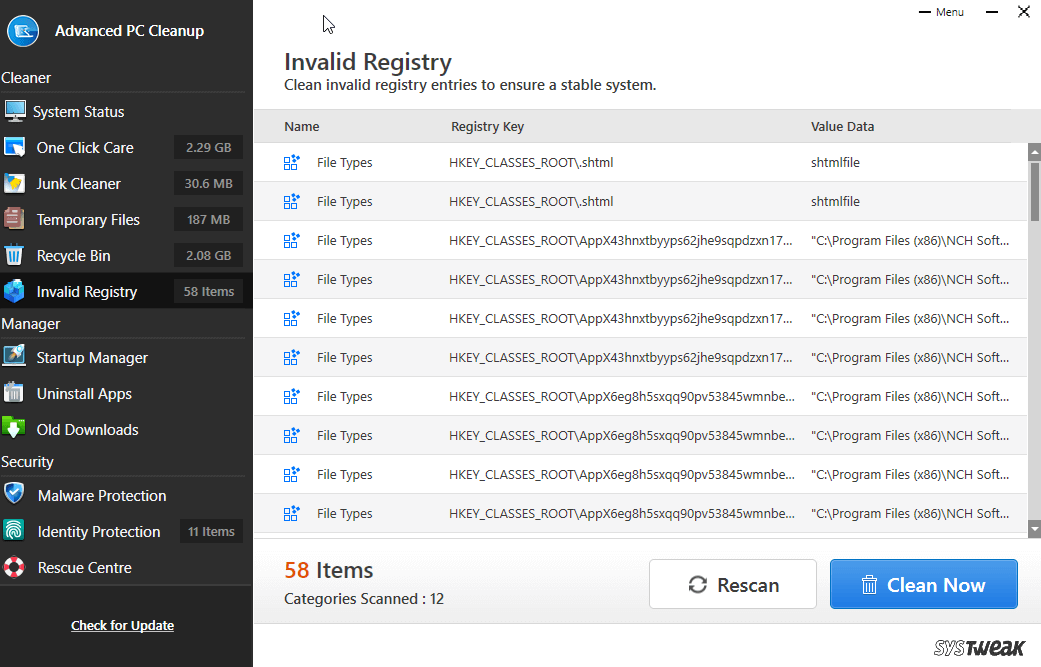
Bevor Sie Registrierungsfehler bereinigen, empfehlen wir, eine Sicherungskopie der Registrierung zu erstellen. Um zu erfahren, wie das geht, lesen Sie unseren Beitrag zum Sichern der Registrierung von Windows 10.
3. Führen Sie die Systemdateiprüfung aus
Mit der in Windows integrierten Systemdateiprüfung können Sie beschädigte Systemdateien reparieren. Dies hilft bei der Reparatur beschädigter Dateien, die möglicherweise dazu führen, dass Microsoft Windows den Fehler „Die Anwendung reagiert nicht“ verursacht. Führen Sie die folgenden Schritte aus, um eine Überprüfung der Systemdatei durchzuführen:
1. Geben Sie in der Windows-Suchleiste cmd ein
2. Wählen Sie das beste Suchergebnis aus > klicken Sie mit der rechten Maustaste > Als Administrator ausführen
3. Geben Sie SFC /scannow in das Eingabeaufforderungsfenster ein
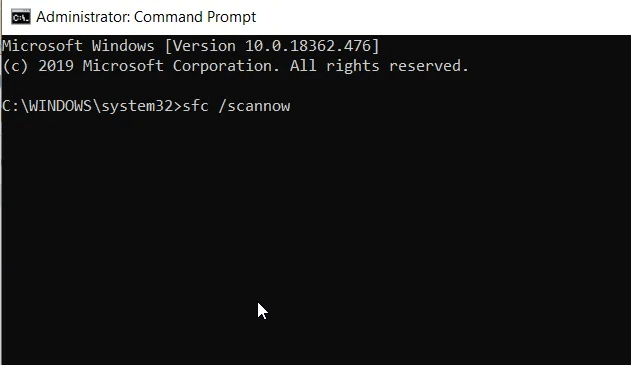
4. Warten Sie, bis der Vorgang abgeschlossen ist. Wenn beschädigte Dateien gefunden werden, werden sie repariert.
5. Wenn SFC das Problem nicht behoben hat, führen Sie das DISM-Tool aus. Führen Sie dazu die Eingabeaufforderung als Administrator aus.
6. Geben Sie DISM /Online /Cleanup-Image /RestoreHealth > Enter ein.
Warten Sie, bis der Scan abgeschlossen ist, und prüfen Sie, ob das Problem behoben ist. Wenn nicht, fahren Sie mit dem nächsten Fix fort.
Lesen Sie auch: Beste Tune-up-Dienstprogramme für Windows 10
4. Scannen Sie das System auf Viren
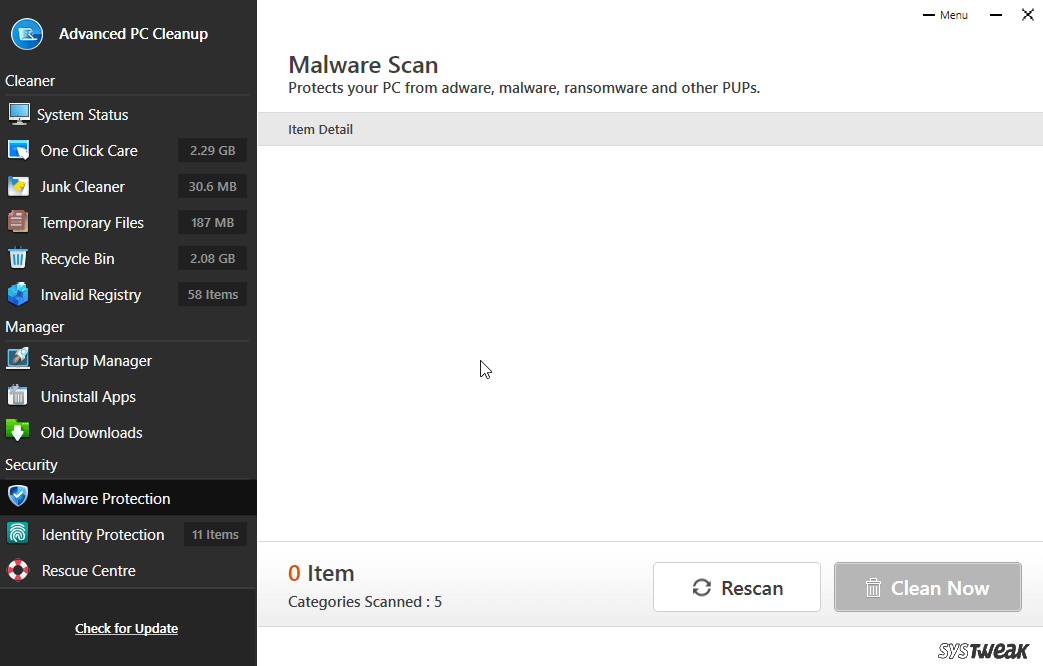

Wenn Windows 10-Apps nicht reagieren, scheint es oft, dass Ihr System infiziert ist. Um Malware zu entfernen, wird empfohlen, ein Antivirus-Tool auszuführen. Sie können dafür Windows Defender verwenden, aber es wird empfohlen, zur Sicherheit ein Drittanbieter-Tool zu verwenden. Das Malware-Schutzmodul von Advanced PC Cleanup kann dafür arbeiten. Klicken Sie im linken Bereich auf Malware-Schutz -> Jetzt scannen> Jetzt bereinigen
5. Temporäre Dateien löschen
Temporäre Dateien oder Cache-Dateien können ebenfalls wertvolle Arbeitsspeicher- und Systemressourcen beanspruchen. Daher wird empfohlen, temporäre Dateien zu löschen. Führen Sie dazu die folgenden Schritte aus:
1. Drücken Sie Windows + R, um den Befehl Ausführen zu öffnen
2. Geben Sie %temp% > Ok ein
3. Sie sehen nun einen Ordner mit allen temporären Dateien. Wählen Sie sie aus, indem Sie Strg + A drücken, und löschen Sie sie.
Alternativ können Sie One-Click Care von Advanced PC Cleanup verwenden. Installieren Sie dazu Advanced PC Cleanup -> klicken Sie auf JETZT SCANNEN STARTEN. Sobald der Scan abgeschlossen ist > klicken Sie auf Jetzt bereinigen. Das ist es.
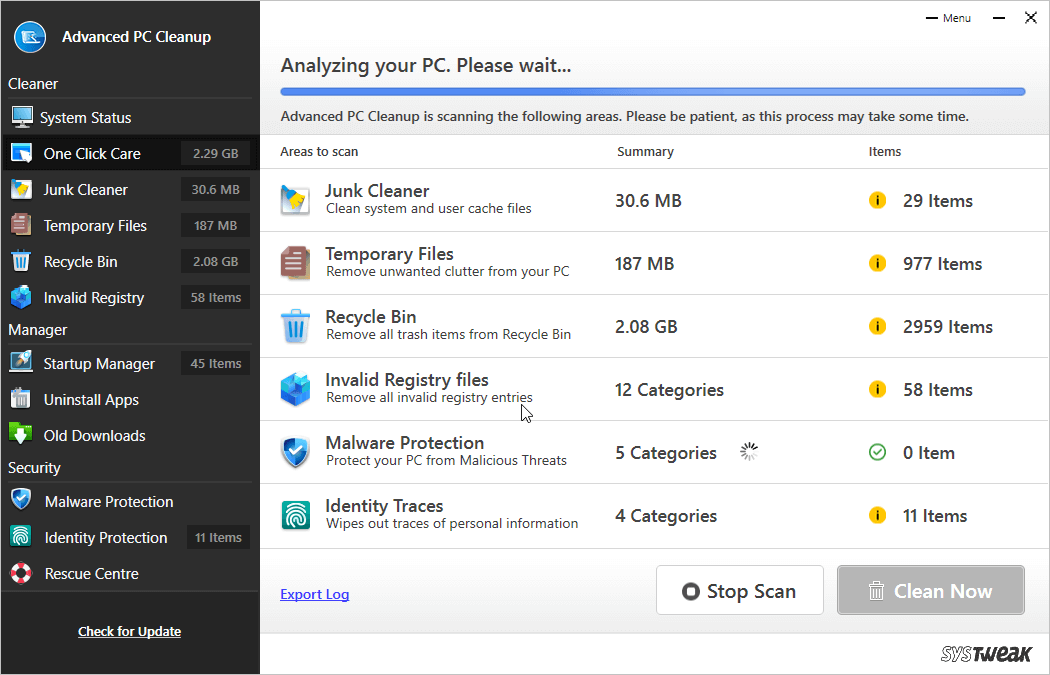
6. Treiber aktualisieren
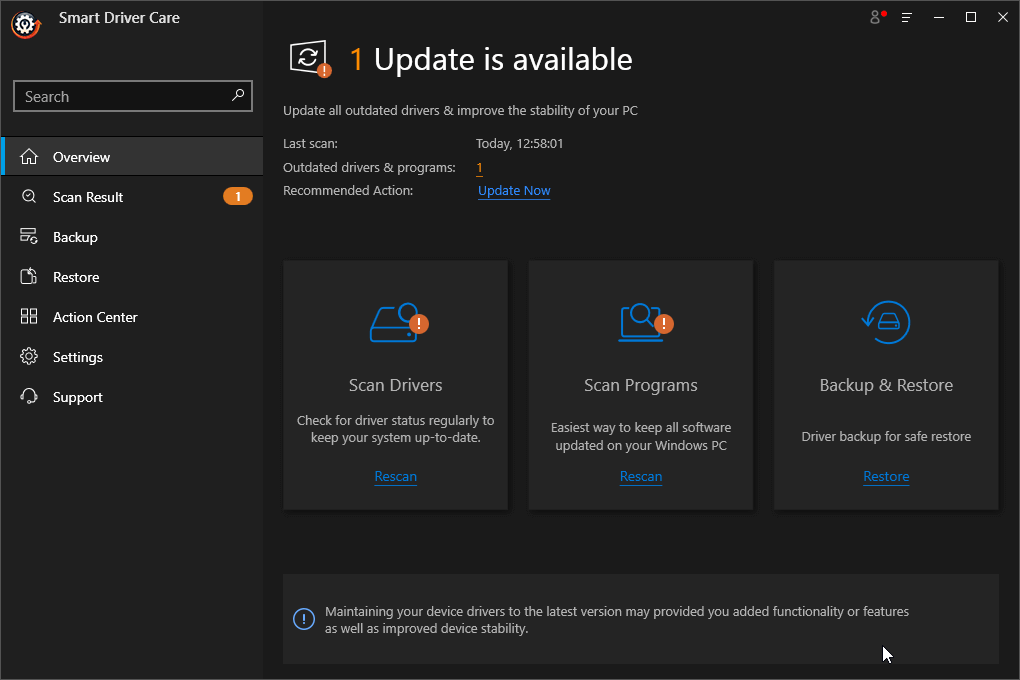
Beschädigte, fehlende und veraltete Treiber führen auch dazu, dass Windows einfriert und Apps nicht reagieren. Um das Problem zu beheben, empfehlen wir, die Treiber zu aktualisieren. Dazu können Sie das beste Treiber-Updater-Tool namens Smart Driver Care verwenden. Mit ihm können Sie im Handumdrehen Treiber automatisch aktualisieren. Alles, was Sie tun müssen, ist Smart Driver Care herunterzuladen und zu installieren -> Starten Sie es -> Es wird mit dem Scannen beginnen -> Sobald das Scanergebnis angezeigt wird -> Klicken Sie neben dem Treiber auf Aktualisieren, um ihn zu aktualisieren.
Laden Sie Smart Driver Care herunter
Lesen Sie mehr – So aktualisieren Sie Windows-Treiber automatisch
7. Verwenden Sie die Windows-Problembehandlung
Um verschiedene Windows-Probleme zu beheben, bietet Microsoft einen Windows-Troubleshooter an. Führen Sie die folgenden Schritte aus, um es zu verwenden und zu beheben, dass Windows-Apps nicht mehr reagieren:
1. Drücken Sie Windows + I, um die Windows-Einstellungen zu öffnen
2. Geben Sie Systemwartung in die Suchleiste ein und wählen Sie Empfohlene Wartungsaufgaben automatisch durchführen aus. 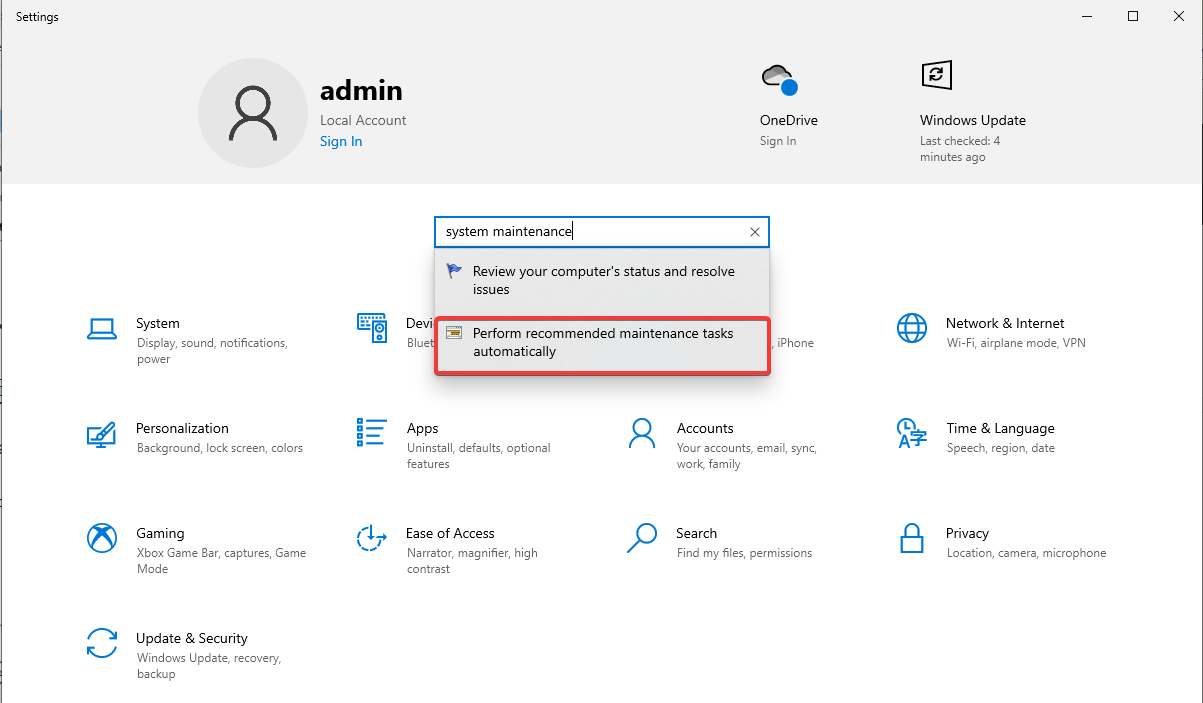
3. Klicken Sie im neuen Fenster, das sich öffnet, auf Weiter und folgen Sie den Anweisungen auf dem Bildschirm. 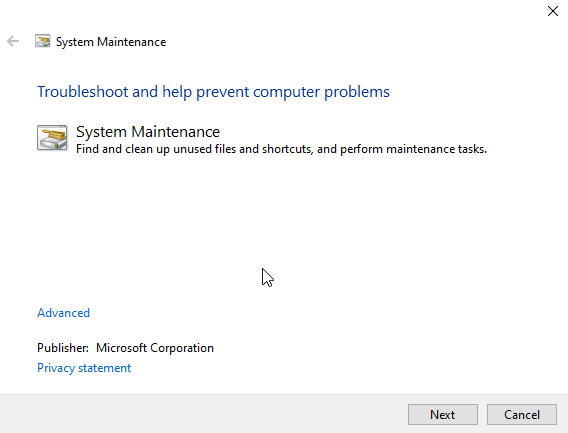
4. Wenn Sie fertig sind, starten Sie die Maschine neu, um zu sehen, ob das Problem behoben ist.
8. Führen Sie einen sauberen Neustart durch
Es wird empfohlen, zu wissen, welche Anwendung die Arbeit anderer Anwendungen stört, die einen sauberen Neustart durchführen. Führen Sie dazu die folgenden Schritte aus:
1. Drücken Sie Windows + R, um das Ausführen-Fenster zu öffnen.
2. Geben Sie msconfig > Ok ein
3. Klicken Sie auf die Registerkarte Boot und deaktivieren Sie Safe Boot 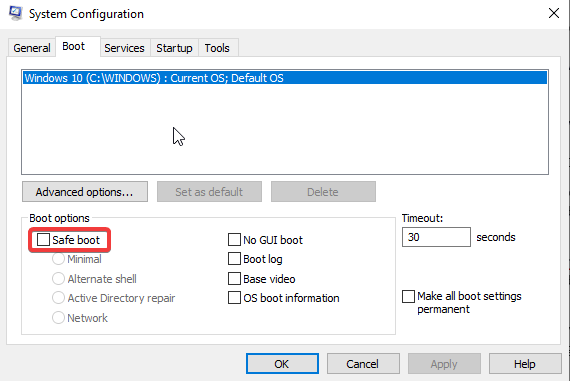
4. Klicken Sie als Nächstes auf die Registerkarte Allgemein > Selektiver Start > deaktivieren Sie Systemstartelemente laden. 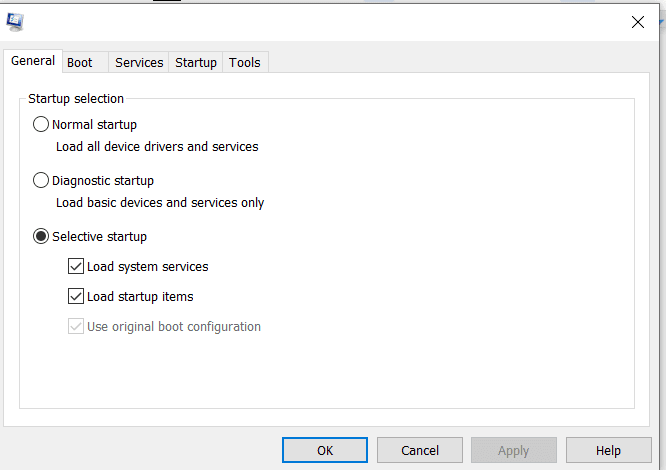
5. Klicken Sie auf die Registerkarte Dienste > aktivieren Sie das Kontrollkästchen neben Alle Microsoft-Dienste ausblenden > Alle deaktivieren 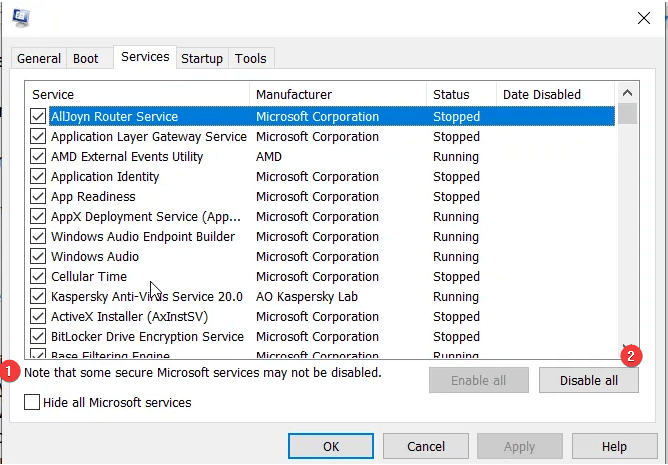
6. Klicken Sie anschließend auf die Registerkarte Start > klicken Sie auf Task-Manager öffnen > wählen Sie die Startelemente aus, die Sie deaktivieren möchten, und klicken Sie mit der rechten Maustaste darauf, und wählen Sie Deaktivieren. 
7. Tun Sie dies für jede App, die Sie beim Start deaktivieren möchten 
8. Einverstanden, dass dies ein zeitaufwändiger Prozess ist.
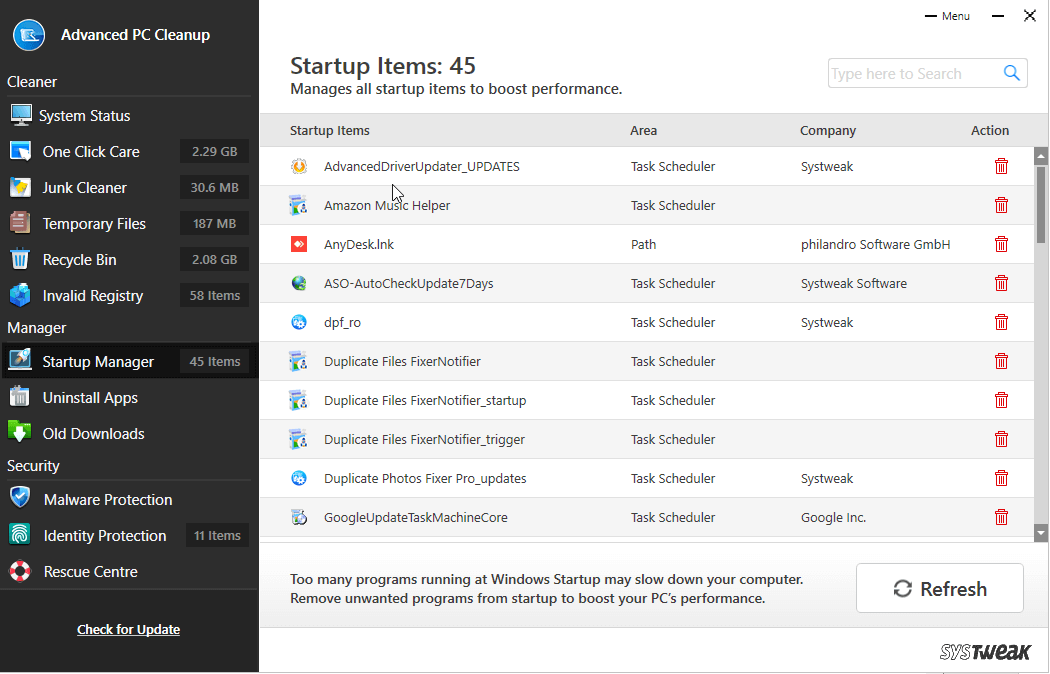
Wenn Sie Zeit sparen und es einfach machen möchten, versuchen Sie es mit der Startup Manager-Funktion, die von Advanced PC Cleanup bereitgestellt wird. Durch Klicken auf das Papierkorb-Symbol neben jeder App, die von dieser PC-Wartungssoftware aufgelistet wird, können Sie die Apps einfach deaktivieren und einen sauberen Neustart durchführen.
9. Führen Sie eine Speicherprüfung durch
Wenn es Speicherlecks auf Ihrem System gibt, werden Sie möglicherweise mit Anwendungen konfrontiert, die nicht auf Windows 10 reagieren. Um dies zu beheben, empfehlen wir, den Befehl Memory check auszuführen. Führen Sie dazu die folgenden Schritte aus:
1. Drücken Sie Windows + R, um den Befehl Ausführen zu öffnen
2. Geben Sie mdsched.exe > ok ein
3. Wählen Sie die Option nach Ihren Wünschen aus. Wenn Sie an einer wichtigen Aufgabe arbeiten, können Sie Beim nächsten Start des Computers nach Problemen suchen auswählen. 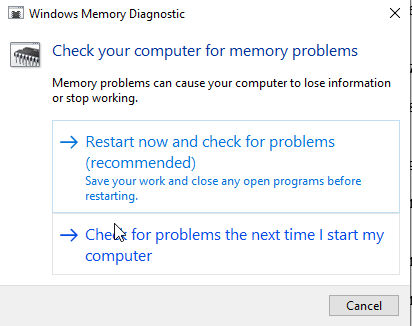
4. Wenn Sie eine Speicherprüfung durchführen, wird der Bildschirm blau und Sie sehen einen Code und eine Lösung. Machen Sie sich keine Sorgen darüber, wie es funktioniert.
Hoffentlich können Sie mit den beschriebenen Korrekturen Windows-Apps entfernen, die nicht auf Nachrichten reagieren. Teilen Sie uns im Kommentarbereich mit, welche Methode für Sie funktioniert hat. Falls Sie etwas anderes ausprobiert haben, das geholfen hat, Apps zu reparieren, die unter Windows 10 nicht reagieren, teilen Sie uns dies im Kommentarbereich mit.
Empfohlene Lektüre:
- So erhöhen Sie die Upload-Geschwindigkeit unter Windows 10
- Halten Sie Ihren Mac mit Anti-Malware-Schutz gesund
- Wie überprüfe ich die RAM-Geschwindigkeit in Windows 10?