So beheben Sie, dass Pfeiltasten in Excel nicht funktionieren [BEHOBEN]
Veröffentlicht: 2022-08-28Pfeiltasten funktionieren in Excel nicht? Wenn ja, keine Panik, hier ist alles, was Sie wissen müssen, damit die Pfeiltasten wieder funktionieren. Für weitere Informationen lesen Sie weiter!
Verwenden Sie Microsoft Excel? Microsoft Excel ist eines dieser integrierten Programme im Windows-Betriebssystem, mit denen Sie in Ihren Tabellenkalkulationen navigieren können. Wenn Sie beispielsweise die Pfeiltaste nach unten drücken, wird die folgende Zelle aus der ausgewählten ausgewählt, wodurch das Blatt letztendlich nach unten gescrollt wird.
Haben Sie jemals eine Situation beobachtet, in der Ihre Pfeiltasten plötzlich nicht mehr so funktionieren wie früher? Wenn ja, dann sind Sie nicht allein. Wir haben viele Microsoft Excel-Benutzer gesehen, die sich über dasselbe Problem beschwert haben.
Nun, wir verstehen, dass es ärgerlich ist, Zeuge eines solchen Problems zu werden, aber die gute Nachricht ist, dass Sie dieses Problem im Handumdrehen loswerden können. Nachdem Sie diese Anleitung gelesen haben, wissen Sie genau, wie Sie das Problem beheben können.
Einfache Lösungen zum Beheben von nicht funktionierenden Pfeiltasten in Excel unter Windows 10, 11
Egal, ob Sie Excel für die Schule oder die Arbeit verwenden, die Fähigkeit, mit den Pfeiltasten durch die Tabellenkalkulationen zu navigieren, spart tatsächlich viel Zeit. Es ist frustrierend, wenn Microsoft Excel nicht mehr so funktioniert, wie es sein sollte. Sie können es jedoch mit den unten angegebenen Lösungen wieder zum Laufen bringen. Fangen wir ohne weiteres an:
Lösung 1: Scroll Lock auf Ihrer Tastatur deaktivieren
Wenn Sie Excel verwenden, stellen Sie sicher, dass ScrLK (Scroll Lock) nicht aktiviert ist. Diese Funktion aktiviert die Pfeiltasten als Bildlaufsteuerelemente, anstatt sich zu bewegen. Suchen Sie auf Ihrer Tastatur nach der Ein- oder Aus-Taste und drücken Sie sie erneut, um den Modus nur dann zu deaktivieren, wenn Sie ihn aktiviert finden.
Darüber hinaus können Sie diesen Modus auch auf Ihrer Tastatur deaktivieren, indem Sie die Bildschirm- oder virtuelle Tastatur verwenden. Unter Windows-Betriebssystemen können Sie die Bildschirmtastatur über die Suchfunktion abrufen und die Scroll Lock-Taste entdecken. Deaktivieren Sie es und überprüfen Sie dann, ob die Pfeiltasten in Excel ordnungsgemäß funktionieren. Falls Sie feststellen, dass die Pfeiltasten in Excel nicht funktionieren, fahren Sie mit anderen Lösungen unten fort.
Lesen Sie auch: Wie man diesen PC repariert oder umgeht, kann Windows nicht ausführen
Lösung 2: Scroll Lock in der Statusleiste von Excel deaktivieren
Darüber hinaus können Benutzer den Scroll Lock-Modus in Microsoft Excel selbst deaktivieren. Sie können dies tun, indem Sie die folgenden Schritte ausführen:
Schritt 1: Öffnen Sie Microsoft Excel und starten Sie eine Tabelle. Sie können auch eine neue Tabelle erstellen, wenn Sie möchten.
Schritt 2: Warten Sie, bis die Tabelle geladen ist, und klicken Sie danach mit der rechten Maustaste auf die Statusleiste. Sie finden es am Ende Ihrer Arbeitsmappe. Sie können es erkennen, indem Sie nach Optionen wie Seitenlayout und Zoom-Schieberegler suchen. 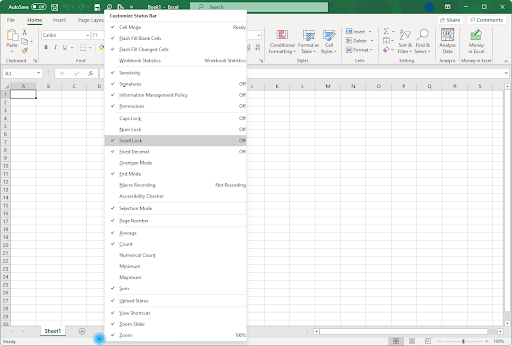
Schritt 3: Navigieren Sie in der Kontextmenüliste der Statusleiste zum Scroll Lock. Wenn die Scroll Lock-Funktion mit dem Status EIN angezeigt wird, klicken Sie erneut darauf, um sie zu deaktivieren.
Versuchen Sie die nächste Methode, wenn dieser Fix Ihnen nicht geholfen hat, Pfeiltasten zu beheben, die in Excel nicht funktionieren.
Lösung 3: Versuchen Sie, die Sticky Key-Funktion zu aktivieren
Das Aktivieren der Sticky Key-Funktion in Windows könnte für Sie funktionieren. Um diese Taktik anzuwenden, gehen Sie wie folgt vor:
Schritt 1: Drücken Sie auf Ihrer Tastatur die Tasten Windows und S zusammen und geben Sie Systemsteuerung in das Suchfeld ein.
Schritt 2: Klicken Sie in den Suchergebnissen auf das gewünschte, um es auf Ihrem System auszuführen.
Schritt 3: Klicken Sie in der nächsten Eingabeaufforderung auf Erleichterte Bedienung, um fortzufahren. Wenn die Option für Sie nicht zugänglich ist, müssen Sie Anzeigen nach: Kategorie festlegen. 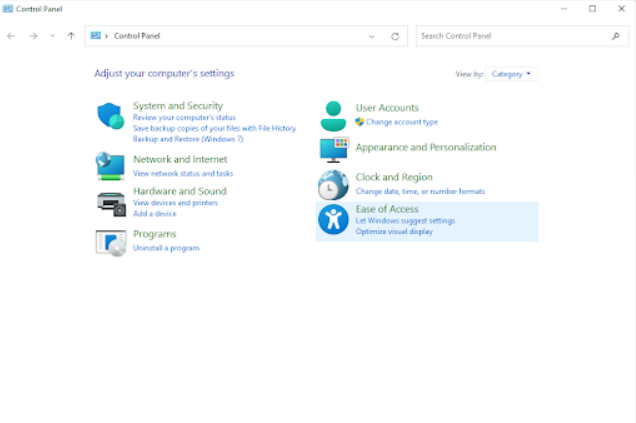
Schritt 4: Klicken Sie als Nächstes im Center für erleichterte Bedienung auf die Option Funktionsweise Ihrer Tastatur ändern .
Schritt 5: Schieben Sie nach unten, um den Abschnitt Eingabe erleichtern zu finden, und wählen Sie dann die Option Sticky Keys aktivieren, indem Sie ein Häkchen in das Kästchen daneben setzen.
Schritt 6: Klicken Sie danach auf die Option Übernehmen, um die neuen Änderungen zu speichern und das Fenster zu schließen.

Wenn Sie fertig sind, versuchen Sie, mit den Pfeiltasten durch die Tabelle zu navigieren, um zu überprüfen, ob die in Excel nicht funktionierenden Pfeiltasten behoben sind. Wenn nicht, fahren Sie mit der nächsten Lösung fort.
Lesen Sie auch: Probleme mit horizontal gestrecktem Bildschirm in Windows
Lösung 4: Deaktivieren Sie Ihre Excel-Add-Ins
Add-Ins in Microsoft Excel können für das fehlerhafte Funktionieren von Pfeiltasten verantwortlich sein. Dies liegt daran, dass Add-Ins dazu neigen, neuen Code in Excel zu generieren, der in einigen Situationen die eigentlichen Funktionen beeinträchtigen kann. Um also zu beheben, dass Pfeiltasten in Excel nicht funktionieren, sollten Sie die zuvor installierten Add-Ins in der Anwendung deaktivieren. Dazu können Sie dem unten angegebenen Schritt-für-Schritt-Tutorial folgen:
Schritt 1: Führen Sie Microsoft Excel aus und klicken Sie auf die links verfügbare Schaltfläche Optionen.
Schritt 2: Wählen Sie in der linken Seitenleiste Add-Ins. Nun erscheint eine Liste aller Ihrer Excel-Add-Ins, klicken Sie in der Dropdown-Menüliste auf Excel-Add-Ins und dann auf Los.
Schritt 3: Um alle Excel-Add-Ins zu deaktivieren, müssen Sie zuerst die Kontrollkästchen deaktivieren, die neben jeder Option im Dropdown-Menü der Add-Ins angezeigt werden. 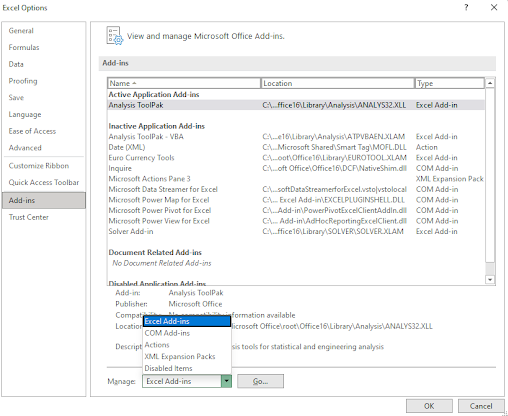
Schritt 4: Klicken Sie als Nächstes auf OK und führen Sie denselben Vorgang für jedes Add-In aus, das in der Kontextmenüliste angezeigt wird. 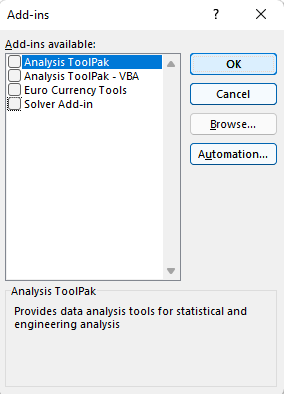
Jetzt können Sie entweder ein neues Arbeitsblatt erstellen oder das gespeicherte aufrufen, um zu überprüfen, ob die Pfeiltasten nach dem Deaktivieren der Add-Ins funktionieren. Falls das Problem behoben wurde, ist es wahrscheinlich, dass eines dieser Add-Ins einen Konflikt mit Microsoft Excel verursacht hat.
Lösung 5: Aktualisieren Sie Ihre Tastaturtreiber
Die Verwendung veralteter, defekter oder beschädigter Tastaturtreiber kann dazu führen, dass die Pfeiltasten in Excel nicht funktionieren. Um zu beheben, dass die Pfeiltasten in Excel nicht funktionieren, sollten Sie Ihre Tastaturtreiber überprüfen und aktualisieren.
Die Aufgabe kann entweder manuell oder automatisch ausgeführt werden. Sie können die autorisierte Website Ihres PC-Herstellers besuchen und dann die mit Ihrer Windows-Version kompatible Treiberdatei herunterladen. Dies erfordert jedoch Expertise in einer technischen Nische. Wenn Sie also nicht das Wissen und die Zeit haben, Treiber manuell zu aktualisieren, können Sie dies mit Bit Driver Updater immer noch automatisch tun.
Bit Driver Updater ist eine der besten auf dem Markt erhältlichen Treiber-Updater-Software. Es dauert nur 2 einfache Mausklicks, um Ihre PC-Treiber zu aktualisieren. Das Beste an dem Dienstprogramm ist, dass es nur Treiber bereitstellt, die gemäß dem WHQL-Testprozess von Microsoft getestet und zertifiziert wurden. Darüber hinaus erstellt das Tool automatisch eine Sicherungskopie der aktuellen Treiberversion, sodass Sie diese bei Bedarf wiederherstellen können. Nicht nur das, mit dem Dienstprogramm zur Treiberaktualisierung können Sie auch Treiberscans nach Ihren Anforderungen planen, was Ihnen letztendlich viel Zeit sparen wird.
Sehen Sie sich nun die folgenden Schritte an, um Treiber über den Bit Driver Updater zu aktualisieren:
Schritt 1: Laden Sie den Bit Driver Updater herunter und installieren Sie ihn.
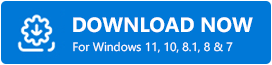
Schritt 2: Führen Sie Bit Driver Updater aus und klicken Sie im linken Menübereich auf die Schaltfläche Scannen.
Schritt 3: Warten Sie eine Weile, bis der Scanvorgang abgeschlossen ist. Wenn Sie fertig sind, gehen Sie die Scan-Ergebnisse durch und finden Sie einen fehlerhaften Tastaturtreiber, und klicken Sie dann auf die Option Jetzt aktualisieren daneben. 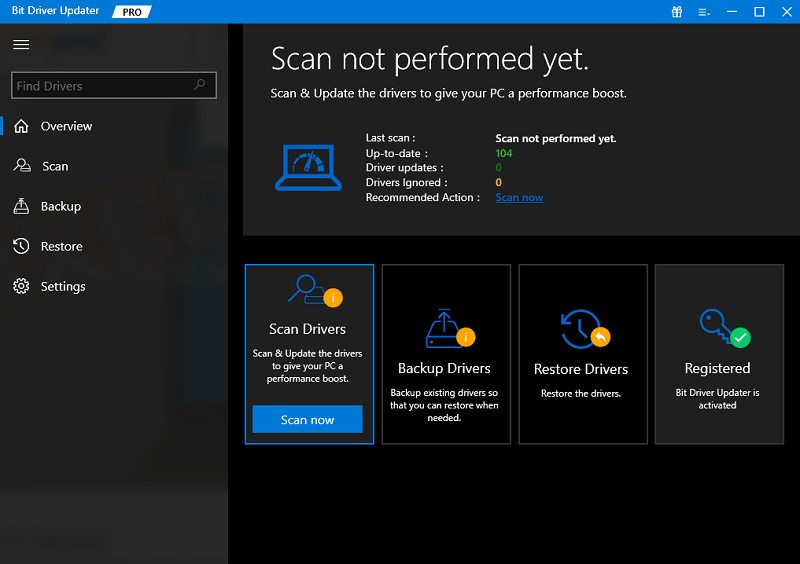
Schritt 4: Sie können alternativ auf die Schaltfläche „Alle aktualisieren“ unten rechts im Fenster klicken. Diese Aktion installiert alle PC-Treiber auf einmal. 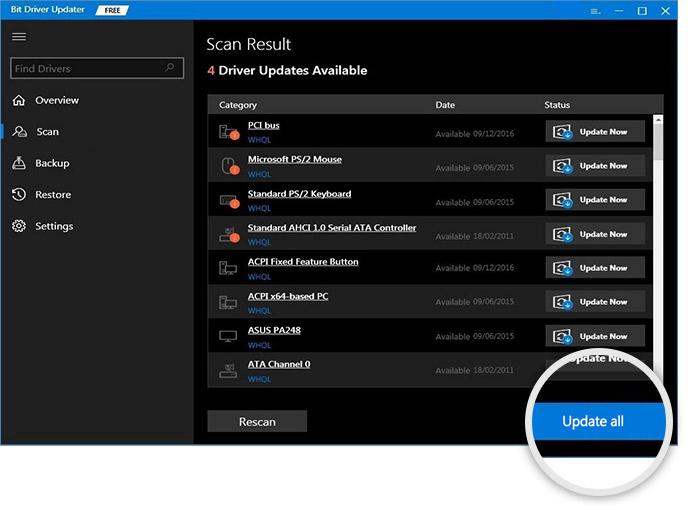
Dafür müssen Sie sich jedoch auf die Pro-Version des Bit Driver Updater verlassen. Die Pro-Version des Bit Driver Updater bietet vollen technischen Support und eine 60-tägige Geld-zurück-Garantie.
Lesen Sie auch: So aktualisieren Sie Treiber unter Windows
So beheben Sie Pfeiltasten, die in Excel nicht funktionieren: Erklärt
Pfeiltasten in Excel können etwas schwierig zu verwenden sein. Und es scheint, als gäbe es keinen Ausweg für Sie, um auf Ihre Tabellenkalkulationen zuzugreifen, aber nichts, worüber Sie sich Sorgen machen müssten. Wir haben oben einige Tipps und Tricks geteilt, die helfen sollten, dieses Problem zu lösen, falls es in der kommenden Zukunft erneut auftritt. Stellen Sie vorerst sicher, dass Ihre Tastatur eingerichtet ist und ordnungsgemäß funktioniert, und implementieren Sie diese Korrekturen, um die Pfeiltaste zu umgehen, die in Excel nicht funktioniert.
Willst du mehr? Dann melden Sie sich für unseren Newsletter an! Dadurch erhalten Sie Zugriff auf unzählige Artikel zu Tausenden von Themen und nützliche Tipps, wie Sie das Beste aus Ihrem Computersystem und Ihren Programmen herausholen können. Wenn Sie Fragen haben, teilen Sie uns diese im Kommentarbereich unten mit. Darüber hinaus können Sie uns auch auf Social Media-Plattformen wie Facebook, Twitter, Pinterest & Instagram folgen.
