So beheben Sie, dass die Asus-Laptop-Tastatur auf einem Windows-PC nicht funktioniert
Veröffentlicht: 2022-02-25In diesem Artikel lernen Sie einige mögliche Korrekturen für die Asus-Laptop-Tastatur kennen, die auf Windows-PCs nicht funktioniert.
Haben Sie kürzlich einen neuen ASUS-Laptop gekauft? Funktioniert es wie erwartet? Weil wir in letzter Zeit viele Benutzer gesehen haben, die sich über das nicht reagierende Verhalten ihrer ASUS-Laptop-Tastatur beschwert haben. Sie sind also nicht allein, wenn Sie mit Ihrem ASUS-Gerät auf Probleme wie Tastatur nicht erkannt, Tastatur reagiert nicht und mehr stoßen. Und es gibt einige Lösungen im Internet, die Ihnen helfen können, Probleme mit Ihrer ASUS-Laptop-Tastatur einfach zu lösen und sie wieder auf den richtigen Weg zu bringen.
Einfache und schnelle Lösungen, um zu beheben, dass die ASUS-Laptop-Tastatur nicht funktioniert
Unabhängig davon, ob Sie Probleme haben, z. B. dass die Tastatur nicht funktioniert oder nur einige Tasten nicht funktionieren, können Sie solche Probleme mit den in dieser Anleitung zur Fehlerbehebung beschriebenen Lösungen leicht umgehen. Viele Benutzer berichteten, dass die vorgeschlagenen Lösungen ihnen geholfen haben, dieses Problem zu beseitigen. Sie müssen jedoch nicht alle ausprobieren, arbeiten Sie sich einfach durch und wählen Sie die beste für Sie aus.
Lösung 1: Starten Sie Ihren Laptop neu
Bevor Sie eine fortgeschrittene Taktik ausprobieren, sollten Sie zuerst Ihren Laptop neu starten. Es mag wie ein einfacher Hack klingen, aber zahlreiche technische Probleme können gelöst werden, indem Sie einfach den Laptop neu starten. Und für viele Benutzer von ASUS-Laptops funktionierte es wie von Zauberhand.
Wenn Ihre ASUS-Laptop-Tastatur auch nach dem Neustart des Systems nicht funktioniert, müssen Sie zu den anderen unten genannten Lösungen gehen.
Lesen Sie auch: ASUS-Treiber herunterladen und aktualisieren für Windows 10, 8, 7
Lösung 2: Ändern Sie die Tastatureinstellungen
Eine andere Möglichkeit, Probleme mit der Laptop-Tastatur zu lösen, besteht darin, die Tastatureinstellungen zu überprüfen und bei Bedarf zu ändern. Um die Einstellungen Ihrer Tastatur zu ändern, können Sie die folgenden Schritte ausführen:
Schritt 1: Drücken Sie auf Ihrer Tastatur insgesamt die Tasten Windows + I , um die Windows-Einstellungen zu öffnen.
Schritt 2: Suchen Sie danach nach Ease of Access oder Ease of Access Center und klicken Sie darauf.
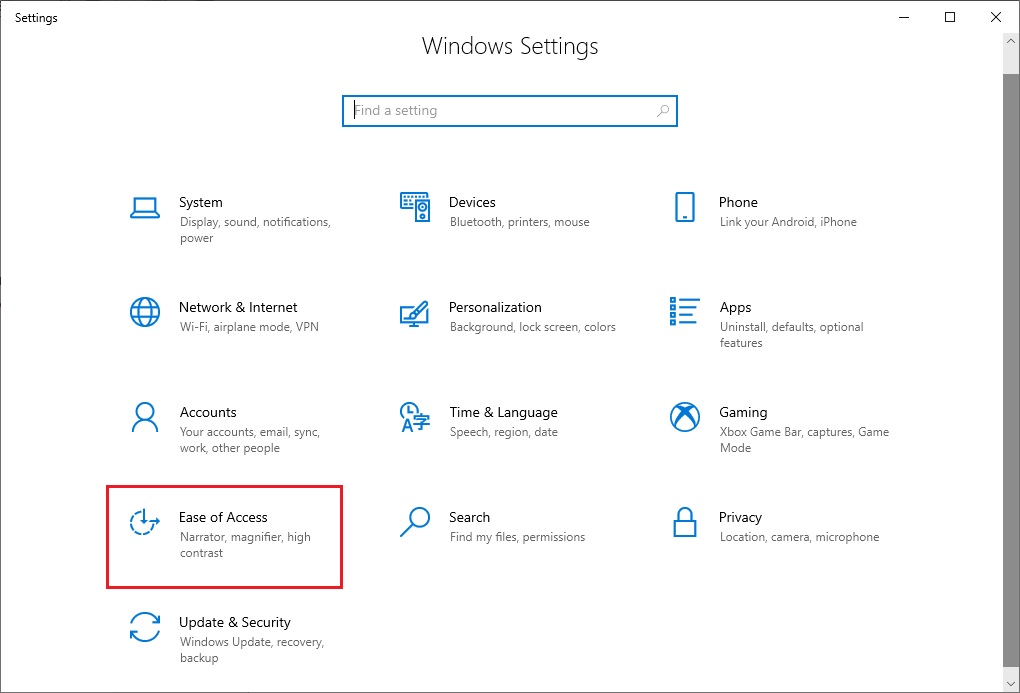
Schritt 3: Wählen Sie als Nächstes im linken Bereich Tastatur aus. (Wenn Sie Windows 7 verwenden, müssen Sie eher Tastatur benutzerfreundlicher machen wählen).
Schritt 4: Scrollen Sie nun nach unten, bis Sie die Option Filterschlüssel sehen. Und schalten Sie die entsprechende Umschalttaste aus, um die Filterschlüssel zu deaktivieren.
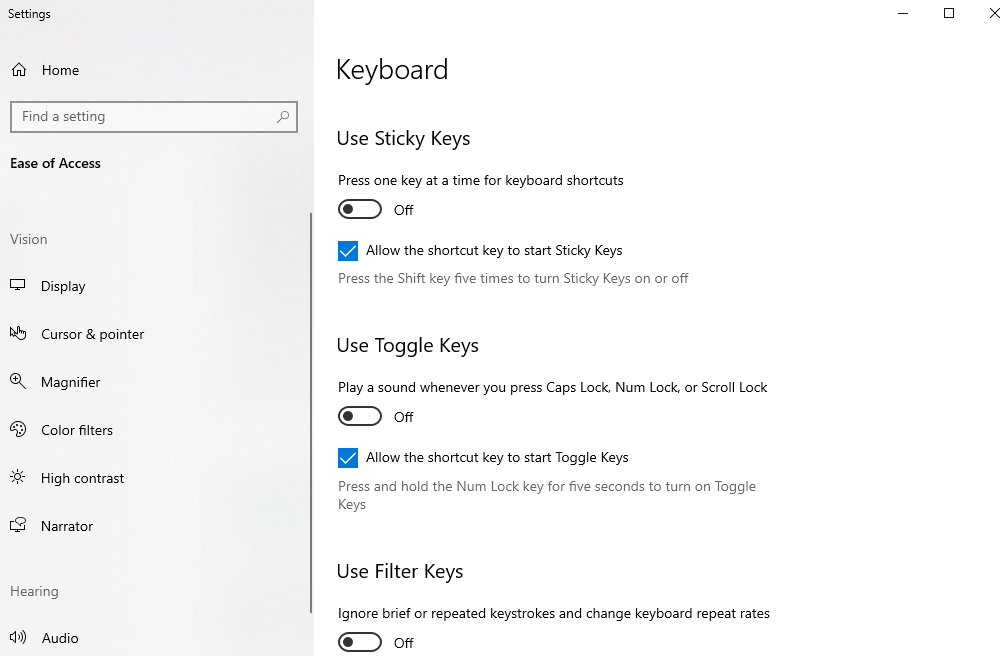
Danach müssen Sie Ihr Computersystem neu starten und prüfen, ob Ihre Tastatur auf Ihrem ASUS-Laptop ordnungsgemäß funktioniert. Wenn nicht, fahren Sie mit der nächsten Lösung fort.
Lesen Sie auch: Asus Touchpad funktioniert nicht unter Windows 10 [Gelöst]
Lösung 3: Aktualisieren Sie Ihren Tastaturtreiber
Veraltete Tastaturtreiber sind der häufigste Grund für Probleme bei der Verwendung von ASUS-Laptop-Tastaturen. Um das Problem zu beheben, kann der Benutzer versuchen, den ASUS-Laptop-Tastaturtreiber zu aktualisieren. Es gibt 2 Ansätze, die Sie in Betracht ziehen können, um Tastaturtreiber-Updates für Ihren Laptop durchzuführen; manuell und automatisch.
Manuelle Treiberaktualisierung: Um Treiber manuell zu aktualisieren, können Sie auf die offizielle Website von ASUS gehen und nach den aktuellsten Treibern für Ihre Tastatur suchen. Stellen Sie vor dem Herunterladen der Treiber sicher, dass der Treiber mit der Version des Windows-Betriebssystems kompatibel ist, das Sie derzeit verwenden. Außerdem erfordert diese Methode ausreichend Zeit und ein angemessenes Maß an technischem Wissen.

Automatische Treiberaktualisierung: Mit Bit Driver Updater können Sie Ihre veralteten Treiber automatisch aktualisieren. Es ist die vertrauenswürdigste Software von Drittanbietern zum Aktualisieren von Treibern mit dem geringsten Zeit- und manuellen Aufwand. Das Hilfsprogramm erkennt Ihre Maschine automatisch und findet die relevantesten Treiber dafür heraus.
Der Benutzer kann Treiber entweder mit seiner kostenlosen oder der Version automatisch aktualisieren. Es ist jedoch erwähnenswert, dass die Pro-Version nur 2 Mausklicks benötigt und außerdem eine 60-tägige vollständige Geld-zurück-Garantie sowie technische Unterstützung rund um die Uhr bietet. Während die kostenlose Version die Treiber einzeln aktualisiert, da sie teilweise manuell ist. Führen Sie die folgenden Schritte aus, um den Bit Driver Updater zu verwenden:
Schritt 1: Laden Sie den Bit Driver Updater herunter und installieren Sie ihn.
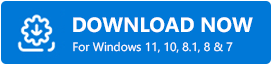
Schritt 2: Klicken Sie anschließend im linken Bereich auf Scannen .
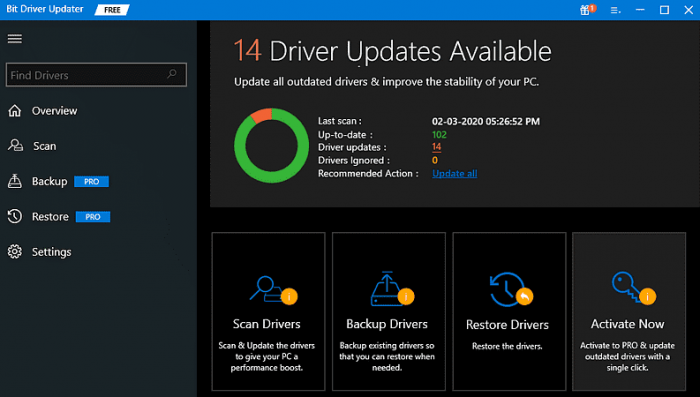
Schritt 3: Warten Sie, bis der Scanvorgang zu 100 % abgeschlossen ist.
Schritt 4: Überprüfen Sie die Scan-Ergebnisse und klicken Sie auf die Schaltfläche Alle aktualisieren, wie unten gezeigt. Auf diese Weise können Sie alle veralteten Treiber auf einmal aktualisieren. Andernfalls können Sie neben dem Treiber, den Sie aktualisieren möchten, auch auf die Schaltfläche Jetzt aktualisieren klicken.
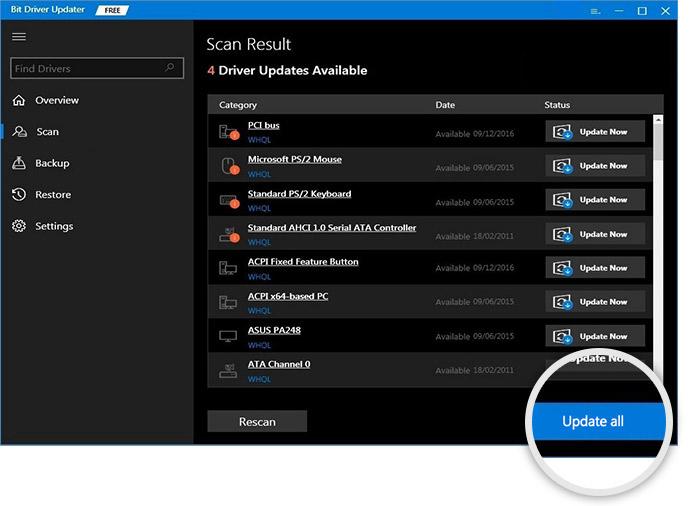
Starten Sie nach dem Aktualisieren der Treiber Ihren ASUS-Laptop neu, um die Änderungen zu übernehmen. Überprüfen Sie später, ob Ihre ASUS-Laptop-Tastatur dadurch wieder funktioniert. Wenn nicht, versuchen Sie eine andere Lösung.
Lösung 4: Installieren Sie Ihren Tastaturtreiber neu
Machen Sie sich keine Sorgen, wenn Ihre Asus-Laptop-Tastatur auch nach dem Aktualisieren der zugehörigen Treiber immer noch nicht funktioniert. Manchmal geschieht dies aufgrund von Inkompatibilitätsproblemen. Wenn dies der Fall ist, bleibt Ihnen nur ein letzter Ausweg, dh die Neuinstallation des Tastaturtreibers. Bevor Sie diesen Vorgang ausführen, müssen Sie jedoch die derzeit installierte Version Ihrer Tastaturtreiber von Ihrem Computer deinstallieren. Dazu können Sie die unten angegebenen Schritte ausführen:
Schritt 1: Öffnen Sie zunächst das Dialogfeld Ausführen mit der Tastenkombination Windows + R.
Schritt 2: Geben Sie danach devmgmt.msc in das Run-Dienstprogramm ein und drücken Sie die Eingabetaste.
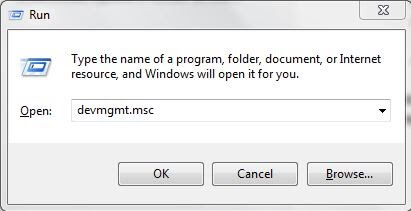
Schritt 3: Jetzt landen Sie im Geräte-Manager-Fenster. Hier müssen Sie die Tastaturen finden und doppelklicken, um ihre Kategorie zu erweitern.
Schritt 4: Klicken Sie dann mit der rechten Maustaste auf Ihre Tastatur, die Probleme hat, und wählen Sie Gerät deinstallieren aus der Kontextmenüliste.
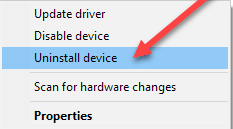
Schritt 5: Klicken Sie in der nächsten Eingabeaufforderung auf JA , um die Deinstallation zu bestätigen.
Schritt 6: Warten Sie, bis die vorhandenen Treiber von Ihrem ASUS-Laptop deinstalliert wurden.
Wenn Sie fertig sind, starten Sie Ihren ASUS-Laptop neu. Windows installiert die Tastaturtreiber für Ihren ASUS-Laptop automatisch neu. Lehnen Sie sich zurück und seien Sie geduldig, bis Windows den Vorgang abgeschlossen hat. Los geht's, jetzt funktioniert Ihre ASUS-Laptop-Tastatur wie erwartet.
Lesen Sie auch: So beheben Sie, dass die Laptop-Tastatur unter Windows 10 nicht funktioniert
Laptop-Tastatur funktioniert nicht auf ASUS: BEHOBEN
Das ist alles! Wir hoffen, dass diese vier effektiven und dennoch praktischen Lösungen Ihnen helfen werden, die nicht funktionierende ASUS-Laptop-Tastatur zu beheben. Lassen Sie Ihre Fragen oder Zweifel in den Kommentaren unten fallen. Möchten Sie Wörter hinzufügen? Bitte fühlen Sie sich frei, bessere Empfehlungen im Feld unten zu teilen.
Wenn Sie es hilfreich finden, abonnieren Sie unseren Newsletter, um weitere Informationen zur Tech-Nische zu erhalten. Außerdem können Sie uns auch auf Facebook, Twitter, Instagram und Pinterest folgen.
