So beheben Sie Audio-Stuttering-Probleme unter Windows 10 [7 Lösungen]
Veröffentlicht: 2021-09-07Windows 10 ist mit mehreren Fehlern übersät, die über verschiedene Systemkomponenten und Dienste verstreut sind. Während einige dieser Probleme relativ einfach zu lösen sind, ist es etwas schwieriger, eine Lösung für andere zu finden.

Ein solches besonders ärgerliches Problem ist Audiostottern, bei dem das Audio auf Ihrem Computer eine Reihe von Dingen tun würde: ein summendes Geräusch erzeugen, ein- und ausschalten und ununterbrochen verzögert werden, was das Musikhören unangenehm macht.
Aber wie sich herausstellt, ist Audiostottern nichts Neues: Frühere Windows-Versionen wie Windows 7 und Windows 8 weisen dieses Problem ebenfalls auf. Im Fall von Windows 10 ist es jedoch etwas komplizierter, da Sie es sowohl mit Bluetooth- als auch mit Kabelverbindungen erleben.
Wenn Sie also auch auf Ihrem Windows 10-PC mit Tonstotterproblemen konfrontiert sind, finden Sie hier eine Anleitung, die Ihnen hilft, dasselbe zu beheben.
Inhaltsverzeichnis
Fixes für Probleme mit ruckelndem Audio in Windows 10
Unten finden Sie eine Liste aller Fixes, die Ihnen helfen können, Probleme mit Audiostottern unter Windows 10 zu beheben. Ob es sich also um ein kabelgebundenes oder Bluetooth-Audiostotterproblem handelt, diese Fixes sollten Ihnen helfen, das Problem zu beheben.
1. Starten Sie Ihren PC neu
Es ist keine Überraschung, dass ein Neustart des PCs einige der nervigsten Systemprobleme beheben kann. Und Audio-Stuttering-Probleme sind keine Ausnahme.
Ob Ihre Probleme behoben sind oder nicht, hängt jedoch davon ab, wie Sie den PC neu starten. Sie sehen, ein Herunterfahren in Windows 10 fährt das System nicht wirklich herunter. Stattdessen hält es es mit der Schnellstartfunktion wach, um ein schnelles Hochfahren zu erleichtern. Infolgedessen speichert es den Zustand des Windows-Kernels auf dem Laufwerk, wodurch verhindert wird, dass alle Dienste heruntergefahren und neu gestartet werden.
Um dies zu vermeiden, können Sie stattdessen Ihren PC neu starten, wodurch der PC vollständig heruntergefahren wird – und der Status des Kernels verworfen wird – und ihn erneut hochfahren. Alternativ können Sie die Eingabeaufforderung öffnen und den folgenden Befehl ausführen:
shutdown /s /f /t 0
Darüber hinaus können Sie den Schnellstart auch mit den folgenden Schritten deaktivieren:
- Gehen Sie zur Systemsteuerung und wählen Sie Energieoptionen .
- Tippen Sie auf Funktion der Ein/Aus-Tasten auswählen und auf Einstellungen ändern, die derzeit nicht verfügbar sind .
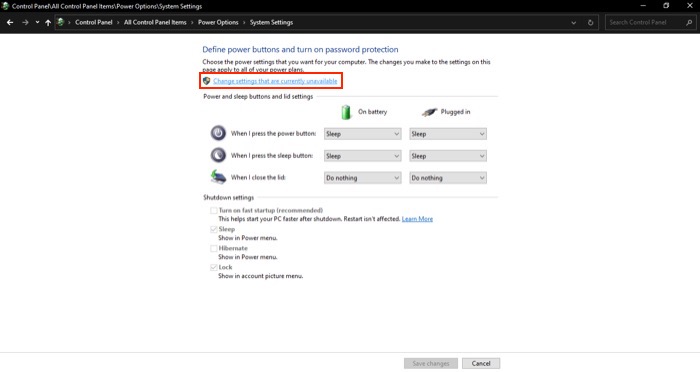
- Deaktivieren Sie das Kontrollkästchen neben Schnellstart aktivieren (empfohlen) und klicken Sie auf Änderungen speichern .
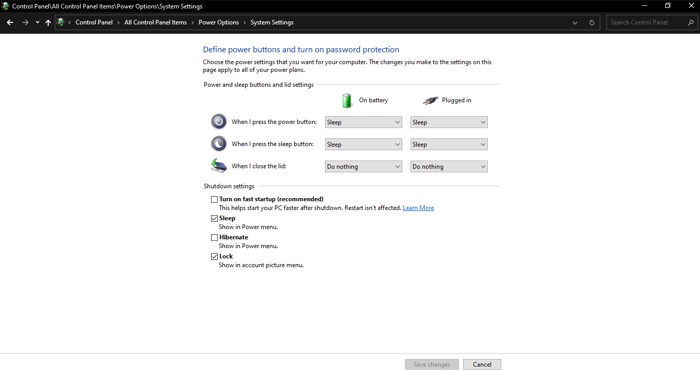
2. Deaktivieren Sie Audioverbesserungen
Windows 10 bietet eine Handvoll Audioverbesserungen, mit denen Sie die Tonwiedergabe auf einem Audiogerät optimieren können. Diese funktionieren mit externen Kopfhörern und Lautsprechern und sind praktisch, wenn Sie den Bass oder die Lautstärke verstärken oder das Hörerlebnis durch Virtualisierung verbessern möchten.
Diese Audioverbesserungen können jedoch häufig Störungen verursachen und zu Problemen mit Audiostottern führen. Daher ist es ratsam, diese Audioverbesserungen zu deaktivieren, um zu sehen, ob das Stottern des Audios dadurch behoben wird.
Führen Sie die folgenden Schritte aus, um Audioverbesserungen in Windows 10 zu deaktivieren:
- Öffnen Sie das Windows Hauptbenutzermenü ( Windows + X ), wählen Sie Einstellungen und dann System .
- Klicken Sie links auf Ton und tippen Sie auf die Dropdown-Schaltfläche unter Ausgabe , um Ihr angeschlossenes Gerät auszuwählen.
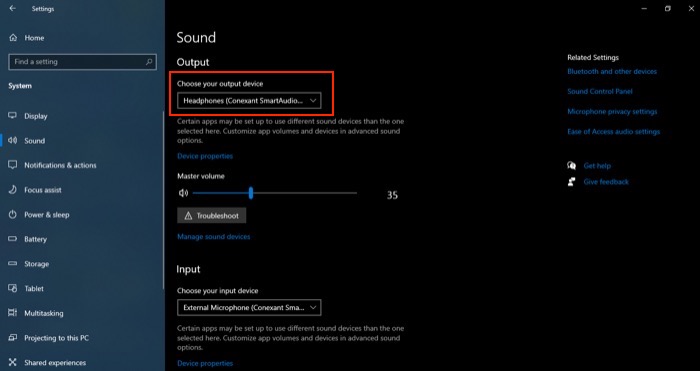
- Klicken Sie auf die Schaltfläche Geräteeigenschaften und klicken Sie unter Verwandte Einstellungen auf Zusätzliche Geräteeigenschaften .
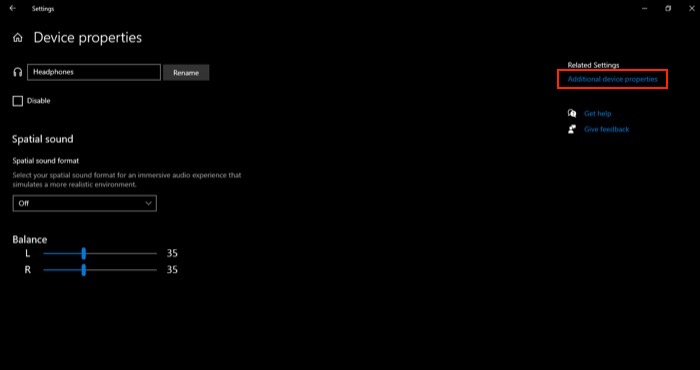
- Gehen Sie zur Registerkarte Verbesserungen und aktivieren Sie das Kontrollkästchen Alle Verbesserungen deaktivieren .
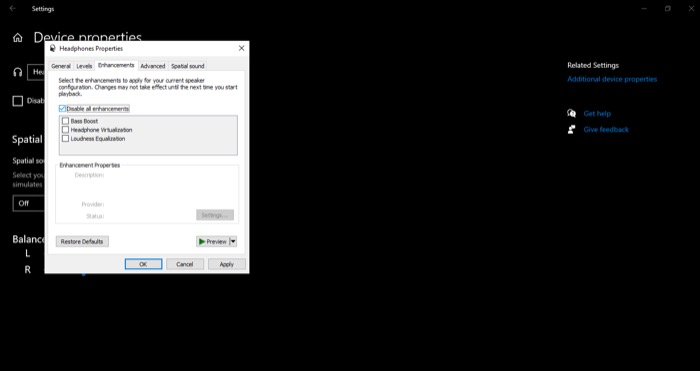
- Klicken Sie auf OK .
Wenn Sie fertig sind, schließen Sie das Ausgabegerät wieder an, bevor Sie die Wiedergabe fortsetzen, damit die Änderungen wirksam werden. Wenn Sie mit stotternden Bluetooth-Audioproblemen konfrontiert sind, ist dieser Fix dafür bekannt, diese zu beheben.
Verwandte: YouTube verzögert sich auf Chrome? Probieren Sie diese 10 funktionierenden Fixes aus
3. Starten Sie die Audiodienste neu
Alle Windows-Betriebssysteme verwenden Dienste, um verschiedene Systemfunktionen wie Bluetooth, Windows-Updates, Fernzugriff, Drucken, Netzwerk und mehr zu aktivieren. Während diese Dienste ununterbrochen im Hintergrund laufen, können sie manchmal aufgrund eines fehlerhaften Updates oder eines Programmkonflikts schief gehen.
Windows Audio, Windows Audio Endpoint Builder, Bluetooth Audio Gateway, Bluetooth Support Service und Bluetooth User Support sind bestimmte Dienste, die unter Windows 10 Probleme mit Audio-Stottern verursachen können. Und wir müssen jeden von ihnen einzeln neu starten, um eine Lösung zu versuchen.
Hier sind die Schritte zum Deaktivieren dieser Windows-Dienste:
- Drücken Sie die Schaltfläche Start und suchen Sie im Suchfeld nach Services und wählen Sie das Ergebnis unter Beste Übereinstimmung aus .
- Suchen Sie auf der Registerkarte Dienste einen neu zu startenden Dienst, klicken Sie mit der rechten Maustaste darauf und wählen Sie Neu starten aus. [ Wiederholen Sie diesen Schritt, um alle oben erwähnten Dienste neu zu starten .]
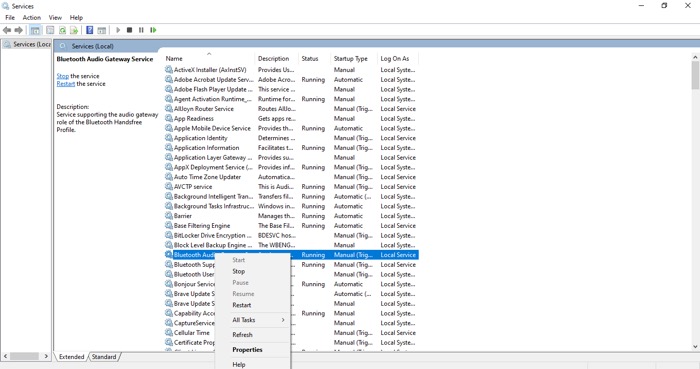
4. Ändern Sie das Standard-Audioformat
Abtastrate und Bittiefe sind zwei wesentliche Komponenten, die die Audioqualität bestimmen, die Sie auf Ihrem Ausgabegerät erhalten. Windows 10 bietet dafür ein paar verschiedene Voreinstellungen an. Außerdem erhalten Sie je nach verwendetem Audiogerät (Kopfhörer/Lautsprecher) zusätzliche Optionen für zu verwendende Frequenzen und Bittiefen.

Die idealen Einstellungen für Frequenz und Bittiefe, die Sie verwenden sollten, wenn Sie nur Audio streamen, sind jedoch 24 Bit, 48000 Hz. Stellen Sie also sicher, dass die Einstellungen auf Ihrem PC dieselben verwenden, indem Sie die folgenden Schritte ausführen:
- Gehen Sie zur Systemsteuerung und wählen Sie Hardware und Sound aus.
- Klicken Sie auf Ton , wählen Sie Ihr Wiedergabegerät auf der Registerkarte Wiedergabe aus und klicken Sie auf die Registerkarte Eigenschaften .
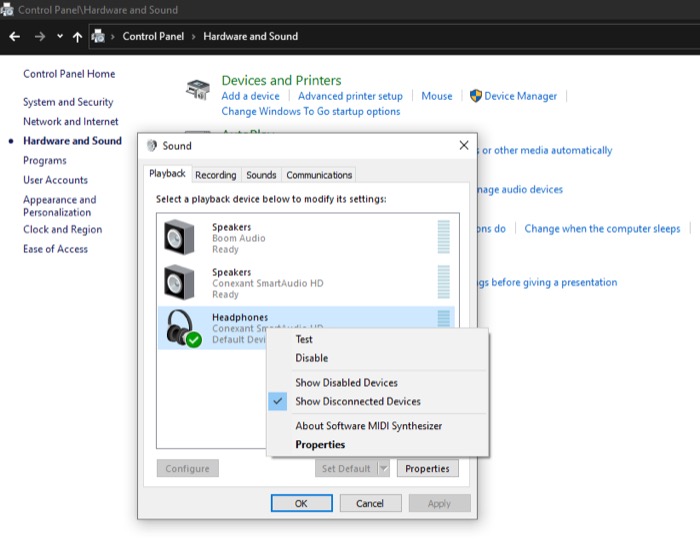
- Gehen Sie zur Registerkarte Erweitert und tippen Sie auf die Dropdown-Schaltfläche für Standardformat .
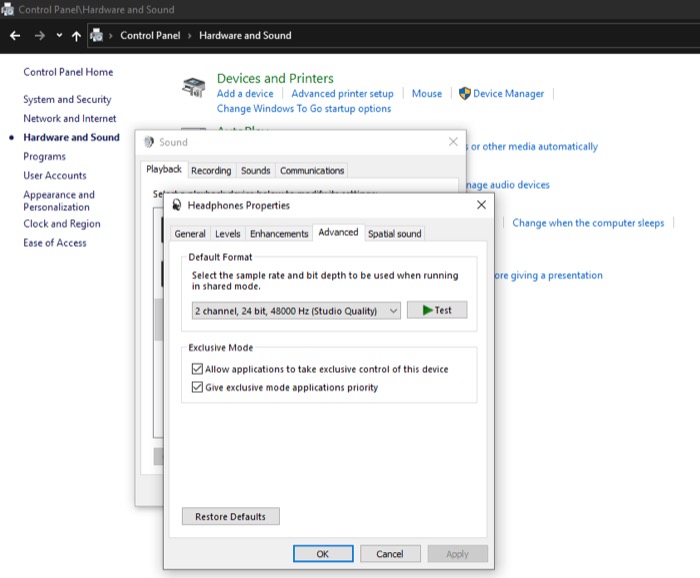
- Wählen Sie die Option mit 24 Bit, 48000 Hz Bittiefe und Frequenzeinstellungen.
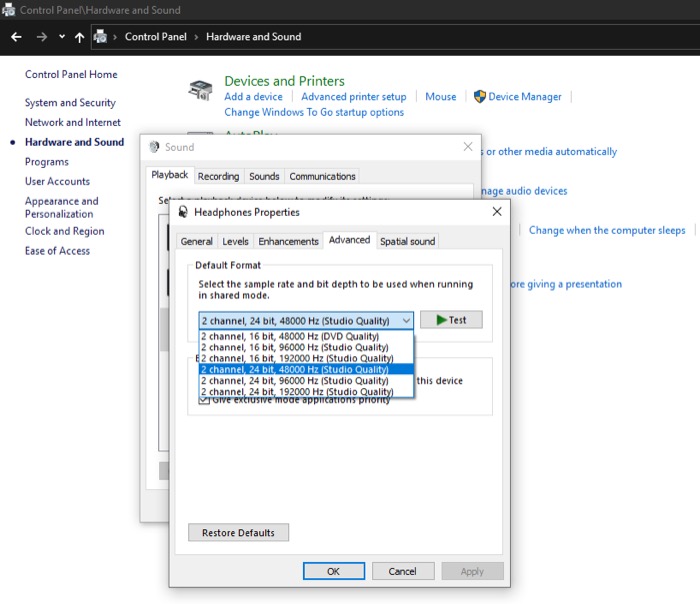
- Klicken Sie auf die Schaltfläche Test , um zu testen, ob die Einstellung funktioniert.
- Klicken Sie auf OK .
5. Führen Sie die Audio-Problembehandlung aus
Microsoft bündelt mehrere Dienstprogramme zur Fehlerbehebung – für seine verschiedenen Dienste – unter Windows 10, um die Ursache des Problems zu identifizieren und automatisch eine Lösung zu versuchen. Und es hat zufällig auch einen für Audioprobleme. Es heißt Audio Troubleshooter und die folgenden Schritte zeigen, wie es verwendet wird:
- Drücken Sie die Windows-Taste und suchen Sie in der Suchleiste nach Audio Troubleshooter .
- Klicken Sie auf das Ergebnis Probleme beim Abspielen von Ton finden und beheben unter Beste Übereinstimmung .
- Klicken Sie im Wiedergabefenster auf Weiter , um mit der Erkennung von Problemen zu beginnen.
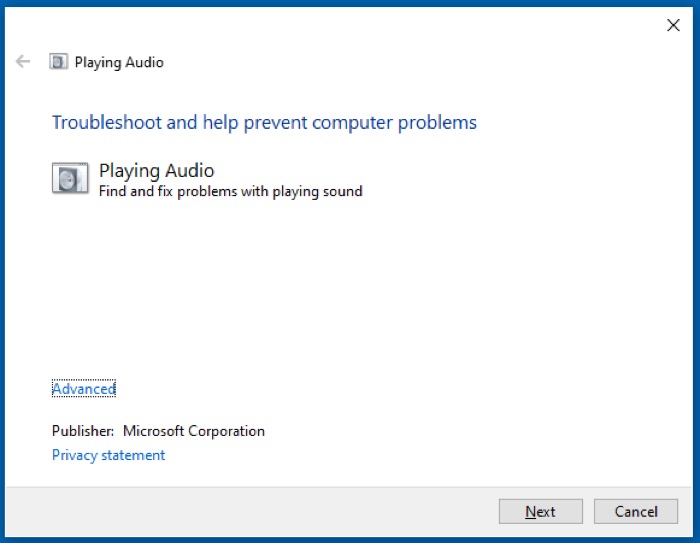
- Wenn der Troubleshooter Sie auffordert, ein Gerät für die Fehlerbehebung auszuwählen, wählen Sie das Gerät aus, auf dem Sie Audio-Stottern feststellen, und klicken Sie auf Weiter .
- Wenn ein Problem gefunden wird, wird es Ihnen dasselbe mitteilen und eine mögliche Lösung dafür anbieten. Um mit der Fehlerbehebung fortzufahren, wählen Sie die entsprechenden Optionen auf dem Bildschirm aus und warten Sie, bis die Problembehandlung versucht, die Fehlerbehebung durchzuführen.
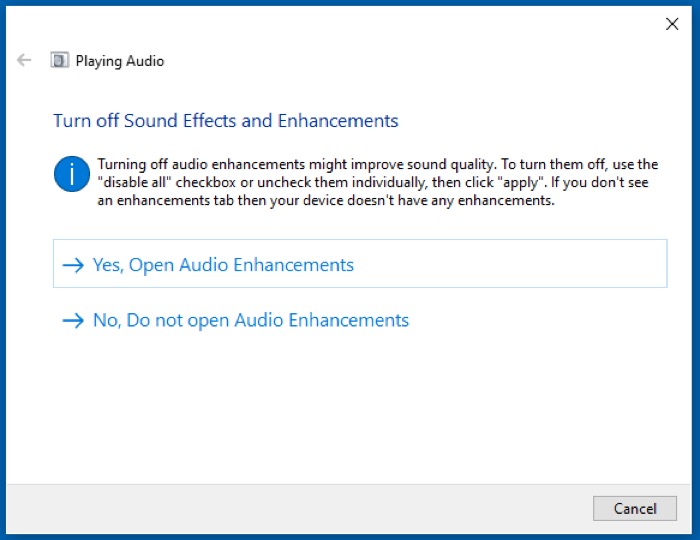
6. Reparieren Sie den Treiber (Audio und Bluetooth)
Ein Gerätetreiber (oder einfach Treiber) ist eine Reihe von Dateien, die Hardwaregeräten mitteilen, wie sie in einer Betriebssystemumgebung kommunizieren (oder funktionieren) sollen. Alle verschiedenen Geräte, die an Ihren Computer angeschlossen sind – intern oder extern – benötigen einen Treiber, um zu funktionieren.
Manchmal verursachen diese Treiber jedoch Probleme und müssen aktualisiert/neu installiert werden. Audio-Stottern, insbesondere Bluetooth-Stottern, treten aufgrund veralteter/fehlerhafter Treiber auf. Es ist also sinnvoll zu überprüfen, ob Ihre Audio- und Bluetooth-Treiber auf dem neuesten Stand sind.
Dafür gibt es einige Ansätze: Sie können entweder einen Treiber deinstallieren (und von Windows 10 automatisch installieren lassen) oder ihn auf die neueste Version aktualisieren.
Alle diese Ansätze gelten sowohl für Bluetooth- als auch für Soundtreiber. Wenn Sie im kabelgebundenen Modus Audio-Stottern feststellen, brauchen Sie sich keine Gedanken über die Bluetooth-Treiber zu machen. Wenn Sie jedoch mit Audio-Stottern über Bluetooth zu kämpfen haben, müssen Sie sowohl den Audiotreiber als auch den Bluetooth-Treiber bearbeiten.
Deinstallieren eines Windows-Treibers
- Klicken Sie auf Windows + X und wählen Sie Geräte-Manager aus dem Menü.
- Wählen Sie Bluetooth und klicken Sie auf die Dropdown-Schaltfläche daneben. Klicken Sie für den Audiotreiber auf Sound, Video, Gamecontroller , um die Liste der Geräte zu erweitern.
- Klicken Sie mit der rechten Maustaste auf das angezeigte Gerät und wählen Sie Gerät deinstallieren aus.
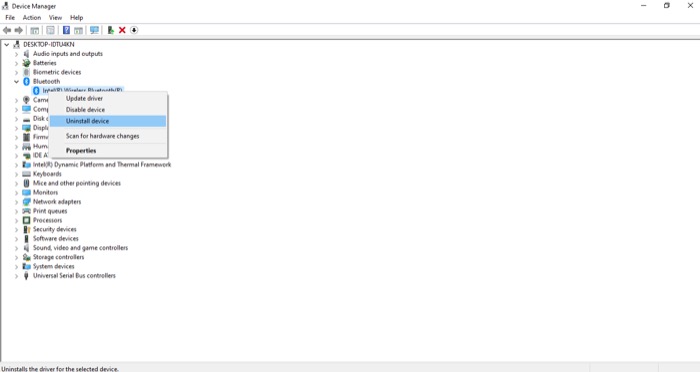
- Aktivieren Sie das Kontrollkästchen Treibersoftware für dieses Gerät löschen und klicken Sie auf Deinstallieren .
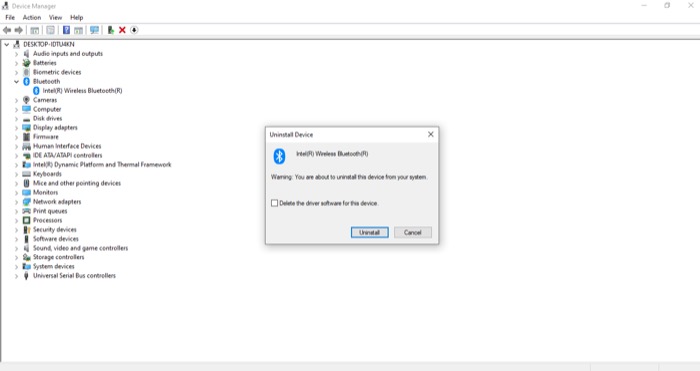
- Sobald die Deinstallation des Geräts und des Treibers abgeschlossen ist, starten Sie den PC neu, um den Treiber neu zu installieren.
Aktualisieren eines Windows-Treibers
- Gehen Sie zum Geräte-Manager .
- Wählen Sie einen zu aktualisierenden Treiber aus, klicken Sie mit der rechten Maustaste darauf und wählen Sie Treiber aktualisieren aus den Optionen.
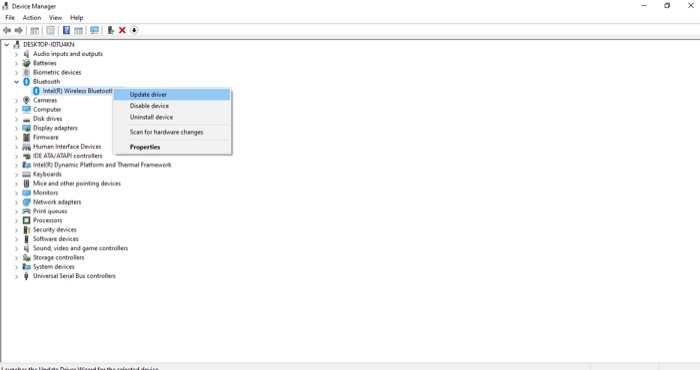
- ich. Wenn Sie einen Treiber auf Ihren Computer heruntergeladen haben, wählen Sie Auf dem Computer nach Treibern suchen und navigieren Sie zum heruntergeladenen Verzeichnis. Wählen Sie den Treiber aus und klicken Sie auf Weiter , um mit der Installation zu beginnen.
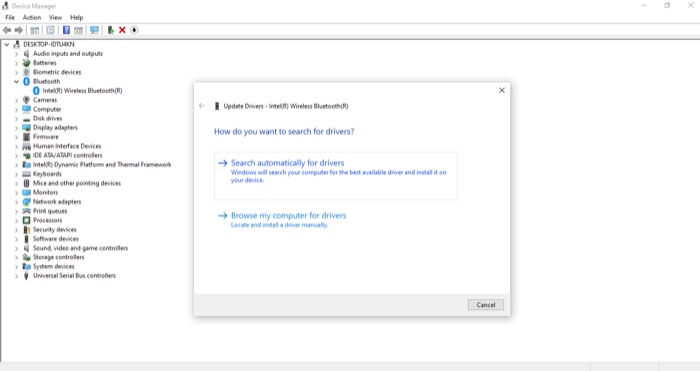
ii. Wenn Sie keinen Treiber haben, wählen Sie alternativ Automatisch nach Treibern suchen, damit Ihr PC nach dem neuesten verfügbaren Treiber sucht, und befolgen Sie die Anweisungen auf dem Bildschirm, um ihn zu installieren.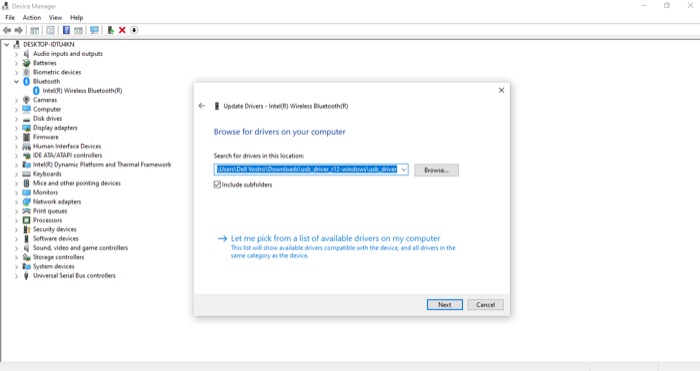
Nachdem Sie die korrekten Treiber neu installiert oder Ihre Audio- oder Bluetooth-Treiber auf die neuesten Versionen aktualisiert haben, trennen Sie alle kabelgebundenen oder Bluetooth-Geräte, die mit dem PC verbunden sind, und starten Sie ihn neu.
7. Windows aktualisieren/deinstallieren
Wenn nach dem Aktualisieren Ihres PCs auf die neueste Version von Windows 10 Probleme mit Audio-Stottern auftreten, besteht die Möglichkeit, dass das Update die Ursache Ihres Problems ist. Die einzige Möglichkeit, die Sie haben, besteht darin, das neueste Update zu deinstallieren, das Sie erstellt haben. Im Folgenden finden Sie die Schritte dazu:
- Gehen Sie zur Systemsteuerung und wählen Sie Update & Sicherheit .
- Wenn Windows Update auf der linken Seite ausgewählt ist, klicken Sie im rechten Fenster auf Updateverlauf anzeigen.
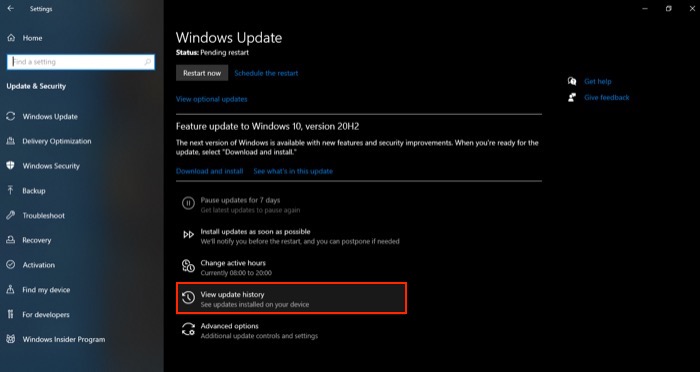
- Tippen Sie auf Updates deinstallieren und Sie sehen eine Liste aller Updates, die Sie kürzlich auf Ihrem System installiert haben.
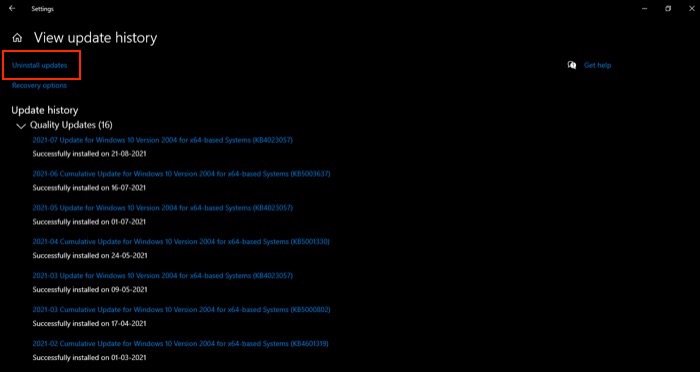
- Klicken Sie mit der rechten Maustaste auf das Update, das Sie deinstallieren möchten, und wählen Sie Deinstallieren aus.
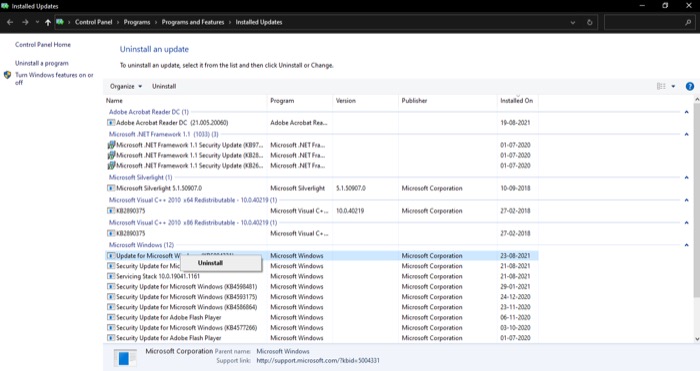
- Klicken Sie in der Bestätigungsaufforderung auf Ja , um mit der Deinstallation fortzufahren.
- Starten Sie den PC neu.
Ähnlich wie ein neues Update Ihren PC in Probleme bringen kann, kann es auch bestimmte Probleme nach einem Update beheben. Das Audio-Stottern-Problem ist eines dieser Probleme, das für viele Benutzer behoben wurde, nachdem sie ihr System aktualisiert haben. Führen Sie die folgenden Schritte aus, um Ihren Windows 10-PC zu aktualisieren:
- Klicken Sie auf Windows + X und wählen Sie Einstellungen .
- Wählen Sie Update & Sicherheit und klicken Sie im linken Bereich auf Windows Update .
- Tippen Sie auf Nach Updates suchen . Wenn Sie eine Weile nicht aktualisiert haben, sehen Sie einen Status mit der Aufschrift Updates sind verfügbar .
- Klicken Sie auf die Schaltfläche Installieren , um mit der Installation des Updates zu beginnen.
Erfolgreiche Fehlerbehebung bei Problemen mit ruckelndem Audio in Windows 10
Mit diesem Handbuch sollten Sie in der Lage sein, einige verschiedene Lösungen zur Fehlerbehebung durchzuführen, um Audio-Stuttering-Probleme auf Ihrem Windows 10-PC zu beheben. Die meisten dieser Korrekturen stammen aus verschiedenen Microsoft-Foren und haben sich für viele Personen bewährt. Wenn es also kein obskures Problem mit der Hardware oder Software Ihres PCs gibt, sollten diese Fixes gut funktionieren. Anschließend sollten Sie in der Lage sein, Musik über eine kabelgebundene oder drahtlose Verbindung zu streamen, ohne dass das Problem mit dem Überspringen von Audio auftritt.
Wenn das Problem jedoch weiterhin besteht, könnte es sich wahrscheinlich um ein Hardware- oder internes Systemproblem handeln. In diesem Fall müssen Sie möglicherweise die Hardwarekomponente (Bluetooth oder Audioadapter), die das Problem verursacht, ändern oder eine Neuinstallation von Windows 10 auf Ihrem PC durchführen, um das abgehackte Audio zu beheben.
