So beheben Sie den Fehler „Bad System Config Info“ – Windows 10
Veröffentlicht: 2021-05-14Mit fehlerhaften Systemkonfigurationsinformationen unter Windows 10 konfrontiert? Hier sind die besten Fixes, um diesen BSOD zu lösen.
Einverstanden, während Sie an einer wichtigen Aufgabe arbeiten, ist es schlimm, auf den gefürchteten Blue Screen of Death (BSOD) zu stoßen, der den Fehler BAD SYSTEM CONFIG INFO anzeigt. Aber warum tritt dieser Fehler auf? Was bedeuten schlechte Systemkonfigurationsinformationen? Kämpfen Sie mit diesen Fragen? Suchen Sie nach einer Antwort?
Nun, Sie sind an der richtigen Stelle. Hier besprechen wir die häufigsten Gründe für schlechte Systemkonfigurationsinformationen unter Windows 10 und wie man sie behebt.
Gründe für den Fehler „Stop Code Bad System Config Info“:
Der häufigste Grund für diese Fehlermeldung ist eine Fehlfunktion der Registrierungs- und Systemdateien oder der Boot-Konfigurationsdatendatei. Außerdem kann es auch aus folgenden Gründen verursacht werden:
- Veraltete Laufwerke
- Fehlerhafte Hardware
- Systemüberhitzung
- RAM-Mangel
- Virusangriff
- Erzwungenes Herunterfahren
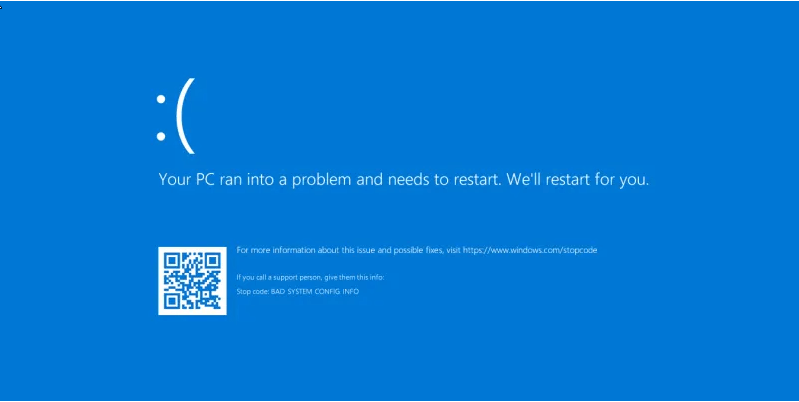
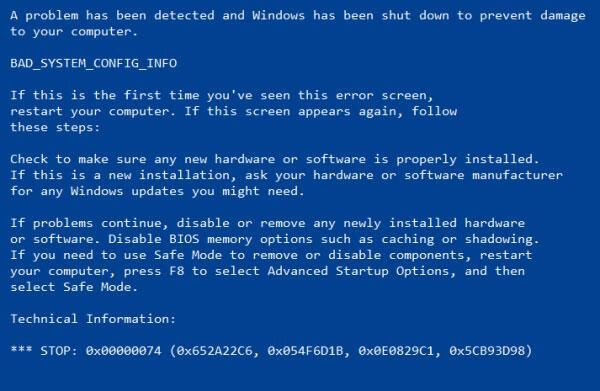
Jetzt wissen wir, was schlechte Systemkonfigurationsinformationen und BSOD-Fehler verursachen kann. Lassen Sie uns lernen, wie Sie das Problem beheben können.
Beste Möglichkeiten, um fehlerhafte Systemkonfigurationsinformationen in Windows 10 zu beheben
1. Aktualisieren Sie veraltete, fehlende oder problematische Treiber
Veraltete, korrupte und inkompatible Treiber sind auch ein Grund für den Stoppcode für fehlerhafte Systemkonfigurationsinformationen und Fehler. Um dies zu beheben, müssen Sie veraltete Treiber aktualisieren. Dies kann sowohl manuell als auch automatisch erfolgen. Um Zeit zu sparen und das System nicht zu gefährden, empfehlen wir einen automatischen Weg, dafür können Sie Smart Driver Care verwenden. Ein hervorragendes Tool zur Treiberaktualisierung für Windows.
Wenn Sie die Treiber jedoch manuell aktualisieren möchten, führen Sie die folgenden Schritte aus:
Hinweis: Um Treiber manuell zu aktualisieren, benötigen Sie Zeit und Geduld. Wenn Sie auch ein wenig technisches Wissen haben, ist es am besten, da es Ihnen hilft, den richtigen Treiber herunterzuladen.
Schritte zum manuellen Aktualisieren von Treibern
1. Drücken Sie Windows + X > Geräte-Manager
2. Dadurch wird das Geräte-Manager-Fenster geöffnet.
3. Klicken Sie auf die Registerkarte Aktion > Nach geänderter Hardware suchen. Überprüfen Sie nun die Liste der installierten Treiber. Wenn Sie neben einem Treiber ein Ausrufezeichen sehen > wählen Sie ihn aus > klicken Sie mit der rechten Maustaste > Treiber aktualisieren.
4. Wählen Sie die erste Option aus den neuen Fenstern und warten Sie, bis der Vorgang abgeschlossen ist.
5. Wenn ein Update verfügbar ist, wird es automatisch installiert.
6. Nachdem Sie den Treiber aktualisiert haben, starten Sie das System neu, um die Änderungen zu übernehmen. Versuchen Sie nun, das System auszuführen. Informationen zur fehlerhaften Systemkonfiguration sollten jetzt behoben sein.
7. Wenn Windows jedoch zurückkehrt, sind die besten Treiber für Ihr Gerät bereits installiert. Klicken Sie in Windows Update auf Nach aktualisierten Treibern suchen.
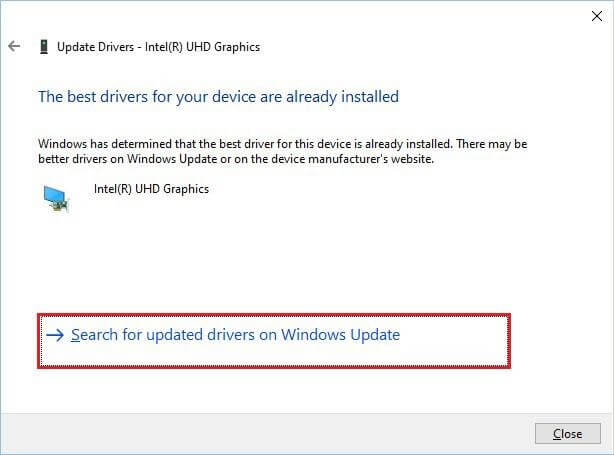
8. Sie sehen nun den Windows Update-Bildschirm, installieren sie und starten das System neu, um die Änderungen zu übernehmen.
Wenn dies nach Arbeit klingt, können Sie Treiber mit einem Drittanbieter-Tool namens Smart Driver Care aktualisieren. Führen Sie die folgenden Schritte aus, um es zu verwenden:
So aktualisieren Sie Treiber automatisch (empfohlen)
1. Laden Sie Smart Driver Care herunter und installieren Sie es
2. Führen Sie das Tool aus und klicken Sie auf Jetzt scannen
3. Warten Sie, bis der Scan abgeschlossen ist
4. Sie sehen nun eine Liste mit veralteten, problematischen Treibern. Aktualisieren Sie sie und starten Sie den PC neu, um die Änderungen zu übernehmen. Überprüfen Sie nun, dass Sie nicht mehr auf schlechte Systemkonfigurationsinformationen von Windows 10 stoßen sollten.
Hinweis : Smart Driver Care bietet sowohl eine Testversion als auch eine kostenpflichtige Version des Produkts an. Wenn Sie die Testversion verwenden, müssen Sie den Treiber einzeln aktualisieren. Wenn Sie jedoch die kostenpflichtige Version haben, können Sie sie alle aktualisieren, indem Sie auf Alle aktualisieren klicken.
2. Überprüfen Sie die Festplatten- und RAM-Verbindung.
Für einige Benutzer kann es einschüchternd sein, die CPU zu öffnen und nach innen zu schauen, um die Verbindung zu überprüfen, aber dies ist erforderlich. Wenn Sie sich also nicht wohl dabei fühlen, holen Sie sich professionelle Hilfe. Ein falsch angeschlossener Arbeitsspeicher und eine Festplatte können einen fehlerhaften Systemkonfigurationsfehler verursachen, daher empfehlen wir diesen Schritt.
Sobald Sie sicher sind, dass Festplatte und RAM richtig angeschlossen sind, versuchen Sie es mit dem PC. Wenn das Problem jedoch weiterhin auftritt, überprüfen Sie den verfügbaren RAM-Speicherplatz und den Zustand der Festplatte. Dies kann sowohl manuell als auch automatisch erfolgen. Wo manuell etwas technisches Wissen erforderlich ist, muss für die automatische Ausführung einfach der beste PC-Optimierer verwendet werden. Unsere Empfehlung ist Advanced PC Cleanup. Um mehr über dieses Tool zu erfahren, lesen Sie den umfassenden Testbericht.
Darüber hinaus empfehlen wir, den Arbeitsspeicher zu testen. Dazu müssen Sie den PC im abgesicherten Modus starten. Um zu erfahren, wie das geht, lesen Sie – einfache Schritte, um in den abgesicherten Modus von Windows 10 zu gelangen.
Befolgen Sie im abgesicherten Modus die Schritte zum Überprüfen des Arbeitsspeichers
1. Drücken Sie Windows + R, um das Ausführen-Fenster zu öffnen
2. Geben Sie mdsched.exe ein
3. Wählen Sie Jetzt neu starten und nach Problemen suchen, Option
4. Das System startet nun neu und führt eine Speicherprüfung durch. Dieser Vorgang kann eine Weile dauern.
Wenn Probleme erkannt werden, müssen Sie möglicherweise RAM ersetzen.
3. Korrigieren Sie ungültige Registrierungseinträge
Ungültige Systemkonfigurationsinformationen werden durch bestimmte ungültige Registrierungseinträge verursacht. Glücklicherweise gibt es eine Möglichkeit, sie zu reparieren. Um zu erfahren, wie das geht, folgen Sie den Schritten unten.
Bevor Sie jedoch vorsorglich Änderungen an der Registrierung vornehmen, empfehlen wir, eine Sicherungskopie der Registrierung zu erstellen. Um zu erfahren, wie das geht, lesen Sie unseren vorherigen Beitrag.
Sobald Sie die Registrierung gesichert haben, folgen Sie den Schritten, um die beschädigte Windows-Registrierung zu reparieren.
1. Booten Sie Windows mit der Windows 10-Installations-DVD. Wenn Sie die DVD jedoch nicht haben, können Sie Windows von einem bootfähigen USB booten.

Lesen Sie mehr: So erstellen Sie einen bootfähigen USB-Stick für Windows 10
2. Wählen Sie Fehlerbehebung > Erweiterte Optionen > Eingabeaufforderung.
3. Geben Sie im Eingabeaufforderungsfenster nacheinander den folgenden Befehl ein (drücken Sie nach jedem Befehl die Eingabetaste):
cd C:\Windows\System32\config
ren C:\Windows\System32\config\DEFAULT DEFAULT.old
ren C:\Windows\System32\config\SAM SAM.old
ren C:\Windows\System32\config\SECURITY SECURITY.old
ren C:\Windows\System32\config\SOFTWARE SOFTWARE.old
ren C:\Windows\System32\config\SYSTEM SYSTEM.old
Hinweis: Durch Drücken der Eingabetaste nach jedem Befehl wird der Ordner umbenannt.
4. Geben Sie anschließend den folgenden Befehl in das Eingabeaufforderungsfenster ein:
copy C:\Windows\System32\config\RegBack\DEFAULT C:\Windows\System32\config\
copy C:\Windows\System32\config\RegBack\DEFAULT C:\Windows\System32\config\
copy C:\Windows\System32\config\RegBack\SAM C:\Windows\System32\config\
copy C:\Windows\System32\config\RegBack\SECURITY C:\Windows\System32\config\
copy C:\Windows\System32\config\RegBack\SYSTEM C:\Windows\System32\config\
copy C:\Windows\System32\config\RegBack\SOFTWARE C:\Windows\System32\config\
Hinweis : Dadurch werden alte Dateien ersetzt.
5. Beenden Sie die Eingabeaufforderung und starten Sie den PC neu.
4. Boot-Konfigurationsdatendatei (BCD) reparieren
Stoppcode fehlerhafte Systemkonfigurationsinfo-Fehler werden angezeigt, wenn Systemkonfigurationsdateien beschädigt oder nicht richtig konfiguriert sind. Um die Fehlermeldung zu beheben, müssen wir daher auf das erweiterte Startmenü zugreifen und die BCD-Dateien reparieren. Führen Sie dazu die folgenden Schritte aus:
1. Drücken Sie das Windows-Logo > Power-Symbol > wählen Sie Neu starten und drücken Sie Umschalt + Eingabe
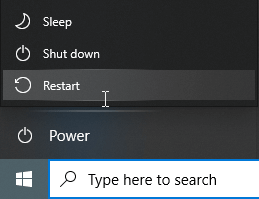
2. Dadurch wird das System neu gestartet und Sie sehen einen blauen Bildschirm mit verschiedenen Optionen. Wählen Sie hier Fehlerbehebung aus.
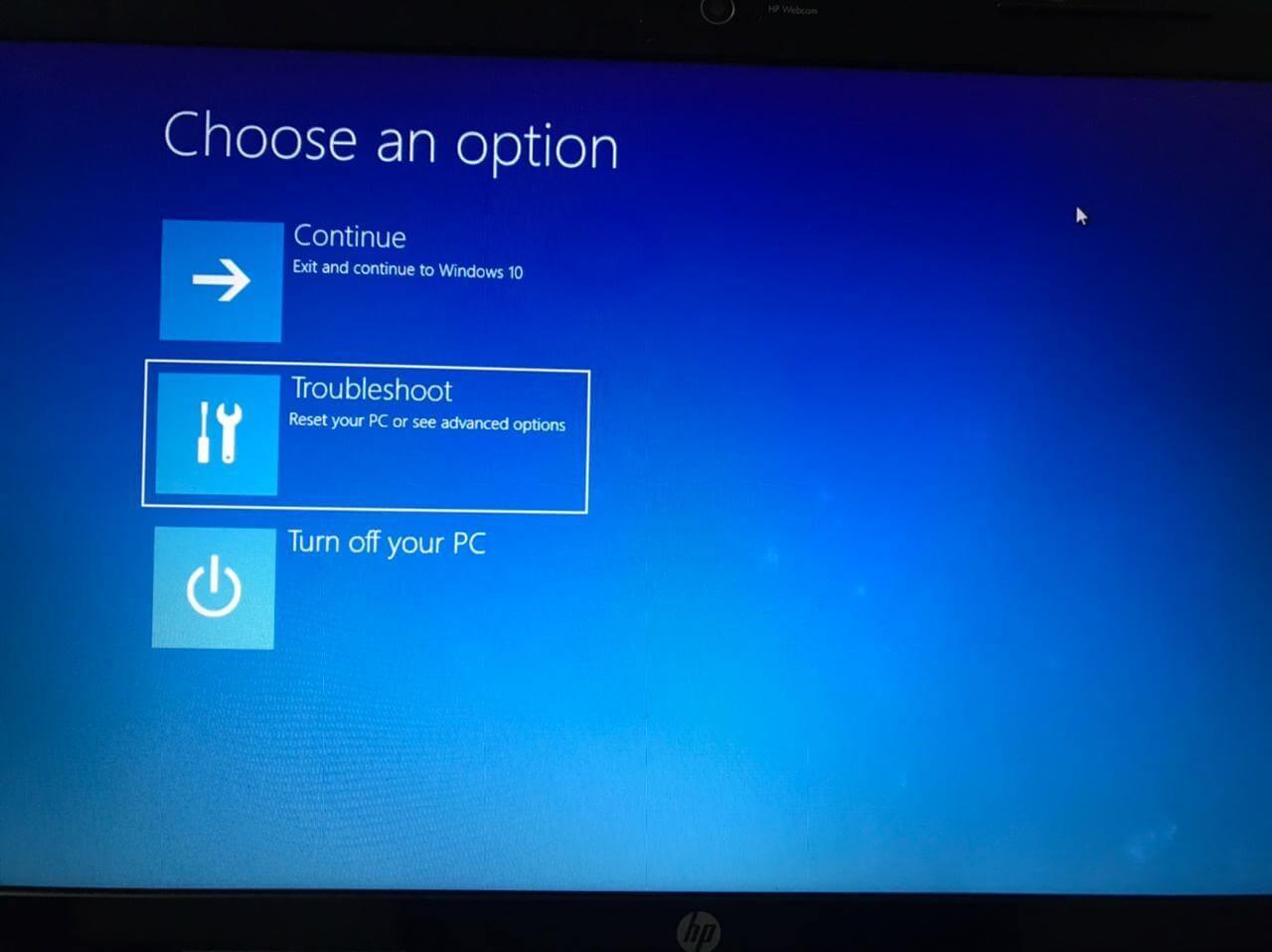
3. Wählen Sie als Nächstes Erweiterte Optionen.
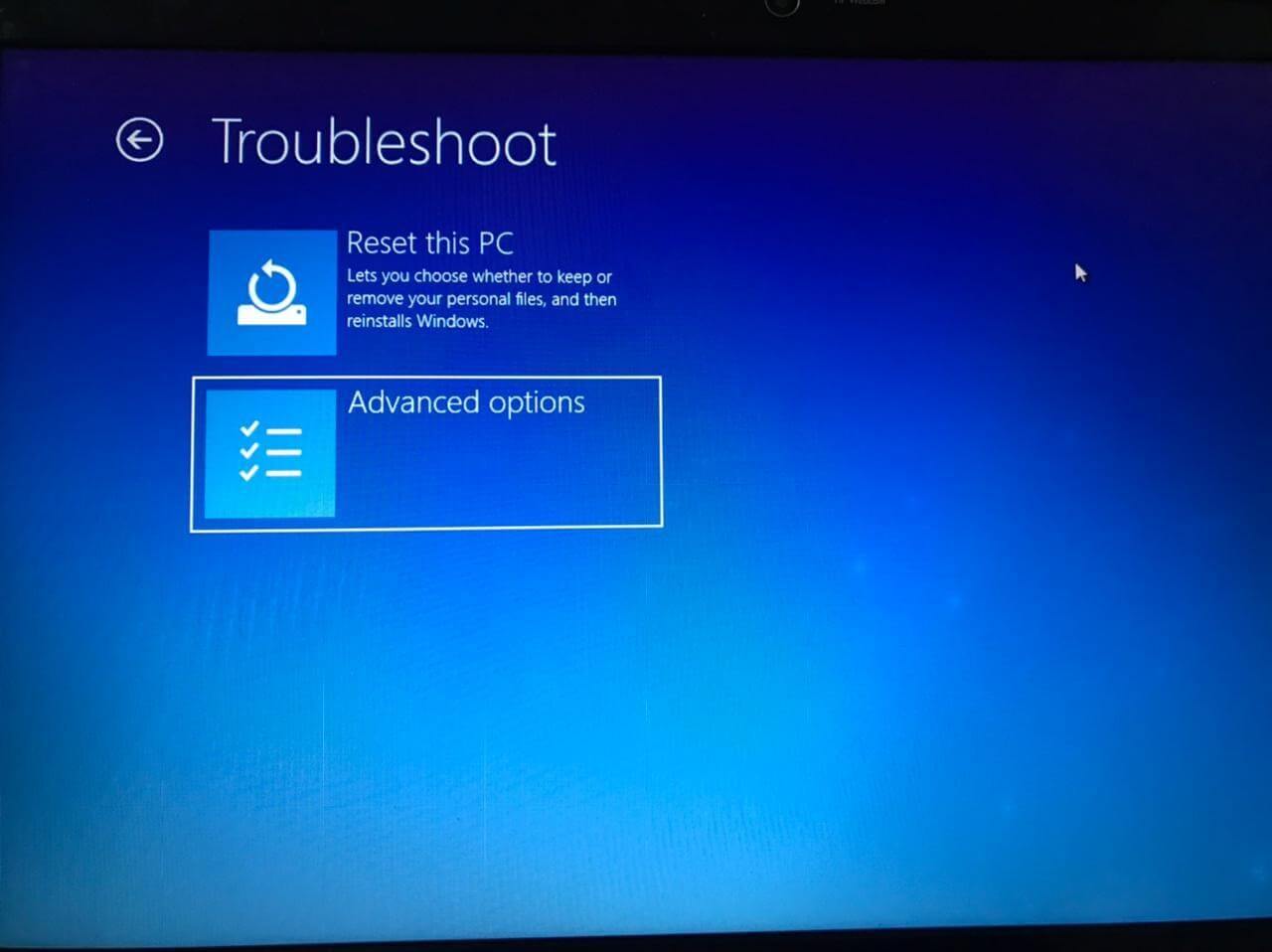
4. Wählen Sie im Fenster „Erweiterte Optionen“ die Option „Eingabeaufforderung“.
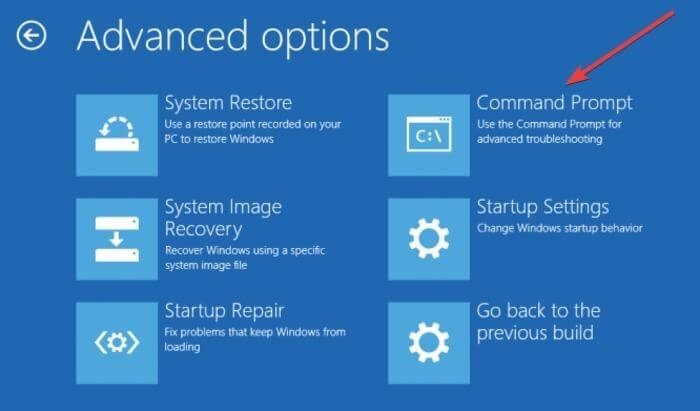
5. Das System wird jetzt neu gestartet und Sie sehen den blauen Bildschirm der Eingabeaufforderung. Wählen Sie das Konto aus, um fortzufahren > geben Sie das Passwort ein.
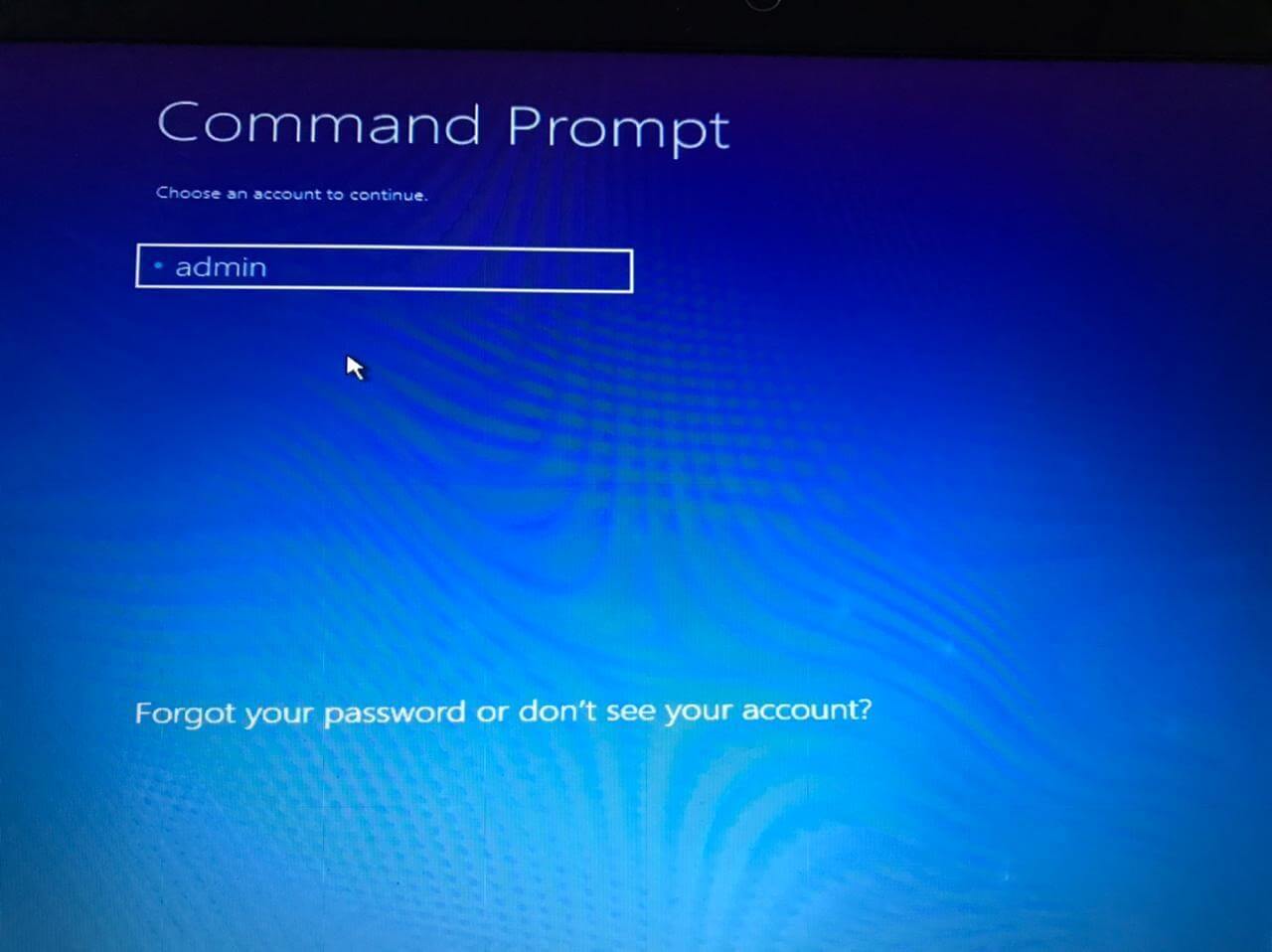
6. Geben Sie als Nächstes nacheinander die folgenden Befehle ein
bcdedit/deletevalue {default} numproc
bcdedit/deletevalue {Standard} truncatememory
7. Beenden Sie die Eingabeaufforderung und starten Sie Windows neu.
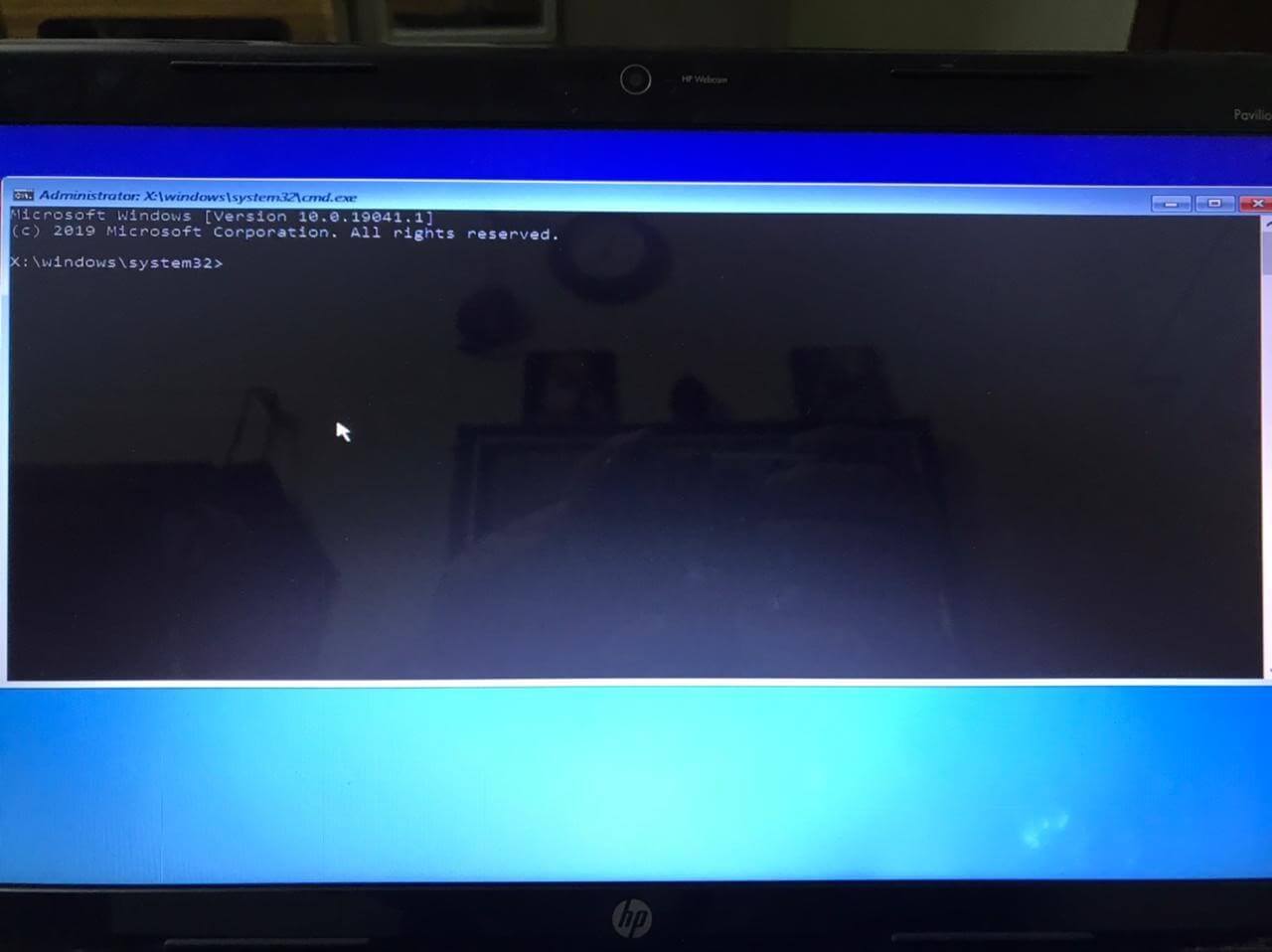
5. BCD-Datei reparieren
Wenn die BCD-Datei beschädigt ist, sehen Sie einen Bad System Config Info-Fehler und der Zugriff auf den abgesicherten Modus wird verweigert. Um dies zu beheben, benötigen Sie einen bootfähigen USB-Stick oder eine Windows-Installations-DVD > Sobald Sie die folgenden Schritte ausführen müssen:
1. Legen Sie den bootfähigen USB-Stick oder die bootfähige DVD ein und booten Sie davon.
2. Dadurch wird das Setup von Windows 10 gestartet
3. Klicken Sie auf Weiter > Computer reparieren
4. Fehlerbehebung > Erweiterte Optionen > Eingabeaufforderung
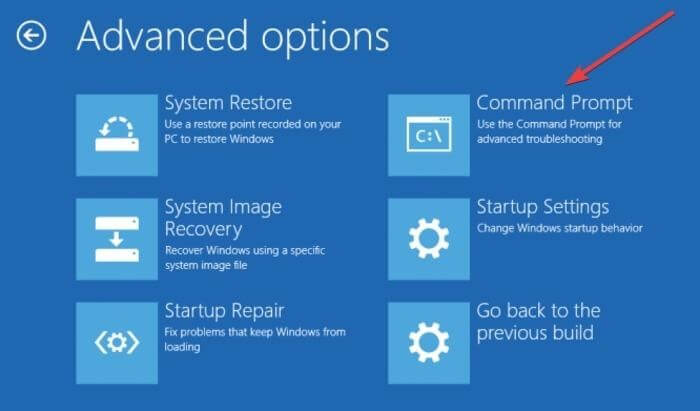
5. Geben Sie nacheinander den folgenden Befehl in das Eingabeaufforderungsfenster ein (drücken Sie nach jedem Befehl die Eingabetaste):
bootrec /repairbcd
bootrec /osscan
bootrec /repairmbr
Hinweis: Der letzte Befehl löscht und erstellt den Master Boot Record neu, seien Sie daher vorsichtig, wenn Sie ihn verwenden.
6. Beenden Sie die Eingabeaufforderung > Starten Sie das System neu.
6. Führen Sie die Systemwiederherstellung durch
Wenn die obige Methode nicht funktioniert hat, können Sie versuchen, diese letzten beiden Lösungen auszuführen:
1. Klicken Sie auf das Windows-Logo > Power-Symbol > wählen Sie Neustart > drücken Sie die Umschalttaste und drücken Sie die Eingabetaste
2. Wählen Sie Fehlerbehebung > Erweiterte Optionen > Systemwiederherstellung
3. Wählen Sie den Benutzernamen > folgen Sie den Anweisungen auf dem Bildschirm > wählen Sie den Wiederherstellungspunkt > weiter und warten Sie, bis der Vorgang abgeschlossen ist
7. Setzen Sie Windows 10 zurück
Wenn die obige Lösung nicht geholfen hat, können Sie versuchen, Windows zurückzusetzen. Um mehr darüber zu erfahren, lesen Sie, wie Sie Windows auf die Werkseinstellungen zurücksetzen
Fazit
So können wir fehlerhafte Systemkonfigurationsinformationen von Windows 10 beheben. Wir hoffen, dass Sie den BSOD-Fehler mit den oben beschriebenen besten Methoden beheben können. Lassen Sie uns wissen, welche Methode für Sie am besten geeignet ist. Wenn Sie jedoch versucht haben, eine andere Methode zu verwenden, teilen Sie dies im Kommentarbereich mit. Wenn dir der Beitrag gefällt, teile ihn mit anderen und wenn du Feedback hast, teile ihn mit uns. Wir hören gerne von Ihnen.
Empfohlene Lektüre:
Behoben: Fehler „Windows wurde von einem unerwarteten Herunterfahren wiederhergestellt“
So deinstallieren Sie die Snap-Kamera in Windows
Fix – Diensthost SysMain Hohe Festplattennutzung in Windows 10
