So beheben Sie den Bad_Pool_Caller-Fehler unter Windows 10 {GELÖST}
Veröffentlicht: 2022-02-03Tritt unter Windows 10 ein Bad_Pool_Caller-Fehler auf? Dann sollten Sie diese Fixes ausprobieren, um diesen Fehler zu beheben.
Bad Pool Caller ist im Grunde ein Blue Screen of Death (BSOD), der oft mit einem Stop-Fehlercode 0x000000C2 angezeigt wird. Das Windows-Betriebssystem speichert eine Reihe erforderlicher Dateien im Datenpool. Und der Datenpool ermöglicht es Ihrem PC, alle diese erforderlichen Dateien zu lesen, wann immer das System sie benötigt.
Wenn Ihr Windows-PC den Bad_Pool_Caller-Fehler anzeigt, bedeutet dies, dass ein Thread in Ihrem Prozessor eine Bad-Pool-Anforderung erstellt hat und Ressourcen anfordert, die nicht vorhanden, nicht verfügbar oder von einem anderen Thread betrieben werden. Dies zeigt deutlich, dass Ihr PC eine bestimmte Datei oder Einstellungen, die er benötigt, nicht lesen kann.
Ähnlich wie andere BSOD-Fehler macht auch der Bad Pool Caller Ihren PC träge und führt zu Systemabsturzproblemen. Aber kein Grund zur Sorge, genau wie andere Bluescreens mit Todesfehlern ist auch dieser Fehler lösbar. In dieser Anleitung zur Fehlerbehebung zeigen wir Ihnen, wie Sie diesen Fehler einfach und schnell beheben können.
Aber bevor wir uns mit den Lösungen befassen, wäre es besser zu wissen, was diesen Fehler verursacht.
Was verursacht den Bad_Pool_Caller-Fehler?
Hier sind die möglichen Ursachen für den Bluescreen-Fehler Bad Pool Caller:
- Systemabsturz oder Einfrieren.
- Malware- oder Virusinfektion.
- Veraltete, defekte oder fehlerhafte Gerätetreiber.
- Hardware-Fehlfunktionen.
- Alte Version des Windows-Betriebssystems.
Siehe auch: MACHINE CHECK EXCEPTION BSOD in Windows 10 [GELÖST]
Eine Liste von Lösungen zur Behebung des Bad_Pool_Caller BSOD-Fehlers auf Windows 10, 8, 7 PC
Das Neustarten des Computersystems sollte immer Ihre erste Taktik sein, wenn Sie auf PC-Fehler oder Störungen stoßen. Denn oft funktioniert es wie Magie. Wenn ein neuer Neustart Ihnen nicht geholfen hat, den Bad Pool Caller-Fehler zu beheben, versuchen Sie es mit den anderen unten aufgeführten erweiterten Lösungen:
Lösung 1: Installieren Sie die neuesten Systemupdates
Bevor Sie fortfahren, vergewissern Sie sich bitte, dass Sie die neuesten Systemupdates installiert haben. Wenn Sie dies noch nicht getan haben, befolgen Sie die unten angegebenen Schritte, um die Systempatches herunterzuladen und zu installieren.
Schritt 1: Drücken Sie auf Ihrer Tastatur insgesamt Windows-Logo + I-Tasten .
Schritt 2: Dadurch werden die Windows-Einstellungen auf Ihrem Bildschirm geöffnet. Hier müssen Sie nach Update & Sicherheit suchen und darauf klicken.
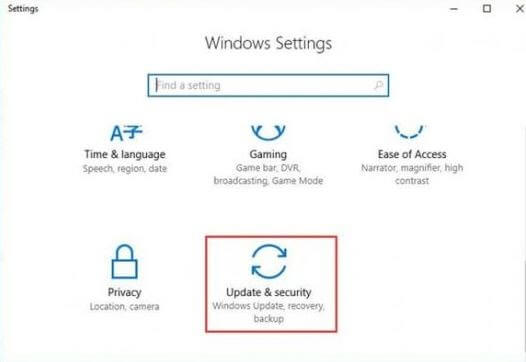
Schritt 3: Wählen Sie im linken Bereich Windows Update und klicken Sie dann auf Nach Updates suchen .
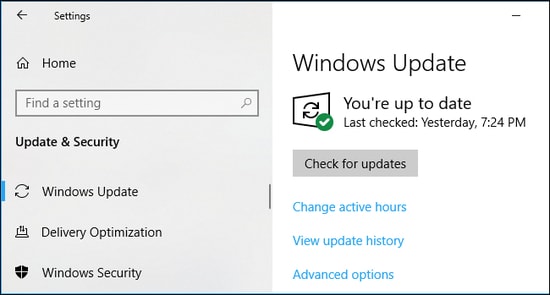
Warten Sie und lassen Sie Windows nach den neuesten Systemupdates oder Patches suchen. Wenn ein Update verfügbar ist, installiert Windows es automatisch. Nachdem Sie die neuesten Systemupdates installiert haben, starten Sie Ihren PC neu, um die Änderungen zu übernehmen und das Problem zu testen. Wenn der Bad_Pool_Caller-Fehler weiterhin besteht, fahren Sie mit den anderen Lösungen fort.
Lösung 2: Aktualisieren Sie veraltete Treiber
Wenn Sie veraltete, defekte oder beschädigte Gerätetreiber verwenden, können BSOD-Fehler wie Bad_Pool_Caller auftreten. Um dies zu beheben, müssen Sie daher nach den verfügbaren Treibern suchen und diese bei Bedarf aktualisieren.
Um die Gerätetreiber zu aktualisieren, können Sie auf die offizielle Website des PC-Herstellers gehen, sie dann herunterladen und manuell installieren.

Wenn Sie nicht die Geduld und die erforderlichen technischen Fähigkeiten haben, um online nach den richtigen Treibern zu suchen, können Sie dies automatisch mit Bit Driver Updater tun.
Bit Driver Updater ist ein bekanntes Dienstprogramm zur Treiberaktualisierung, das nur wenige Mausklicks benötigt, um die Treiber zu aktualisieren. Das Beste an diesem Tool ist, dass es nur WHQL-getestete und signierte Treiber installiert. Mit diesem Dienstprogramm können Sie auch den Systemmüll bereinigen und zahlreiche Windows-bezogene Probleme beheben.
Um diesen Treiber-Updater zu verwenden, führen Sie die folgenden Schritte aus:
Schritt 1: Laden Sie den Bit Driver Updater über die unten angegebene Schaltfläche herunter und installieren Sie ihn.
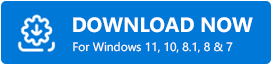
Schritt 2: Führen Sie danach das Dienstprogramm zur Treiberaktualisierung auf Ihrem PC aus.
Schritt 3: Wählen Sie auf der linken Seite Scannen und klicken Sie dann auf Treiber scannen, um den Scanvorgang zu starten.
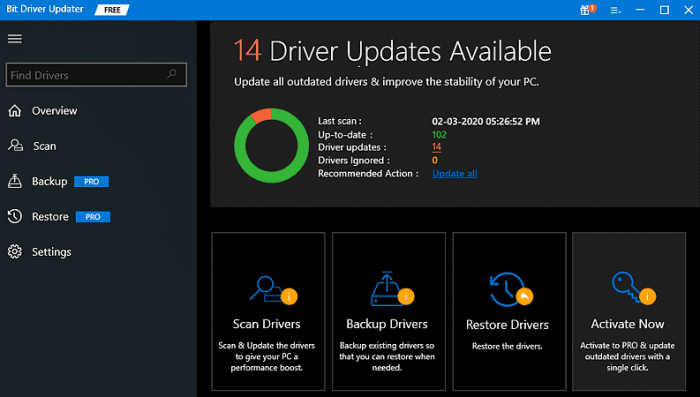
Schritt 4: Warten Sie und lassen Sie die Software Ihr System nach fehlerhaften, fehlenden oder veralteten Treibern durchsuchen.
Schritt 5: Wenn Sie fertig sind, überprüfen Sie die Scan-Ergebnisse und klicken Sie auf die Schaltfläche Jetzt aktualisieren neben dem Treiber, den Sie aktualisieren möchten.
Hinweis: Wenn Sie die Pro-Version des Tools verwenden, können Sie alle veralteten Treiber Ihres Systems auf einmal aktualisieren, indem Sie auf die Schaltfläche Alle aktualisieren klicken. Außerdem bietet die Pro-Version technischen Support rund um die Uhr und eine 60-tägige Geld-zurück-Garantie.
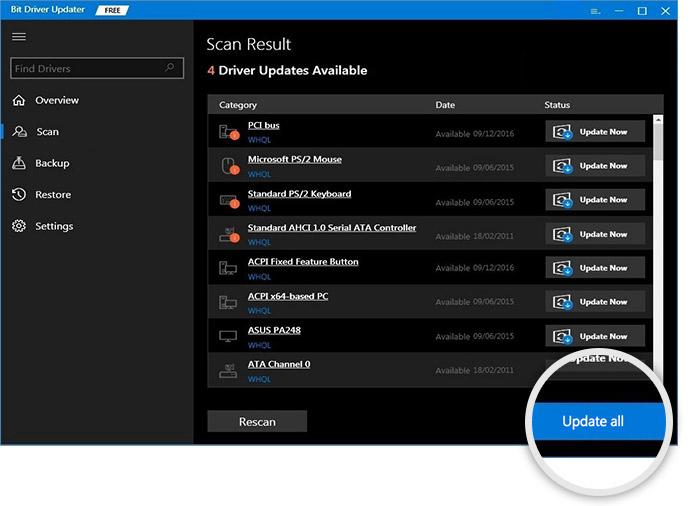
Siehe auch: So beheben Sie den Fehler „KMODE-Ausnahme nicht behandelt“ in Windows 10
Lösung 3: Letzte PC-Änderungen rückgängig machen
Eine der Hauptursachen für den Bad Pool Caller-Fehler könnten kürzlich vorgenommene Änderungen sein. Das bedeutet, wenn Sie kürzlich neue Hardware oder Software auf Ihrem PC installiert oder hinzugefügt haben, müssen Sie diese entfernen, um alle kürzlich vorgenommenen Änderungen rückgängig zu machen. Wenn Sie fertig sind, starten Sie Ihren PC erneut und prüfen Sie, ob das Problem dadurch behoben wurde.
Wenn das Problem immer noch dasselbe ist wie zuvor, können Sie andere Lösungen ausprobieren, die unten erläutert werden.
Lösung 4: Führen Sie einen Antiviren-Scan durch
Viren- oder Malware-Infektionen können auch den Bluescreen-Fehler Bad Pool Caller unter Windows 10 oder älteren Versionen verursachen. Sie können jede zuverlässige Antivirenlösung von Drittanbietern wie Avast verwenden, um einen umfassenden Virenscan auf Ihrem PC durchzuführen. Und wenn Sie Viren oder Ransomware auf Ihrem PC finden, entfernen Sie diese, um Ihr Computersystem gesund und sauber zu halten.
Lösung 5: Führen Sie die BSOD-Fehlerbehebung aus
Zu guter Letzt können Sie die Windows-Standardproblembehandlung verwenden, um BSOD-Probleme zu finden und zu beheben. So beheben Sie den Bad Pool Caller-Fehler mit der BSOD-Fehlerbehebung:
Schritt 1: Rufen Sie die Windows-Einstellungen auf und klicken Sie auf Update & Sicherheit .
Schritt 2: Wählen Sie im linken Bereich Fehlerbehebung .
Schritt 3: Scrollen Sie nach unten, bis Sie die Option Blue Screen sehen. Klicken Sie darauf und dann auf Run the Troubleshooter , wie unten gezeigt.
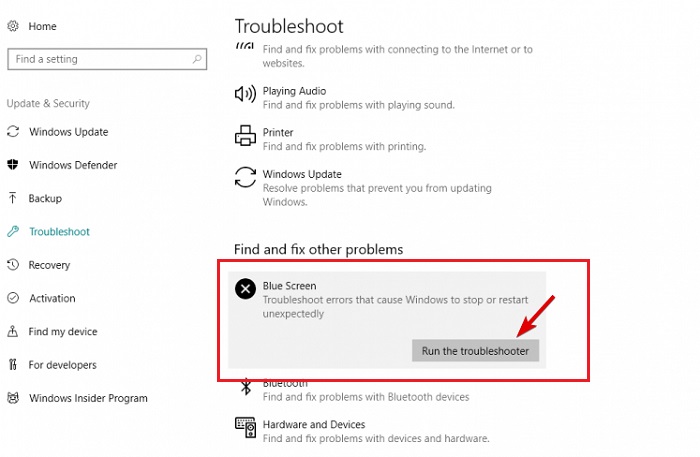
Jetzt erkennt und behebt die BSOD-Fehlerbehebung die Fehler, die dazu führen, dass der Windows-PC abrupt angehalten oder neu gestartet wird.
Siehe auch: So beheben Sie den Fehler „Kritische Strukturbeschädigung“ in Windows 10
BAD_POOL_CALLER Bluescreen-Fehler auf Windows-PC: BEHOBEN
Das waren also die 5 effektiven Lösungen, die Sie in Betracht ziehen können, um den Bluescreen-Fehler „Bad Pool Caller“ unter Windows 10, 8, 7 zu beheben. Hoffentlich helfen Ihnen die oben beschriebenen Lösungen, dieses Problem zu lösen und zu verhindern, dass Ihr PC beschädigt wird. Bitte teilen Sie uns in den Kommentaren unten mit, wenn Sie Zweifel oder weitere Vorschläge haben.
Abonnieren Sie außerdem unseren Newsletter für weitere technische Informationen. Und folgen Sie uns auf Facebook, Twitter, Instagram und Pinterest
für schnellere Antworten.
