So beheben Sie den Absturz von Battlefield 5 auf einem Windows-PC
Veröffentlicht: 2023-03-02Einige Benutzer haben Probleme beim Versuch, Battlefield 5 auf ihren Computern zu spielen, gemeldet. Es stellt sich heraus, dass das Spiel abstürzt, ohne dass Fehlercodes oder Meldungen angezeigt werden, nachdem Sie einem Server beigetreten sind oder während Sie die Einzelspieler-Kampagne spielen. Die Ursache für den Absturz von Battlefield 5 auf Ihrem PC kann von einer Reihe von Variablen abhängen, einschließlich der gespeicherten Daten des Spiels, unzureichender Berechtigungen und mehr.
Machen Sie sich also keine Sorgen, wenn Sie beim Spielen von Battlefield 5 auch Absturz- oder Verzögerungsprobleme haben. In diesem Artikel werden wir einige einfache Taktiken erläutern, die Sie sicherlich in Betracht ziehen können, um Absturzprobleme von Battlefield 5 zu beheben Ihren Windows-PC.
5 Lösungen zur Behebung des Absturzes von Battlefield 5 auf einem Windows-PC
Unten sind einige erprobte Lösungen für das Absturzproblem von Battlefield 5 aufgeführt. Sie müssen jedoch nicht alle ausprobieren, arbeiten Sie sich einfach nach unten, bis Sie die beste Lösung gefunden haben. Lassen Sie uns jetzt ohne weiteres anfangen.
Lösung 1: Überprüfen Sie die Systemanforderungen
Sie sollten zunächst sicherstellen, dass die Systemanforderungen des jeweiligen Spiels mit den Spezifikationen Ihres PCs kompatibel sind. Andernfalls kann es zu Spielabstürzen oder Verzögerungsproblemen kommen. Hier haben wir sowohl die Mindestanforderungen als auch die empfohlenen Anforderungen erwähnt.
Mindestanforderungen:
- Betriebssystem: Windows 10, Windows 8.1 und Windows 7 (64 Bit)
- Speicher: 8 GB RAM
- Prozessor: AMD FX-8350/Core i5 6600K
- Grafik: AMD Radeon RX 560 oder NVIDIA GeForce GTX 1050
- Speicher: 50 GB verfügbarer Speicherplatz
- DirectX: Version 11
Empfohlene Voraussetzungen:
- Betriebssystem: Windows 10 oder höher (64 Bit)
- Speicher: 12 GB RAM
- Prozessor: Intel Core i7 4790/ AMD Ryzen 3 1300X
- Grafik: AMD Radeon RX 580 8 GB
- Speicher: 50 GB verfügbarer Speicherplatz
- DirectX: Version 11
Lösung 2: Führen Sie das Spiel als Administrator aus
Wenn Ihr PC alle Mindestanforderungen erfüllt und Battlefield 5 unter Windows 10/11 immer noch abstürzt, wird empfohlen, das Spiel mit Administratorrechten zu starten. So führen Sie Battlefield 5 als Administrator aus:
- Klicken Sie auf Ihrem Desktop mit der rechten Maustaste auf Battlefield 5.
- Wählen Sie als nächstes Eigenschaften aus den verfügbaren Optionen.
- Gehen Sie zur Registerkarte Kompatibilität .
- Klicken Sie nun auf das Kästchen, das vor der Option Dieses Programm als Administrator ausführen verfügbar ist.
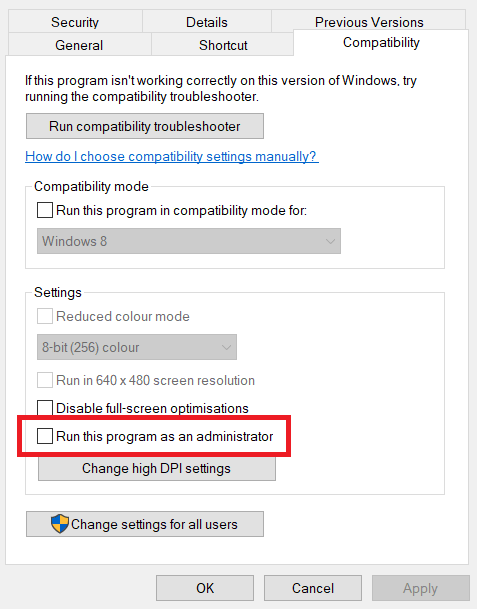
- Klicken Sie auf Übernehmen und dann auf OK, um die letzten Änderungen zu speichern.
Wenn Sie fertig sind, starten Sie Ihr System neu und prüfen Sie, ob der Absturz von Battlefield 5 unter Windows 10 behoben ist. Wenn nicht, können Sie mit anderen Lösungen fortfahren.
Lesen Sie auch: So beheben Sie Battlefield 2042 DirectX-Fehler
Lösung 3: Grafiktreiber aktualisieren
Spielverzögerungen, Einfrieren oder Absturzprobleme treten hauptsächlich aufgrund veralteter oder defekter Grafiktreiber auf. Wenn Sie also alte, fehlende oder beschädigte Grafiktreiber verwenden, kann es beim Start zu einem Absturz von Battlefield 5 kommen. Um das Problem zu beheben, sollten Sie Ihre Grafiktreiber regelmäßig aktualisieren.
Sie können Grafiktreiber entweder manuell oder automatisch aktualisieren. Wenn Sie die Treiber manuell aktualisieren möchten, müssen Sie die offizielle Website Ihres Grafikkartenherstellers besuchen und nach einer kompatiblen Treiberdatei entsprechend Ihrer Windows-Betriebssystemversion suchen. Es ist erwähnenswert, dass die manuelle Methode viel Zeit und Computerkenntnisse erfordert. Wenn Sie also keine Zeit, Geduld oder die erforderlichen technischen Fähigkeiten haben, um den Treiber manuell zu aktualisieren, können Sie dies automatisch mit der besten Treiber-Updater-Software wie Bit Driver Updater tun.

Bit Driver Updater ist eine weltweit anerkannte Software, der Millionen von PC-Benutzern auf der ganzen Welt vertrauen. Das Utility-Tool verfügt über außergewöhnlich erstaunliche Funktionen, die den gesamten Prozess der Treiberaktualisierung erheblich vereinfachen. Sie können Treiber entweder mit der kostenlosen Version oder der Pro-Version aktualisieren. Mit der Pro-Version können Sie alle aktuellen Treiber-Updates mit einem Klick installieren, einschließlich Grafiktreiber. Außerdem bietet die Pro-Version rund um die Uhr technische Unterstützung und eine vollständige Geld-zurück-Garantie. Mit der kostenlosen Version können Sie jedoch jeweils einen Treiber aktualisieren.
Gehen Sie wie folgt vor, um Treiber über Bit Driver Updater zu aktualisieren:
- Laden Sie die Setup-Datei von Bit Driver Updater über die Schaltfläche unten herunter.
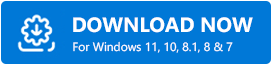
- Doppelklicken Sie auf die heruntergeladene Datei und folgen Sie dem Installationsassistenten, um den Vorgang abzuschließen.
- Starten Sie nach der Installation den Bit Driver Updater auf Ihrem PC und klicken Sie im linken Bereich auf die Option Scannen.
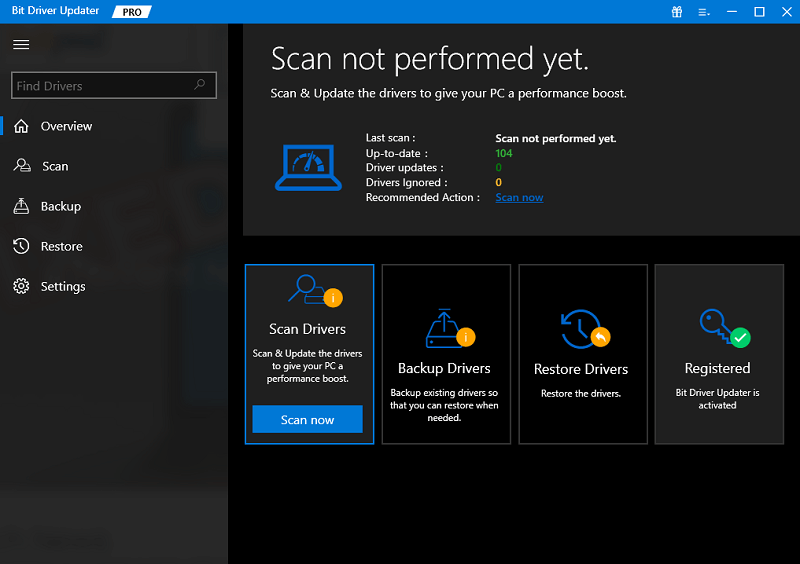
- Warten Sie, bis der Scanvorgang abgeschlossen ist. Überprüfen Sie die Scanergebnisse und klicken Sie auf die Schaltfläche Alle aktualisieren, um alle PC-Treiber auf einmal zu installieren. Falls Sie die Pro-Version verwenden, klicken Sie auf die Schaltfläche Jetzt aktualisieren neben dem Treiber, den Sie aktualisieren möchten.
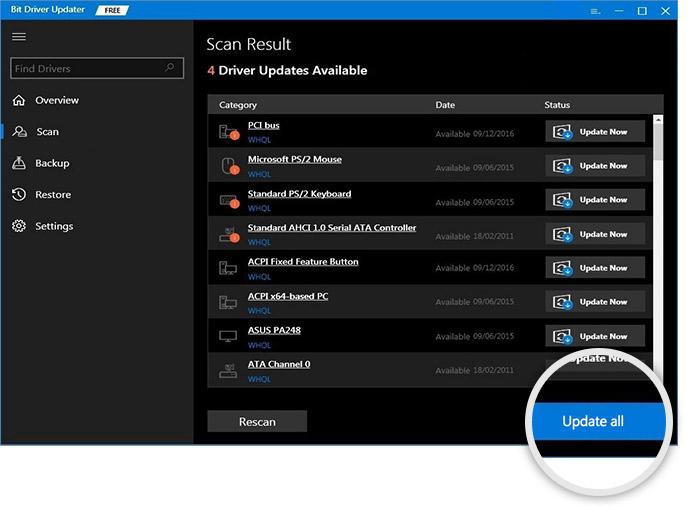
Nachdem Sie die neueste Version der Grafiktreiber installiert haben, starten Sie Ihren PC neu und versuchen Sie, Battlefield 5 zu spielen, um das Problem zu testen. Wenn Sie leider immer noch mit dem Absturz von Battlefield 5 unter Windows 10/11 konfrontiert sind, versuchen Sie es mit einem anderen Fix.
Lösung 4: Installieren Sie die neuesten Systemupdates
Die Installation von Systemaktualisierungen ist für PC-Spieler immer von entscheidender Bedeutung, um Kompatibilitätsprobleme, Abstürze und andere Systemstörungen zu reduzieren. Die neuesten Systemupdates umfassen Sicherheitspatches, Leistungsverbesserungen, neue Funktionen und mehr. Dazu können Sie die folgenden Schritte ausführen:
- Drücken Sie auf Ihrer Tastatur gleichzeitig die Tasten Windows und I.
- Dies öffnet die Windows-Einstellungen. Hier müssen Sie auf Update & Sicherheit klicken.
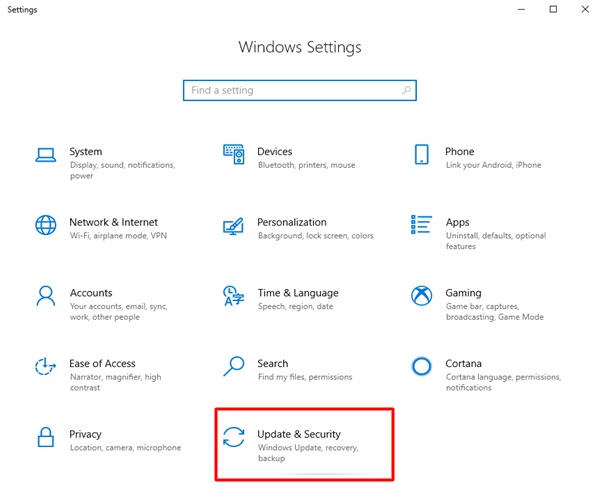
- Stellen Sie dann sicher, dass Windows Update im linken Menübereich ausgewählt ist. Klicken Sie danach aufNach Updates suchen .
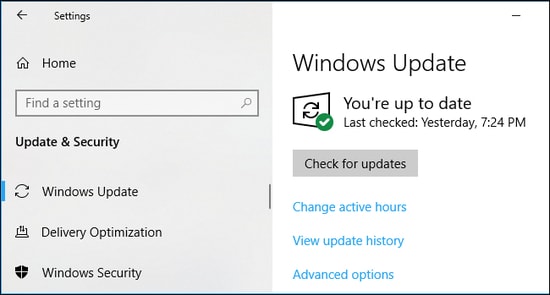
Warten Sie nun, bis Windows verfügbare Systemupdates herunterlädt und installiert. Wenn Sie fertig sind, starten Sie Ihr Gerät neu und prüfen Sie, ob der Absturz von Battlefield 5 behoben ist oder nicht.
Lesen Sie auch: Tipps zum Beheben von Battlefield 4 High Ping auf einem Windows-PC
Lösung 5: Schließen Sie unnötige Aufgaben
Wenn keine der oben erläuterten Lösungen für Sie funktioniert hat, hilft Ihnen dies möglicherweise dabei, den Absturz von Battlefield 5 unter Windows 11/10 zu beheben. Unnötige im Hintergrund laufende Prozesse oder Programme belegen viele Systemressourcen wie Speichernutzung oder CPU, was schließlich zu einer schlechten Systemleistung führt. Daher wird empfohlen, unnötige Aufgaben zu schließen, wenn beim Spielen von Spielen wie Battlefield 5 Abstürze oder Verzögerungen auftreten. Im Folgenden erfahren Sie, wie Sie dies tun:
- Drücken Sie auf Ihrer Tastatur die TastenSTRG + UMSCHALT + ESC, um den Task-Manager zu starten.
- Gehen Sie dann zur Registerkarte Prozesse und wählen Sie ein Programm aus, das Sie nicht mehr benötigen.
- Klicken Sie anschließend auf die Option Task beenden , um sie zu schließen.
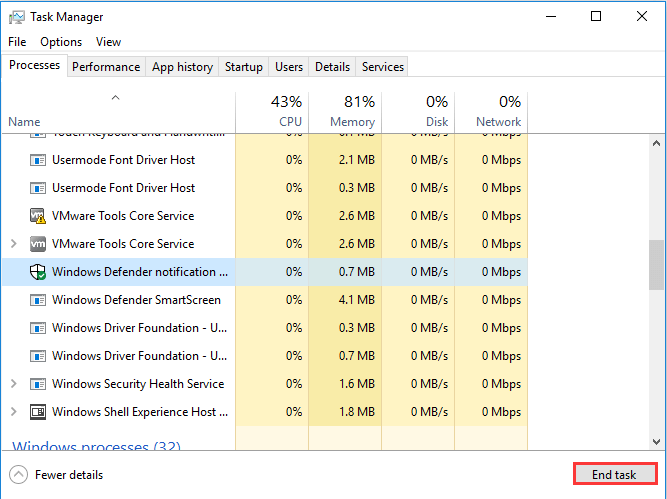
- Starten Sie Ihr System neu, um die letzten Änderungen zu übernehmen.
Battlefield 5 stürzt auf Windows-PC ab: Letzte Worte
Das ist es! Wir hoffen, dass dieses ausführliche Tutorial zur Behebung des Absturzes von Battlefield 5 unter Windows 11/10 hilfreich für Sie war. Für weitere Unterstützung können Sie uns einen Kommentar in das Feld unten schreiben.
Möchten Sie mehr technikbezogene Artikel lesen? Wenn ja, dann können Sie unseren Newsletter abonnieren und uns auf Social Media folgen – Facebook, Twitter, Instagram, Pinterest und Tumblr
