So beheben Sie, dass Blender unter Windows 10 und 11 immer wieder abstürzt
Veröffentlicht: 2023-12-08Blender ist eine leistungsstarke und häufig verwendete Software für 3D-Modellierung und Animation. Wenn Sie Blender hingegen unter Windows 11 verwenden und es häufig zu Abstürzen kommt, kann dies recht unangenehm sein und Ihre Produktivität beeinträchtigen. Die gute Nachricht ist, dass Sie eine Reihe von Maßnahmen ergreifen können, um dieses Problem zu lösen und sicherzustellen, dass Ihr Blender-Erlebnis auf Ihrem Windows 11-PC zuverlässig ist.
Ständige Abstürze von Blender unter Windows 11 sind ein häufiges Problem. In diesem ausführlichen Artikel werden wir die vielen Ursachen dieser Abstürze untersuchen und spezifische Strategien zu deren Behebung vorstellen.
Was führt dazu, dass Blender beim Ausführen unter Windows 10, 11 abstürzt?
Es gibt eine Reihe potenzieller Ursachen dafür, dass Blender unter Windows 11 fehlschlägt. Sobald wir diese Elemente besser verstehen, können wir das Problem, dass Blender beim Start immer wieder abstürzt, besser angehen, indem wir die richtigen Lösungen implementieren. Im Folgenden sind einige der wahrscheinlichen Gründe aufgeführt:
- Ressourcenintensive Apps: Die gleichzeitige Ausführung vieler ressourcenintensiver Apps kann die Leistung Ihres Computers beeinträchtigen und zum Absturz von Blender führen.
- Veraltete Version der Anwendung: Die Verwendung einer veralteten Version von Blender kann zu Stabilitätsproblemen und Abstürzen führen.Die Hersteller von Blender stellen regelmäßig Updates zur Verfügung, die Fehlerbehebungen und Verbesserungen enthalten. Daher ist es wichtig, die neueste Version zu verwenden, um ein angenehmeres Erlebnis zu haben.
- Veraltete Grafikkartentreiber: Die Grafikkartentreiber von Blender spielen eine entscheidende Rolle bei der Gewährleistung der Kompatibilität und der Erzielung der bestmöglichen Leistung.Es kann zu einem Absturz kommen, wenn die Treiber für die Grafikkarte entweder veraltet oder inkompatibel sind. Es ist sehr wichtig, die Treiber für Ihre Grafikkarte auf dem neuesten Stand zu halten.
- Windows-Kompatibilitätsprobleme: Blender kann unter Windows 11 aufgrund von Kompatibilitätsproblemen zwischen dem Programm und dem Betriebssystem manchmal abstürzen.Diese Schwierigkeiten können durch unterschiedliche Windows-Versionen verursacht werden.
So beheben Sie, dass Blender unter Windows 10 und 11 immer wieder abstürzt
Obwohl es eine Vielzahl von Faktoren gibt, die zum Absturzproblem von Blender führen können, haben wir eine Liste mit Lösungen zusammengestellt, die für eine beträchtliche Anzahl von Windows Blender-Benutzern erfolgreich waren. In diesem Beitrag erfahren Sie, wie Sie den Absturz von Blender unter Windows 11 einfach und schnell beheben können.
Lösung 1: Aktualisieren Sie Ihren Grafiktreiber
In den meisten Fällen ist der fehlerhafte oder veraltete Grafiktreiber die Hauptursache für die ständigen Absturzprobleme von Blender. Es besteht die Möglichkeit, dass die Anwendung abstürzt, stottert und sogar auf dem Bildschirm flackert, wenn Sie Ihren Grafiktreiber längere Zeit nicht aktualisiert haben oder wenn die Grafiktreiberdatei fehlerhaft oder beschädigt ist.
Unternehmen, die Grafikkarten herstellen, wie Nvidia, AMD und Intel, aktualisieren ständig ihre zugehörigen Grafiktreiber. Dadurch verbessern sie die Leistung der Grafikkarte und beheben Fehler, die in der neuesten Version des Grafiktreibers vorhanden waren.
Sie könnten versuchen, Ihre Treiber zu aktualisieren, um zu sehen, ob dadurch die Probleme mit dem Absturz von Blender behoben werden. Falls Sie nicht über die nötige Zeit, Geduld oder Fachkenntnis verfügen, um den Treiber manuell zu aktualisieren, können Sie Win Riser Driver Updater verwenden, um die Aktualisierung automatisch durchzuführen.
Die Software erkennt Ihr Computersystem automatisch und findet die entsprechenden Treiber dafür. Sie müssen keine besonderen Kenntnisse über das Betriebssystem haben, auf dem Ihr Computer gerade läuft, Sie müssen sich keine Sorgen machen, dass Sie den falschen Treiber herunterladen, und Sie müssen sich keine Sorgen machen, dass bei der Installation ein Fehler gemacht wird. Win Riser kümmert sich um alles.
Einfache Schritte zur Verwendung des Win Riser Driver Updater zum Aktualisieren veralteter Grafiktreiber unter Windows 10, 11
Schritt 1: Laden Sie zunächst Win Riser über die unten bereitgestellte Schaltfläche herunter.
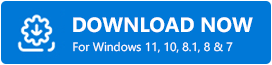
Schritt 2: Doppelklicken Sie auf die heruntergeladene Datei und befolgen Sie die Anweisungen auf dem Bildschirm, um die Installation abzuschließen.
Schritt 3: Starten Sie nach erfolgreicher Installation Win Riser oder Ihren PC und lassen Sie das Gerät gründlich auf veraltete, beschädigte oder fehlende Treiber scannen.
Schritt 4: Überprüfen Sie die Scanergebnisse und klicken Sie auf die Option„Probleme jetzt beheben“ .Dadurch werden alle verfügbaren Treiberaktualisierungen auf einmal installiert. 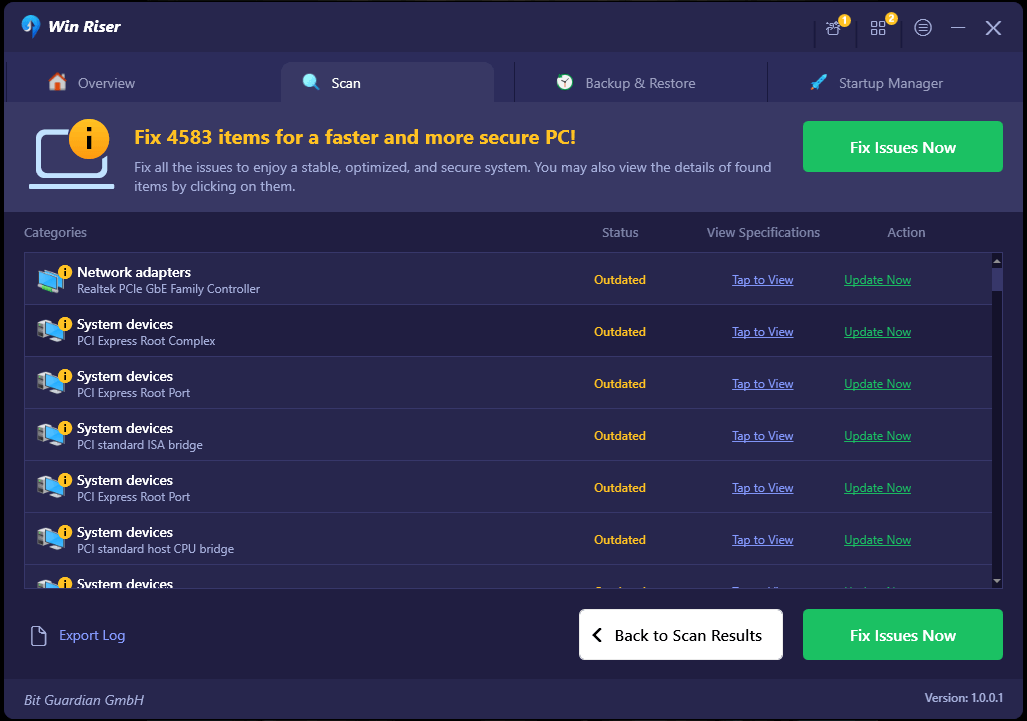
Wenn Sie fertig sind, starten Sie Ihr System neu, um neue Treiber zu speichern. Führen Sie Blender auf Ihrem PC aus und testen Sie das Problem. Wenn Blender auf PCs mit Windows 10 oder 11 weiterhin abstürzt, fahren Sie mit den anderen unten aufgeführten Lösungen fort.
Lesen Sie auch: Roblox stürzt auf PCs mit Windows 10 und 11 ständig ab: Behebung
Fix 2: Deaktivieren Sie ressourcenintensive Apps
Unzureichender Arbeitsspeicher ist ein weiterer typischer Grund für den Absturz des Blender-Programms. Wenn Sie eine große Anzahl von Apps gleichzeitig im Hintergrund ausführen, ist möglicherweise nicht mehr genügend Arbeitsspeicher (RAM) auf Ihrem Computer vorhanden, was zum Absturz von Blender führen kann. Um zu vermeiden, dass Blender beim Start ständig abstürzt, sollten Sie Programme stoppen, die viele Ressourcen verbrauchen, indem Sie die folgenden Schritte ausführen:

Schritt 1: Um Datenverlust zu verhindern, sichern Sie alle Arbeiten, die noch nicht in diesen Programmen gespeichert wurden.
Schritt 2: Der nächste Schritt besteht darin, mit der rechten Maustaste auf die Taskleiste in Windows zu klicken und „Task-Manager“ auszuwählen. 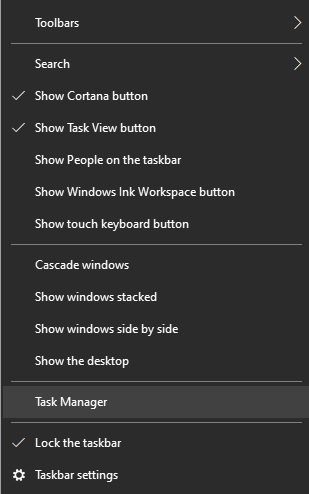
Schritt 3: Identifizieren Sie die Prozesse oder Programme, die viele Ressourcen verbrauchen, die Sie aber im Moment nicht benötigen.
Schritt 4: Um eine dieser Anwendungen oder Prozesse zu deaktivieren, klicken Sie mit der rechten Maustaste darauf und wählen Sie im Kontextmenü die Option„Aufgabe beenden“ .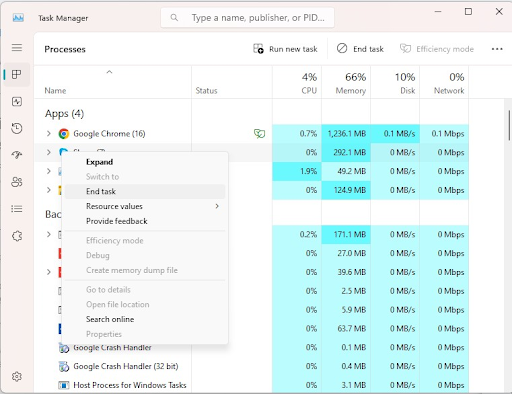
Durch die Freigabe von Systemressourcen können Sie Blender mit der Rechenleistung versorgen, die es für einen ordnungsgemäßen Betrieb benötigt, und so das Risiko von Abstürzen verringern. Wenn der Mixer jedoch weiterhin abstürzt, versuchen Sie es mit der nächsten Taktik.
Lesen Sie auch: So beheben Sie das Absturzproblem bei Phoenix Point
Fix 3: Laden Sie die neueste Version von Blender herunter und installieren Sie sie
Wenn Sie eine ältere Version von Blender verwenden, besteht die Gefahr von Fehlern und Instabilität, die letztendlich zu Abstürzen führen können. Um die neueste Version von Blender korrekt zu installieren, befolgen Sie diese Schritte:
Schritt 1: Besuchen Sie die offizielle Blender-Website, um fortzufahren.
Schritt 2: Navigieren Sie auf der Website zum Bereich „ Download “.
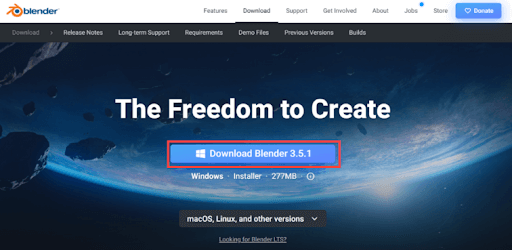
Schritt 3: Der nächste Schritt besteht darin, die Version von Blender auszuwählen, die Ihrem Betriebssystem entspricht (in diesem Beispiel Windows 11), und dann auf die Schaltfläche „Herunterladen“ zu klicken.
Schritt 4: Sobald der Download abgeschlossen ist, suchen Sie die heruntergeladene Datei und starten Sie den Installationsvorgang.
Schritt 5: Um die neueste Version von Blender auf Ihrem Computer zu installieren, müssen Sie den Anweisungen folgen, die auf Ihrem Bildschirm angezeigt werden. 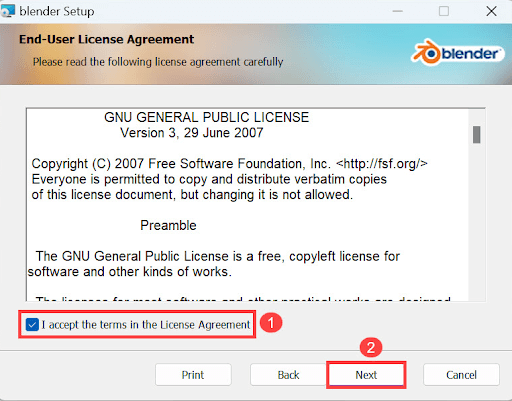
Wenn Sie die neueste Version von Blender installieren, können Sie sicher sein, dass Sie Zugriff auf Fehlerbehebungen und Verbesserungen haben, die die Zuverlässigkeit des Programms weiter verbessern und die Wahrscheinlichkeit eines Absturzes verringern. Wenn Blender unter Windows 10 oder 11 leider immer wieder abstürzt, versuchen Sie es mit dem letzten Ausweg.
Lesen Sie auch: So beheben Sie, dass DOTA 2 Windows 11 und 10 zum Absturz bringt
Fix 4: Installieren Sie das neueste Windows-Update
Microsoft stellt regelmäßig Windows-Updates bereit, um Probleme zu beheben und die Effizienz des Windows-Betriebssystems zu verbessern. Unabhängig davon, ob auf Ihrem Computer Windows 10 ausgeführt wird und Sie Windows schon lange nicht mehr aktualisiert haben, können Sie versuchen, das Windows-Update zu installieren und herauszufinden, ob Blender auf der neuesten Version des Windows-Betriebssystems abstürzt. Um das neueste Update für Windows zu installieren, führen Sie die folgenden Schritte aus:
Schritt 1: Um die Windows-Einstellungen zu starten, müssen Sie gleichzeitig die Windows-Logo-Taste und die I-Taste auf Ihrer Tastatur drücken.
Schritt 2: Wählen Sie als Nächstes die Option „Update & Sicherheit“ . 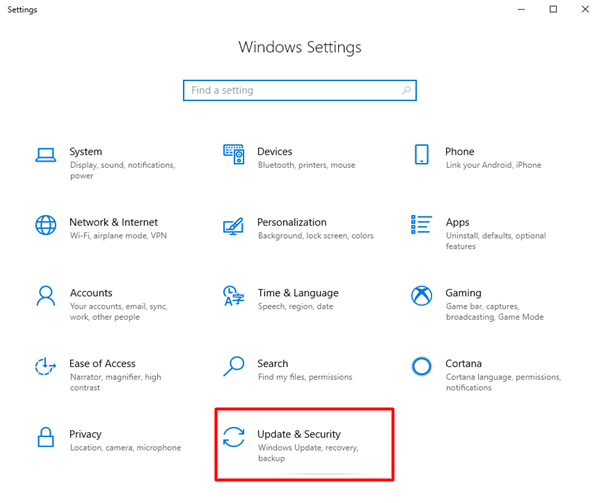
Schritt 3: Um die für Ihren Computer verfügbaren Updates herunterzuladen und zu installieren, klicken Sie auf „Nach Updates suchen“ . 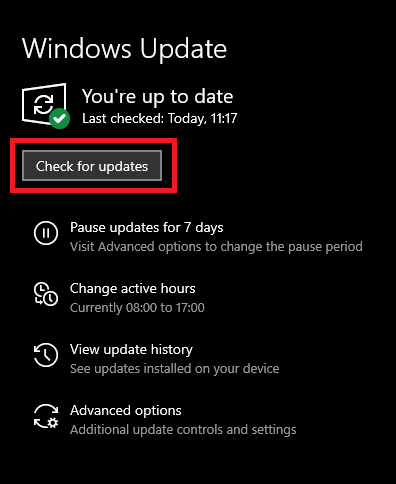
Nach der Installation der neuesten Windows-Updates sollten Sie Ihren Computer neu starten. Überprüfen Sie beim Starten von Blender, ob es abstürzt.
Lesen Sie auch: So beheben Sie den Absturz von Diablo 4 auf einem Windows-PC
So beheben Sie, dass Blender unter Windows 10 und 11 immer wieder abstürzt: Erklärt
Die Verwendung von Blender unter Windows 10, 11 und häufige Abstürze können eine enttäuschende Erfahrung sein; Wenn Sie jedoch die in diesem Artikel beschriebenen Methoden befolgen, können Sie das Problem, dass Blender ständig abstürzt, beheben und ein zuverlässigeres Blender-Erlebnis genießen.
Denken Sie daran, ressourcenintensive Apps zu schließen, die Treiber für Ihre Grafikkarte zu aktualisieren, die neueste Version von Blender zu installieren und sicherzustellen, dass Windows 11 immer auf dem neuesten Stand ist. Für den Fall, dass das Absturzproblem weiterhin besteht, sollten Sie darüber nachdenken, die Blender-Community für zusätzliche Hilfe zu kontaktieren oder sich für weitere Unterstützung an die Mitarbeiter des technischen Supports zu wenden.
Das ist alles! Hoffentlich fanden Sie den Artikel hilfreich. Bitte teilen Sie uns im Kommentarbereich unten mit, welche Lösungen für Sie am besten funktioniert haben. Darüber hinaus können Sie Ihre Vorschläge auch im Kommentarbereich unten hinterlassen.
Für weitere technische Informationen können Sie unseren Newsletter abonnieren. Folgen Sie uns außerdem auf den sozialen Medien (Facebook, Twitter, Instagram und Pinterest), damit Sie kein Update verpassen.
