7 Möglichkeiten, das Problem der fehlenden Bluetooth-Kopplung unter Windows zu beheben
Veröffentlicht: 2024-08-03Es ist toll, Bluetooth-Geräte wie Lautsprecher, Tastaturen, Mäuse usw. dabei zu haben, aber manchmal kann es schwierig sein, sie mit Ihrem Windows-Laptop zu verbinden. Obwohl diese Bluetooth-Geräte automatisch eine Verbindung herstellen sollten, kann es manchmal zu Problemen bei der Bluetooth-Kopplung auf Ihrem Laptop kommen.
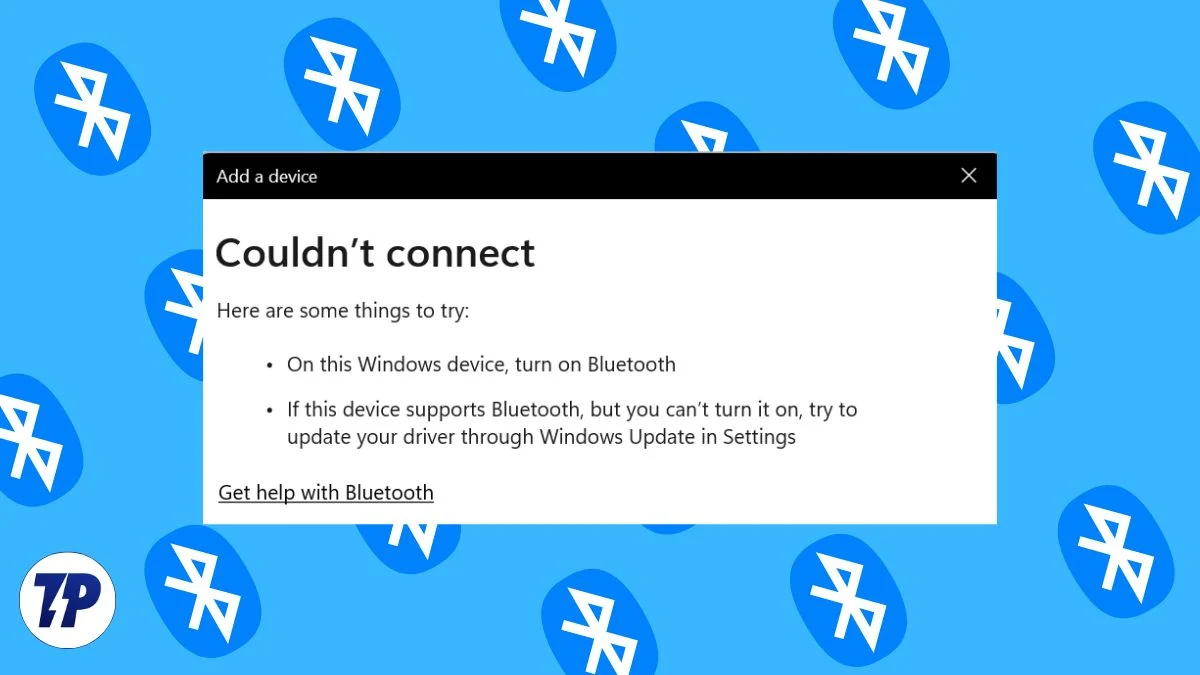
In diesem Artikel zeigen wir Ihnen einige schnelle und bewährte Tricks, um das Problem der fehlenden Bluetooth-Kopplung auf Ihrem Windows-Gerät zu lösen. Wir zeigen Ihnen sowohl einfache als auch fortgeschrittene Lösungen, die Ihnen helfen, das Problem so schnell wie möglich zu beheben.
Sie können Bluetooth-Probleme auf Ihrem Windows-Laptop ganz einfach selbst beheben. Mit ein paar einfachen Maßnahmen können Sie Ihr Bluetooth wieder zum Laufen bringen. Wenn die grundlegenden Lösungen nicht funktionieren, können Sie die erweiterten Schritte zur Fehlerbehebung ausprobieren, die wir in diesem Blog vorstellen.
Inhaltsverzeichnis
Beginnen Sie mit einigen grundlegenden Schritten
Überprüfen Sie Bluetooth
Meistens vergessen Benutzer, Bluetooth auf ihren Kopplungsgeräten einzuschalten. Überprüfen Sie diese Einstellung unbedingt noch einmal. Dies können Sie ganz einfach über das Menü „Schnelleinstellungen“ vornehmen. Drücken Sie einfach „ Win + A “ und prüfen Sie, ob Bluetooth eingeschaltet ist oder nicht.
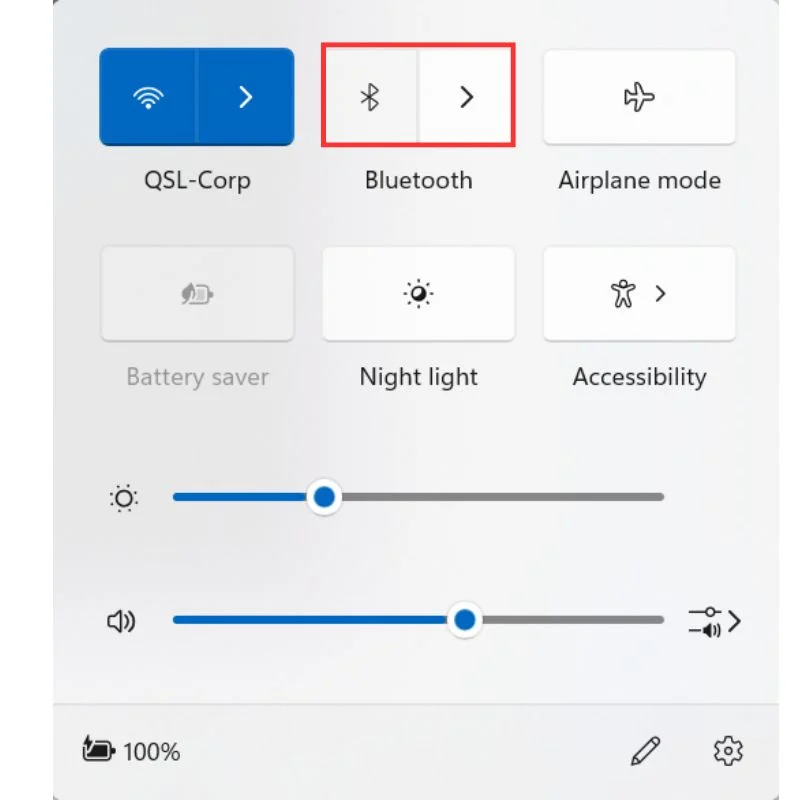
Bluetooth-Verbindung zurücksetzen
Versetzen Sie Ihren Laptop für einige Sekunden in den Flugmodus und schalten Sie ihn dann aus, um die Bluetooth-Verbindung zurückzusetzen. Wenn das nicht funktioniert, versuchen Sie, sowohl Ihren Laptop als auch das Gerät, das Sie koppeln möchten, neu zu starten. Stellen Sie außerdem sicher, dass sich die Geräte in Reichweite zueinander befinden.
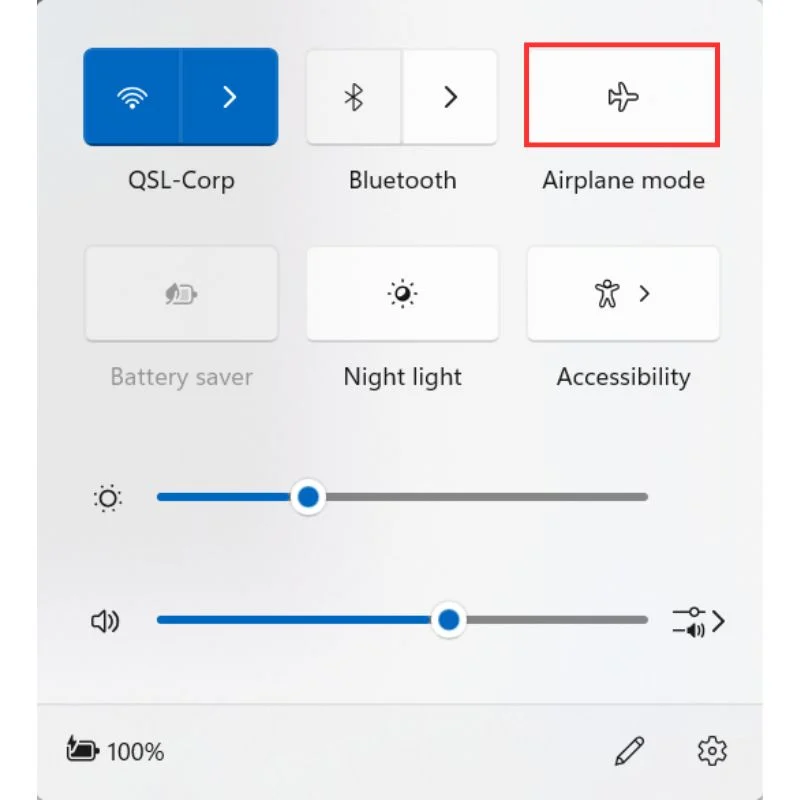
Fehlerbehebung bei Bluetooth-Diensten
Für die ordnungsgemäße Funktion von Bluetooth sind einige Hintergrunddienste erforderlich. Sie können Fehler bei diesen Diensten über die Eingabeaufforderung beheben.
So können Sie es machen:
- Starten Sie die Eingabeaufforderung als Administrator.

- Führen Sie die folgenden zwei Befehle aus:
-
SC config bthserv start=auto
Dieser Befehl legt fest, dass der Bluetooth Support Service (bthserv) automatisch mit dem System gestartet wird. Der Bluetooth-Supportdienst ist für die Verwaltung aller Bluetooth-Geräte und deren Erkennungs-, Kopplungs- und Verbindungsprozesse auf Ihrem Computer verantwortlich. Bei allen Geräten mit Bluetooth läuft dieser Dienst im Hintergrund. -
SC config bthHFSrv start=auto
Dieser Befehl legt fest, dass der Bluetooth-Freisprechdienst (bthHFSrv) automatisch mit dem System gestartet wird. Der Bluetooth-Freisprechdienst ermöglicht es dem Computer, Bluetooth-Freisprechtelefonie zu unterstützen. Nicht alle Geräte verfügen über diesen Prozess oder diese Funktionalität.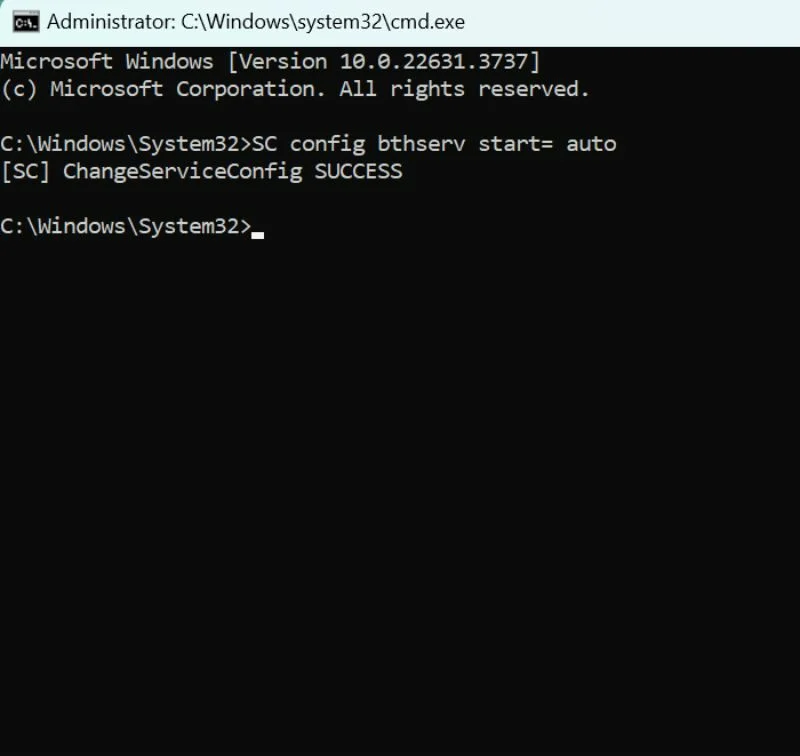
-
Aktualisieren Sie den Bluetooth-Gerätetreiber
Veraltete oder fehlerhafte Treibersoftware kann zu Problemen mit der Bluetooth-Verbindung führen. Sie können den Treiber für Ihr Bluetooth-Gerät entweder manuell oder automatisch über den Geräte-Manager aktualisieren.
So können Sie es machen:
- Klicken Sie auf die Schaltfläche „Start“ und suchen Sie nach „Geräte-Manager“ .
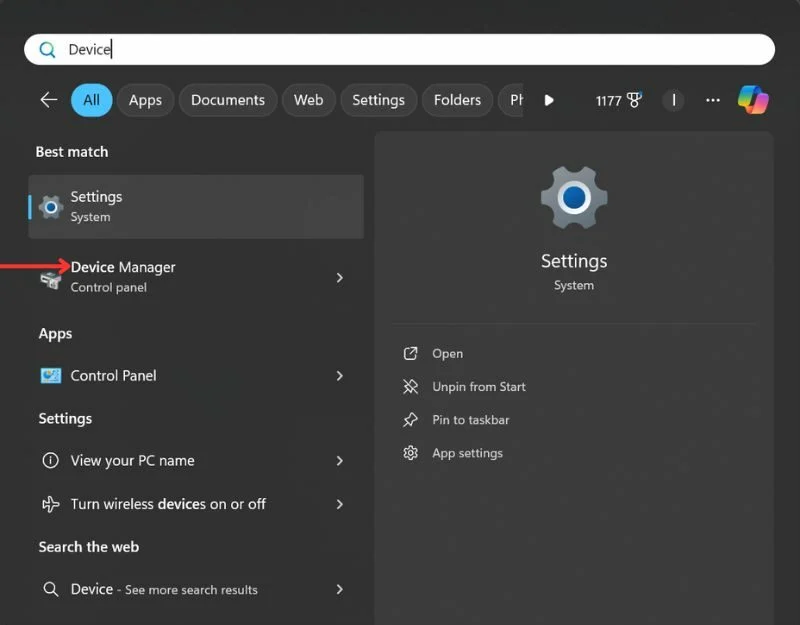
- Erweitern Sie den Bluetooth-Zweig und klicken Sie mit der rechten Maustaste auf den Adapter. Klicken Sie auf Treiber aktualisieren.
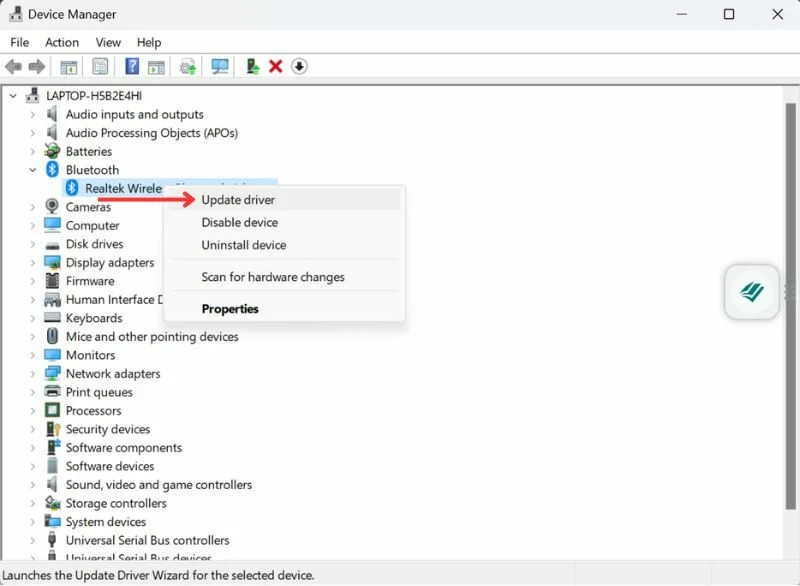
- Wählen Sie dann „Automatisch nach aktualisierter Treibersoftware suchen“ aus. Befolgen Sie die Anweisungen auf dem Bildschirm und starten Sie Ihr Gerät neu, sobald die Treiber aktualisiert sind.
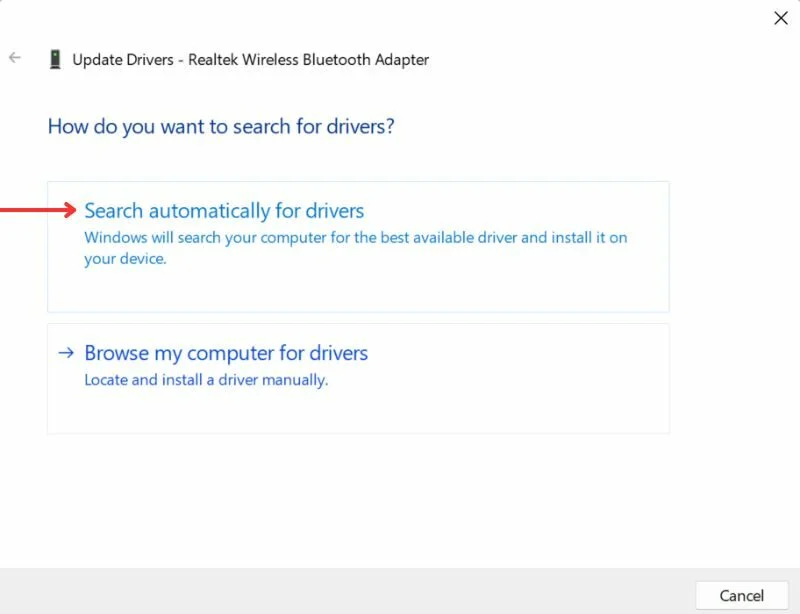
Siehe auch: Bluetooth-Kopfhörer benötigen … eine Trenntaste

Fortgeschrittene Methoden
Wenn die oben genannten Lösungen nicht helfen, machen Sie sich keine Sorgen! Es gibt einige erweiterte Methoden, mit denen Sie versuchen können, Bluetooth-Verbindungsprobleme zu beheben.
Führen Sie die System-Fehlerbehebung aus
Der einfachste Weg, Treiber- oder Softwareprobleme auf Ihrem Computer zu beheben, besteht darin, die System-Fehlerbehebung auszuführen. Dieses Tool kann häufige Treiberprobleme, einschließlich Bluetooth-Verbindungsproblemen, automatisch erkennen und beheben.
So können Sie es machen:
- Starten Sie die Eingabeaufforderung als Administrator.

- Führen Sie den folgenden Befehl aus: msdt.exe -id DeviceDiagnostic
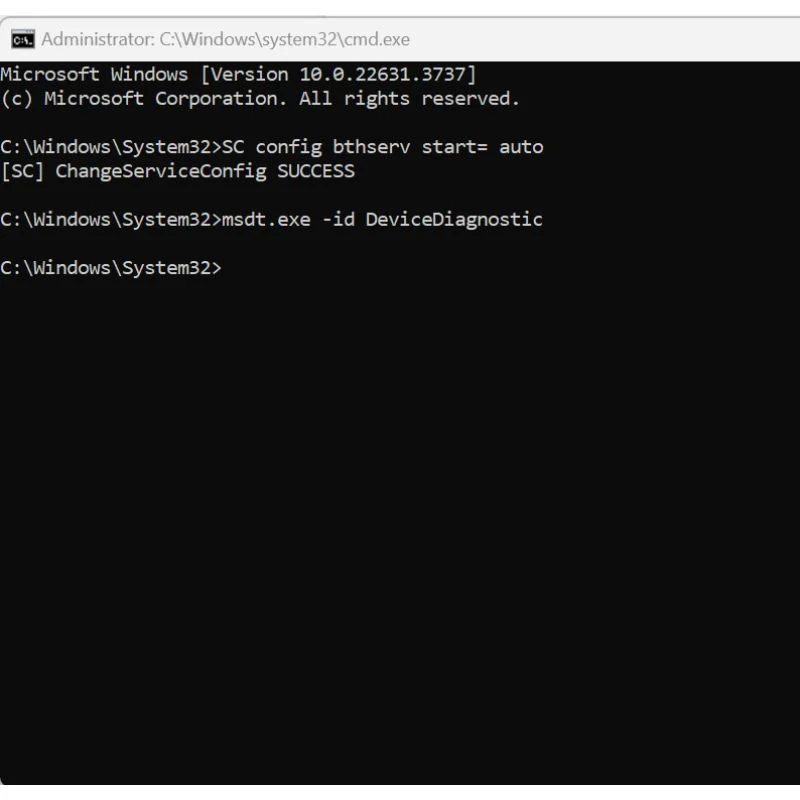
- Dieser Befehl führt das Microsoft Support Diagnostic Tool (MSDT) mit der DeviceDiagnostic-Problembehandlung aus. Es überprüft Ihr System auf etwaige Probleme und behebt diese, wenn möglich. Sie erhalten eine Liste der in Ihrem System vorhandenen Probleme im Zusammenhang mit Treibern und die Fehlerbehebung versucht, diese automatisch zu beheben.
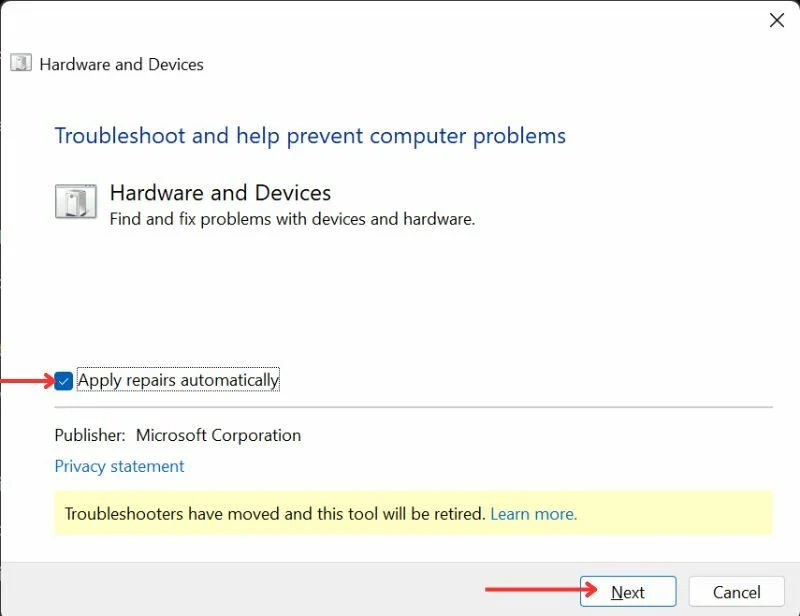
Installieren Sie das Bluetooth-Gerät neu (bei fehlendem Bluetooth-Treiber)
Einer der häufigsten Gründe für Bluetooth-Störungen ist ein fehlendes Bluetooth-Gerät im Gerätemanager. Dies kann an einem beschädigten Treiber liegen oder Sie haben ihn versehentlich deinstalliert. In diesem Fall können Sie die Bluetooth-Schaltfläche möglicherweise nicht in Ihrem Einstellungsmenü finden.
Hier erfahren Sie, wie Sie dieses Problem beheben und einen Gerätetreiber neu installieren können.
- Klicken Sie auf die Schaltfläche „Start“ und suchen Sie nach „Geräte-Manager“ .
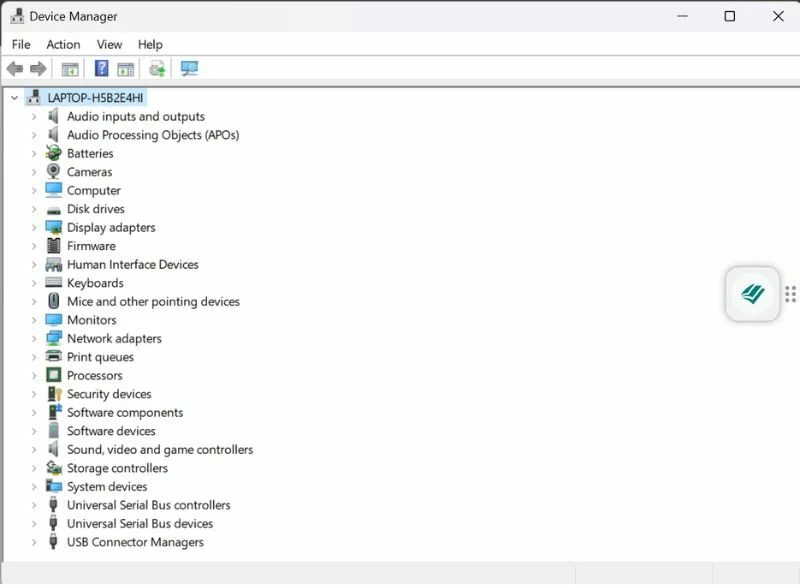
In der Gerätemanagerliste meines Windows-Laptops ist kein Bluetooth-Treiber aufgeführt. Dazu muss ich versteckte Geräte überprüfen oder einen neuen Treiber herunterladen. - Scrollen Sie nach unten, um Bluetooth zu finden. Wenn Sie in der Geräteliste kein Bluetooth-Gerät sehen, gehen Sie zu „Ansicht“ und wählen Sie „Ausgeblendete Geräte anzeigen“ aus. Überprüfen Sie, ob ein Bluetooth-Gerät angezeigt wird, nachdem Sie „Ausgeblendete Geräte anzeigen“ ausgewählt haben.
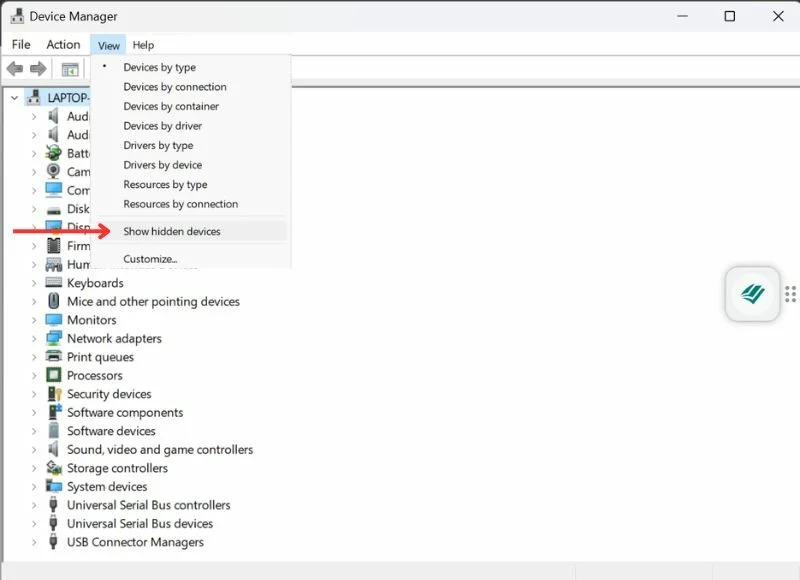
- Wenn Sie den Treiber in der Liste sehen, klicken Sie mit der rechten Maustaste darauf und aktualisieren Sie den Treiber.
- Wenn es immer noch nicht in der Liste erscheint, müssen Sie einen neuen Treiber herunterladen und installieren . Suchen Sie einfach nach einem Bluetooth-Treiber basierend auf Ihrer Maschinenkonfiguration. Wenn Sie beispielsweise ein HP (Intel) Windows 11-Gerät haben, suchen Sie nach dem Bluetooth-Treiber „HP Device Name (Intel)“ für Windows 11. Laden Sie nur von der offiziellen Website herunter und installieren Sie keine Treiber von Websites Dritter schwer zu vertrauen.
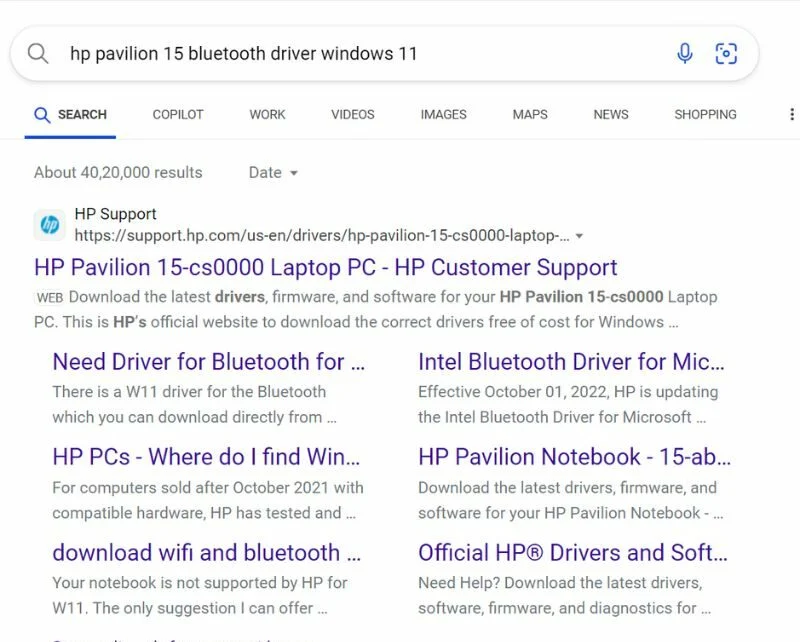
- Laden Sie den Treiber herunter und installieren Sie ihn. Befolgen Sie die Anweisungen auf dem Bildschirm, um den Installationsvorgang abzuschließen. Sobald der neue Treiber installiert ist, starten Sie Ihren Computer neu und prüfen Sie, ob das Problem behoben ist.
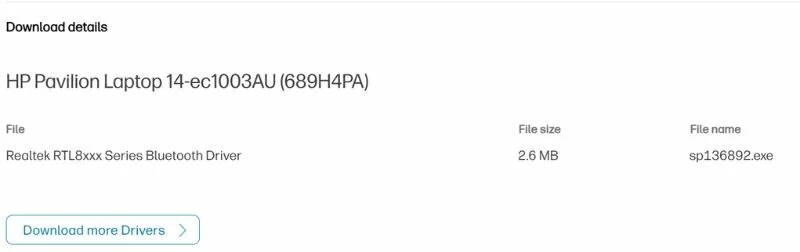
System nach beschädigten Dateien durchsuchen
Manchmal liegt das Problem, dass Bluetooth nicht gekoppelt wird, nicht an den Treibern, sondern an beschädigten Systemdateien. Um dies zu überprüfen, können Sie eine Systemprüfung mit dem integrierten Windows System File Checker-Tool durchführen.
So können Sie es machen:
- Starten Sie die Eingabeaufforderung als Administrator .

- Führen Sie den folgenden Befehl aus: sfc /scannow
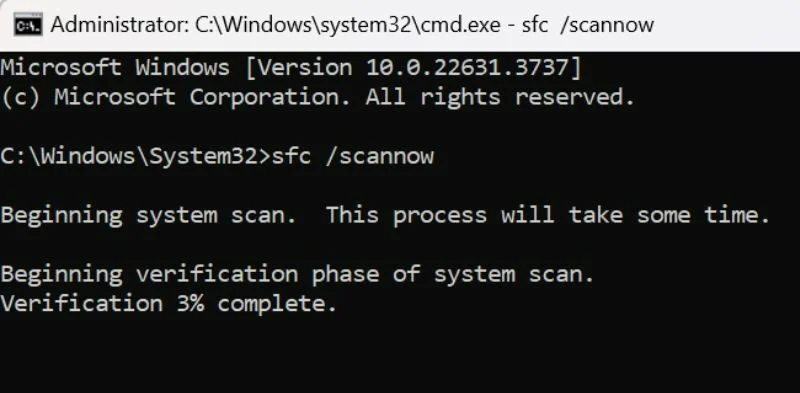
Der Vorgang dauert einige Zeit und diagnostiziert das System auf beschädigte Dateien. Das Problem wird auch behoben, wenn beschädigte Dateien gefunden werden.
Beheben Sie das Problem, dass Bluetooth unter Windows nicht gekoppelt wird
Das war's! Wir hoffen, dass diese kurze und bewährte Anleitung Ihnen bei der Fehlerbehebung und Behebung von Bluetooth-Problemen hilft, die nicht gekoppelt werden können. Teilen Sie uns in den Kommentaren mit, ob diese Tipps und Tricks für Sie hilfreich waren oder ob Sie andere Methoden kennen, die für Sie funktioniert haben, und teilen Sie sie in den Kommentaren mit.
