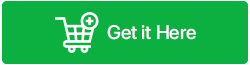So beheben Sie, dass der Bootrec/Fixboot-Zugriff in Windows 11/10 verweigert wird
Veröffentlicht: 2022-09-18Tritt auf Ihrem Windows 11/10-PC oder -Laptop ein Bootrec/Fixboot-Zugriffsverweigerungsfehler auf? Wenn Sie versuchen, das Windows-Betriebssystem zu reparieren, können einige Probleme auftreten. Auf die Bootrec-Datei kann beispielsweise nicht zugegriffen werden, und der Befehl fixboot wird verweigert, wenn Sie versuchen, ihn über die Eingabeaufforderung auszuführen. Wie gehen Sie in einer solchen Situation vor? Bedeutet das, dass Ihr Computer nicht repariert werden kann? Nicht wirklich! Sie können dieses Problem lösen, indem Sie eine kleine Änderung in den Eigenschaften Ihres Betriebssystems vornehmen.
Das Problem „bootrec fixboot access is denied“ kann auftreten, wenn ein Benutzer versucht, den Befehl bootrec/fixboot auszuführen. Der Befehl bootrec fixboot wird im Allgemeinen verwendet, um Startprobleme wie BSODs, fehlendes bootmgr usw. zu beheben. Um den Fehler zu beheben, erstellt er dann die BCD-Datei neu. Es gibt jedoch eine Reihe von Gründen, warum die Fehlermeldung „Fixboot-Zugriff verweigert“ auftritt. Aber im Allgemeinen bezieht es sich speziell auf die Idee der Festplattenpartitionierung.
So beheben Sie den Fixboot-Zugriff verweigert-Fehler in Windows 11/10
Sie können diesen Fehler mithilfe dieser vollständigen Anleitung beheben.
| Autorentipp: Falls einige Lösungen die Daten auf der Festplatte weiter beschädigen, erstellen Sie eine Sicherungskopie Ihrer Datenfestplatte. Wir empfehlen Ihnen, MiniTool Partition Wizard Pro zu verwenden. |
1. Verwenden Sie GPT-Laufwerk
Dies ist die beste Methode, mit der Sie versuchen können, den in Windows 10/11 verweigerten Fixboot-Zugriff zu beheben, aber dafür werden Sie ein neues GPT-Laufwerk erstellen. Zusätzlich benötigen Sie Windows-Installationsmedien. Wenn Sie noch keine haben, erstellen Sie sofort eine auf einem Computer, der läuft. Folgen Sie nun genau den Anweisungen:
- Um das Windows Media Creation Tool herunterzuladen und zu installieren, klicken Sie hier für Windows 10 und Windows 11.
- Nehmen Sie ein USB-Laufwerk mit mindestens 8 GB verfügbarem Speicherplatz, stecken Sie es in Ihren Computer, starten Sie das Media Creation Tool und stimmen Sie den Bedingungen zu.
- Klicken Sie auf Weiter, nachdem Sie „Installationsmedium erstellen“ (ISO-Datei, USB-Flash-Laufwerk oder DVD) für einen anderen PC ausgewählt haben.
- Wählen Sie die Optionen aus, die für PC vorgeschlagen werden, und klicken Sie dann auf Weiter.
- Drücken Sie nach Auswahl des USB-Flash-Laufwerks auf Weiter.
- Wählen Sie Ihr Flash-Laufwerk aus der Liste aus, klicken Sie auf Weiter und warten Sie dann, bis der Vorgang abgeschlossen ist.
Lesen Sie auch: So bereinigen Sie Junk-Dateien in Windows 11/10
Starten Sie nach Abschluss den Computer neu, während Sie das USB-Gerät anschließen. Klicken Sie auf eine Taste, um „Von USB booten“ auszuwählen, wann immer Sie die Auswahl sehen. Befolgen Sie nun die Schritte, um den Fehler „Fixboot-Zugriff verweigert“ zu beheben:
- Bestätigen Sie die Standardoptionen auf dem Windows-Startbildschirm für die installierte Sprache, die Zeitzone, das Währungsformat und die Eingabemethode. Wählen Sie danach „Computer reparieren“.
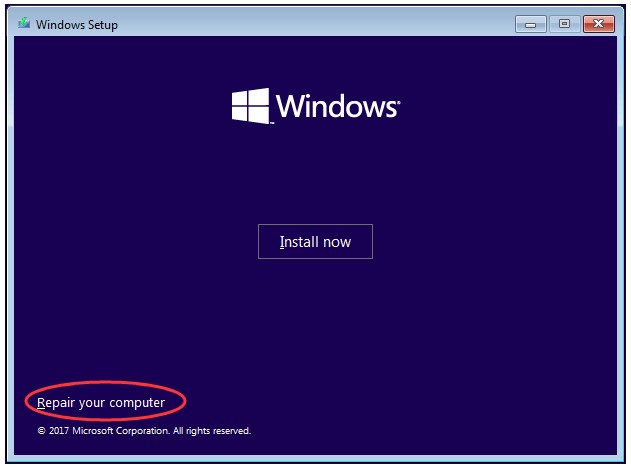
- Wählen Sie nun Problembehandlung > Erweiterte Optionen > Eingabeaufforderung.
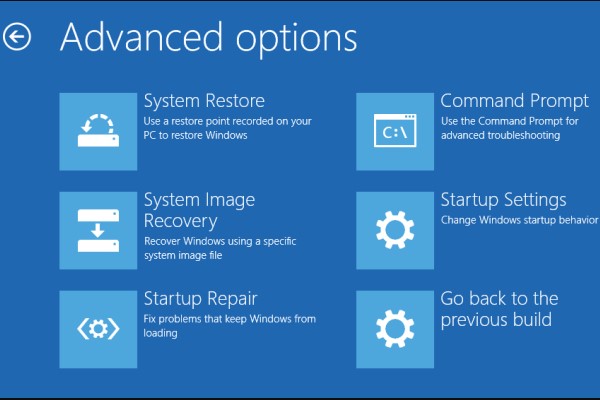
- Geben Sie nun „ diskpart “ ein und drücken Sie die Eingabetaste.
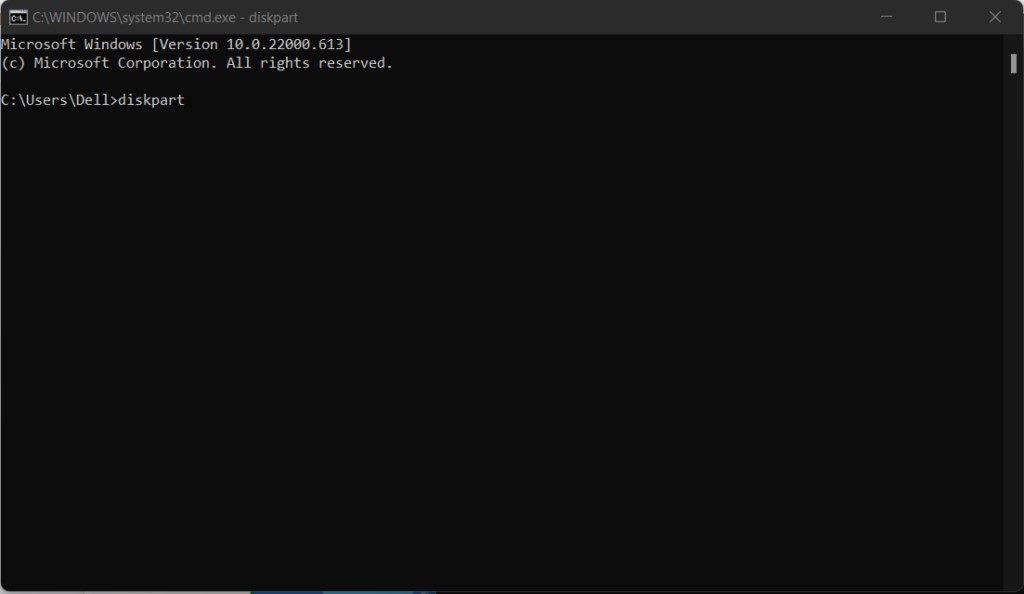
- Geben Sie den Befehl „ list disk. ” Identifizieren Sie die Startdiskette, indem Sie sich die Laufwerksnummer ansehen. Oft ist es Datenträger 0, aber wenn dies nicht der Fall ist, suchen Sie Ihre Datenträgernummer und stellen Sie sicher, dass Sie die richtige Nummer eingeben, wenn Sie in den folgenden Schritten dazu aufgefordert werden.
- Geben Sie den Befehl " select disk 0 " ein und wählen Sie die Eingabe.
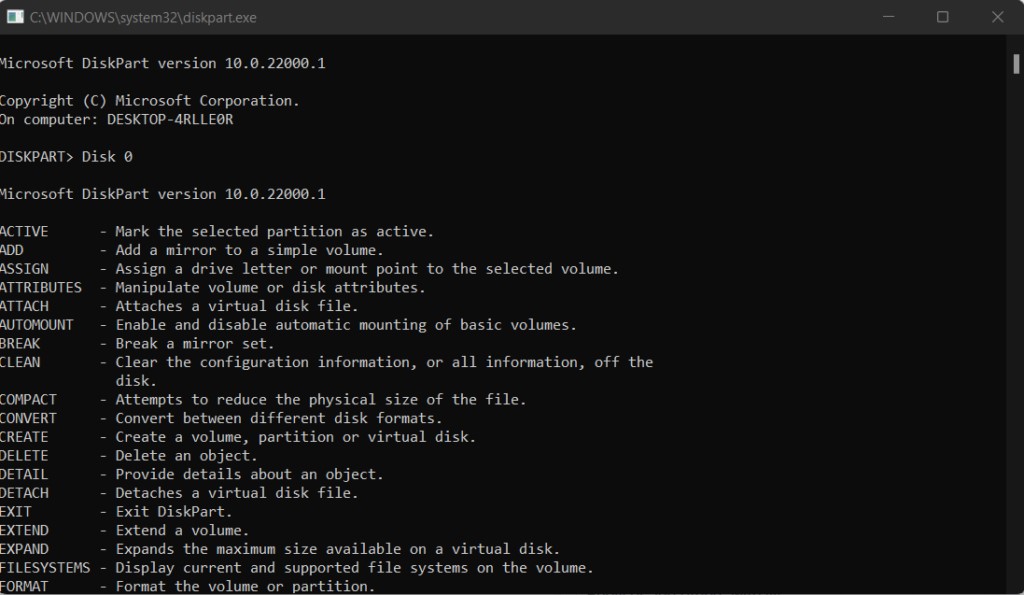
- Geben Sie den Befehl „ list volume. ” Achten Sie jetzt genau auf die Volume-Nummer der EFI-Partition.
- Drücken Sie die Eingabetaste, nachdem Sie „ Volume N auswählen “ eingegeben haben. Anstatt N einzugeben, wählen Sie entsprechend Ihrer Situation aus.
- Drücken Sie die Eingabetaste, nachdem Sie „assign letter=N:“ eingegeben haben, oder Sie können einen beliebigen Buchstaben auswählen, der nicht bereits von einer Partition verwendet wird, die anstelle von „N:“ verwendet werden kann. Merken Sie sich den Laufwerksbuchstaben, den Sie hier zugewiesen haben, da er sich später als nützlich erweisen wird.
- Um Diskpart zu verlassen, geben Sie exit ein und drücken Sie die Eingabetaste.
- Geben Sie nach der Eingabe von N ein: (oder den von Ihnen benannten Laufwerksbuchstaben).
- Geben Sie nun das Format N: /FS:FAT32 ein und drücken Sie die Eingabetaste.
- Geben Sie dann
bcdbboot C:\windows /s N: /f UEFIein und drücken Sie die Eingabetaste.
Lesen Sie auch: So stellen Sie Dateien wieder her, die unter Windows 10 vom Desktop verschwunden sind

2. Führen Sie CHKDSK aus
Dazu kann entweder die Windows-Installations-CD oder das bootfähige Medium verwendet werden, das von MiniTool Partition Wizard unter Windows 10 erstellt wurde.
a. Durch Verwenden der Windows-Installationsdiskette
- Ignorieren Sie die Sprachauswahl auf dem ersten Bildschirm nach dem Starten des PCs von der Windows-Installations-CD und wählen Sie stattdessen Computer reparieren.
- Wählen Sie nun Problembehandlung > Eingabeaufforderung.
- Geben Sie nun den folgenden Befehl ein und drücken Sie die Eingabetaste: chkdsk c: /r
- Warten Sie, bis der Vorgang abgeschlossen ist, und beenden Sie ihn dann.
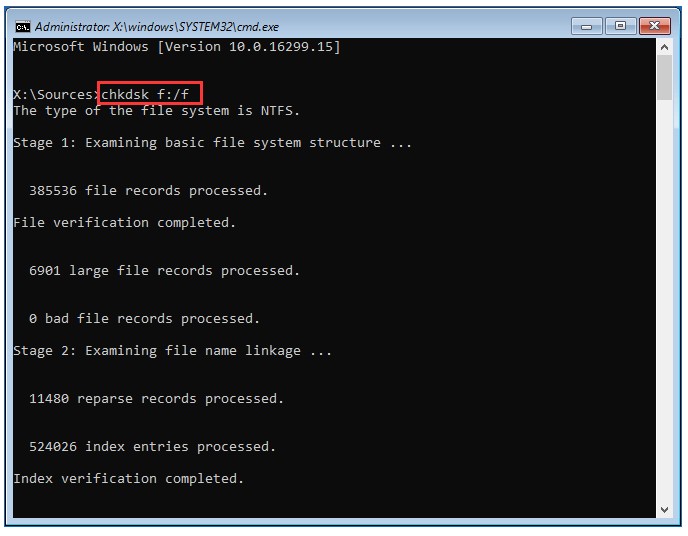
b. Verwenden Sie den MiniTool-Partitionsassistenten
- Verwenden Sie den Partitionsassistenten, nachdem Sie Ihren Computer von „Bootfähigem MiniTool-Medium“ gestartet haben.
- Wählen Sie „Befehlskonsole“ aus dem Menü, nachdem Sie MiniTool Partition Wizard beendet haben.
- Geben Sie nun den folgenden Befehl ein und drücken Sie die Eingabetaste: chkdsk c: /r
- Warten Sie, bis der Vorgang abgeschlossen ist, und beenden Sie ihn dann.
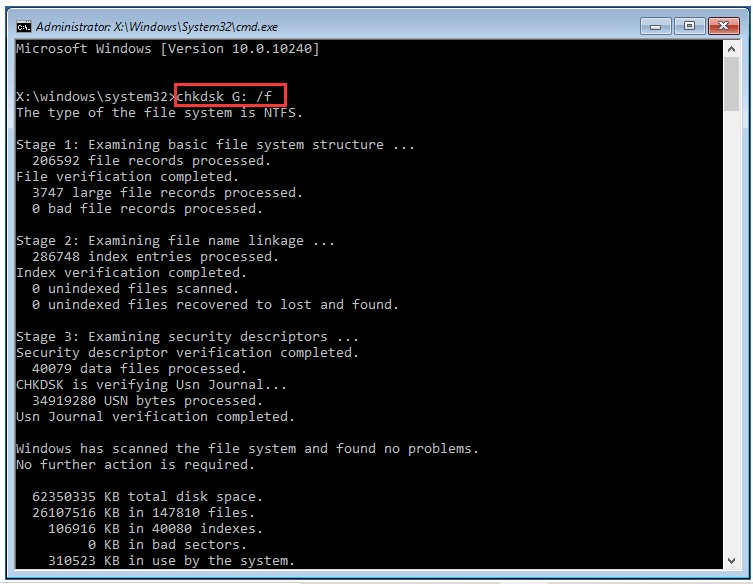
Lesen Sie auch: So zeigen Sie Dateierweiterungen in Windows 11 an
3. Installieren Sie Windows neu
Wenn die oben genannten Methoden diesen bootrec/fixboot-Zugriff verweigert-Fehler nicht beheben können. In dieser Situation ist das Speichern aller Daten und die Neuinstallation von Windows Ihre einzige Option. Um jedoch Zugriff auf alle wichtigen Daten zu erhalten, nutzen Sie eine dieser beiden Funktionen von MiniTool Partition Wizard Pro.
a. Datenträger kopieren
Verwenden Sie das Tool „Festplatte kopieren“ von „MiniTool Partition Wizard Pro“, um die gesamte Systemfestplatte zu sichern und dann das gesamte Laufwerk bei der Neuinstallation neu zu konfigurieren.
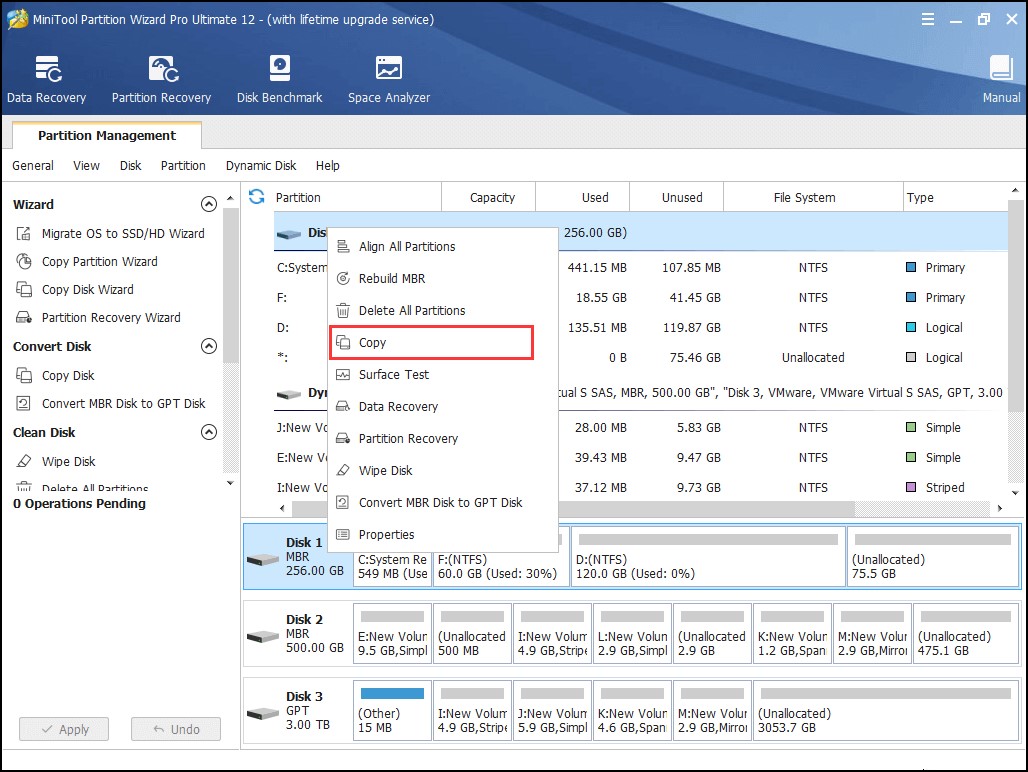
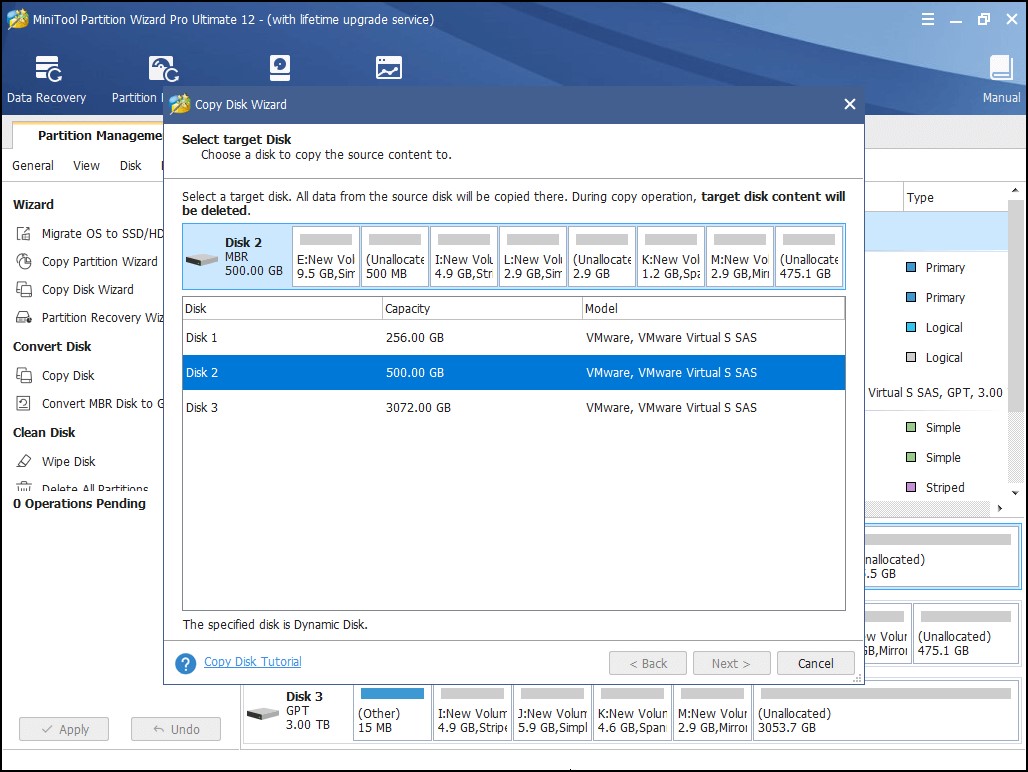
b. Datenwiederherstellung
Um auf den Systemfestplatten gespeicherte Dateien wiederherzustellen, verwenden Sie das Datenwiederherstellungstool von „MiniTool Partition Wizard Pro Ultimate“. Installieren Sie anschließend Windows auf der alten Systempartition neu.
- Wählen Sie „Datenwiederherstellung“ aus der Symbolleiste.
- „Doppelklicken“ Sie auf die eigentliche Systempartition, um einen gründlichen Scan durchzuführen.
- Wählen Sie die Dateien/Dokumente aus, die Sie speichern möchten, nachdem Data Recovery sie gescannt hat, und klicken Sie dann auf „Speichern“.
Lesen Sie auch: Wie funktioniert eine Datenwiederherstellungssoftware?
Um dies zusammenzufassen
So können Sie also beheben, dass der Bootrec/Fixboot-Zugriff in Windows 11/10 verweigert wird. Befolgen Sie diese oben genannten Korrekturen sorgfältig, und Sie werden in kürzester Zeit einsatzbereit sein. Bitte teilen Sie uns in den Kommentaren unten mit, ob Sie das Problem gelöst haben oder nicht. Wenn Sie weitere nützliche Ratschläge kennen, teilen Sie sie uns bitte mit, damit viele Benutzer davon profitieren können.
Lesen Sie auch: Die 10 besten Windows-Reparaturtools – 2022