So beheben Sie, dass die Helligkeitssteuerung unter Windows 10 nicht funktioniert
Veröffentlicht: 2024-01-13Eine ausführliche Anleitung zur Behebung, dass die Helligkeitsregelung unter Windows 10 nicht funktioniert. Hier finden Sie verschiedene mögliche Lösungen für dieses Problem.Weiterlesen!
Bei der Arbeit mit einem Computer ist es wichtig, dass das Display auf die richtige Helligkeitsstufe eingestellt ist. Ein anständiger Monitor ist für eine Vielzahl von Aktivitäten unerlässlich, darunter Arbeiten, Filme schauen, Videospiele spielen und Kunst machen.
Inwieweit nutzen Sie Funktionen wie Night Shift, die die Helligkeit Ihres Displays an die Lichtverhältnisse Ihrer Umgebung anpassen? Diese hängen alle von der Helligkeitsregelung Ihres Monitors ab. Eine beträchtliche Anzahl von Windows 10-PC-Benutzern hat jedoch berichtet, dass der Helligkeitsregler auf ihren Computern nicht richtig funktioniert. Dies kann darauf hindeuten, dass die Steuerung vollständig verschwunden ist, oder es kann einfach darauf hinweisen, dass die Helligkeit der Anzeige überhaupt nicht geändert werden kann.
Um Ihnen dabei zu helfen, haben wir eine Liste verschiedener Ansätze zusammengestellt, die Ihnen dabei helfen können, das Problem zu beheben, dass die Helligkeitssteuerung unter Windows 10 nicht funktioniert.
So beheben Sie, dass die Helligkeitssteuerung unter Windows 10, 11 nicht funktioniert
Nachfolgend sind mögliche Lösungen aufgeführt, die anderen Benutzern geholfen haben, das Problem zu beheben, dass die Helligkeitssteuerung von Windows 10 nicht funktioniert.
Fix 1: Veralteten Bildschirmtreiber aktualisieren
Probleme wie die nicht funktionierende Helligkeitssteuerung unter Windows 10 treten hauptsächlich aufgrund veralteter, defekter oder fehlender Anzeigetreiber auf. Um solche Probleme zu vermeiden, müssen Sie daher sicherstellen, dass Ihre Bildschirmtreiber und andere Systemtreiber auf dem neuesten Stand sind.
Es gibt zwei Möglichkeiten, veraltete Treiber zu aktualisieren: entweder manuell oder automatisch. Sie können Ihren Anzeigetreiber manuell aktualisieren, indem Sie die Website des Herstellers Ihrer Grafikkarte besuchen und nach dem neuesten und richtigen Treiber suchen. Stellen Sie sicher, dass Sie nur Treiber auswählen, die mit der von Ihnen verwendeten Windows-Version kompatibel sind.
Sie können Win Riser Driver Updater verwenden, um eine automatische Treiberaktualisierung durchzuführen, wenn Sie nicht über die Zeit, Geduld oder Computerkenntnisse verfügen, die für die manuelle Aktualisierung Ihres Bildschirmtreibers erforderlich sind. Win Riser Driver Updater ist ein spezielles Dienstprogramm, das Ihr System automatisch erkennt und die am besten geeigneten und neuen Treiber dafür findet. Darüber hinaus verfügt Win Riser über ein integriertes Sicherungs- und Wiederherstellungstool, mit dem Sie vor dem Update eine Sicherungskopie der aktuellen Treiber erstellen können, damit Sie bei Bedarf die ältere Version der Treiber wiederherstellen können. Dank der Ein-Klick-Treiberaktualisierungsfunktion ist Win Riser außerdem in der Lage, alle veralteten Treiber auf einmal zu aktualisieren.
Schauen Sie sich jetzt einfach die folgenden Schritte an, um Aktualisierungen der Bildschirmtreiber automatisch über den Win Riser Driver Updater zu installieren:
- Laden Sie Win Riser über die Schaltfläche unten herunter und installieren Sie es.
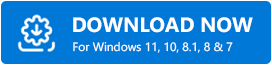
- Starten Sie nach dem erfolgreichen Download den Win Riser Driver Updater auf Ihrem Gerät und warten Sie, bis Ihr PC gründlich nach problematischen und veralteten Treibern durchsucht wird.
- Nach dem Scannen stellt Ihnen das Dienstprogramm eine detaillierte Liste der Treiber zur Verfügung, die aktualisiert werden müssen.
- Überprüfen Sie die Scanergebnisse und klicken Sie einfach auf die Schaltfläche„Probleme jetzt beheben“ .
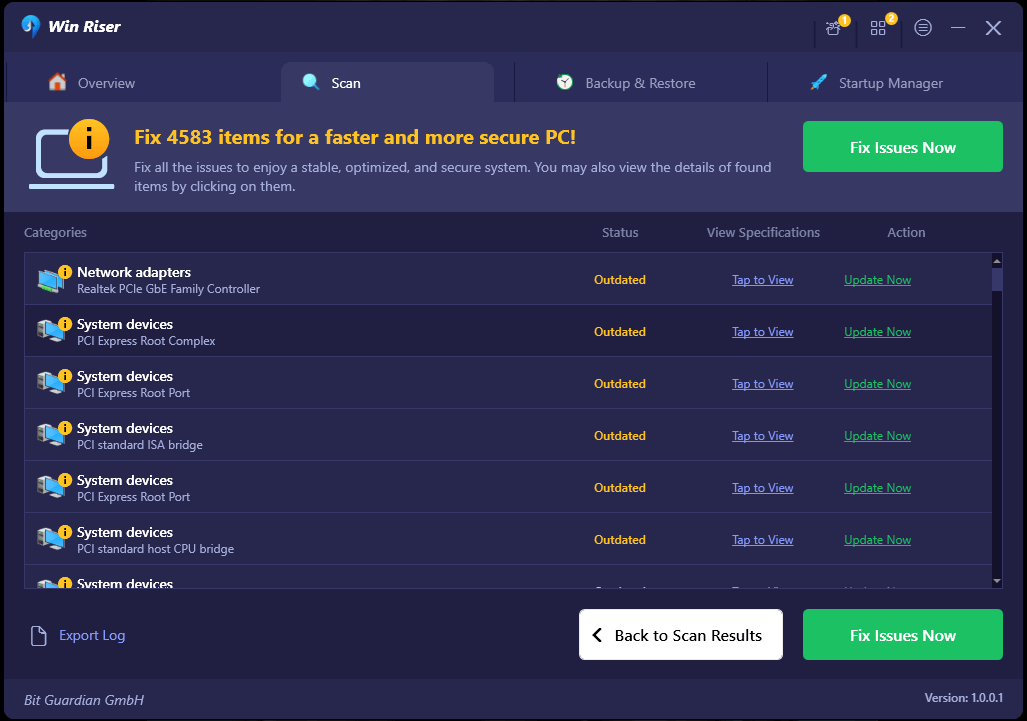
Dadurch werden alle verfügbaren Treiber mit einem Klick installiert, einschließlich der Anzeigetreiber. Sobald alles erledigt ist, starten Sie Ihren Computer neu, damit die neuen Treiber wirksam werden.

Lesen Sie auch: Beste kostenlose Software zur Helligkeitssteuerung für Windows 10, 11
Fix 2: Aktivieren der adaptiven Helligkeitsfunktion
Es besteht die Möglichkeit, dass die Aktivierung der Funktion „Adaptive Helligkeit“ in Windows 10 Ihnen dabei helfen kann, Probleme wie eine nicht ordnungsgemäß funktionierende Helligkeitssteuerung zu beheben. Diese Funktion nutzt Lichtsensoren, um die Helligkeit Ihres Displays entsprechend der Umgebung, in der Sie sich gerade befinden, zu ändern.
Adaptive Helligkeit ist eine Funktion, die auf den meisten modernen Computern, Tablets und Smartphones verfügbar ist. Wenn Ihr Smartphone mit diesen Lichtsensoren ausgestattet ist, können Sie die Funktion aktivieren, indem Sie den unten aufgeführten Anweisungen folgen.
- Sie können die Anwendung „Einstellungen“ starten, indem Sie gleichzeitig die Windows-Taste + die I-Taste auf Ihrer Tastatur drücken.
- Klicken Sie dann auf System.
- Rufen Sie nun das Menü „Power & Sleep“ auf und wählen Sie es aus dem Menü auf der linken Seite aus.
- Scrollen Sie anschließend nach unten, bis Sie die Option „Zusätzliche Energieeinstellungen“ sehen, und klicken Sie darauf.
- Untersuchen Sie den Plan, den Sie gerade verwenden, und klicken Sie dann auf die daneben verfügbare Option „Planeinstellungen ändern“.
- Klicken Sie auf die Option „Erweiterte Energieeinstellungen ändern“, um fortzufahren.
- Scrollen Sie als Nächstes nach unten und wählen Sie die Option „Anzeige“. Um den Abschnitt zu erweitern, klicken Sie auf das „+“-Symbol.
- Suchen Sie die Option „Adaptive Helligkeit aktivieren“ und schalten Sie die Umschalttaste auf „Ein“.
- Um neue Einstellungen zu übernehmen, klicken Sie auf Übernehmen und dann auf OK.
Starten Sie abschließend Ihr System neu, um zu testen, ob das Problem weiterhin besteht. Wenn die Helligkeitssteuerung von Windows 10 immer noch nicht funktioniert, versuchen Sie es mit einer anderen Lösung.
Lesen Sie auch: So ändern Sie die Bildschirmhelligkeit von Windows 10 – Schritt für Schritt
Fix 3: Verwendung der Basic Display Adapter-Software von Microsoft
Um zu beheben, dass die Helligkeitssteuerung unter Windows 10 und 11 nicht funktioniert, können Sie auch versuchen, die Standard-Grafikadaptersoftware von Microsoft zu verwenden. Das ist unser letzter Ausweg. Hier ist, wie:
- Gehen Sie zum Startmenü und klicken Sie mit der rechten Maustaste darauf. Wählen Sie dann den Geräte-Manager aus allen verfügbaren Optionen aus.
- Suchen Sie im Geräte-Manager nach „Anzeigeadapter“ und doppelklicken Sie darauf.
- Klicken Sie mit der rechten Maustaste auf den Grafikkartentreiber und wählen Sie die Option „Treiber aktualisieren“ aus der Kontextmenüliste.
- Wählen Sie als Nächstes „Auf meinem Computer nach Treibersoftware suchen“ aus.
- Gehen Sie anschließend zur Option „Aus einer Liste von Treibern auf meinem Computer auswählen“ und klicken Sie darauf.
- Suchen Sie als Nächstes den Microsoft Basic Display Adapter und klicken Sie darauf. Klicken Sie auf Weiter, um fortzufahren.
Hier ist eine Kurzanleitung zur Behebung des Problems mit dem Microsoft Basic Display-Adapter in Windows 10, 11
Ihr Computer mit Windows 10 installiert jetzt den Microsoft Basic Display Adapter-Treiber. Nachdem der Vorgang abgeschlossen ist, starten Sie Ihren Computer neu und versuchen Sie erneut, die Helligkeit zu ändern. Das Problem sollte an dieser Stelle behoben sein.
Lesen Sie auch: Beste Software zum Testen von Laptop-Akkus für Windows 10
Helligkeitssteuerung funktioniert unter Windows 10 nicht: Behoben
Die oben genannten Beispiele sind also einige der bewährten Lösungen, um das Problem zu beheben, dass die Helligkeitssteuerung unter Windows 10 nicht funktioniert. Die Verwendung einer der folgenden Methoden wird Ihnen sicherlich bei der Lösung des Problems helfen. Wenn Ihnen die Tipps und Tricks zur Fehlerbehebung in diesem Artikel gefallen haben, abonnieren Sie unseren Newsletter, um weitere informative Artikel, Testleitfäden, Anleitungen usw. zu lesen. Darüber hinaus können Sie uns auch in den sozialen Medien (Facebook) folgen , Pinterest, Twitter und Instagram), damit Sie kein Update verpassen.
Abschließend können Sie Ihre Fragen, Zweifel oder weiteren Vorschläge gerne im Kommentarbereich unten hinterlassen.
