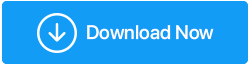Die besten Möglichkeiten, defekte Registrierungselemente in Windows 11 zu reparieren
Veröffentlicht: 2021-12-27Windows 11 ist ein großartiges Betriebssystem, aber es ist alles andere als tadellos. Und einige Benutzer melden schwerwiegende Probleme wie beschädigte Registrierungselemente, die die Grundlage unseres Beitrags bilden. Wie reparieren Sie also defekte Registrierungselemente in Windows 11? Falls Sie mit dem Konzept der Windows-Registrierungen noch nicht vertraut sind, versuchen wir zunächst, einen Blick darauf zu werfen, was diese sind und was passieren kann, wenn Registrierungselemente beschädigt werden.
Eine solide Windows-Registrierung ist äußerst wichtig für das ordnungsgemäße Funktionieren Ihres Windows-Betriebssystems. Die Registrierung enthält eine Datenbank, die außerdem Einstellungen für Software und andere Informationen enthält, die sich auf Benutzereinstellungen, Hardware und vor allem das Betriebssystem selbst beziehen. Es versteht sich von selbst, dass schwerwiegende Probleme auftreten können, wenn etwas mit den Artikeln schief geht. Dazu gehören plötzliche PC-Abstürze trotz eines guten Prozessors, plötzliche App-Abstürze, verschiedene Arten von Blue Screens of Death (BSOD), verschiedene Registrierungsfehler und viele andere.
Lesen Sie auch: Beste Möglichkeiten, um eine beschädigte Registrierung in Windows 10 zu reparieren
Warum gehen Registrierungselemente kaputt oder werden beschädigt?
Lassen Sie uns Windows 11 in einen Kontext stellen und einige mögliche Gründe betrachten, warum defekte oder beschädigte Registrierungen auftreten können –
- Unsachgemäße Installation von Windows 11
- Die Anwendung wurde nicht ordnungsgemäß deinstalliert oder aktualisiert, wodurch unerwünschte Schlüssel erstellt wurden
- Malware hat sich in Ihr Windows eingeschlichen
- Defekte oder beschädigte Geräte
- Sie haben eine Registrierung falsch geändert oder einen falschen Registrierungseintrag hinzugefügt
Wichtig zu beachten:
- Wir empfehlen Ihnen dringend, von Zeit zu Zeit eine Sicherungskopie der Registrierung zu erstellen, bevor Sie überhaupt versuchen, eine der unten aufgeführten Lösungen durchzuführen. Auf diese Weise können Sie im Falle eines Fehlers zumindest eine frühere Version der Registrierung wiederherstellen.
- Falls Sie Malware als Übeltäter vermuten, ist ein Antivirenprogramm möglicherweise der beste Schutz, den Sie haben können. Das Mindeste, was dieses Programm tun kann, ist, die Malware zu entfernen und ihre weitere Verbreitung zu stoppen.
Lesen Sie auch: Ist es sicher, die Windows-Registrierung zu optimieren?
Wie repariert man defekte Registrierungselemente?
Inhaltsverzeichnis
- 1. Führen Sie einen SFC-Scan durch
- 2. Führen Sie eine Systemwiederherstellung durch
- 3. Führen Sie die Datenträgerbereinigung aus, um temporäre und beschädigte Dateien auf Ihrem Computer zu entfernen
- 4. Verwenden Sie ein spezielles Tool, um defekte Registrierungselemente zu reparieren
- 5. Reparieren Sie defekte Registrierungselemente mit Hilfe des DISM-Tools
- 6. Setzen Sie Ihren Windows 11-PC zurück
1. Führen Sie einen SFC-Scan durch
Oft sind fehlerhafte Registrierungseinträge das Ergebnis beschädigter Windows-Dateien. Der beste und einfachste Weg, beschädigte Windows-Dateien zu reparieren, ist die Ausführung eines SFC-Scans. Sie können den SFC-Scan entweder im normalen Modus über die Eingabeaufforderung ausführen oder einen Schritt weiter gehen, im abgesicherten Modus booten und dann den Scan ausführen. SFC-Scan ausführen –
- Geben Sie in der Suchleiste Befehl ein
- Wählen Sie auf der rechten Seite Als Administrator ausführen
- Klicken Sie auf OK, wenn die UAC-Eingabeaufforderung erscheint
- Wenn sich das Eingabeaufforderungsfenster öffnet, geben Sie ein
sfc /scannen
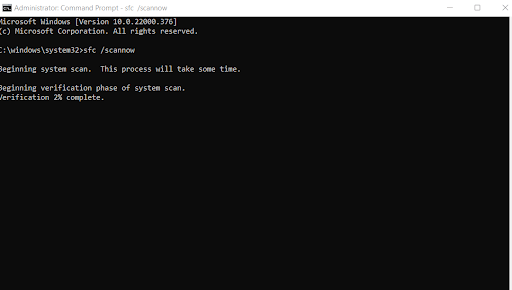
- Drücken Sie die Eingabetaste
2. Führen Sie eine Systemwiederherstellung durch
Vorausgesetzt, Sie haben in der Vergangenheit bereits einen Wiederherstellungspunkt erstellt, als alles einwandfrei funktionierte, können Sie einen früheren Systemwiederherstellungspunkt verwenden und in die Zeit zurückgehen, als es keine beschädigten Registrierungselemente gab. Wenn Sie wissen möchten, wie Sie einen Systemwiederherstellungspunkt in Windows 11 erstellen, lesen Sie diesen Beitrag.
3. Führen Sie die Datenträgerbereinigung aus, um temporäre und beschädigte Dateien auf Ihrem Computer zu entfernen
Betrachten Sie beschädigte Registrierungselemente als unerwünschte Dateien, die auftreten, wenn Sie versuchen, Treiber, Software und Geräte zu deinstallieren. Microsoft hat ein anständiges Dienstprogramm an einem Ort namens Disk Cleanup, das in der Lage ist, alle diese unerwünschten Dateien zu entfernen.
- Geben Sie in der Suchleiste Datenträgerbereinigung ein und wählen Sie auf der rechten Seite Öffnen aus
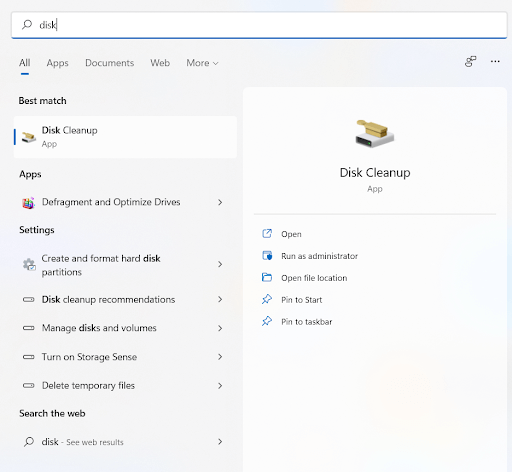
- Wählen Sie C:/Laufwerk und klicken Sie auf OK
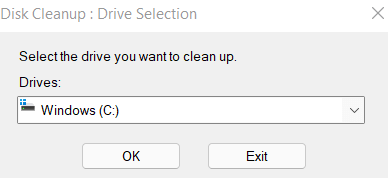
- Klicken Sie auf Systemdateien bereinigen und Sie müssen das Laufwerk erneut auswählen, damit Windows-Dateien gescannt werden können
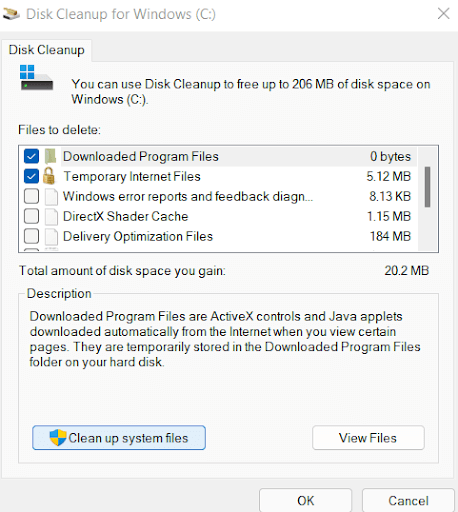
- Wählen Sie als Nächstes im Abschnitt Zu löschende Dateien die Dateien aus, die Sie bereinigen möchten, und klicken Sie auf OK
- Klicken Sie auf Dateien löschen, wenn die Aufforderung zur Datenträgerbereinigung erscheint
4. Verwenden Sie ein spezielles Tool, um defekte Registrierungselemente zu reparieren
Manchmal, wenn Sie wenig Zeit haben oder wenn Sie Probleme wie diese lösen und gleichzeitig alle Fehlerbereiche eliminieren möchten, kann ein Tool wie Advanced System Optimizer die beste Wahl sein. Denken Sie daran, wenn Sie beim Reparieren defekter Registrierungselemente falsche Registrierungen löschen, können Sie Ihr Betriebssystem möglicherweise nur funktionsunfähig machen oder seine Funktionalität beeinträchtigen. Daher kann ein Tool wie Advanced System Optimizer von großem Nutzen sein, wenn Sie versuchen, beschädigte Registrierungselemente in Windows 11 zu reparieren.

Also, was genau ist Advanced System Optimizer? Es ist eines der beliebtesten verfügbaren Windows-Optimierungsprogramme. Im Kern reinigt es geschickt Ihren Arbeitsspeicher und Datenmüll von Ihrem Computer und optimiert gleichzeitig Ihren PC für höchste Leistung. Sie fragen sich vielleicht, ob dieses Programm Ihnen helfen kann, beschädigte Registrierungselemente zu reparieren. Ja, das kann es, und schauen wir uns an, wie das geht –
Laden Sie Advanced System Optimizer herunter, führen Sie es aus und installieren Sie es
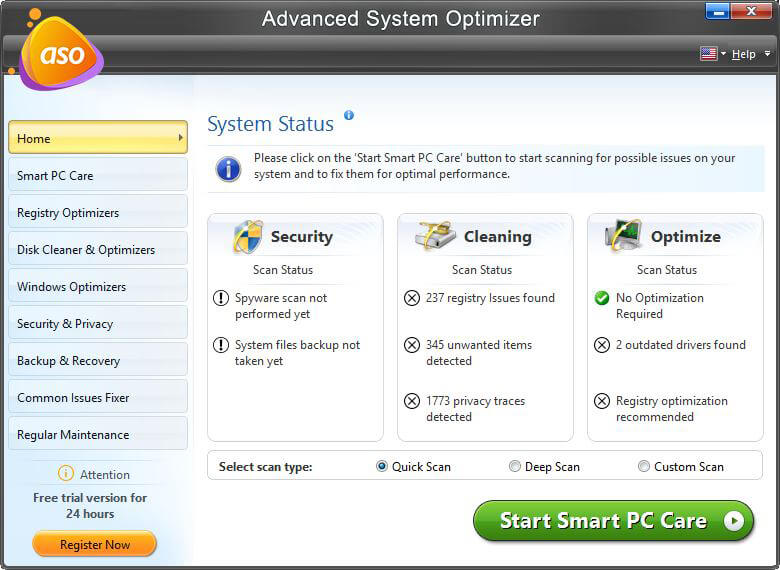
Klicken Sie hier, um Advanced System Optimizer herunterzuladen
Klicken Sie auf der linken Seite auf Registry Optimizers
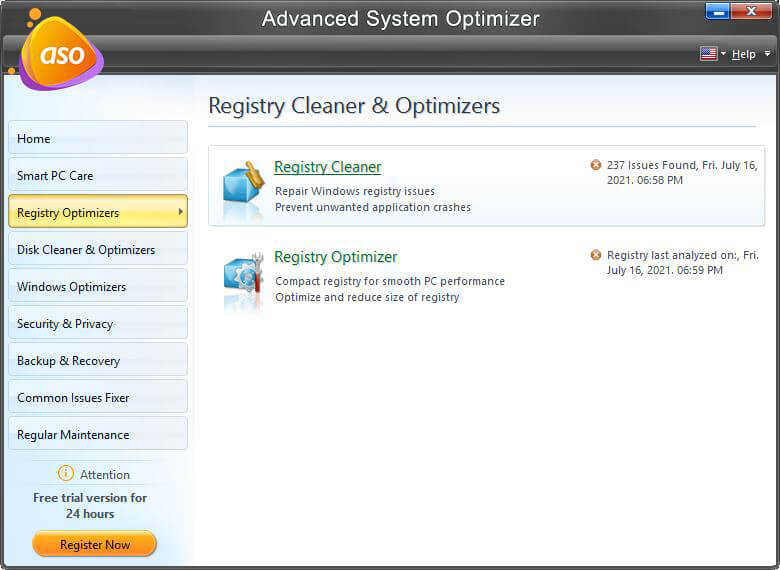
Klicken Sie auf der rechten Seite auf Registry Cleaner
Klicken Sie auf die Schaltfläche Scan jetzt starten
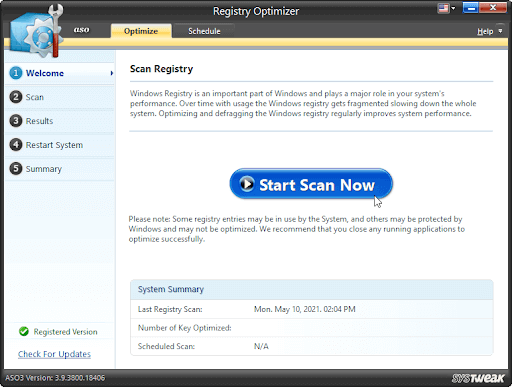
Warten Sie, bis der Scan abgeschlossen ist, und klicken Sie dann auf Jetzt optimieren
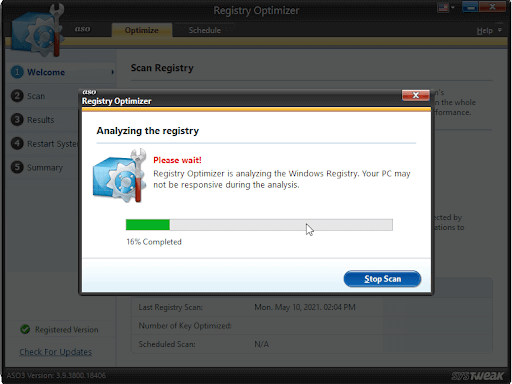
Das ist es! In wenigen Augenblicken können Sie alle defekten Registrierungen scannen und reparieren.
5. Reparieren Sie defekte Registrierungselemente mit Hilfe des DISM-Tools
Das Deployment Image Servicing and Management oder DISM-Tool ist ein Befehlszeilen-Verwaltungstool, das häufig verwendet wird, um allgemeine Systemprobleme zu beheben. Und wenn Sie sich fragen, wie Sie defekte Registrierungselemente reparieren können, könnte das DISM-Tool genau das sein, wonach Sie suchen. Das DISM-Tool ersetzt die beschädigten Dateien durch funktionierende. So können Sie das DISM-Tool verwenden, um fehlerhafte Registrierungselemente zu korrigieren –
- Geben Sie in der Windows-Suchleiste Command ein
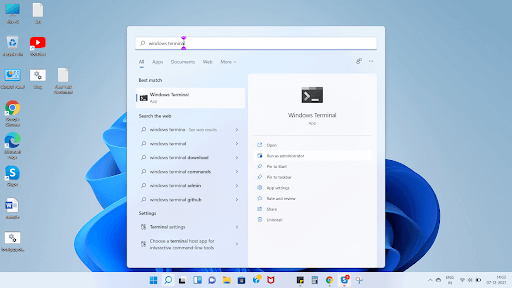
- Wählen Sie auf der rechten Seite Als Administrator ausführen
- Wenn die Eingabeaufforderung geöffnet wird, geben Sie den unten genannten Befehl ein
DISM /Online /Cleanup-Image /RestoreHealth
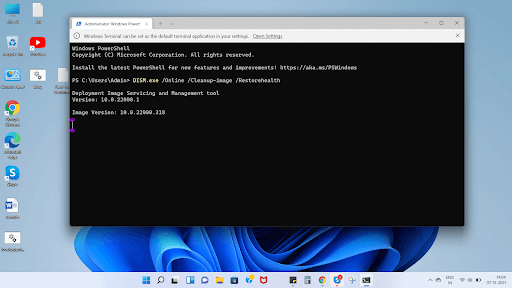
- Warten Sie, bis der Scan abgeschlossen ist
Nachdem das Tool beschädigte Dateien gefunden und ersetzt hat, überprüfen Sie, ob das Problem weiterhin besteht.
6. Setzen Sie Ihren Windows 11-PC zurück
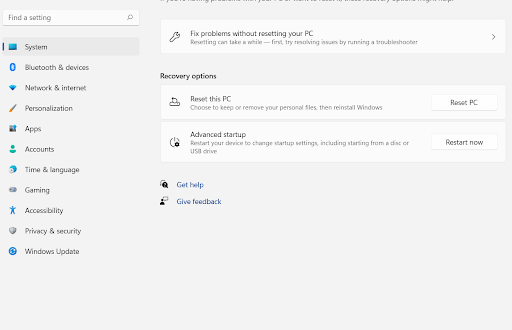
Wenn nichts anderes zu funktionieren scheint, können Sie versuchen, Ihren PC zurückzusetzen. Auf diese Weise wird Ihr PC auf die Werkseinstellungen zurückgesetzt. Es gibt Optionen, mit denen Sie unter Windows 11 einen Werksreset durchführen können, während Ihre Dateien erhalten bleiben. Wir empfehlen jedoch, von Zeit zu Zeit eine Sicherungskopie Ihrer Daten zu erstellen, damit Sie Ihre Daten auch dann intakt haben, wenn mit Ihrem Computer etwas extrem schief geht, und Sie sie weiter wiederherstellen können.
Abschluss:
Ich hoffe, dass Sie jetzt in der Lage waren, defekte Registrierungselemente auf Ihrem Windows 11-PC zu reparieren. Wenn Sie den Beitrag hilfreich fanden, stellen Sie sicher, dass Sie auch jemand anderem in Not helfen. Für weitere solche Inhalte lesen Sie weiter Tweak Library.