So beheben Sie, dass der Brother-Scanner nicht funktioniert Windows 11, 10
Veröffentlicht: 2023-01-12In den letzten Jahren hat sich Brother zu einem führenden Hersteller hochwertiger und dennoch budgetfreundlicher Computerhardware entwickelt. Obwohl es sich um ein Qualitätsprodukt handelt, haben einige Benutzer Probleme mit ihren Druckern und Scannern gemeldet. Wenn also auch Ihr Brother-Scanner nicht funktioniert, hilft Ihnen diese Anleitung, das Problem schnell und einfach zu lösen.
Obwohl es schwierig sein kann, das Problem hinter dem Problem, dass der Brother-Druckerscanner nicht funktioniert, zu identifizieren, können die möglichen Gründe dafür sein
- Fehlende oder veraltete Drucker- oder Scannertreiber,
- Ausstehendes Windows-Update
- Unterbrechung der Windows Defender Firewall
- Verbindungsproblem mit Hardware
Egal, welches Problem dazu geführt hat, dass der Brother-Scanner auf Geräten mit Windows 11, 10 oder älteren Versionen nicht funktioniert, wir haben die Lösungen für Sie behandelt. Lesen Sie die vollständige Anleitung, um Ihren voll funktionsfähigen Scanner wiederzuerlangen.
Methoden zur Behebung des Problems „Brother Scanner funktioniert nicht“ unter Windows 10, 11
Im Folgenden finden Sie 100 % effektive und praktikable Lösungen, um zu beheben, dass der Brother-Scanner nicht auf Windows 1-0, 11 oder anderen Geräten funktioniert. Nein, Sie müssen nicht alle Lösungen befolgen, gehen Sie einfach in der Liste nach unten, bis das Problem auf Ihrem Gerät behoben ist.
Lösung 1: Drucker-/Scannertreiber aktualisieren
Bei vielen Benutzern ist das Problem, dass der Brother-Druckerscanner nicht funktioniert, aufgrund fehlender, beschädigter oder veralteter Treiber aufgetreten. Wenn die Treiber nicht kompatibel sind, kann Ihr Betriebssystem möglicherweise nicht mit der Hardware kommunizieren.
Um das Kompatibilitätsproblem zu beheben und die Funktion Ihrer Hardware zu verbessern, veröffentlicht der Hersteller regelmäßige Treiber-Updates. Wenn Sie technisch versiert sind und die Zeit und Geduld haben, manuelle Treiberdownloads durchzuführen, besuchen Sie die offizielle Website von Brother, um die kompatiblen Treiber herunterzuladen.
Eine einfachere und automatischere Option zum Aktualisieren von Drucker-, Scanner- oder anderen Systemtreibern ist jedoch das Bit Driver Updater-Tool. Das Tool kann Ihr Gerät schnell scannen und Treiberaktualisierungen mit einem Klick anbieten. Darüber hinaus sind alle diese Treiber WHQL-zertifiziert und 100 % zuverlässig in der Anwendung. Ein 24 * 7-Kundensupport, um alle Benutzerfragen in einem Plus zu beantworten. Mit der Pro-Version von Bit Driver Updater schalten Sie das volle Potenzial frei und erhalten eine 60-tägige Geld-zurück-Garantie.
Lesen Sie auch: Brother HL-L2370DW Druckertreiber herunterladen, installieren und aktualisieren
Aktualisieren Sie Treiber automatisch mit Bit Driver Updater
Um zu beheben, dass der Brother-Scanner auf Windows 11- oder 10-Geräten nicht funktioniert, gehen Sie wie folgt vor, um die Scannertreiber automatisch zu aktualisieren.
Schritt 1: Laden Sie das automatische Treiber-Updater-Tool Bit Driver Updater herunter und installieren Sie es.
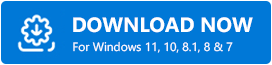
Schritt 2: Starten Sie und klicken Sie auf die Option Scannen, um die ausstehenden Treiberaktualisierungen auf Ihrem System zu finden.
Schritt 3: Während der Scan-Befehl ausgeführt wird, wird eine Liste der ausstehenden Treiberaktualisierungen angezeigt. 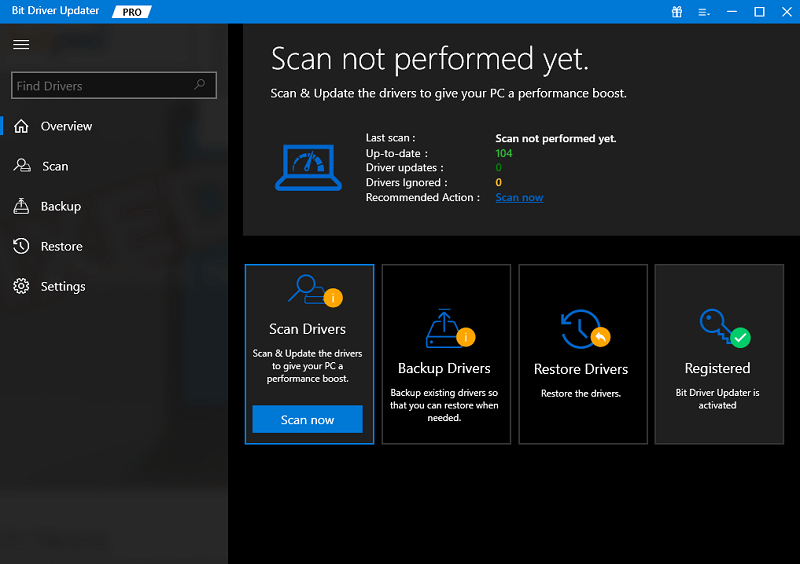
Schritt 4: Gehen Sie zum Brother-Scanner-/Druckertreiber und klicken Sie daneben auf die Option Jetzt aktualisieren.
Schritt 5: Wenn Sie die Pro-Version von Bit Driver Updater haben, klicken Sie auf die Option Alle aktualisieren am Ende der Liste, um alle Treiberaktualisierungen herunterzuladen. 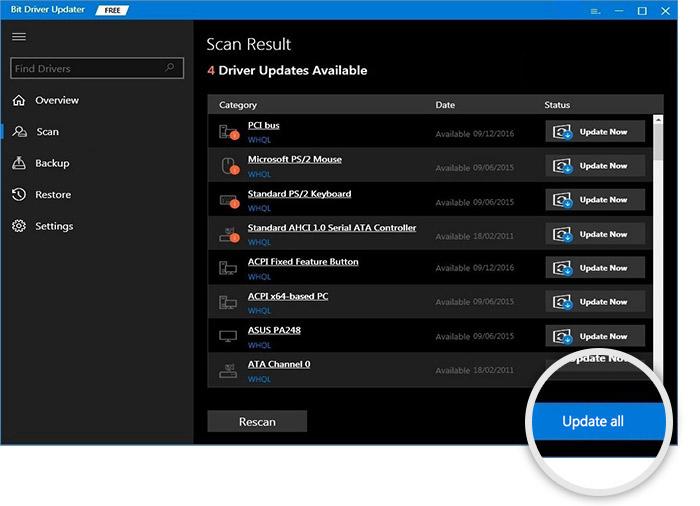
Schritt 6: Installieren Sie den Brother-Druckertreiber oder andere Treiberaktualisierungen, indem Sie den Anweisungen auf dem Bildschirm folgen.

Starten Sie Ihr System neu, um die Treiberaktualisierungen anzuwenden. Überprüfen Sie nun, ob das Problem „Der Brother-Scanner funktioniert nicht“ auf Ihrem Windows-Gerät behoben ist. Falls das Problem weiterhin besteht, fahren Sie mit den folgenden Lösungen fort.
Lösung 2: Verbindungsprobleme überprüfen
Wenn aktualisierte Treiber den Fehler „Brother-Scanner funktioniert nicht unter Windows 11“ nicht beheben konnten, kann es sich um ein Verbindungsproblem handeln. Überprüfen Sie, ob Ihr Gerät und Ihr Drucker mit demselben Netzwerk verbunden sind.
Doppelklicken Sie auf die Option iPrint & Scan . Drücken Sie die Option Gerät auswählen. Wählen Sie Ihr Gerät aus und stellen Sie die Verbindung wieder her. Trennen Sie außerdem den Druckerscanner von der Stromquelle und warten Sie 30 Sekunden. Schließen Sie die Stromquelle erneut an, um zu überprüfen, ob das Problem mit dem Brother-Scanner nicht funktioniert, behoben ist.
Lesen Sie auch: Kostenloser Download und Update des Brother MFC-L2700DW Druckertreibers
Lösung 3: Laden Sie ausstehende Windows-Updates herunter
Damit Windows ordnungsgemäß funktioniert, sind Fehlerbehebungen und Verbesserungen erforderlich. Diese werden von Microsoft über regelmäßige Veröffentlichungen von Windows-Updates angeboten. Um also das Problem „Brother Scanner funktioniert nicht“ auf Ihrem Windows-Gerät zu beheben, stellen Sie sicher, dass das Betriebssystem auf dem neuesten Stand ist.
Hier sind die einfachen Schritte, die Sie befolgen können, um ausstehende Windows-Updates herunterzuladen und das Problem zu beheben, dass der Brother-Scanner auf Windows 11- oder 10-Geräten nicht funktioniert.
Schritt 1: Klicken Sie auf das Start-Symbol in Ihrer Taskleiste.
Schritt 2: Öffnen Sie Einstellungen und klicken Sie dann im linken Bereich auf Windows Update.
Schritt 3: Drücken Sie die Option Nach Updates suchen. 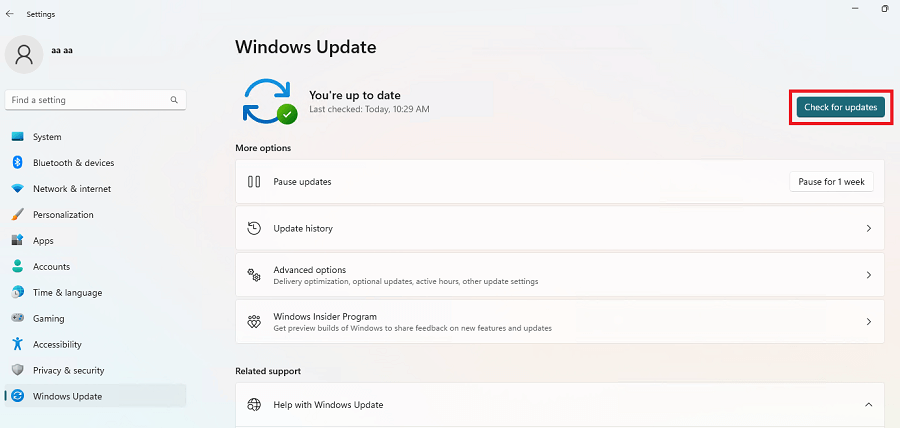
Warten Sie, bis Ihr System die Updates scannt und automatisch herunterlädt.
Überprüfen Sie nun, ob das Problem „Brother Scanner funktioniert nicht“ behoben ist. Falls das Problem weiterhin besteht, fahren Sie mit der nächsten Lösung fort.
Lösung 4: Deaktivieren Sie Windows Defender
Die Firewall auf Ihrem Gerät kann den normalen Betrieb des Brother-Scanners oder anderer Hardware unterbrechen. Um das Problem „Brother Scanner funktioniert nicht“ auf Ihrem PC zu beheben, deaktivieren Sie daher die Windows Defender-Firewall. Hier sind die grundlegenden Schritte, die dafür durchgeführt werden müssen.
Schritt 1: Drücken Sie auf das Start-Symbol und geben Sie in der Suchleiste Windows Defender Firewall ein. Starten Sie es auf Ihrem System. 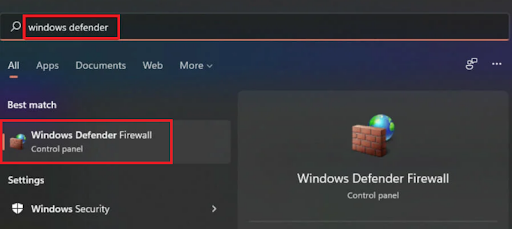
Schritt 2: Klicken Sie im linken Bereich mit verschiedenen Optionen auf die Option Windows Defender-Firewall ein- oder ausschalten. 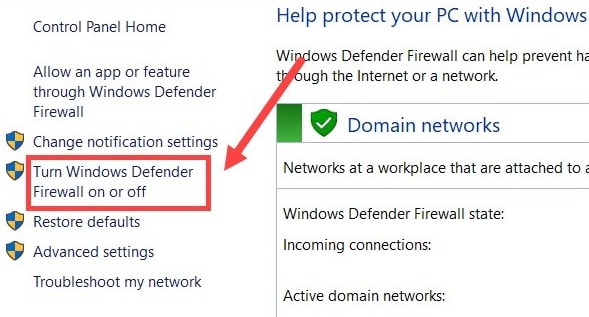
Schritt 3: Deaktivieren Sie im folgenden Fenster die Windows Defender-Firewall sowohl für private Netzwerk- als auch für öffentliche Netzwerkeinstellungen. 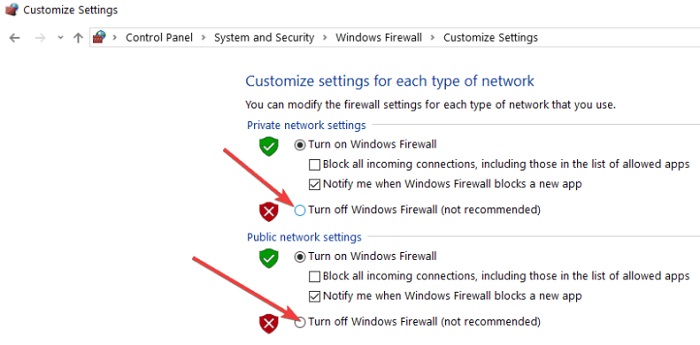
Klicken Sie auf OK, um die aktualisierten Einstellungen zu übernehmen.
Überprüfen Sie nun, ob das Deaktivieren von Windows Defender das Problem beheben könnte, dass der Brother-Scanner unter Windows 10 nicht funktioniert. Sobald das Problem behoben und die Scannerarbeit abgeschlossen ist, stellen Sie sicher, dass Sie die Windows Defender-Firewall aktivieren. Wenn vergessen wird, es zu aktivieren, kann dies dazu führen, dass Ihr System ungeschützt bleibt.
Falls der Brother-Scanner immer noch nicht funktioniert, fahren Sie mit der nächsten Methode fort.
Lesen Sie auch: So laden Sie den Brother MFC9130CW-Treiber für Windows 10,11 herunter
Brother-Scanner funktioniert nicht Windows 11, 10: FERTIG
Hoffentlich haben Ihnen die oben aufgeführten Lösungen geholfen, das Problem zu lösen, dass der Brother-Scanner unter Windows 10/11 nicht funktioniert. Stellen Sie sicher, dass die relevanten Treiber auf dem neuesten Stand sind, um Unterbrechungen des normalen Betriebs Ihrer Hardwaregeräte zu vermeiden. Um Treiberaktualisierungen mit einem einzigen Klick zu automatisieren, wechseln Sie zum Bit Driver Updater-Tool.
Für weitere Unterstützung oder Feedback wenden Sie sich bitte im Kommentarbereich unten an uns. Klicken Sie für ähnliche technische Anleitungen zur Fehlerbehebung auch auf die Option zum Abonnieren. Für regelmäßige technische Neuigkeiten und Updates folgen Sie uns auf unseren Facebook-, Twitter-, Instagram- und Pinterest-Adressen.
