So beheben Sie, dass die Rechner-App auf dem iPhone nicht funktioniert
Veröffentlicht: 2024-01-09Eine Taschenrechner-App ist ein praktisches Tool, das den Stress verschiedener Berechnungen in Ihrem täglichen Leben reduziert. Egal, ob Sie sich mit akademischen Prozentsätzen befassen oder mehrere Zahlen addieren müssen, eine Taschenrechner-App kann diese mathematischen Probleme im Handumdrehen lösen.
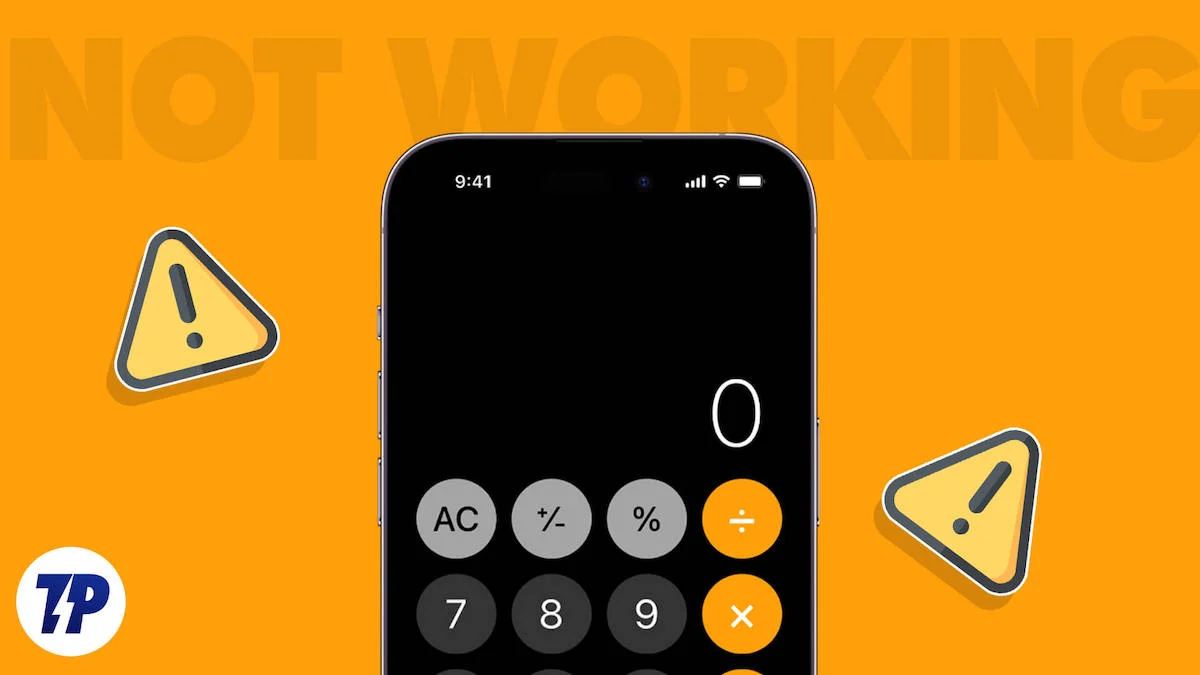
Stellen Sie sich vor, Sie haben mehrere Einkäufe im Supermarkt getätigt und müssen den Gesamtbetrag für die Zahlung berechnen. Auch hier kann eine Taschenrechner-App die Aufgabe vereinfachen. Und wenn Sie zu den Menschen gehören, die ihre monatlichen Ausgaben am Ende jedes Monats berechnen, um unnötige Ausgaben im nächsten Monat zu vermeiden, kann eine Taschenrechner-App eine praktische Lösung sein.
Daher könnte die Taschenrechner-App einen Platz in Ihrer Liste der beliebtesten täglichen Apps finden. Allerdings haben viele iPhone-Nutzer in letzter Zeit Probleme mit der nicht funktionierenden Taschenrechner-App gemeldet. Wenn Sie auch zu dieser Gruppe gehören, machen Sie sich keine Sorgen, liebe Mathematiker! Sie müssen Ihr iPhone nicht aus Frust gegen die nächste Wand werfen. In diesem Artikel haben wir elf funktionierende Lösungen aufgelistet, um die Taschenrechner-App auf Ihrem iPhone zu reparieren.
Inhaltsverzeichnis
Was sind die Gründe dafür, dass die Rechner-App auf dem iPhone nicht funktioniert?
Bevor Sie sich mit den Methoden zur Behebung einer nicht funktionierenden Taschenrechner-App befassen, ist es wichtig, die möglichen Gründe zu verstehen, warum die Taschenrechner-App auf dem iPhone nicht funktioniert. Wenn Sie das tun, haben Sie wahrscheinlich eine bessere Vorstellung davon, was in der Taschenrechner-App Ihres Telefons passiert ist, und können entsprechend eine bessere Lösung für sich selbst finden.
1. Softwarefehler : Softwarefehler oder Fehler in der iOS-Software können sich auf die Taschenrechner-App auswirken.
2. Probleme in der App selbst : Die Taschenrechner-App selbst könnte einen Fehler oder ein Problem haben, das dazu führt, dass sie keine Berechnungen durchführen kann.
3. Unzureichender iPhone-Speicher : Wenig Speicherplatz auf Ihrem iPhone kann die für die Rechner-App verfügbaren Systemressourcen einschränken. Dies kann dazu führen, dass die App langsam oder gar nicht funktioniert.
4. Hintergrundprozesse : Wenn mehrere Apps im Hintergrund Ihres iPhones laufen, verbrauchen sie wichtige Systemressourcen. Dies kann sich auf die Taschenrechner-App auswirken und dazu führen, dass diese Berechnungen langsamer durchführt.
5. Veraltete App-Version : Kompatibilitätsprobleme zwischen einer veralteten Version der Taschenrechner-App und dem iOS auf Ihrem iPhone können zu Problemen mit der App führen.
10 Möglichkeiten, das Problem zu beheben, dass die Rechner-App auf dem iPhone nicht funktioniert
Jetzt haben Sie herausgefunden, warum der Rechner Ihres iPhones nicht funktioniert. Werfen wir nun einen Blick auf elf bewährte Lösungen, damit es wieder funktioniert. Da Sie die mögliche Ursache kennen, sollte es Ihnen leicht fallen, aus der Liste die beste Lösung zu finden.
Deaktivieren Sie die Rotationssperre
Wenn die Taschenrechner-App auf Ihrem iPhone nicht funktioniert, versuchen Sie, die Bildschirmdrehsperre zu deaktivieren. Dieses kleine Symbol könnte dazu führen, dass Ihre Taschenrechner-App nicht ihr volles Potenzial entfaltet. Führen Sie die folgenden Schritte aus, um die Funktion zum Sperren der Bildschirmdrehung zu deaktivieren.
- Um das Kontrollzentrum auf dem iPhone X und neueren Modellen zu öffnen, wischen Sie von der oberen rechten Ecke nach unten oder vom unteren Bildschirmrand nach oben.
- Suchen Sie nach dem Rotationssperrsymbol, das einem Vorhängeschloss mit einem kreisförmigen Pfeil ähnelt. Das Rotationssperrsymbol wird hervorgehoben und zeigt bei Aktivierung ein Sperrsymbol an.
- Tippen Sie darauf.
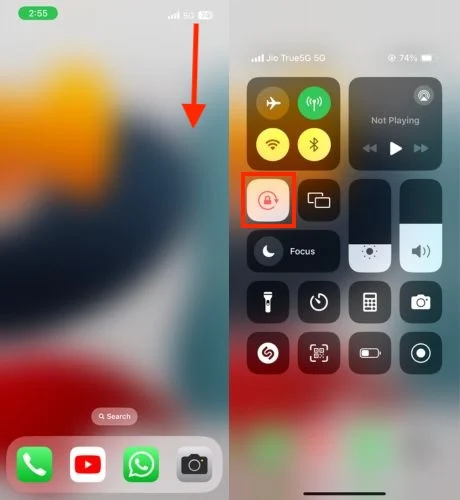
- Schließen Sie nun das Kontrollzentrum und prüfen Sie, ob die Rechner-App funktioniert.
Erzwingen Sie das Beenden und starten Sie die Rechner-App neu
Das erzwungene Beenden der Taschenrechner-App kann eine einfache, aber effektive Lösung sein, um zu verhindern, dass die Taschenrechner-App auf Ihrem iPhone nicht funktioniert. Gelegentlich kann es vorkommen, dass bestimmte Apps, beispielsweise der Taschenrechner, einfrieren oder nicht mehr funktionieren, wenn Ihr iPhone eine hohe Speicherauslastung erfährt oder stark beansprucht wird. Wenn Sie das Schließen der App erzwingen, kann dies dazu beitragen, dass sie wieder funktioniert. Befolgen Sie dazu die folgenden Schritte.
iPhones mit Home-Button:
- Doppelklicken Sie auf den Home-Button.
- Wischen Sie in der Taschenrechner-App nach oben, um sie zu schließen.
- Warten Sie einige Sekunden und öffnen Sie die App dann erneut.
iPhones ohne Home-Button:
- Wischen Sie vom unteren Rand ganz nach oben und halten Sie in der Mitte des Bildschirms an.
- Suchen Sie die Rechner-App und wischen Sie sie nach oben, um sie zu schließen.
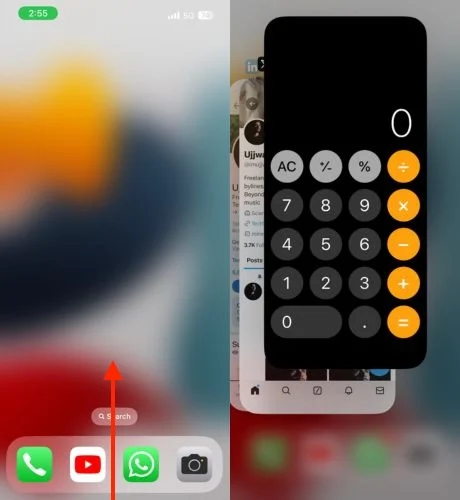
- Warten Sie einen Moment und öffnen Sie dann die App erneut.
Schließen Sie Hintergrund-Apps
Wenn Sie mehrere Anwendungen gleichzeitig nutzen und der Speicherplatz auf Ihrem iPhone begrenzt ist, kann es sein, dass bestimmte Apps, wie zum Beispiel der Taschenrechner, nicht mehr funktionieren. In solchen Fällen sollten Sie einfach die Hintergrund-Apps schließen und anschließend die Taschenrechner-App erneut öffnen. Dadurch wird die App wahrscheinlich wieder funktionieren. Befolgen Sie dazu die folgenden Schritte.
Wischen Sie beim iPhone X und neueren Modellen einfach vom unteren Bildschirmrand nach oben und halten Sie in der Mitte an. Wischen Sie nach links oder rechts, um die App zu finden, die Sie schließen möchten, und wischen Sie dann in der App-Vorschau nach oben, um sie zu schließen.
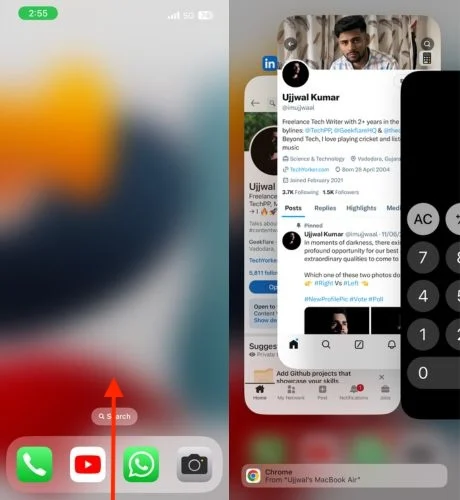
Wenn Sie ein iPhone SE, iPhone 8 oder frühere Modelle verwenden, doppelklicken Sie auf die Home-Taste, um Ihre zuletzt verwendeten Apps anzuzeigen. Wischen Sie nach rechts oder links, um die App zu finden, die Sie schließen möchten, und wischen Sie dann in der Vorschau nach oben, um sie zu schließen.
Aktualisieren Sie die Rechner-App
Wenn Ihre iPhone-Rechner-App Probleme mit der Funktionalität hat, kann dies an Problemen in der App selbst liegen. Um dies zu beheben, sollten Sie die Rechner-App über den App Store aktualisieren. Wenn viele Benutzer Probleme mit der Taschenrechner-App auf ihren iPhones haben, haben die App-Entwickler möglicherweise ein Update mit neuen Funktionen, Fehlerbehebungen und Verbesserungen veröffentlicht. Um die Taschenrechner-App auf Ihrem iPhone zu aktualisieren, führen Sie die folgenden Schritte aus.
- Öffnen Sie den App Store auf Ihrem iPhone.
- Tippen Sie oben rechts auf das Profilsymbol.
- Scrollen Sie nach unten und suchen Sie in der Update-Liste nach der Rechner-App.
- Wenn Sie die Rechner-App sehen, tippen Sie auf das Aktualisierungssymbol daneben.
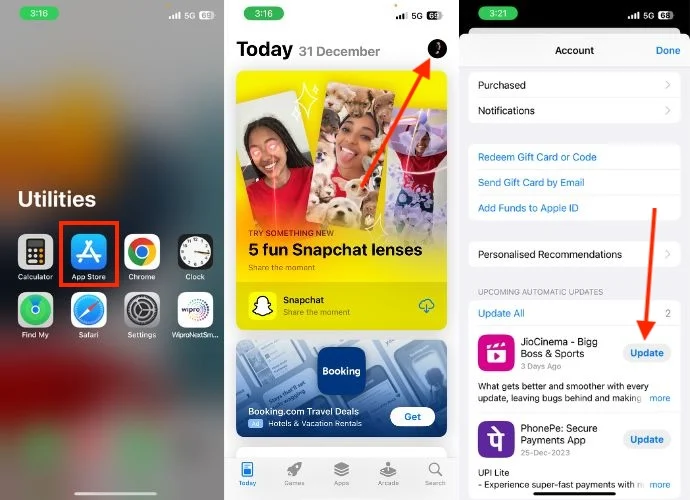
- Alternativ können Sie auch gezielt nach der Rechner-App suchen und diese aktualisieren.
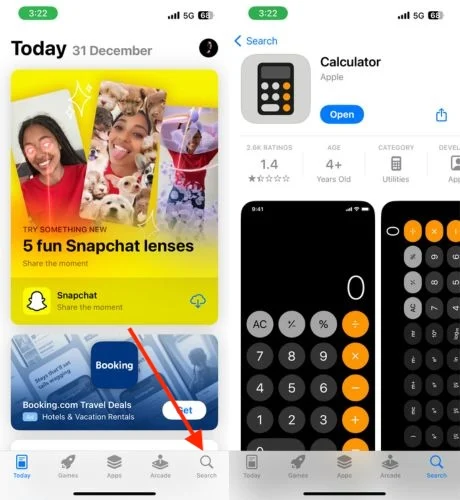
- Sobald das Update abgeschlossen ist, öffnen Sie die Rechner-App erneut und prüfen Sie, ob sie funktioniert oder nicht.
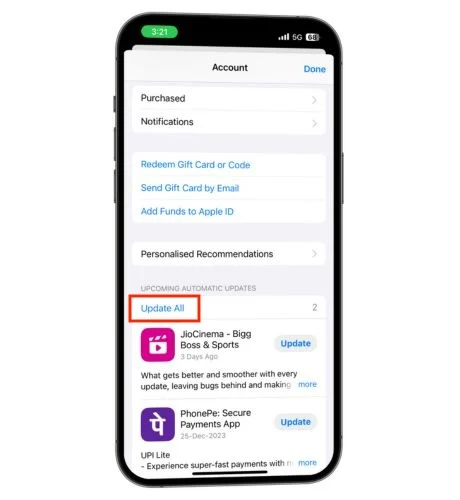
Laden Sie die Rechner-App herunter
Sie können versuchen, die Rechner-App zu reparieren, indem Sie die App auslagern. Das Abladen ähnelt dem Löschen der App, die Daten der App bleiben jedoch sicher. Dieser einfache Vorgang kann Ihnen dabei helfen, Probleme mit der App zu beheben, Speicherplatz freizugeben und die App durch Leeren des Caches zu aktualisieren. Führen Sie die folgenden Schritte aus, um die Rechner-App auf Ihrem iPhone zu löschen.
- Starten Sie die Einstellungen auf Ihrem iPhone.
- Tippen Sie auf Allgemein.
- Wählen Sie iPhone-Speicher.
- Scrollen Sie nach unten, um die Taschenrechner-App in der Liste der Apps zu finden.
- Tippen Sie darauf, sobald Sie es gefunden haben.
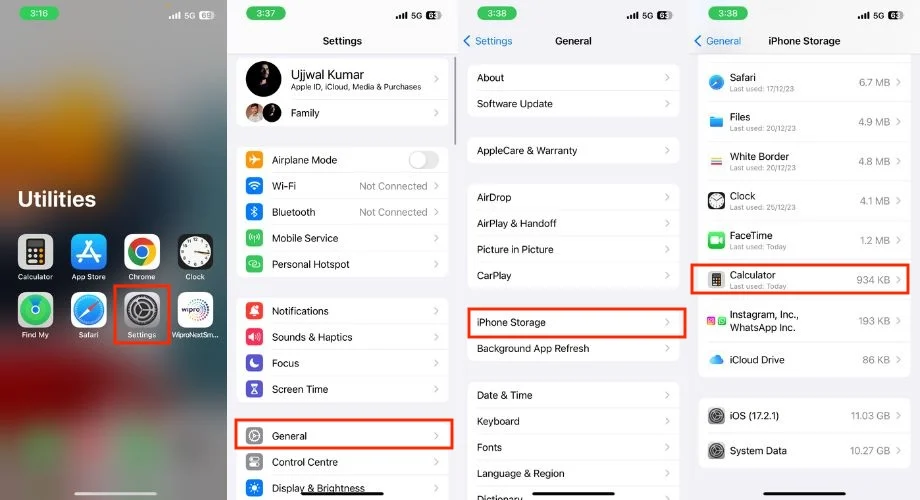
- Klicken Sie auf die Option „App laden“.
- Sobald Sie auf Offload App klicken, erscheint ein kleines Pop-up-Fenster, in dem Sie erneut auf Offload App tippen.
- Klicken Sie nun auf App neu installieren, um die Taschenrechner-App neu zu installieren.
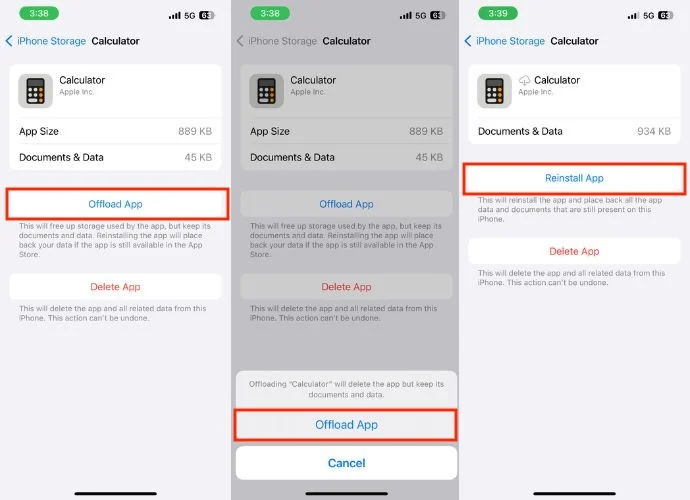
- Seien Sie eine Weile geduldig. Überprüfen Sie nach der Neuinstallation der Rechner-App, ob sie funktioniert oder nicht.
Installieren Sie die Rechner-App neu
Wenn Sie versucht haben, die Rechner-App zu löschen, um sie wieder zum Laufen zu bringen, funktioniert sie immer noch nicht. Sie sollten die App löschen und neu installieren. Möglicherweise liegt ein Fehler in der App selbst vor, der nur durch eine Neuinstallation behoben werden kann. Führen Sie die folgenden Schritte aus, um die App zu deinstallieren und erneut zu installieren.
- Entsperren Sie Ihr iPhone und gehen Sie zur App-Bibliothek.
- Tippen und halten Sie die Taschenrechner-App, bis das kleine Popup-Menü angezeigt wird.
- Klicken Sie auf die Option „App löschen“.
- Sobald Sie auf „App löschen“ klicken, erscheint eine Bestätigung. Klicken Sie auf „Löschen“, um den Löschvorgang zu bestätigen.
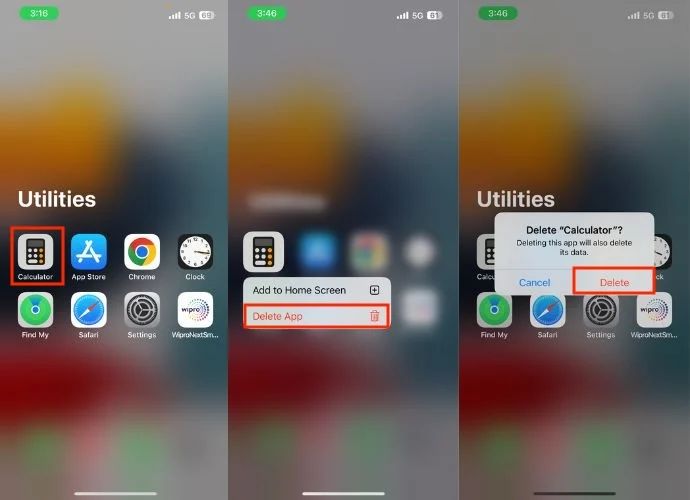
- Um nun die Rechner-App neu zu installieren, öffnen Sie den App Store und klicken Sie auf die Suchleiste.
- Suchen Sie nach der Rechner-App.
- Suchen Sie in den Suchergebnissen nach der Standard-Rechner-App für das iPhone.
- Tippen Sie auf das Download-Symbol, um es erneut zu installieren.
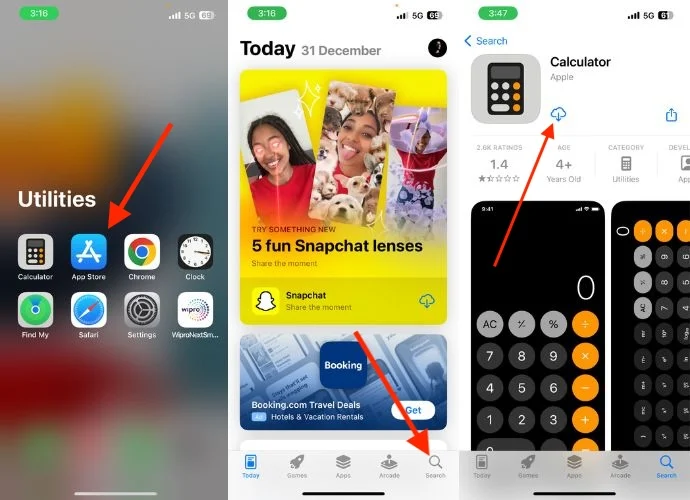
Suchen Sie nach iOS-Updates
Die Fehlfunktion der Rechner-App Ihres iPhones kann auf Softwareprobleme zurückzuführen sein. Im Laufe der Zeit können Fehler und Fehlfunktionen auf Ihrem Gerät auftreten. Um diese Probleme zu beheben, veröffentlichen iOS-Entwickler regelmäßig Updates. Damit die Rechner-App auf Ihrem iPhone wieder funktioniert, können Sie über ein iOS-Update nachdenken. Befolgen Sie dazu die folgenden Schritte.

Tipps, die Sie vor der Aktualisierung Ihres iPhones beachten sollten:
1. Sichern Sie Ihr Gerät, bevor Sie es aktualisieren, falls etwas schief geht.
2. Stellen Sie sicher, dass Ihr Gerät über genügend Speicherplatz verfügt, um das Update herunterzuladen.
3. Seien Sie geduldig; Der Aktualisierungsvorgang kann einige Minuten oder länger dauern.
- Öffnen Sie die Einstellungen-App.
- Tippen Sie auf Allgemein.
- Tippen Sie auf Software-Update.
- Überprüfen Sie, ob ein Update verfügbar ist.
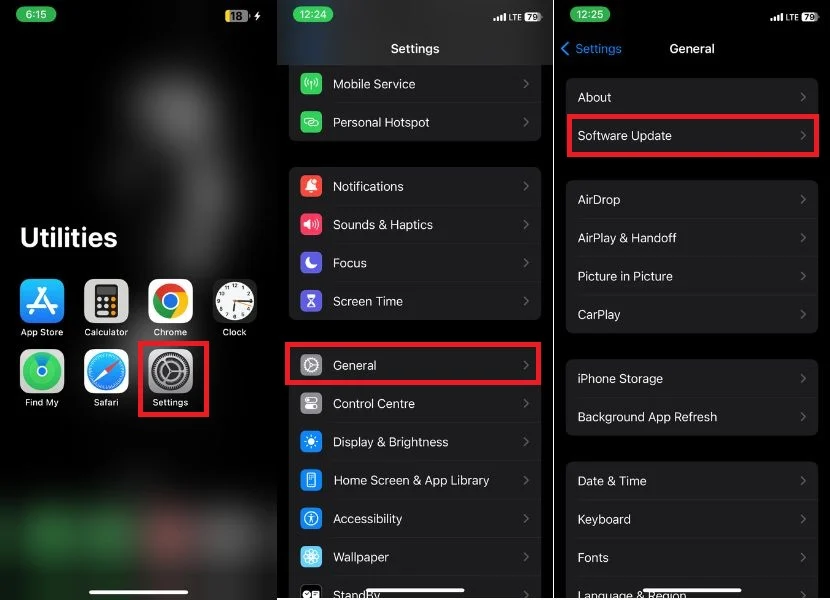
- Wenn ein Update verfügbar ist, wird eine Schaltfläche mit der Aufschrift „Herunterladen und installieren“ oder „Jetzt installieren“ angezeigt.
- Tippen Sie auf die Schaltfläche, um das Update herunterzuladen und zu installieren.
- Warten Sie, bis Ihr iPhone neu gestartet ist.
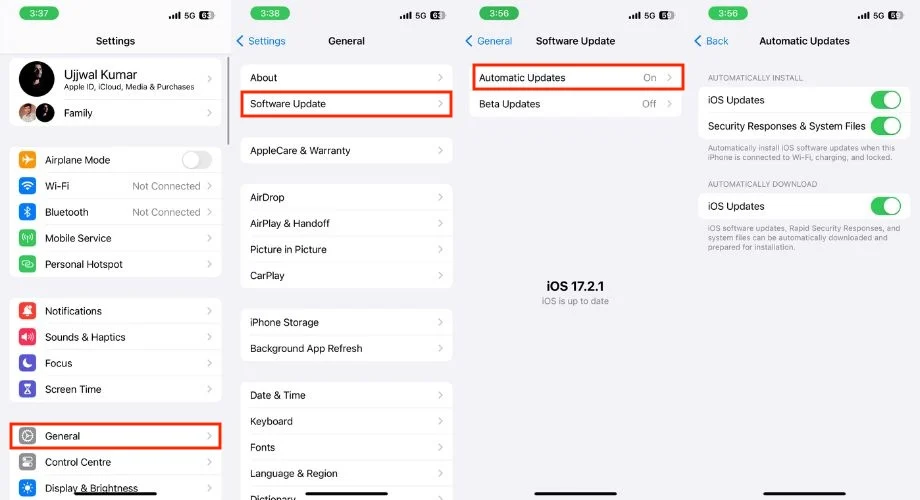
Starten Sie Ihr iPhone neu
Wann haben Sie Ihr iPhone das letzte Mal neu gestartet? Viele Leute tun dies vielleicht nicht oft, aber es ist wichtig, Ihr Gerät regelmäßig neu zu starten, um Probleme zu vermeiden. Der Neustart Ihres iPhones ist nicht nur praktisch, sondern auch eine häufig verwendete Methode zur Behebung von Problemen. Befolgen Sie dazu die folgenden Schritte.
Starten Sie das iPhone 8 und neuere Modelle neu
- Beginnen Sie, indem Sie gleichzeitig die Ein-/Aus-Taste zusammen mit der Lauter- oder Leiser-Taste gedrückt halten, bis das Power-Menü dazu auffordert.
- Wischen Sie auf dem Power-Menübildschirm über den Schieberegler zum Ausschalten, um das iPhone herunterzufahren.
- Warten Sie mindestens 30 Sekunden, bevor Sie mit dem nächsten Schritt fortfahren.
- Halten Sie nun die Ein-/Aus-Taste einige Sekunden lang gedrückt, um das iPhone erneut zu starten.
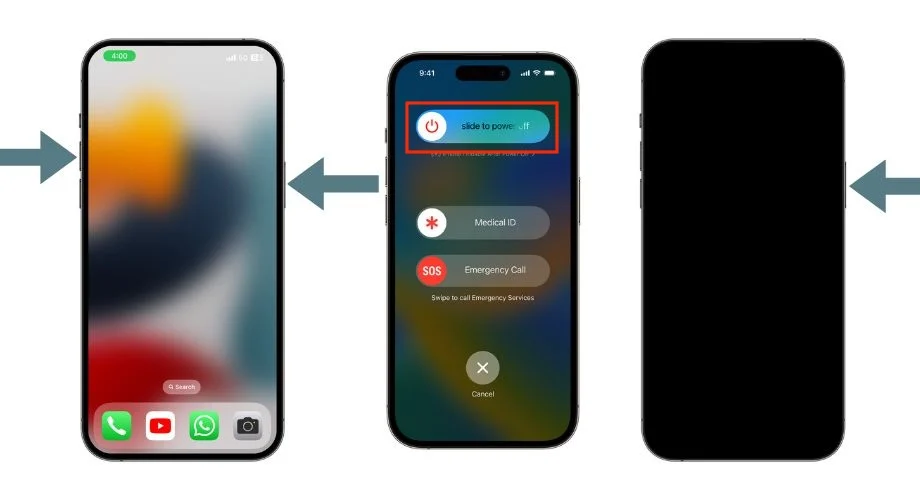
Erzwingen Sie einen Neustart des iPhone 7 und iPhone 7 Plus
- Halten Sie gleichzeitig die Leiser-Taste und die Ein/Aus-Taste gedrückt.
- Halten Sie die Taste weiter gedrückt, bis das Apple-Logo auf Ihrem iPhone-Bildschirm erscheint.
- Warten Sie etwas Zeit und Ihr iPhone wird neu gestartet.
Erzwingen Sie einen Neustart des iPhone 6s und früherer Modelle (einschließlich iPhone SE der ersten Generation)
- Halten Sie gleichzeitig den Home-Button und den Power-Button gedrückt.
- Halten Sie weiter gedrückt, bis Sie das Apple-Logo auf dem Bildschirm sehen.
- Warten Sie eine Weile und Ihr iPhone wird neu gestartet.
Alle Einstellungen zurücksetzen
Möglicherweise haben Sie die Systemeinstellungen Ihres iPhones geändert, was zu Problemen mit der Rechner-App geführt hat. Sollte dies der Fall sein, können Sie alle Einstellungen zurücksetzen, damit die Rechner-App wieder ordnungsgemäß funktioniert. Es gehen keine Daten verloren, aber alle von Ihnen vorgenommenen benutzerdefinierten Einstellungen werden auf ihre Standardwerte zurückgesetzt. Dies könnte dazu beitragen, dass Ihre Taschenrechner-App wieder funktioniert. Befolgen Sie dazu die folgenden Schritte.
- Öffnen Sie die Einstellungen auf Ihrem iPhone.
- Tippen Sie auf Allgemein.
- Scrollen Sie nach unten und tippen Sie auf „iPhone übertragen oder zurücksetzen“.
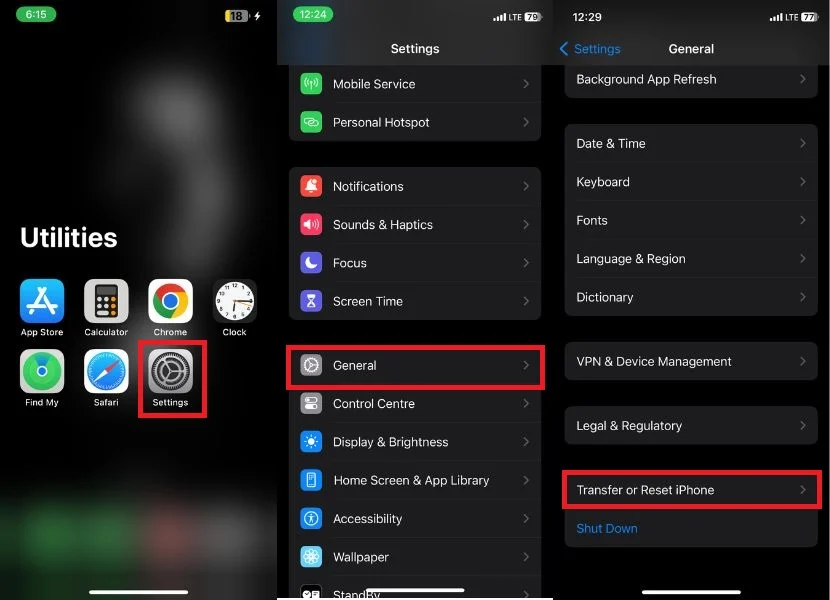
- Tippen Sie auf Zurücksetzen.
- Sobald Sie auf „Zurücksetzen“ klicken, wird ein Menü angezeigt. Wählen Sie „Alle Einstellungen zurücksetzen“.
- Geben Sie auf dem neuen Bildschirm den Passcode des iPhones ein
- Bestätigen Sie das Zurücksetzen, indem Sie erneut auf „Alle Einstellungen zurücksetzen“ klicken.
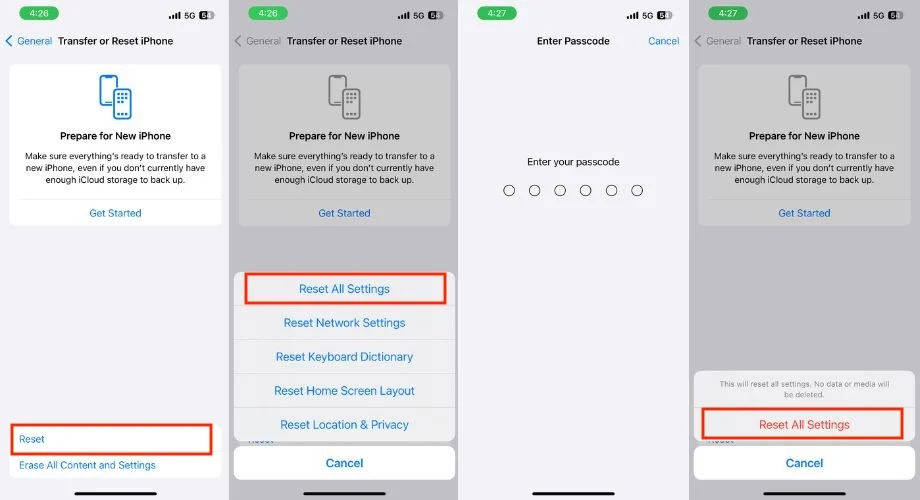
Setzen Sie Ihr iPhone auf die Werkseinstellungen zurück
Sie sollten Ihr iPhone zurücksetzen, wenn Sie bereits alle oben genannten Methoden ausprobiert haben, die Rechner-App aber immer noch nicht reparieren können. Dadurch werden Sie von Ihrer Apple-ID abgemeldet und Ihre persönlichen Daten werden gelöscht. Danach ist Ihr iPhone intern wie neu.
Bevor Sie fortfahren, sollten Sie einige Punkte beachten, um wichtige Daten zu schützen.
Stellen Sie zunächst sicher, dass Sie Ihr iPhone mit iCloud oder einem anderen Cloud-Speicherdienst sichern. Auf diese Weise können Sie Ihre persönlichen Daten später problemlos wiederherstellen. Wenn Sie eine Apple Watch mit Ihrem iPhone gekoppelt haben, stellen Sie sicher, dass Sie die Kopplung aufheben, bevor Sie Ihr iPhone neu starten. Wenn Sie diese Schritte befolgen, können Sie den Verlust personenbezogener Daten und künftige Probleme vermeiden.
- Starten Sie die Einstellungen-App auf Ihrem iPhone.
- Klicken Sie auf Allgemein.
- Scrollen Sie nach unten und klicken Sie auf „iPhone übertragen“ oder „iPhone zurücksetzen“.
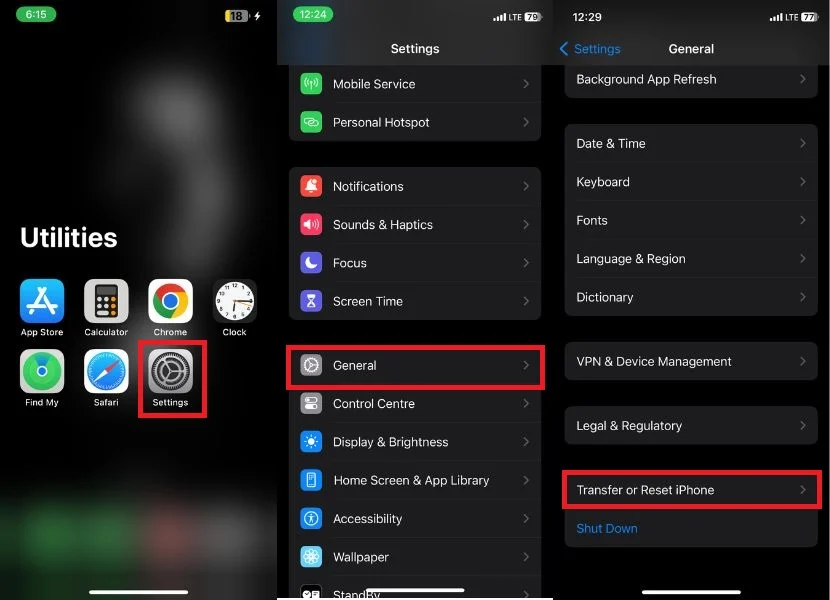
- Tippen Sie auf Alle Inhalte und Einstellungen löschen.
- Dadurch werden Sie zu einem anderen Fenster mit Ihren Apps und Daten, Ihrer Apple-ID und den Informationen zu „Mein finden“ weitergeleitet. Tippen Sie auf „Weiter“, um fortzufahren.
- Wenn Sie auf „Weiter“ klicken, erscheint ein kleines Bestätigungs-Popup. Tippen Sie auf iPhone löschen.
- Geben Sie bei Bedarf Ihren Passcode, Ihr Apple-ID-Passwort oder beides ein.
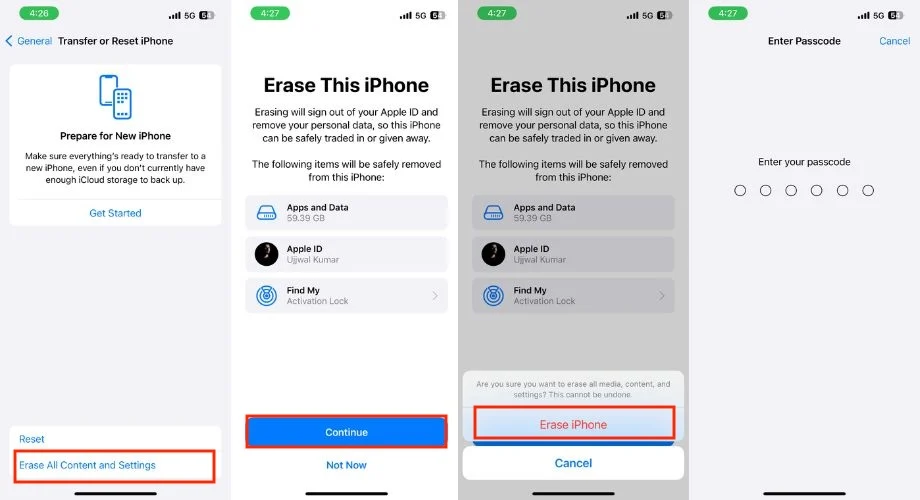
- Während des Prozesses ist Geduld gefragt. Nach kurzer Zeit startet Ihr iPhone neu und zeigt den Setup-Bildschirm an. Schließen Sie die Einrichtung ab und prüfen Sie, ob die Rechner-App funktioniert oder nicht.
Versuchen Sie es mit einer anderen Taschenrechner-App
Machen Sie sich keine Sorgen, wenn Sie bereits versucht haben, Ihr iPhone zurückzusetzen und die Taschenrechner-App immer noch nicht verwenden können. Probieren Sie einfach ein paar Tage lang eine andere Rechner-App aus. Es besteht eine gute Chance, dass sich das Problem von selbst löst. Ich habe zwei tolle alternative Rechner-Apps für Sie. Finden Sie heraus, welches für Sie das Richtige ist!
Fotomath
Photomath ist die perfekte App für Studenten. Machen Sie ein Foto von einer Matheaufgabe und erhalten Sie sofort Antworten und für einige Fragen sogar Videoerklärungen. Es ist, als hätte man einen persönlichen Tutor. Sie können auch Lösungen im Lehrbuch nachschlagen und ein praktisches Taschenrechnersymbol für normale Berechnungen verwenden, genau wie auf Ihrem iPhone.
OneCalc
Der OneCalc ist für diejenigen gedacht, die regelmäßig einen Taschenrechner verwenden. Es vereinfacht Berechnungen wie Alter, Prozentsatz, Masse oder Volumen. Die App speichert den Verlauf Ihrer Berechnungen, sodass Sie Ihre Ergebnisse leicht finden und überprüfen können. Sie können bestimmte Berechnungen auch als Favoriten markieren.
Ihr iPhone vergisst plötzlich grundlegende Mathematik
Wenn Sie die 11 von uns bereitgestellten Workarounds gründlich umgesetzt haben, sollte Ihre Taschenrechner-App jetzt auf jeden Fall wieder funktionieren. Wenn nicht, ist die Verwendung einer alternativen Taschenrechner-App möglicherweise besser, bis das Problem von selbst behoben ist.
Sollte das Problem auch nach längerer Wartezeit weiterhin bestehen, sollten Sie sich an den Apple Support wenden. Sie können die nächsten Schritte erläutern oder, falls verfügbar, eine Lösung anbieten. Danke fürs Lesen; Prost!
FAQs zum Beheben von Problemen mit der iPhone-Rechner-App
1. Meine Rechner-App reagiert nicht auf Berührungseingaben. Wie kann ich dieses Problem beheben?
Wenn die Taschenrechner-App nicht auf Berührungen reagiert, versuchen Sie zunächst, das Beenden und Neustarten der App zu erzwingen oder starten Sie Ihr iPhone mithilfe der in diesem Artikel beschriebenen Schritte neu.
2. Ist es möglich, dass in Zukunft jede andere App nicht mehr so funktioniert wie die Taschenrechner-App?
Das ist durchaus möglich und in diesem Fall sollten Sie zumindest die oben genannten Abhilfemaßnahmen ausprobieren. Es ist möglich, dass die App nach dem Ausprobieren dieser Korrekturen wie zuvor funktioniert. Sollte dies nicht der Fall sein, sollten Sie einen speziellen Artikel dazu lesen.
3. Gibt es eine Möglichkeit zu überprüfen, ob das Problem mit der Rechner-App gerätespezifisch oder unter iPhone-Benutzern weit verbreitet ist?
Um dies herauszufinden, können Sie Online-Foren, Community-Diskussionen oder die offiziellen Support-Kanäle von Apple besuchen, um zu sehen, ob andere Benutzer ähnliche Probleme mit der Rechner-App melden.
4. Wie oft veröffentlichen Entwickler Updates?
Die Häufigkeit von Updates kann variieren, aber in der Regel veröffentlichen Entwickler Updates, um Fehler zu beheben, Funktionen hinzuzufügen oder die Leistung zu verbessern. Es empfiehlt sich, regelmäßig nach Updates zu suchen.
5. Gibt es eine empfohlene Möglichkeit, Apple über Probleme mit der Rechner-App zu informieren?
Ja, Sie können Ihr Feedback direkt von Ihrem iPhone aus senden oder die offizielle Website von Apple besuchen, um Ihre Erfahrungen zu teilen und Probleme mit der Rechner-App zu melden. Sie können sich auch an den Apple-Kundendienst wenden.
