So beheben Sie, dass der Anrufverlauf auf Android nicht angezeigt wird [2023]
Veröffentlicht: 2023-03-11Das moderne Smartphone hat eine Vielzahl von Funktionen, aber sie müssen immer noch den Anrufverlauf anzeigen. Die Hauptfunktion des Smartphones bleibt gleich. Ihr Android-Gerät zeichnet alle Ihre eingehenden und ausgehenden Anrufe auf, einschließlich Informationen wie Anrufzeit, Telefonnummer, Anrufdauer, ausgehende oder eingehende Anrufe und mehr. Wenn Ihr Android-Smartphone aus irgendeinem Grund plötzlich aufhört, Ihre Anrufliste anzuzeigen, ist diese Anleitung genau das Richtige für Sie.
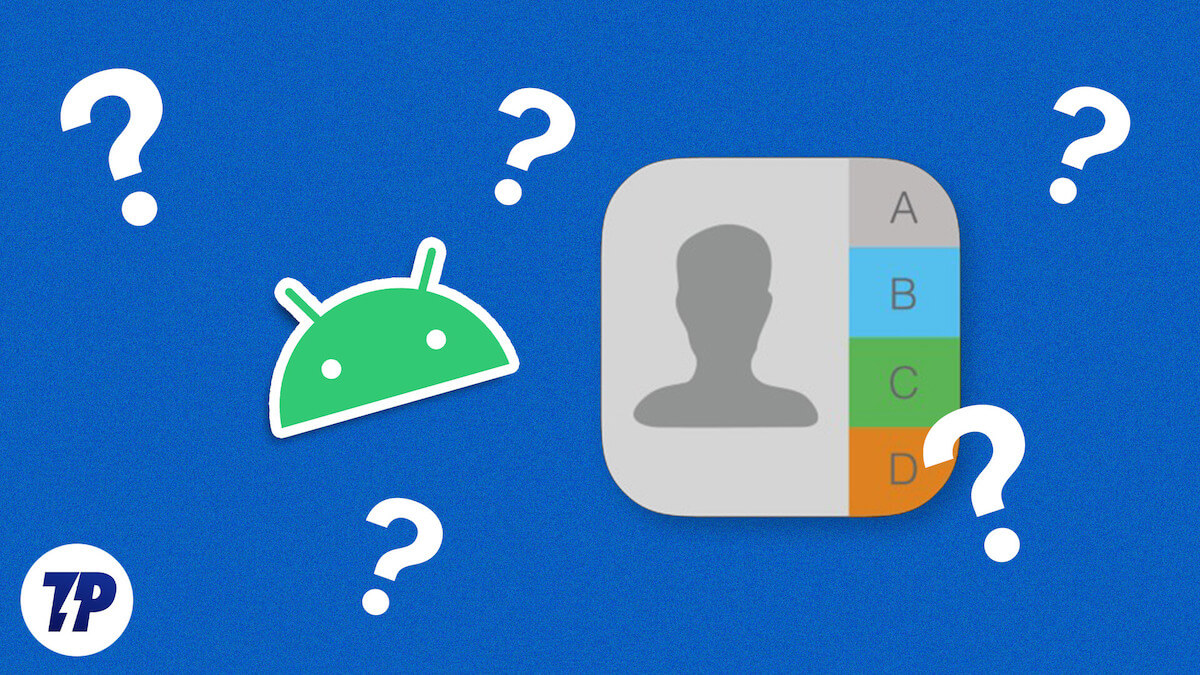
In dieser Anleitung erfahren Sie, warum Ihr Android-Smartphone die Anrufliste nicht mehr anzeigt, wie Sie dies beheben und wie Sie dieses Problem in Zukunft vermeiden können. Lassen Sie uns ohne Verzögerung beginnen.
Inhaltsverzeichnis
9 Möglichkeiten, um zu beheben, dass der Anrufverlauf auf Android nicht angezeigt wird
Es kann viele Gründe geben, warum Ihr Smartphone derzeit keine Anrufliste mehr anzeigt. Die häufigsten könnten sein:
- Eingeschränkte Anzeige des Anrufverlaufs: Android-Telefone können nur maximal 500 Anrufprotokolle speichern. Sobald Sie beginnen, weitere Anrufprotokolle zu erstellen (wenn Sie Anrufe tätigen, entgegennehmen oder verpassen), beginnt Ihr Gerät mit dem Löschen der ältesten Anrufprotokolle, die Sie auf Ihrem Telefon haben.
- Nicht genügend Speicherplatz: Wenn Ihnen der Speicherplatz auf Ihrem Gerät ausgeht, löscht das Betriebssystem möglicherweise automatisch die alten Anrufprotokolle, um Platz zu sparen.
- Fehler in der App: Genau wie andere Apps haben auch Telefonwähl-Apps Probleme mit Fehlern. Dies führt dazu, dass sich die App nicht richtig verhält und auch keine Anrufprotokolle anzeigt.
- Keine Berechtigung zum Anzeigen von Anrufaufzeichnungen: Fast jede Android-App, die in der neuesten Version von Android ausgeführt wird, erfordert die Berechtigung zum Zugriff auf mobile Anrufe. Wenn das System Telefon-Apps keinen Zugriff auf Anrufprotokolle erlaubt, kann es für Telefon-Apps schwierig sein, den Anrufverlauf anzuzeigen.
- Ein Problem mit dem Smartphone: Neben den anderen Problemen kann Ihre Smartphone-Software dazu führen, dass Anrufe nicht auf Ihrem Smartphone angezeigt werden. Dies ist ein sehr seltener Fall. Trotzdem können Sie das Betriebssystem des Telefons aktualisieren.
Smartphone neu starten
Ein Neustart oder Neustart Ihres Android-Geräts ist der einfachste und effektivste Weg, um das Problem zu lösen, dass die Telefon-App auf Ihrem Smartphone den Anrufverlauf nicht anzeigt. Wenn Sie ein Gerät neu starten, fährt das System alle laufenden Prozesse und Apps herunter und lädt dann das Betriebssystem neu. Dieser Vorgang löscht den Speicher und den Cache des Geräts, wodurch die meisten App-Probleme behoben werden können.
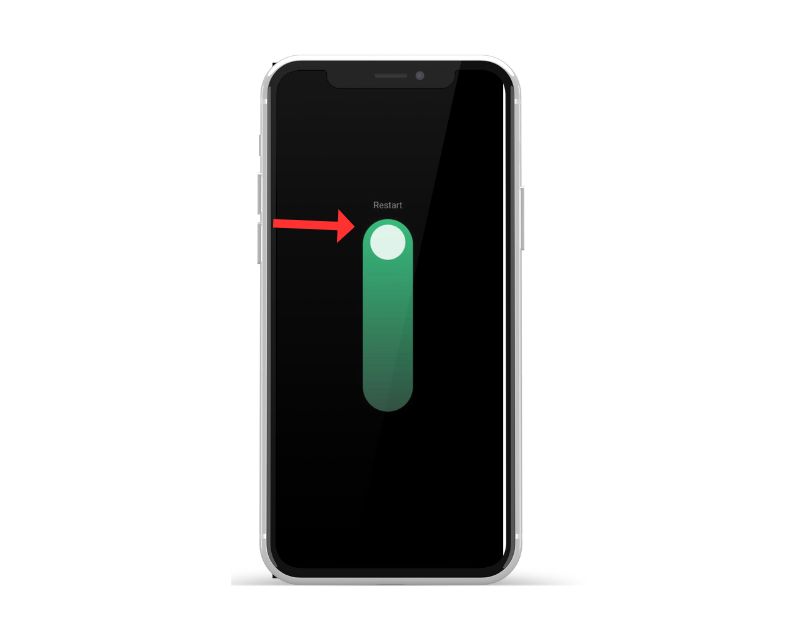
Verschiedene Smartphones führen unterschiedliche Schritte aus, um ein Gerät neu zu starten. Die meisten Schritte sind jedoch für alle Android-Smartphones sehr ähnlich.
So starten Sie ein Android-Smartphone neu (die häufigste Technik)
- Halten Sie den Netzschalter gedrückt: Suchen Sie den Netzschalter an Ihrem Gerät, der sich normalerweise an der Seite oder Oberseite des Geräts befindet. Halten Sie die Power-Taste gedrückt, bis das Power-Menü erscheint.
- Tippen Sie im Power-Menü auf Neustart oder Neustart: und Sie sollten Optionen wie Ausschalten, Neustart oder Neustart sehen. Tippen Sie auf die Option Neustart oder Neustart. Bei einigen Geräten ist Wischen erforderlich.
- Warten Sie, bis das Gerät neu gestartet wurde: Nachdem Sie auf „Neu starten“ oder „Neu starten“ getippt haben, wird Ihr Gerät heruntergefahren und wieder eingeschaltet. Dies kann je nach Gerät einige Sekunden oder eine Minute dauern.
- Entsperren Sie Ihr Gerät: Nachdem Ihr Gerät neu gestartet wurde, müssen Sie es entsperren, wie Sie normalerweise auf den Startbildschirm und die Apps zugreifen würden.
- Wenn Ihr Gerät aufgrund des App-Absturzes nicht reagiert oder eingefroren ist und Sie nicht auf die Neustartoptionen im Power-Menü zugreifen können, können Sie versuchen, einen erzwungenen Neustart durchzuführen. Halten Sie dazu die Einschalttaste und die Leiser-Taste gleichzeitig etwa 10 Sekunden lang gedrückt, bis das Gerät vibriert und neu startet.
- Sobald Sie den Neustart abgeschlossen haben, öffnen Sie die App erneut und prüfen Sie, ob sie ordnungsgemäß funktioniert. Wenn das Problem weiterhin besteht, befolgen Sie die anderen Methoden zur Fehlerbehebung.
Erlauben Sie der Telefon-App, auf Anrufprotokolle zuzugreifen
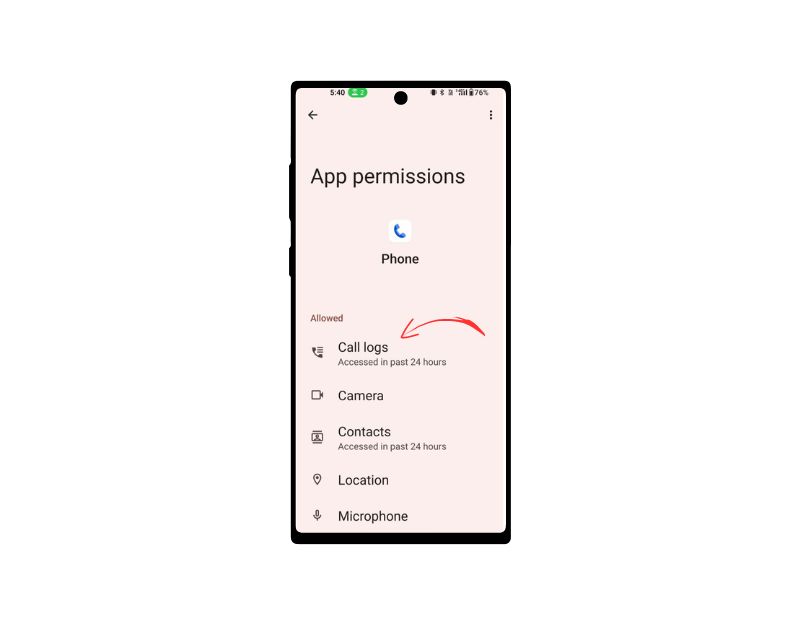
Apps benötigen eine Systemberechtigung, um auf die Daten auf Ihrem Gerät zuzugreifen. Mit jeder neuen Android-Version hat Google es für App-Entwickler schwieriger gemacht, auf Daten, Speicher und mehr zuzugreifen, um die Privatsphäre zu verbessern. Zugriffsberechtigungen sind jetzt für jede App auf Android erforderlich, und Sie können Berechtigungen jederzeit ein- und ausschalten. Wenn die App auf Ihrem Smartphone abstürzt, besteht die Möglichkeit, dass die App keine Berechtigung zum Lesen oder Schreiben von Daten hat oder dass die App-Berechtigungen zurückgesetzt wurden.
Um das Problem zu beheben, können Sie die App-Berechtigung überprüfen und sehen, ob die erforderlichen Berechtigungen zulässig sind oder nicht. Um die App-Berechtigungen zu überprüfen, drücken Sie lange auf die App > und tippen Sie auf Info > Berechtigungen. So erteilen Sie Berechtigungen für die Anrufprotokollierung:
- Öffnen Sie Ihr Smartphone und gehen Sie zu Einstellungen .
- Gehen Sie nun zu Apps .
- Verwenden Sie die Suche, um die App „ Standardtelefon “ zu finden. Alternativ können Sie auch lange auf das Symbol der Telefon-App drücken und im angezeigten Menü auf das Symbol „i“ tippen.
- Sobald Sie sich darin befinden, klicken Sie auf die Registerkarte Berechtigungen.
- Tippen Sie auf Anrufprotokolle und wählen Sie auf dem folgenden Bildschirm Zulassen aus.
Automatisches Datum und Uhrzeit einstellen
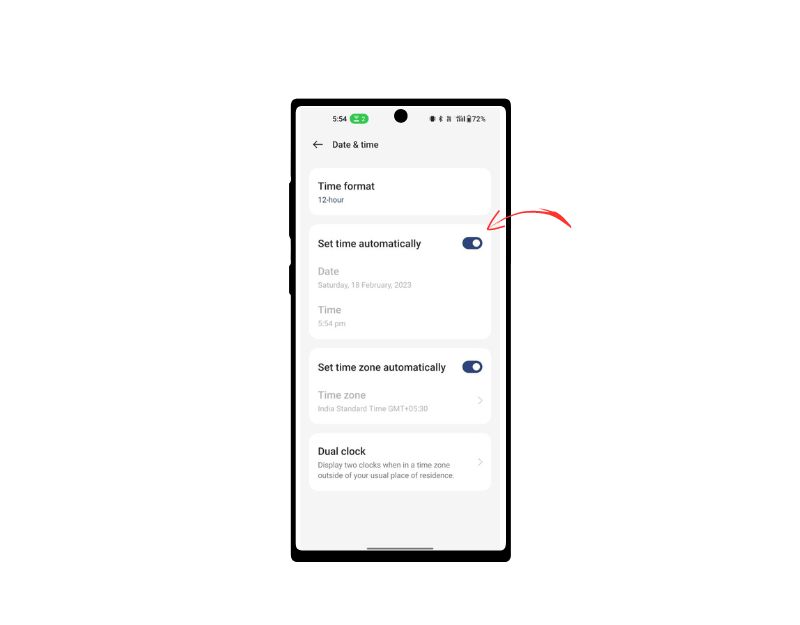
Die Telefon-App auf Ihrem Smartphone synchronisiert die Anrufliste mit dem aktuellen Datum und der Uhrzeit auf Ihrem Smartphone. Wenn Ihr Telefon auf ein falsches Datum oder eine falsche Uhrzeit eingestellt ist, zeigt es möglicherweise ein anderes Anrufprotokoll oder überhaupt kein Anrufprotokoll an. Sie können dieses Problem leicht beheben, indem Sie ein automatisches Datum und eine automatische Uhrzeit einstellen.
- Rufen Sie die App „ Einstellungen “ Ihres Telefons auf.
- Scrollen Sie nach unten und wählen Sie je nach Gerät „ System “ oder „ System & Gerät “ aus.
- Tippen Sie auf „ Datum & Uhrzeit “.
- Aktivieren Sie die Option „ Automatisches Datum und Uhrzeit “ oder „Vom Netzwerk bereitgestellte Zeit verwenden“.
- Wenn die Option bereits aktiviert ist, können Sie sie aus- und wieder einschalten, um die Netzwerkzeit zu aktualisieren.
- Wenn Sie dazu aufgefordert werden, müssen Sie möglicherweise Ihre Zeitzone auswählen.
- Starten Sie dann das Gerät neu und öffnen Sie die Telefon-App.
Erzwingen Sie das Beenden der Telefon-App
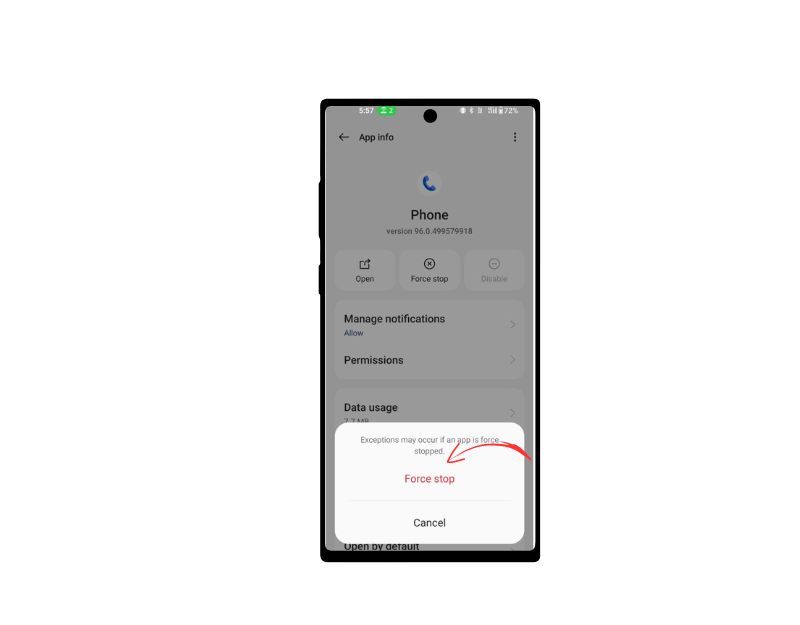
Android-Smartphones verfügen über eine integrierte „Force Stop“-Funktion, mit der Sie eine bestimmte App, die derzeit im Hintergrund ausgeführt wird, anhalten und stoppen können. Wenn Sie das Beenden einer App erzwingen, wird die App geschlossen und ihre Hintergrundprozesse werden angehalten. Das Beenden einer App zu erzwingen kann nützlich sein, wenn die App Probleme hat oder abstürzt. Es ist auch ein nützliches Tool, um Systemressourcen freizugeben, wenn zu viele Apps im Hintergrund ausgeführt werden, was die Leistung Ihres Geräts verbessern kann.
Um das Beenden einer App auf Android zu erzwingen, können Sie die folgenden Schritte ausführen:
- Öffnen Sie die App „ Einstellungen “ auf Ihrem Android-Gerät.
- Scrollen Sie nach unten und tippen Sie je nach Gerät und Android-Version auf „ Apps “ oder „ App Manager “.
- Suchen Sie die Standard-Telefon-App , deren Stopp Sie erzwingen möchten, und tippen Sie darauf.
- Auf dem standardmäßigen Infobildschirm der Telefon-App sollten Sie eine Schaltfläche mit der Aufschrift „ Stopp erzwingen “ sehen. Tippen Sie auf diese Schaltfläche.
- Sie werden eine Warnmeldung sehen, in der Sie gefragt werden, ob Sie das Beenden der App erzwingen möchten. Tippen Sie zur Bestätigung auf „ OK “.
- Die App sollte nun zwangsweise beendet werden und alle ihre Hintergrundprozesse, Dienste und Benachrichtigungen werden gestoppt.
- Alternativ können Sie die Standard-Telefon-App finden, lange darauf drücken und auf das Info-Symbol ('i') klicken, um die Optionen zum erzwingen des Stopps anzuzeigen.
- Beachten Sie, dass durch das erzwungene Stoppen einer App keine mit der App verbundenen Daten oder Einstellungen gelöscht werden, sodass Sie die App nach dem erzwungenen Stoppen wie gewohnt weiter verwenden können.
Löschen Sie den Telefon-App-Cache
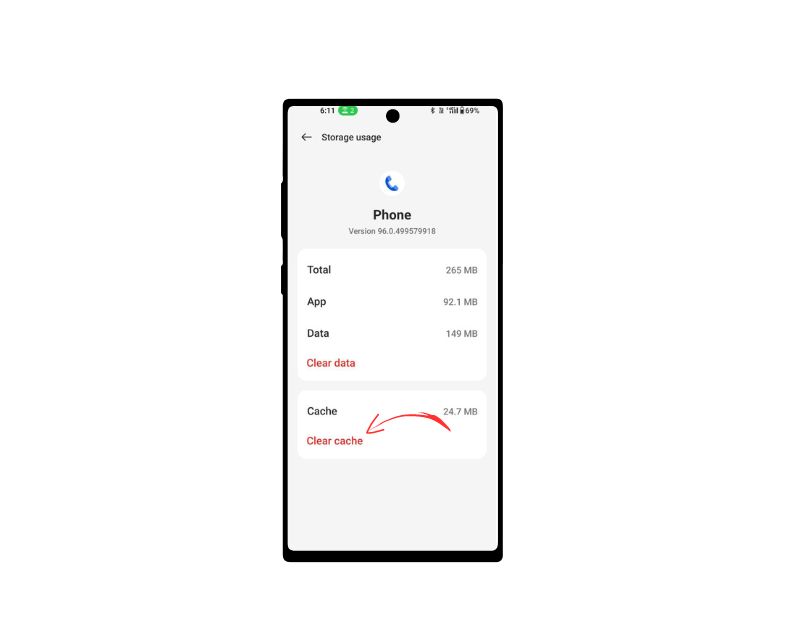
Der App-Cache ist ein temporärer Speicher auf Ihrem Smartphone, der Daten und Dateien wie Bilder, Videos und andere Daten enthält, auf die eine App häufig zugreifen muss, damit die App schneller geladen wird. Fast jede App, einschließlich der Telefon-App, verwendet diesen Cache, um schneller zu laden und reibungsloser zu laufen. Wenn das Gerät im Laufe der Zeit Probleme mit dem Cache-Speicher hat, kann dies dazu führen, dass die App nicht mehr funktioniert. Sie können einfach den Cache leeren, um dieses Problem zu beheben.
Durch das Leeren des App-Cache werden keine personenbezogenen Daten wie Anmeldeinformationen, gespeicherte Einstellungen oder App-bezogene Dokumente gelöscht. Es entfernt nur temporäre Dateien und Daten, die die App im Cache gespeichert hat.
Um den Cache auf einem Android-Gerät zu löschen, können Sie die folgenden Schritte ausführen:
- Öffnen Sie die App „ Einstellungen “ auf Ihrem Android-Gerät.
- Scrollen Sie nach unten und tippen Sie je nach Gerät und Android-Version auf „ Apps “ oder „ Anwendungsmanager “.
- Suchen Sie die App, deren Cache Sie löschen möchten, und tippen Sie darauf.
- Auf dem Infobildschirm der Apps sollte eine Option mit der Bezeichnung „Speicher“ angezeigt werden. Tippen Sie auf diese Option.
- Auf dem Speicherbildschirm sehen Sie eine Option namens „Cache leeren“. Tippen Sie auf diese Option.
- Ein Bestätigungsdialogfeld wird angezeigt, in dem Sie gefragt werden, ob Sie den Cache löschen möchten. Tippen Sie zur Bestätigung auf „ OK “.
- Alternativ können Sie auch die Telefon-App finden, lange darauf drücken, auf die Info- und Speichereinstellungen klicken und dann auf „Cache leeren“ klicken.
Alternativ können Sie den Cache für alle System-Apps auf Ihrem Gerät leeren, indem Sie diesen Schritten folgen:
- Öffnen Sie die App „ Einstellungen “ auf Ihrem Android-Gerät.
- Scrollen Sie nach unten und tippen Sie auf „ Speicher “.
- Tippen Sie auf „ Zwischengespeicherte Daten “.
- Ein Bestätigungsdialogfeld wird angezeigt, in dem Sie gefragt werden, ob Sie den Cache für alle Apps löschen möchten. Tippen Sie zur Bestätigung auf „ OK “.
Gerätespeicher freigeben
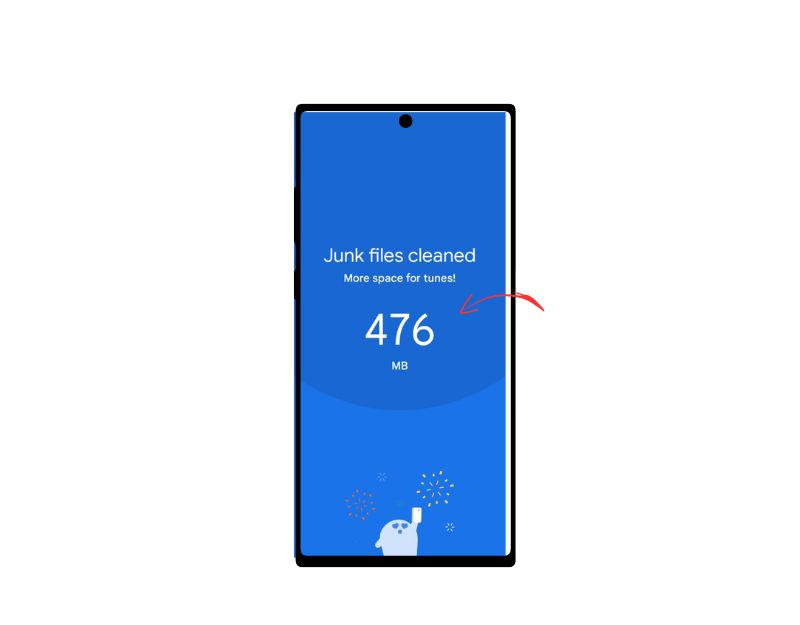

Manchmal kann unzureichender Speicherplatz dazu führen, dass die App Fehler auf Ihrem Smartphone anzeigt. Auf den meisten Android-Smartphones sehen Sie eine Warnung in der Benachrichtigungsleiste, die besagt, dass nicht genügend Speicherplatz vorhanden ist“ oder „Der Speicherplatz wird knapp“. Wenn dem System der Speicherplatz ausgeht, löscht das Betriebssystem die Anrufprotokolle, um mehr Speicherplatz für Ihr System zu schaffen.
Die meisten Anwendungen verwenden internen oder externen Speicher, um Daten zu lesen oder zu schreiben. Stellen Sie sicher, dass Ihr Gerät über genügend Speicherplatz verfügt. Wenn Ihnen der Speicherplatz ausgeht, führen Sie die folgenden Schritte aus, um Speicherplatz auf Ihrem Android-Smartphone freizugeben.
- Gehen Sie zu den Einstellungen Ihres Telefons und wählen Sie „Speicher“. Sie erhalten Informationen über den verwendeten Speicherplatz und eine Liste mit Dateikategorien.
- Tippen Sie unter „Speicher“ auf „Apps“. Sie erhalten eine Liste aller Ihrer Apps und sehen, wie viel Speicherplatz jede App belegt.
- Tippen Sie auf den Namen der App. Sie können jetzt die Größe der App sehen, wie viel des verfügbaren Speicherplatzes Benutzerdaten sind und wie viel Cache-Speicherplatz ist. Sie können auf die Schaltflächen „ Speicher löschen “ und „ Cache löschen “ tippen. Hinweis: Beim Löschen des Speichers werden die App-Daten gelöscht.
- Sie können auch Apps wie die Google Files-App verwenden, um Speicherplatz freizugeben, indem Sie Junk-Dateien, gelöschte Screenshots, große Fotos, gesicherte Medien und nicht verwendete Apps löschen.
- Eine weitere Möglichkeit besteht darin, große Dateien wie Videos zu löschen, um Speicherplatz freizugeben. Sie können die großen Dateien auch auf externe Speichergeräte wie einen PC oder eine Festplatte kopieren.
- Wenn Ihr Smartphone über einen erweiterbaren Speicher verfügt, können Sie externe SD-Karten kaufen, um mehr Daten hinzuzufügen.
Aktualisieren Sie die Telefon-App
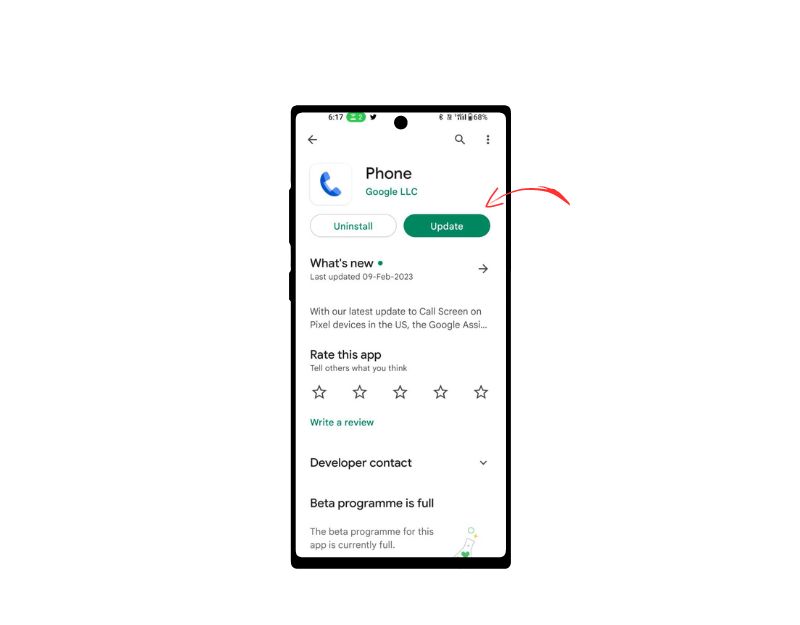
Manchmal kann die spezifische Version der App der Grund für den Absturz auf Ihrem Smartphone sein. Dies kann ein Fehler des Entwicklers sein oder die spezifische Version der App ist nicht für Ihr Gerät optimiert. Sie können dieses Problem einfach beheben, indem Sie die Telefon-App im Google Play Store aktualisieren.
- Öffnen Sie die Google Play Store-App .
- Tippen Sie auf das Profilsymbol in der oberen rechten Ecke.
- Tippen Sie auf Apps & Gerät verwalten . Apps mit einem verfügbaren Update sind mit „ Update verfügbar “ gekennzeichnet.
- Tippen Sie auf Aktualisieren .
Ändern Sie die Standard-Telefon-App
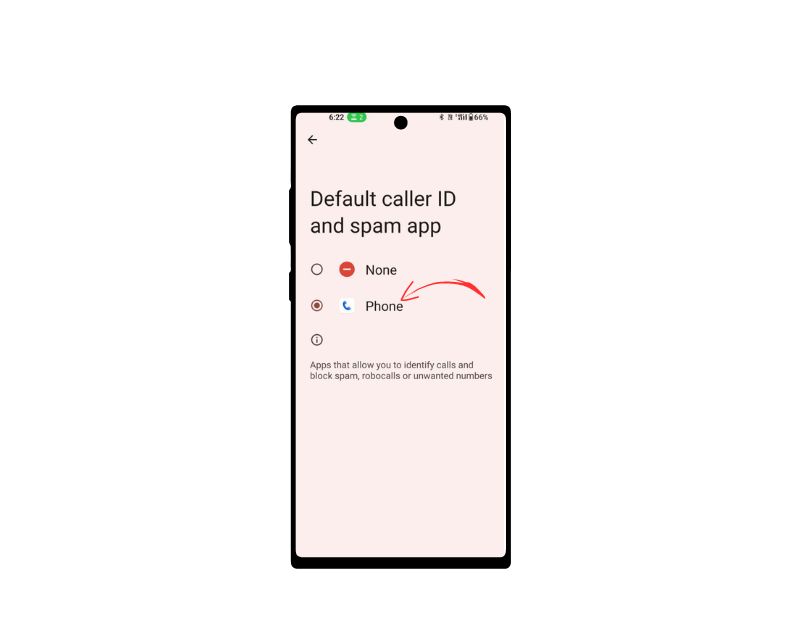
Das Beste an Android-Smartphones ist die Anpassung. Sie können System-Apps wie Telefonwähler-Apps einfach durch Apps von Drittanbietern ersetzen. Dies kann sehr nützlich sein, insbesondere wenn die Standard-Telefon-App einige Probleme hat. Es gibt viele Dialer-Apps von Drittanbietern im Play Store. Hier sind die fünf besten Apps, die Sie in Betracht ziehen können.
- Telefon von Google
- Wahrrufer
- True Phone Dialer & Kontakte
- Einfaches Telefon
- Einfacher Dialer
Sobald Sie die App installiert haben, können Sie sie als Ihr Standardtelefon festlegen. Hier sind die Schritte zum Festlegen der neuen Telefon-App als Standard:
- Rufen Sie die App „ Einstellungen “ Ihres Telefons auf.
- Scrollen Sie nach unten und wählen Sie je nach Gerät „ Apps “ oder „ Anwendungen “ aus.
- Suchen Sie die App, die Sie als Standard festlegen möchten, und tippen Sie darauf.
- Scrollen Sie nach unten und wählen Sie „ Als Standard festlegen “ oder „Standardmäßig öffnen“.
- Wählen Sie den Aktionstyp aus, für den Sie die App als Standard festlegen möchten. Wenn Sie beispielsweise Google Chrome als Standardbrowser verwenden möchten, wählen Sie „ Als Standardbrowser festlegen “.
- Wählen Sie die App aus der Liste der verfügbaren Apps aus.
Setzen Sie Ihr Smartphone auf die Werkseinstellungen zurück
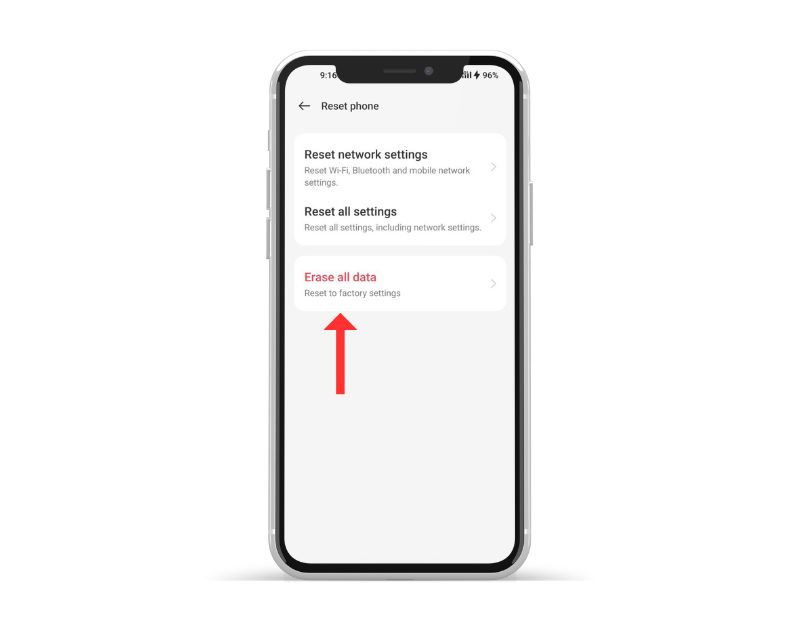
Wenn die oben genannten Methoden zur Fehlerbehebung nicht funktionieren, können Sie Ihr Android-Smartphone als allerletzten Ausweg zurücksetzen. Wenn Sie ein Gerät auf die Werkseinstellungen zurücksetzen, werden alle Daten, Einstellungen und Apps auf dem Gerät gelöscht und es wird auf die ursprünglichen Werkseinstellungen zurückgesetzt, genau wie das neue Gerät. Alle Ihre persönlichen Daten, einschließlich Kontakte, Google-Konten, Fotos, Videos, Musik und Dokumente, werden aus dem internen Speicher des Geräts gelöscht.
Sie müssen Ihr Reset-Gerät genauso einrichten wie ein neues Gerät.
So können Sie den Anrufverlauf reparieren, der nicht auf Ihrem Smartphone angezeigt wird. Wir haben die meisten möglichen Fälle und Lösungen für jedes Problem aufgelistet. Um diese Art von Problem in Zukunft zu vermeiden, stellen Sie sicher, dass Sie die Berechtigungen für eine Standard-Telefon-App nicht zurücksetzen, stellen Sie sicher, dass Sie genügend Speicherplatz auf Ihrem Smartphone haben, und starten Sie Ihr Smartphone von Zeit zu Zeit neu, um unnötige Hintergrundaufgaben auf Ihrem zu entfernen Smartphone. Lassen Sie uns in den Kommentaren unten wissen, welche Methode Ihnen geholfen hat, das Problem zu beheben.
Häufig gestellte Fragen zum Beheben des Problems, dass der Anrufverlauf auf Android nicht angezeigt wird
Wie kann ich gelöschte Anrufprotokolle auf einem Android wiederherstellen?
Sie können die Sicherung von Anrufprotokollen oder eine Sicherungssoftware verwenden, um gelöschte Anrufprotokolle auf Android wiederherzustellen:
- Aus einem Backup wiederherstellen: Wenn Sie Ihr Android-Telefon regelmäßig sichern, können Sie möglicherweise Ihre Anrufprotokolle aus einem früheren Backup wiederherstellen. Gehen Sie dazu zu den Einstellungen Ihres Telefons, tippen Sie dann auf „System“ > „Backup“ > „Sichern und wiederherstellen“ und wählen Sie das Backup aus, von dem Sie wiederherstellen möchten. Wenn Sie Ihr Android-Telefon auf Google Drive sichern, werden auch Ihre Anrufprotokolle gesichert. Befolgen Sie diese Schritte, um Ihre Anrufprotokolle mit Ihrem Google-Konto zu übertragen.
- Verwenden Sie Datenwiederherstellungssoftware: Es gibt mehrere Datenwiederherstellungssoftware von Drittanbietern, mit denen Sie gelöschte Anrufprotokolle von Ihrem Android-Telefon wiederherstellen können. Diese Software erfordert möglicherweise Root-Zugriff auf Ihr Telefon und ist unterschiedlich wirksam, daher ist es wichtig, Bewertungen zu lesen und sie mit Vorsicht zu verwenden.
Warum wird ein eingehender Anruf nicht im Anrufprotokoll eines Mobiltelefons angezeigt?
Es kann mehrere Gründe geben, warum ein eingehender Anruf nicht in der Anrufliste eines Mobiltelefons angezeigt wird. Einer der Hauptgründe, mit denen ich persönlich konfrontiert war, war das unbeabsichtigte Ändern der Filtereinstellungen. Android Phone Dialer hat die Option, die Anrufliste basierend auf ausgehenden, eingehenden, verpassten und mehr zu filtern. Bevor Sie weitere Schritte unternehmen, stellen Sie sicher, dass Sie Ihre Filter löschen. Es gibt jedoch andere starke Gründe, warum ein eingehender Anruf nicht in Ihrem Anrufprotokoll angezeigt wird. Hier sind einige der häufigsten:
- Der Anruf wurde verpasst: Wenn der Anruf nicht beantwortet wurde und der Anrufer keine Sprachnachricht hinterlassen hat, wird der Anruf möglicherweise nicht im Anrufprotokoll angezeigt.
- Anrufsperre: Wenn die angerufene Nummer auf der Anrufsperrliste des Telefons steht, wird der Anruf nicht im Anrufprotokoll angezeigt.
- Probleme mit der SIM-Karte: Wenn die SIM-Karte im Telefon beschädigt oder nicht richtig eingelegt ist, wird das Anrufprotokoll möglicherweise nicht mit eingehenden Anrufen aktualisiert.
- Apps von Drittanbietern: Einige Apps von Drittanbietern, die darauf ausgelegt sind, Anrufe zu blockieren oder Anrufprotokolle zu verwalten, können das integrierte Anrufprotokoll des Telefons beeinträchtigen und dazu führen, dass eingehende Anrufe nicht aufgezeichnet werden.
Warum werden meine Anrufprotokolle gelöscht?
Die häufigsten Gründe dafür, dass Anrufprotokolle auf Android gelöscht werden, sind:
- Viele Android-Geräte haben eine Standardeinstellung, die Anrufprotokolle nach einer bestimmten Zeit automatisch löscht.
- Anrufprotokolle können vom Benutzer manuell gelöscht werden, entweder einzeln oder in großen Mengen.
- Manchmal kann ein Software-Update dazu führen, dass Anrufprotokolle gelöscht werden.
- Einige Apps von Drittanbietern, wie z. B. Reinigungs- oder Optimierungs-Apps, können Anrufprotokolle im Rahmen ihres Optimierungsprozesses löschen.
- In seltenen Fällen können Hardwareprobleme dazu führen, dass Anrufprotokolle gelöscht werden. Dies kann passieren, wenn ein Problem mit dem Speicher oder dem Speicher des Geräts vorliegt.
Wie ändere ich meine Anrufverlaufseinstellungen?
Gehen Sie folgendermaßen vor, um die Anrufverlaufseinstellungen auf einem Android-Gerät zu ändern:
- Öffnen Sie die Telefon-App auf Ihrem Android-Gerät.
- Tippen Sie auf das Dreipunkt-Menüsymbol in der oberen rechten Ecke des Bildschirms.
- Wählen Sie „Einstellungen“ aus dem Dropdown-Menü.
- Scrollen Sie nach unten und tippen Sie auf „Anrufverlauf“.
- Hier können Sie mehrere Anrufverlaufseinstellungen ändern, z. B. die Dauer, für die Anrufprotokolle aufbewahrt werden, ob verpasste Anrufe angezeigt oder ausgeblendet werden sollen und ob die Anrufdauer angezeigt oder ausgeblendet werden soll.
- Nachdem Sie die gewünschten Änderungen vorgenommen haben, tippen Sie auf die Schaltfläche „Zurück“, um die Einstellungen zu speichern.
Bitte beachten Sie, dass die Schritte je nach verwendetem Gerät und Android-Version leicht variieren können.
Wie kann ich meine Anrufliste wiederherstellen?
Sie können Ihre Anrufliste auf Ihrem Android-Gerät wiederherstellen, wenn Sie sie versehentlich gelöscht haben:
Methode 1: Verwenden von Google Drive Backup
Öffnen Sie die Google Drive-App auf Ihrem Android-Gerät.
Tippen Sie oben links auf die drei horizontalen Linien.
Gehen Sie zu "Sicherungen".
Überprüfen Sie, ob eine Sicherungskopie Ihrer Anrufliste verfügbar ist.
Tippen Sie auf das Backup und wählen Sie „Wiederherstellen“ aus den Optionen.
Methode 2: Verwenden einer Datenwiederherstellungs-App eines Drittanbieters
Installieren Sie eine Datenwiederherstellungs-App eines Drittanbieters.
Gewähren Sie der App Berechtigungen.
Wählen Sie „Anrufprotokolle“ als Ihren Wiederherstellungstyp.
Sie sehen eine Liste der gelöschten Anrufprotokolle, nachdem die App Ihr Gerät gescannt hat.
Tippen Sie auf „Wiederherstellen“, um die Anrufprotokolle wiederherzustellen.
Methode 3: Kontaktaufnahme mit Ihrem Dienstanbieter
Wenn die oben genannten Methoden nicht funktionieren, können Sie eine Kopie Ihrer Anrufprotokolle von Ihrem Dienstanbieter anfordern. Für diesen Dienst kann eine Gebühr anfallen, und Anrufprotokolle gehen möglicherweise nicht so weit zurück, wie es einige Anbieter zulassen.
Die Chancen, gelöschte Anrufprotokolle erfolgreich wiederherzustellen, hängen davon ab, wie lange sie gelöscht wurden und ob neue Daten sie überschrieben haben. Die Heilungschancen steigen, wenn Sie schnell handeln.
