So beheben Sie, dass die Übertragung auf ein Gerät unter Windows 10 und 11 nicht funktioniert
Veröffentlicht: 2024-01-16Haben Sie festgestellt, dass die Funktion „Auf Gerät übertragen“ auf Ihrem Computer nicht funktioniert? Wenn ja, können Sie diesen Beitrag lesen, um zu erfahren, wie Sie dieses Problem am schnellsten und einfachsten lösen können.
Durch Casting haben Sie Zugriff auf den Desktop des Computers auf dem großen Bildschirm Ihres Fernsehers für ein unterhaltsames Treffen, einen Filmabend oder eine professionelle Präsentation. Es kann jedoch ärgerlich sein, wenn die Funktion „Auf ein Gerät übertragen“ auf Ihrem PC nicht funktioniert.
Daher beschreibt dieser Artikel die bestmöglichen Lösungen für dieses lästige Problem. Bevor Sie jedoch mit der Fehlerbehebung beginnen, sollten Sie die zugrunde liegenden Ursachen des Problems verstehen, um es schnell und effizient lösen zu können. Werfen wir also einen Blick darauf, bevor wir uns mit den Lösungen befassen.
Warum funktioniert die Übertragung auf das Gerät nicht?
Hier sind verschiedene Gründe, warum Miracast auf Ihrem Windows 10/11-Gerät möglicherweise nicht funktioniert.
- Veralteter Netzwerkadaptertreiber
- Streaming-Berechtigungen sind nicht richtig eingestellt
- Die Netzwerkfreigabe ist auf Ihrem Computer deaktiviert
- Veralteter Grafiktreiber
- Hardwareprobleme
- Störung durch die Windows Defender-Firewall
- Zufällige Systemfehler
Oben haben wir einige Faktoren aufgelistet, die dafür verantwortlich sein könnten, dass der Mirror Cast bei dem Windows 10/11-Problem nicht funktioniert. Lassen Sie uns nun lernen, wie Sie das Problem am besten beheben können.
Korrekturen für das Problem, dass die Übertragung auf das Gerät nicht funktioniert (schnell und einfach)
Sie können die folgenden bewährten Lösungen anwenden, wenn die Funktion „Auf Gerät übertragen“ auf Ihrem PC nicht funktioniert.
Lösung 1: Stellen Sie sicher, dass Ihr Computer Screencast unterstützt
Bevor Sie komplexe Lösungen ausprobieren, sollten Sie prüfen, ob Ihr PC über die Screencast-Funktion verfügt. Hier sind die Schritte dazu, wenn die Funktion „Auf Gerät übertragen“ auf Ihrem Computer nicht funktioniert.
- Greifen Sie zunächst mit der TastenkombinationWindows+I auf das Einstellungsfenster zu.
- Zweitens wählen Sie System aus dem Menü auf Ihrem Bildschirm.
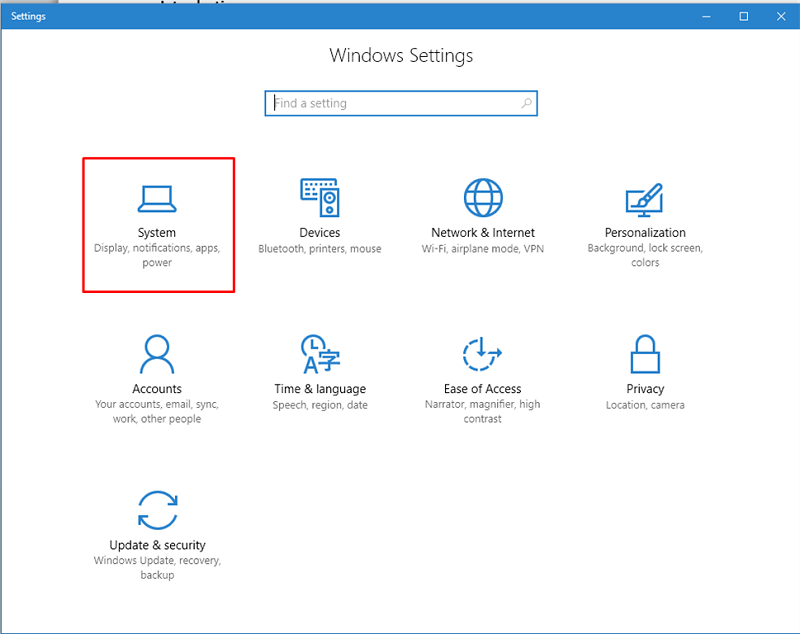
- Wählen Sie nun„Anzeige“ aus den Optionen im Fenster „Systemeinstellungen“ aus.
- Sie können jetzt zur Option „Skalieren und Layout“ navigieren.
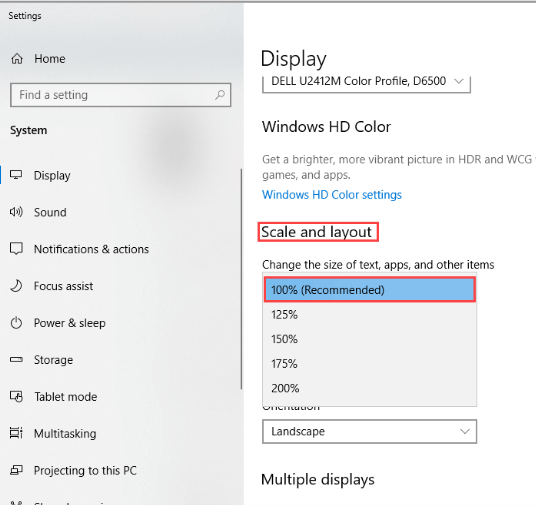
- Wählen Sie„Mehrere Anzeigen“ aus den Optionen „Skalierung und Layout“.
- Überprüfen Sie nun, ob die Option zum Herstellen einer Verbindung mit einem drahtlosen Display verfügbar ist.Wenn die Option verfügbar ist, unterstützt Ihr Computer Screencast, andernfalls nicht.
Es besteht jedoch kein Grund zur Panik, wenn Screencasting auf Ihrem Computer nicht verfügbar ist. Sie können den Bildschirm Ihres Computers über ein physisches Kabel mit dem großen Bildschirm verbinden.
Lesen Sie auch: Miracast auf Windows 10,11 PC: Herunterladen, Installieren, Aktualisieren und Einrichten
Fix 2: Stellen Sie sicher, dass die Netzwerkfreigabe aktiviert ist
Damit die Screencast-Option funktioniert, muss die Netzwerkfreigabe auf Ihrem Computer aktiviert sein. Daher erfahren Sie hier, wie Sie sicherstellen können, dass die Netzwerkfreigabe aktiviert ist, wenn Sie Probleme mit der Funktion „Auf Gerät übertragen“ haben.
- Geben Sie zunächstNetzwerk in das Windows-Suchfeld ein.
- Zweitens wählen Sie „Netzwerkstatus“ aus den Optionen auf Ihrem Bildschirm.
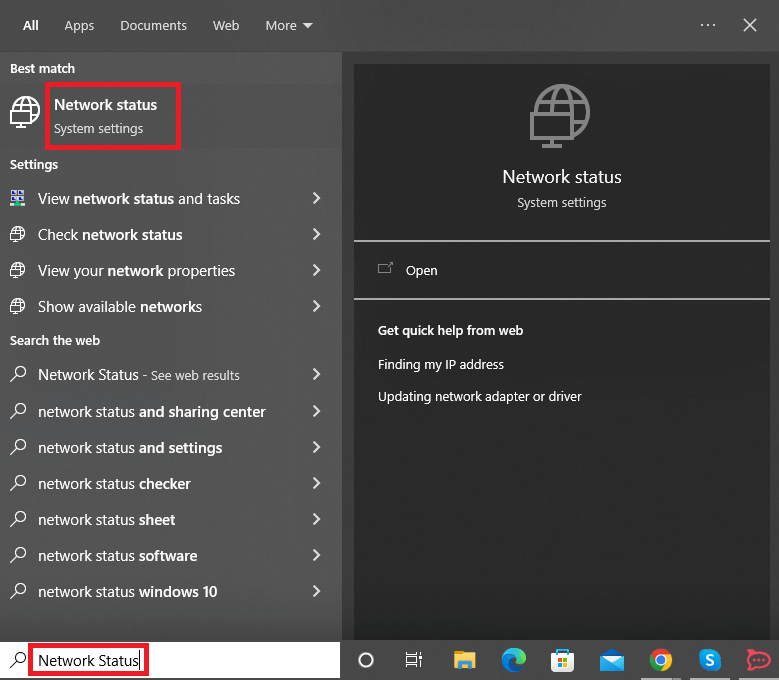
- Scrollen Sie nun nach unten zumNetzwerk- und Freigabecenter und klicken Sie darauf.
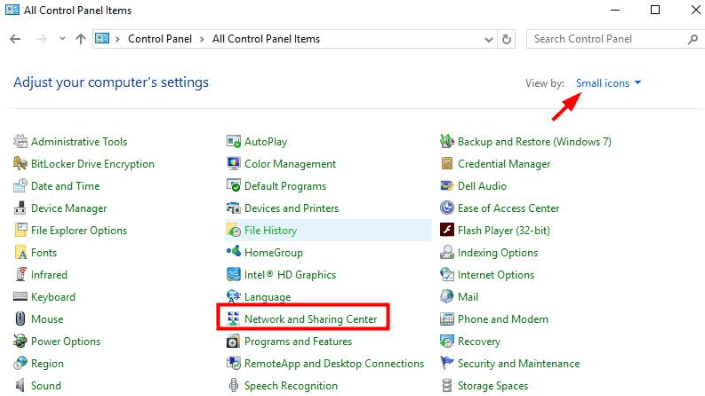
- Wählen Sie im linken Bereich des Netzwerk- und Freigabecenter-Fensters die Option „Erweiterte Freigabeeinstellungen ändern“ .
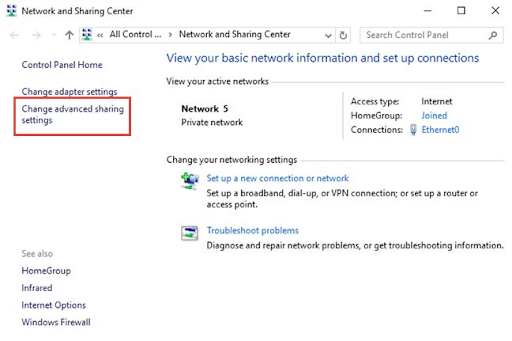
- Stellen Sie sicher, dass die Optionen„Netzwerkerkennung aktivieren“ und „Datei- und Druckerfreigabe aktivieren“ aktiviertsind.
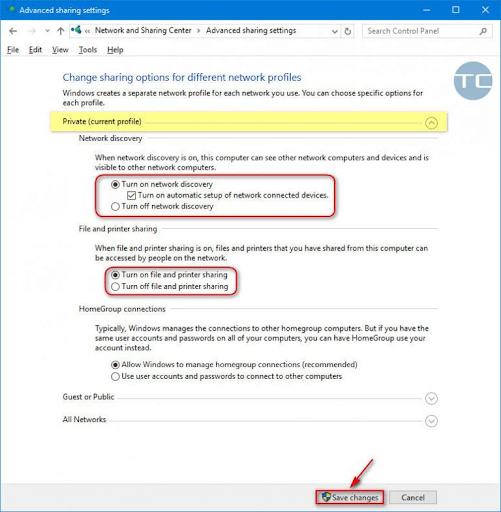
- Klicken Sie auf die SchaltflächeÄnderungen speichern .
- Versuchen Sie abschließend, mithilfe der Cast-to-Device-Funktionen zu überprüfen, ob es funktioniert. Wenn die Funktion immer noch nicht funktioniert, können Sie die anderen in diesem Artikel beschriebenen Lösungen ausprobieren.
Fix 3: Versuchen Sie, die Stream-Berechtigungen zurückzusetzen
Streaming-Berechtigungen bestimmen, ob andere Geräte auf Ihre Medien zugreifen können oder nicht. Diese Berechtigungen werden nach einem Update automatisch zurückgesetzt. Allerdings kann ein unsachgemäßes Zurücksetzen der Berechtigungen ein Grund dafür sein, dass die Übertragung auf das Gerät auf Ihrem PC nicht funktioniert. Daher können Sie die folgenden Schritte ausführen, um die Berechtigungen über den Windows Media Player zurückzusetzen und das Problem zu lösen.
- Rufen Sie zunächst die Windows-Suche über die Tastenkombination Windows+S auf.
- Zweitens geben Sie Windows Media Player in das Feld auf dem Bildschirm ein und wählen Sie das erste Suchergebnis aus.
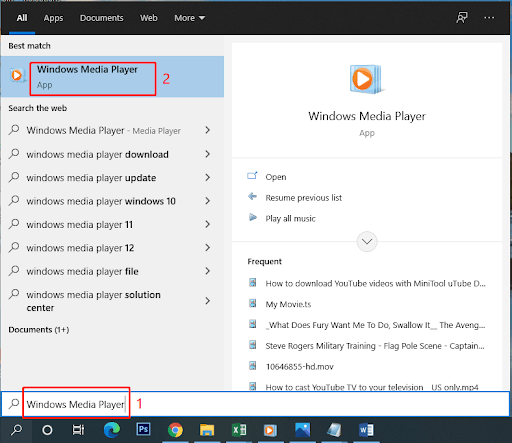
- Wählen Sie nun„Stream“ aus dem oberen Menü.
- Wählen Sie im Stream-Menü die Option „ Internetzugriff auf Heimmedien zulassen“ .
- Erteilen Sie die erforderlichen Berechtigungen, um den Internetzugriff auf Heimmedien zuzulassen.
- Wählen Sie nun die Option zum Aktivieren des Medienstreamings.
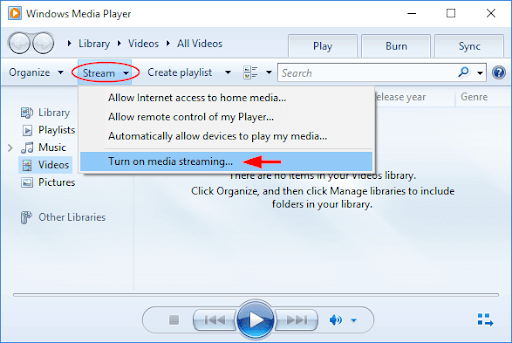
- Nachdem Sie das Medien-Streaming aktiviert haben, öffnen Sie es.
- Ändern Sie den Standard-PC-Namen und die erweiterten Freigabeeinstellungen.
- Starten Sie abschließend Ihren PC neu, nachdem Sie die oben genannten Schritte ausgeführt haben.
Lesen Sie auch: So richten Sie VPN auf Chromecast ein

Lösung 4: Versuchen Sie, Fehler bei der Hardware und den Geräten zu beheben
Viele Benutzer haben das Problem gelöst, indem sie die Fehlerbehebung für Hardware und Geräte ausgeführt haben. Obwohl dieser Fix möglicherweise nicht für jeden funktioniert, kann es nicht schaden, ihn auszuprobieren. Daher können Sie die folgenden Anweisungen befolgen, um die Fehlerbehebung auszuführen.
- Suchen Sie zunächst nach derSystemsteuerung und öffnen Sie sie.
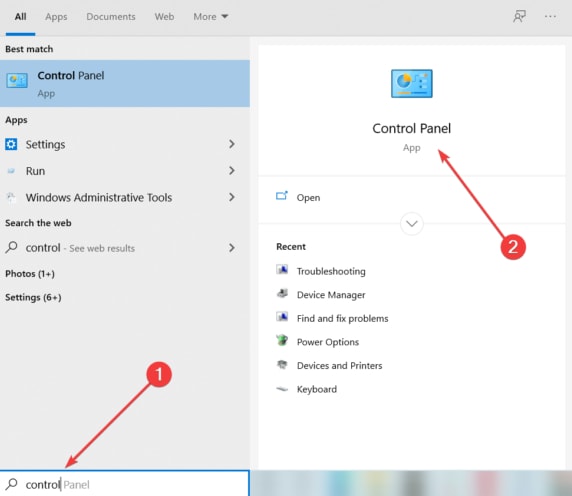
- Ändern Sie nach dem Öffnen der Systemsteuerung die Ansicht der Systemsteuerung auf„Große Symbole“ .
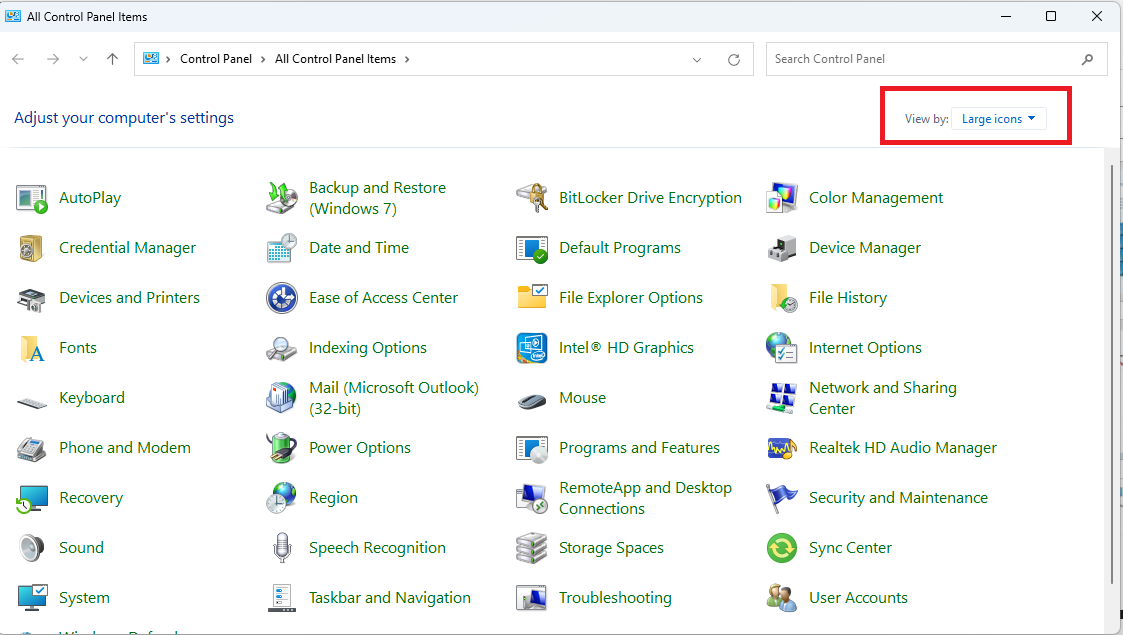
- Wählen Sie nun„Fehlerbehebung“ aus dem Menü auf Ihrem Bildschirm.
- Wählen Sie nun im linken Bereich des Fensters „Fehlerbehebung“ die Option „Alle anzeigen“ .
- Wählen Sie aus den verfügbaren Optionen Hardware und Geräte aus und klicken Sie auf Weiter, um fortzufahren.
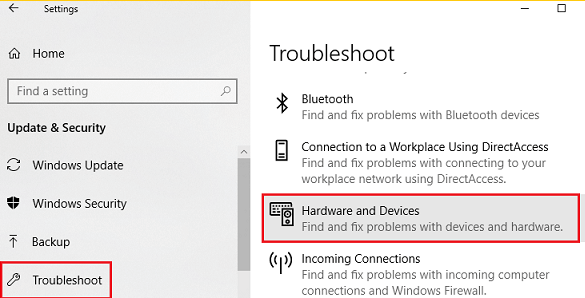
- Warten Sie abschließend, bis der Fehlerbehebungsprozess abgeschlossen ist, und starten Sie anschließend Ihren PC neu.
Fix 5: Veraltete Treiber aktualisieren (empfohlen)
Defekte oder veraltete Treiber gehören zu den Hauptursachen für viele Probleme auf Ihrem Computer. Beispielsweise behindert ein veralteter oder alter Netzwerktreiber die Netzwerkfreigabe, und veraltete Grafiktreiber verursachen Anzeigeprobleme, was dazu führt, dass die Übertragung auf das Gerät nicht funktioniert. Daher ist es eine gute Idee, veraltete Treiber zu aktualisieren.
Sie können Laufwerke auf verschiedene manuelle und automatische Weise aktualisieren. Der beste Ansatz besteht jedoch darin, Treiberaktualisierungen automatisch über einen speziellen Treiber-Updater wie Win Riser durchzuführen.
Die Win Riser-Software aktualisiert alle problematischen Treiber mit einem Klick. Darüber hinaus bietet es viele einwandfreie Funktionen, um die Leistung Ihres Computers auf die nächste Stufe zu heben.
Es bietet beispielsweise Treibersicherung und -wiederherstellung, Junk-Entfernung, Malware-Erkennung, Ignorierungsoption für die Treiber, die Sie nicht aktualisieren möchten, und PC-Scan-Planung. Sie können diese wunderbare Software direkt über den folgenden Link herunterladen und installieren. 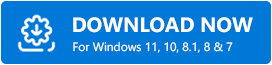
Nach der Installation von Win Riser (die Installation ist in ein bis zwei Sekunden abgeschlossen) können Sie den folgenden einfachen Anweisungen folgen, um die Treiber zu aktualisieren.
- Warten Sie zunächst, bis der automatische Computerscan abgeschlossen ist (er ist in zwei bis drei Sekunden abgeschlossen).
- Sehen Sie sich nun die Ergebnisse an, um herauszufinden, welche Treiber Probleme auf Ihrem Computer verursachen.
- Wählen Sie„Probleme jetzt beheben“ , um alle Treiber automatisch auf die neueste Version zu aktualisieren.
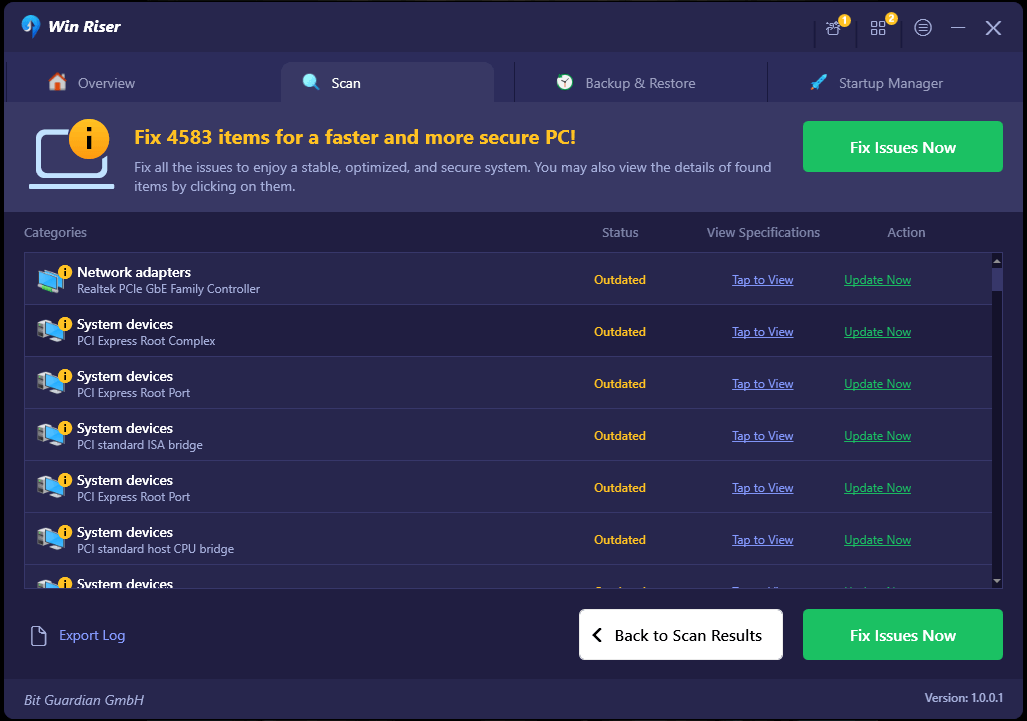
Lesen Sie auch: So richten Sie Google Chromecast auf Ihrem Fernseher ein
Fix 6: Führen Sie ein Windows-Update durch
Microsoft hat bereits erkannt, dass viele Benutzer Probleme mit der Funktion „Auf Gerät übertragen“ haben. Daher wurden Updates veröffentlicht, um das Problem zu beheben. Wenn Sie immer noch mit diesem Problem zu kämpfen haben, ist es wahrscheinlich, dass Sie Windows nicht aktualisiert haben. Daher finden Sie hier die Schritte, die Sie zum Aktualisieren von Windows ausführen können.
- Rufen Sie zunächst das Einstellungsfenster mit der TastenkombinationWindows+I auf.
- Zweitens wählen Sie Update & Sicherheit aus den auf dem Bildschirm verfügbaren Optionen aus.
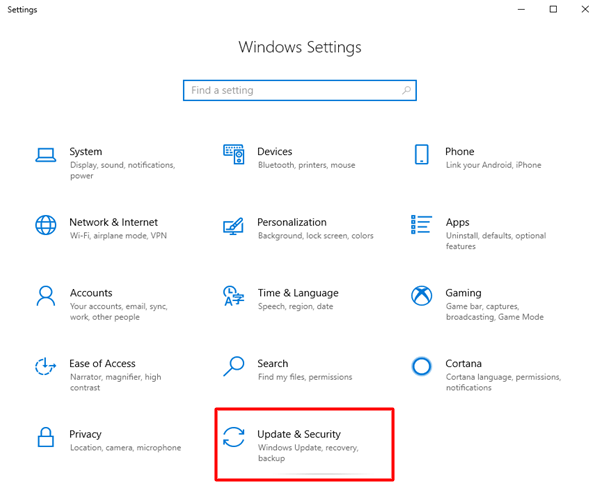
- Stellen Sie sicher, dass im linken Bereich des Fensters „Update- und Sicherheitseinstellungen“ Windows Update ausgewählt ist.
- Jetzt können Sie die Option „Nach Updates für Ihren Computer suchen“ auswählen.
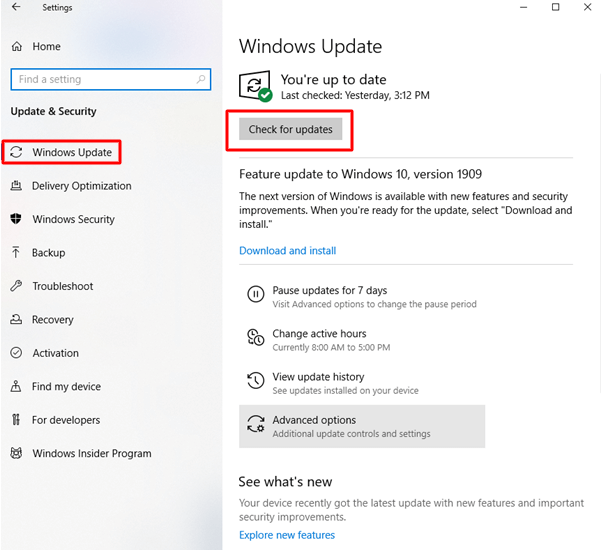
- Laden Sie das neueste Windows-Update herunter und installieren Sie es.
- Starten Sie abschließend Ihren PC neu, um den Aktualisierungsvorgang abzuschließen.
Fix 7: Ändern Sie die Umstellung der Windows Defender-Firewall auf Geräteeinstellungen
Aufgrund von Störungen durch die Windows Defender-Firewall funktioniert die Übertragung auf das Gerät möglicherweise nicht auf Ihrem Computer. Daher können Sie diese Schritte befolgen, um die Defender-Einstellungen zu ändern und das Problem zu lösen.
- Rufen Sie zunächst das Dienstprogramm „Ausführen“ mit der TastenkombinationWindows+R auf.
- Geben Sie nun „Control“ in das Feld auf dem Bildschirm ein und klicken Sie auf „OK“, um die Systemsteuerung zu öffnen.
- Suchen Sie nach dem Zugriff auf die Systemsteuerungdie Windows Defender-Firewall und klicken Sie darauf.
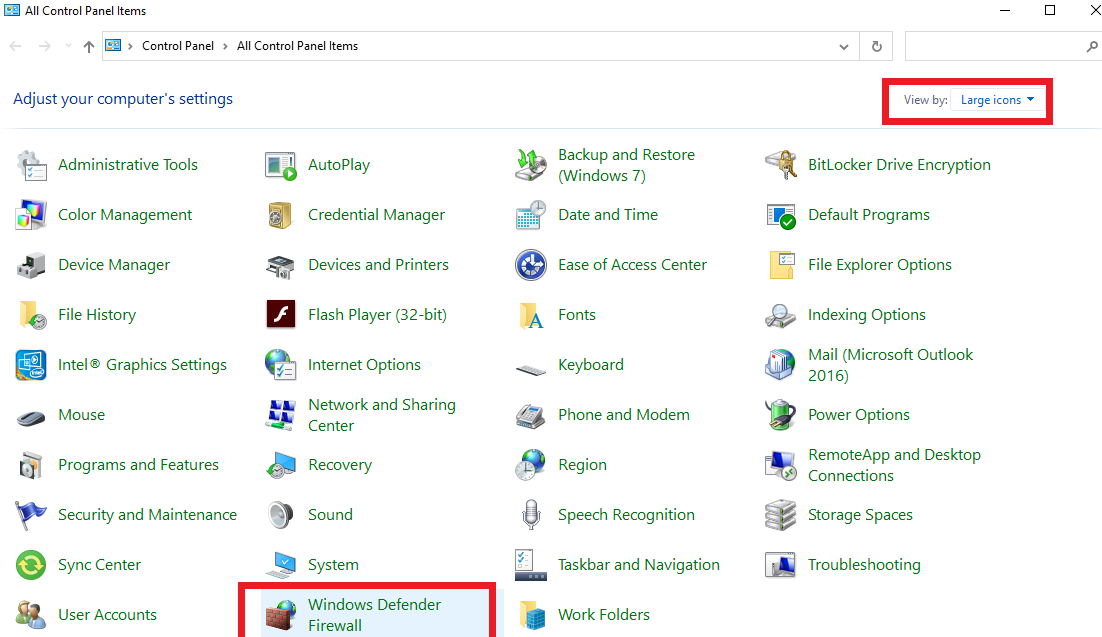
- Wählen Sie nun im linken Bereich des Bildschirmfenstersdie Option „Eine App oder Funktion durch die Windows Defender-Firewall zulassen“ .
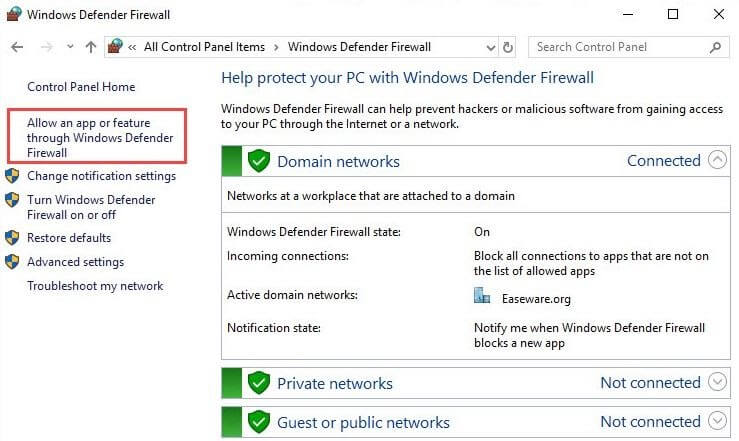
- Finden Sie dieFunktion „Auf Gerät übertragen“ in den zulässigen Apps und Funktionen.
- Wenn sowohl private als auch öffentlicheKontrollkästchen für die Funktion „Auf Gerät übertragen“ nicht aktiviert sind, wählen Sie die Option„Einstellungen ändern“, um beide Kontrollkästchen zu aktivieren.
Lesen Sie auch: Beste Webbrowser für Ihr Roku-Gerät
Das Problem, dass die Übertragung auf das Gerät nicht funktioniert, wurde behoben
In der obigen Anleitung sind verschiedene Lösungen aufgeführt, die Sie ausprobieren können, wenn die Funktion „Auf Gerät übertragen“ auf dem Computer nicht funktioniert. Sie können die oben genannten Korrekturen nacheinander ausprobieren, um die Lösung zu finden, die das Problem löst, oder direkt die empfohlene Korrektur (Aktualisierung der Treiber) anwenden, um das Problem sofort zu beheben.
Wenn Sie jedoch bessere Empfehlungen zur Behebung des Problems haben oder Fragen haben, können Sie diese gerne im Kommentarbereich hinterlassen.
