10 einfache Möglichkeiten, um zu beheben, dass Chat GPT nicht funktioniert
Veröffentlicht: 2023-02-04ChatGPT hat das Internet im Sturm erobert. Menschen auf der ganzen Welt nutzen ChatGPT, um Ideen für Inhalte, Essays, E-Mails und Codes zu generieren und mathematische Fragen zu lösen. Der KI-Chatbot hat in weniger als zwei Monaten 100 Millionen Nutzer überschritten und ist damit die am schnellsten wachsende Verbraucher-Internet-App aller Zeiten.
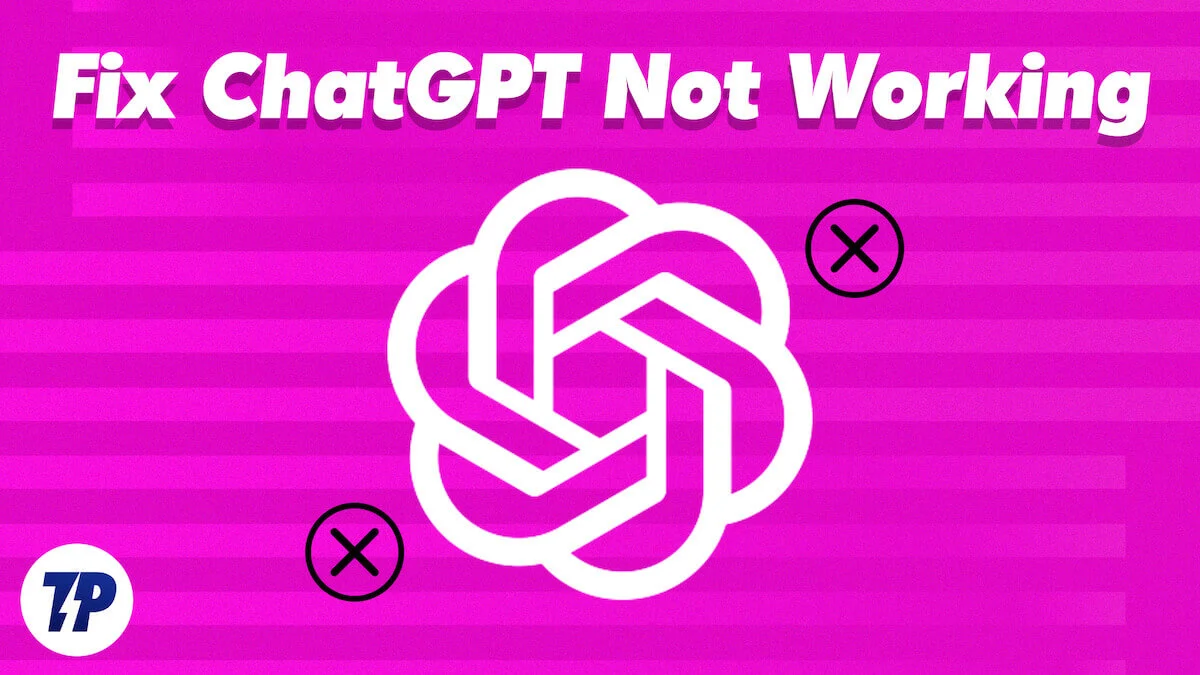
Es ist normal, dass jede App oder Website mit einer so großen Benutzerbasis zu kämpfen hat. Auch wir hatten oft mit Problemen bei der Nutzung von ChatGPT zu kämpfen. In diesem Handbuch erfahren Sie, wie Sie Fehler in ChatGPT mit einigen Fehlerbehebungsmaßnahmen beheben können.
Bevor wir die Schritte durchgehen, gehen wir davon aus, dass Sie über eine aktive Internetverbindung verfügen und einen Verbindungstest mit dem Internet durchführen können. Sie können Websites wie Speedtest.net verwenden, um die Internetverbindung auf Ihrem Gerät zu testen. Die in diesem Handbuch beschriebenen Methoden zur Fehlerbehebung können auch auf Smartphones und PCs angewendet werden.
Lass uns anfangen.
Inhaltsverzeichnis
10 einfache Möglichkeiten, um zu beheben, dass Chat GPT nicht funktioniert
Checken Sie Ihre Anmeldeinformationen ein
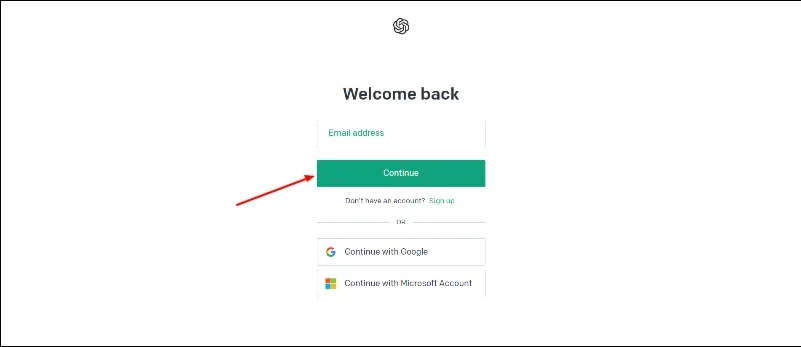
Angenommen, Sie haben Probleme, sich bei Chat GPT anzumelden. Es besteht die Möglichkeit, dass Sie die falschen Anmeldeinformationen eingegeben haben. Ein weiterer Grund könnte sein, dass Sie kein Konto haben. Um dieses Problem zu lösen, geben Sie gültige Anmeldeinformationen ein und erstellen Sie ein Konto, falls Sie noch keines haben.
Die Seite erneut laden
Das häufigste Problem, das uns bei ChatGPT aufgefallen ist, ist, dass die Seite einen Fehler anzeigt, wenn Sie die Website für einige Zeit verlassen haben und dann zurückgekehrt sind, um eine Frage zu stellen. Hm, da ist etwas schief gelaufen. Bitte versuchen Sie, die Konversation neu zu laden. Wir hatten dieses Problem häufig auf verschiedenen Geräten, egal wie oft wir versucht haben, die Antwort neu zu laden. Wenn also auch bei Ihnen derselbe Fehler auftritt, können Sie das Problem einfach beheben, indem Sie die Seite neu laden. Wenn Sie die Seite neu laden, fragt ChatGPT möglicherweise nach Ihren Anmeldeinformationen, um sich erneut anzumelden oder die gesamte Seite neu zu laden.
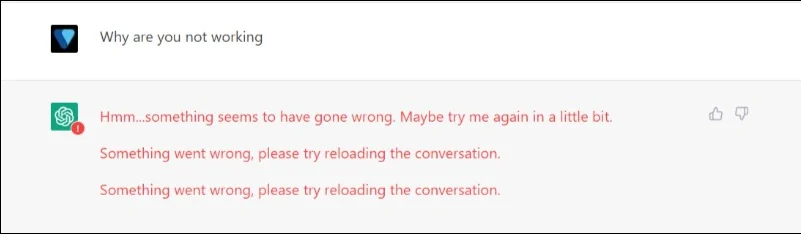
Keine Sorge. Alle vorherigen Daten werden in der Seitenleiste gespeichert, und manchmal besteht die Möglichkeit, dass sie verloren gehen. Sie können die Website mit einfachen und traditionellen Methoden neu laden, z. B. durch Drücken der Schaltfläche „Neu laden“ oben auf der Seite oder durch Drücken von Tastenkombinationen wie Windows + R oder Umschalttaste und Klicken auf die Taste „R“ auf dem Mac. Nach dem Neuladen sollte das Problem behoben sein und Sie können ChatGPT wieder problemlos verwenden. Wenn das Problem weiterhin besteht, verwenden Sie die anderen unten aufgeführten Methoden zur Fehlerbehebung.
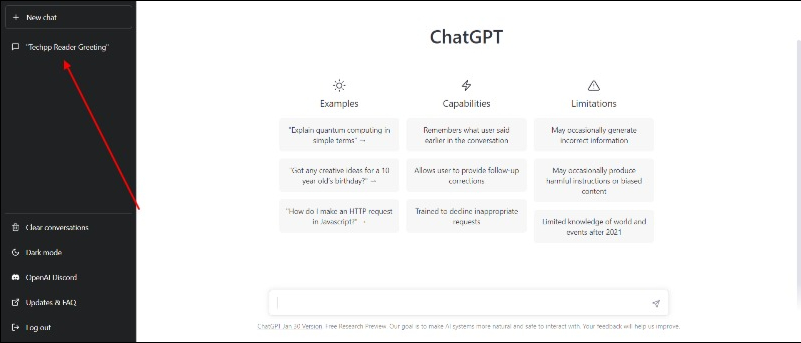
Überprüfen Sie den ChatGPT-Status
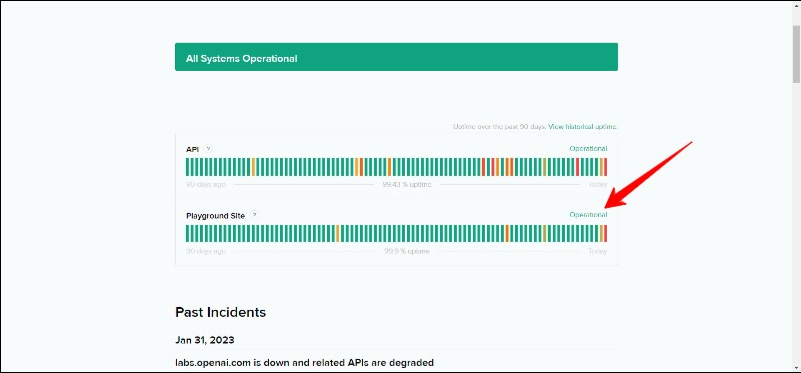
OpenAI hat das Problem noch nicht angegangen (abgesehen von der Eröffnung des ChatGPT Plus-Premium-Abonnements), aber die ChatGPT-Website hat Probleme aufgrund des exponentiellen Anstiegs der Benutzer. Manchmal zeigt die Website auch eine interne Serverfehlermeldung an, nachdem sie zu viele Benutzeranfragen erhalten hat.
Wenn Sie mit einem ähnlichen Problem konfrontiert sind, müssen Sie warten, bis ChatGPT einen normalen Zustand erreicht. ChatGPT hat auch eine spezielle Seite, die den Status der Website anzeigt. Wenn die Seite als funktionsfähig angezeigt wird, funktioniert die Website ordnungsgemäß. Die meisten serverbezogenen Probleme können nicht auf der Benutzerseite gelöst werden. Wir müssen also warten, bis das Chat GPT-Team das Problem behebt.
Besuchen Sie die ChatGPT-Statusseite
Related Read: Beste KI-Schreibwerkzeuge
Starten Sie Ihren Browser neu
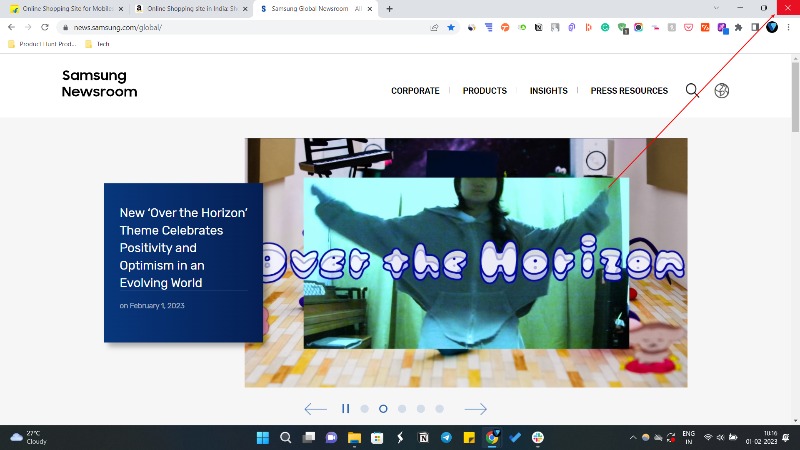
Durch einen Neustart Ihres Browsers können die meisten browserbezogenen Probleme behoben werden. Es kann auch die Fehler beheben, die in ChatGPT aufgetreten sind. Ein Neustart Ihres Browsers kann dazu führen, dass Sie Ihre Arbeit verlieren; Stellen Sie sicher, dass Sie die Änderungen speichern, bevor Sie Ihren Browser neu starten.
Um einen Browser neu zu starten, können Sie die folgenden Schritte ausführen:
- Schließen Sie das Browserfenster vollständig, einschließlich aller geöffneten Registerkarten.
- Öffnen Sie den Browser erneut, indem Sie auf sein Symbol in der Taskleiste (Windows) oder im Dock (macOS) klicken.
Browserdaten löschen
Wenn ein Neustart des Browsers nicht geholfen hat, können Sie versuchen, die Browserdaten zu löschen. Wenn Sie die Browserdaten in Ihrem Webbrowser löschen, werden bestimmte Arten von Informationen, die vom Browser gespeichert wurden, gelöscht, wie zum Beispiel:
- Browserverlauf : Die Liste der von Ihnen besuchten Websites sowie Datum und Uhrzeit jedes Besuchs
- Cookies : kleine Textdateien, die Informationen über Ihre Präferenzen speichern, wie z. B. Anmeldeinformationen, die verwendet werden können, um Ihr Erlebnis auf Websites zu personalisieren
- Cache : Temporäre Daten, die das Laden von Websites, die Sie zuvor besucht haben, beschleunigen
Das Löschen dieser Daten kann die Leistung Ihres Browsers verbessern und die meisten browserbezogenen Probleme beheben. Möglicherweise müssen Sie sich jedoch erneut bei Websites anmelden, und Ihre Einstellungen können verloren gehen.
Im Folgenden erfahren Sie, wie Sie die Browserdaten in einigen gängigen Webbrowsern löschen:
Google Chrome:
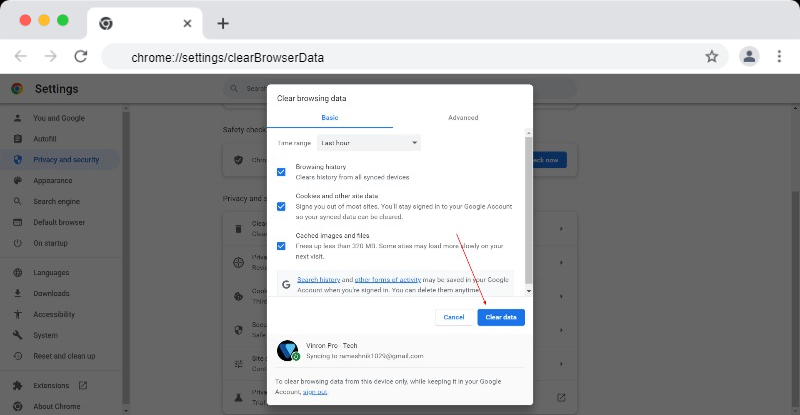
- Klicken Sie auf die drei Punkte in der oberen rechten Ecke des Browserfensters.
- Wählen Sie „Weitere Tools“ und dann „Browserdaten löschen“.
- Wählen Sie die Datentypen aus, die Sie entfernen möchten (z. B. Verlauf, Cookies, zwischengespeicherte Bilder und Dateien).
- Wählen Sie einen Zeitraum aus (z. B. letzte Stunde, letzte 7 Tage, Gesamtzeit).
- Klicken Sie auf die Schaltfläche „Daten löschen“.
Mozilla-Firefox:
- Klicken Sie auf die drei horizontalen Linien in der oberen rechten Ecke des Browserfensters.
- Optionen wählen."
- Klicken Sie auf „Datenschutz & Sicherheit“.
- Klicken Sie unter „Verlauf“ auf „Verlauf löschen“.
- Wählen Sie die Datentypen aus, die Sie entfernen möchten (z. B. Verlauf, Cookies, zwischengespeicherte Bilder und Dateien).
- Wählen Sie einen Zeitraum aus (z. B. letzte Stunde, letzte 7 Tage, Gesamtzeit).
- Klicken Sie auf die Schaltfläche „Jetzt löschen“.
Apple-Safari:
- Klicken Sie in der Menüleiste oben auf dem Bildschirm auf „Safari“.
- Wählen Sie „Verlauf und Website-Daten löschen“.
- Wählen Sie den Zeitraum aus, aus dem Sie Daten entfernen möchten (z. B. letzte Stunde, gesamter Verlauf).
- Klicken Sie auf die Schaltfläche „Verlauf löschen“.
Related Read: Beste GPT-Tools

Deaktivieren Sie Chrome-Erweiterungen
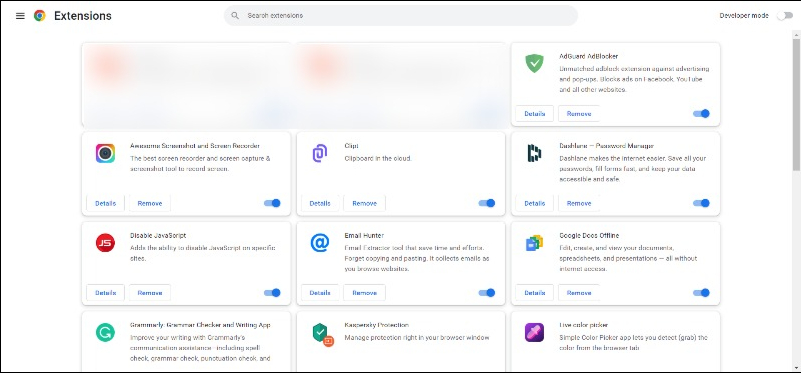
Manchmal besteht die Möglichkeit, dass eine Erweiterung eines Drittanbieters die Ursache des Problems ist. Wir empfehlen, Browsererweiterungen zu deaktivieren, bevor Sie den Dienst nutzen, um Probleme zu vermeiden. Führen Sie die folgenden Schritte aus, um die Erweiterung zu deaktivieren. Wenn Sie alle Google Chrome-Erweiterungen auf einmal entfernen möchten, können Sie Ihren Google Chrome-Browser zurücksetzen.
- Öffnen Sie Google Chrome.
- Klicken Sie auf die drei Punkte in der oberen rechten Ecke des Fensters, um das Chrome-Menü zu öffnen.
- Wählen Sie „Weitere Tools“ und dann „Erweiterungen“.
- Suchen Sie die Erweiterung, die Sie deaktivieren möchten, und schieben Sie den Schalter neben „Aktiviert“ auf die Position „Aus“.
- Die Erweiterung wird deaktiviert und ihr Symbol wird nicht mehr im Browser angezeigt.
- Geben Sie zum Zurücksetzen von Chrome in einem neuen Tab chrome://settings/reset ein und drücken Sie die Eingabetaste. Klicken Sie auf dem angezeigten Bildschirm auf Einstellungen auf ursprüngliche Standardwerte zurücksetzen.
Um die Erweiterung wieder zu aktivieren, schalten Sie den Schalter wieder auf „Ein“. Beachten Sie, dass einige Erweiterungen auch vollständig konfiguriert oder entfernt werden können.
Starte deinen Computer neu
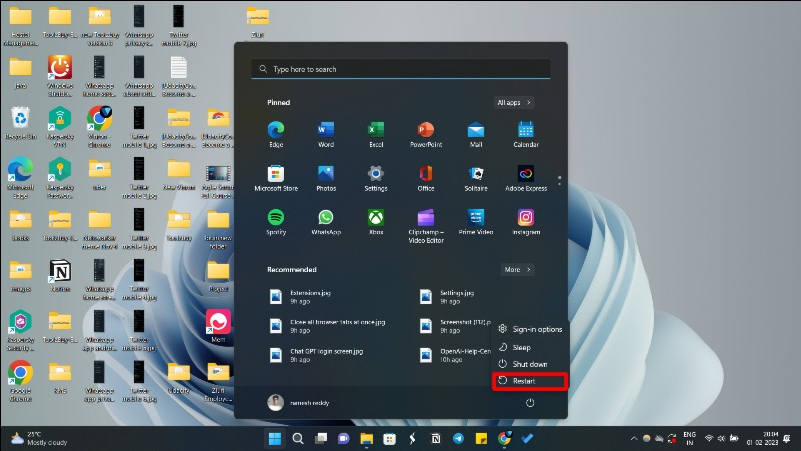
Wenn das Problem durch einen Neustart, das Löschen von Browserdaten und das Deaktivieren von Browsererweiterungen nicht behoben wurde, versuchen Sie, Ihren Computer neu zu starten. Durch einen Neustart Ihres Computers können manchmal Browserprobleme behoben werden, da alle laufenden Programme geschlossen und alle temporären Daten gelöscht werden, die möglicherweise Probleme verursachen. Ein Neustart Ihres Computers kann auch den Systemspeicher auffrischen und Probleme zwischen dem Betriebssystem und dem Browser beheben.
Ein Neustart des Computers sollte jedoch nur als letzter Ausweg verwendet werden. Es ist oft effizienter, andere Schritte zur Fehlerbehebung auszuprobieren, z. B. den Browser-Cache zu löschen, den Browser zu aktualisieren oder Erweiterungen zu deaktivieren, bevor Sie einen vollständigen Systemneustart durchführen.
VPN ein-/ausschalten
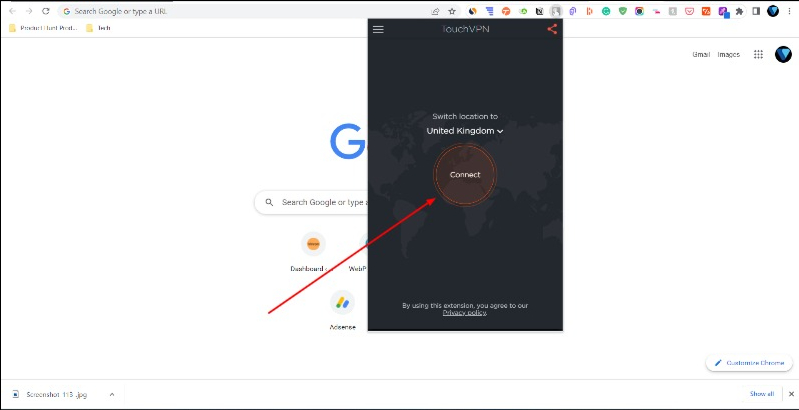
Wenn Sie ein VPN verwenden, kann es sein, dass Ihr VPN das Problem verursacht. Um dies zu überprüfen, können Sie das VPN in Ihrem Browser deaktivieren und prüfen, ob das Problem behoben ist.
Deaktivieren Sie VPN, wenn Sie eines verwenden.
- Deaktivieren Sie das VPN vorübergehend : Sie können versuchen, das VPN zu deaktivieren, um zu sehen, ob es das Problem behebt. Klicken Sie dazu auf das VPN-Symbol in der Chrome-Taskleiste (wenn Sie eine Erweiterung verwenden) oder in der Taskleiste und wählen Sie die Option zum Trennen.
- Starten Sie die VPN-Software neu: Sie können versuchen, die VPN-Software neu zu starten, um zu sehen, ob das Problem dadurch behoben wird. Schließen Sie dazu die VPN-Software und öffnen Sie sie erneut.
- Ändern Sie den VPN-Server : Sie können versuchen, eine Verbindung zu einem anderen Server herzustellen, um festzustellen, ob das Problem spezifisch für Ihren aktuellen Server ist.
Wenn das Problem mit dem lokalen Internet zusammenhängt, wird empfohlen, ein VPN oder ein virtuelles privates Netzwerk zu verwenden. Viele VPN-Apps sind online verfügbar; Sie können jede App verwenden, um das Problem zu beheben.
- Wählen Sie einen VPN-Anbieter aus: Viele VPN-Anbieter bieten Browsererweiterungen an, daher müssen Sie einen auswählen, der Ihren Anforderungen entspricht. Berücksichtigen Sie bei Ihrer Entscheidung Sicherheits-, Geschwindigkeits- und Kostenfaktoren.
- Installieren Sie die VPN-Browsererweiterung : Nachdem Sie sich für einen VPN-Anbieter entschieden haben, können Sie die VPN-Browsererweiterung aus dem Chrome Web Store, Firefox Add-ons oder Microsoft Edge Add-ons Store installieren.
- Verbindung zu einem VPN-Server herstellen : Nach der Installation der VPN-Browsererweiterung können Sie eine Verbindung zu einem VPN-Server herstellen, indem Sie in Ihrem Browser auf das VPN-Symbol klicken und einen Server auswählen.
- Öffnen Sie die ChatGPT-Website wie gewohnt : Sobald Sie mit dem VPN verbunden sind, können Sie die ChatGPT-Website wie gewohnt öffnen.
Versuchen Sie es mit einem anderen Browser
Manchmal kann der Browser selbst die Hauptursache für das Problem „ChatGPT funktioniert nicht“ sein. Wenn bei der Verwendung von ChatGPT in Ihrem Browser Fehler auftreten, versuchen Sie ChatGPT in einem anderen Browser. Es gibt viele beliebte Browser auf dem Markt. Zu den beliebtesten Browsern gehören Google Chrome, Mozilla Firefox, Safari (Apple), Microsoft Edge (früher Internet Explorer), Opera und andere.
Wenden Sie sich an den ChatGPT-Support
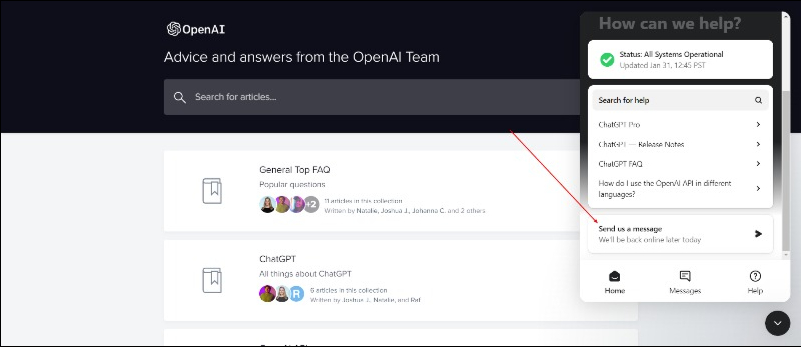
Sie können sich an den Chat GPT-Support wenden, wenn eine der oben genannten Methoden zur Fehlerbehebung bei Ihnen nicht funktioniert. Dadurch wird Ihr Problem an die Experten und andere ChatGPT-Benutzer weitergeleitet, die möglicherweise dasselbe Problem wie Sie gelöst haben. Sie können das Support-Team ganz einfach über die offizielle Support-Seite für GPT kontaktieren. Stellen Sie sicher, dass Sie sich des Problems bewusst sind, das Sie haben, und einige Screenshots können von Vorteil sein.
Sie können sich auch die anderen Leitfäden zu häufigen Problemen auf ihrer Website ansehen. Je nach Art des Problems gibt der Bot einige Anweisungen weiter, und wenn das Problem immer noch nicht behoben ist, können Sie mit Nein antworten, wenn der Bot Sie fragt, ob das Problem behoben ist. Jetzt können Sie eine E-Mail an den Support senden. Wie bereits erwähnt, vergessen Sie nicht, Screenshots des Problems beizufügen. Dies hilft dem Support-Team, das Problem zu verstehen, mit dem Sie konfrontiert sind.
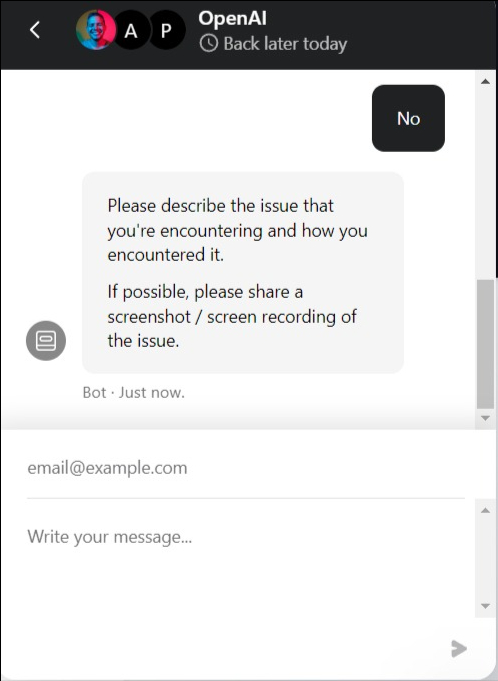
Beheben Sie Probleme mit nicht funktionierenden GPT-Chats einfach und effektiv
Das ist also die Liste der Methoden zur Fehlerbehebung, mit denen Sie ChatGPT-Probleme beheben können. Die unterschiedlichen Probleme erfordern unterschiedliche Methoden zur Fehlerbehebung. Bevor Sie eine der Lösungen anwenden, stellen Sie sicher, dass Sie sich der Art des Problems bewusst sind, mit dem Sie mit ChatGPT konfrontiert sind. Ich hoffe, Sie finden diesen Leitfaden hilfreich. Teilen Sie uns mit, welche Methode Ihr ChatGPT-Problem behoben hat. Teilen Sie uns auch mit, wenn Sie mit einem anderen Problem konfrontiert sind, das nicht auf der Liste steht, und schreiben Sie uns in den Kommentaren unten. Wir helfen Ihnen auch dabei, das zu beheben.
Häufig gestellte Fragen zum Beheben von ChatGPT
Wie behebt man, dass ChatGPT nicht funktioniert?
Das Problem „ChatGPT funktioniert nicht“ kann mehrere Ursachen haben. Wir müssen das Problem nach und nach beheben. Dazu gehören einfache Dinge wie das Neustarten des Browsers, das Löschen von Browserdaten, das Deaktivieren von Browsererweiterungen, das Deaktivieren von VPN und vieles mehr.
Warum zeigt ChatGPT die Nachricht „Es tut mir leid“ an?
Wie jede andere Website oder Software hat ChatGPT seine Grenzen. Der größte Nachteil von ChatGPT ist, dass es keine Fragen beantworten kann, die sich auf die Zeit nach dem Jahr 2021 beziehen. Beispielsweise habe ich ChatGPT nach dem iPhone 14 pro gefragt. Hier ist die Antwort, die ich erhalten habe: „Es tut mir leid, aber meine Trainingsdaten erstrecken sich nur bis 2021. Ich habe keine Informationen über das iPhone 14 Pro, da es von Apple noch nicht offiziell angekündigt oder veröffentlicht wurde. Es ist auch erwähnenswert, dass Apple veröffentlicht nur jährlich neue iPhone-Modelle, normalerweise im September, daher werden Informationen über das iPhone 14 Pro erst verfügbar sein, wenn das erwartete Veröffentlichungsdatum näher rückt."
Warum funktioniert Chat GPT nicht?
Ursachen für nicht funktionierendes Chat-GPT
- Chat GPT hat möglicherweise ein Serverproblem
- Chat GPT wird möglicherweise gewartet, was von Zeit zu Zeit vorkommt
- Ihre Internetverbindung ist möglicherweise instabil
- Ihr VPN oder DNS könnte ein Problem sein
