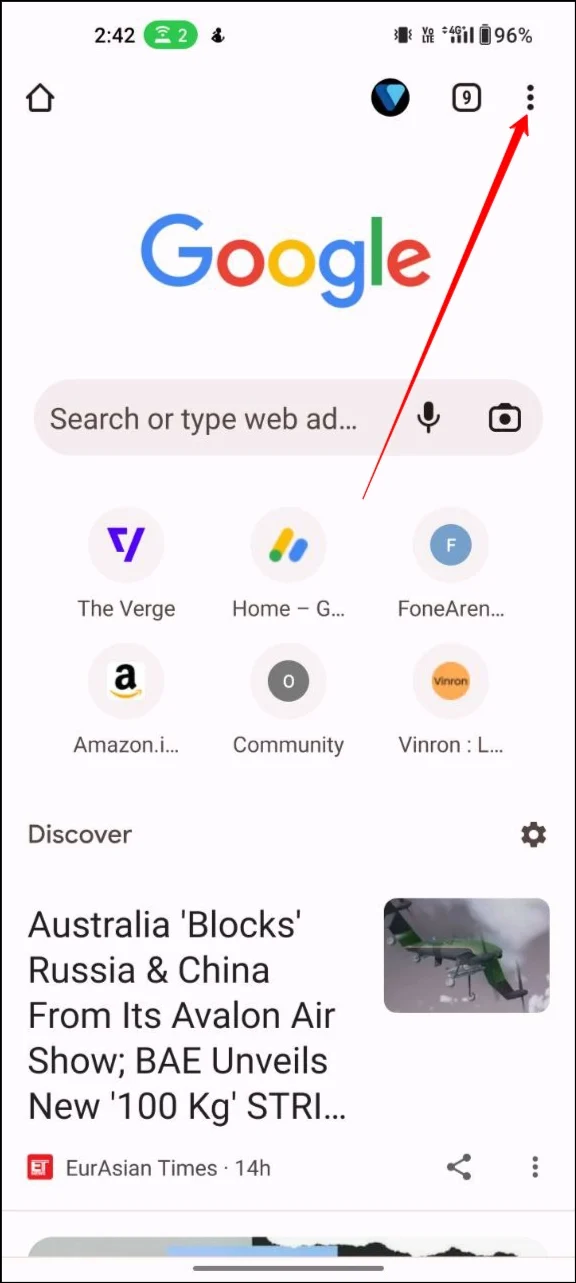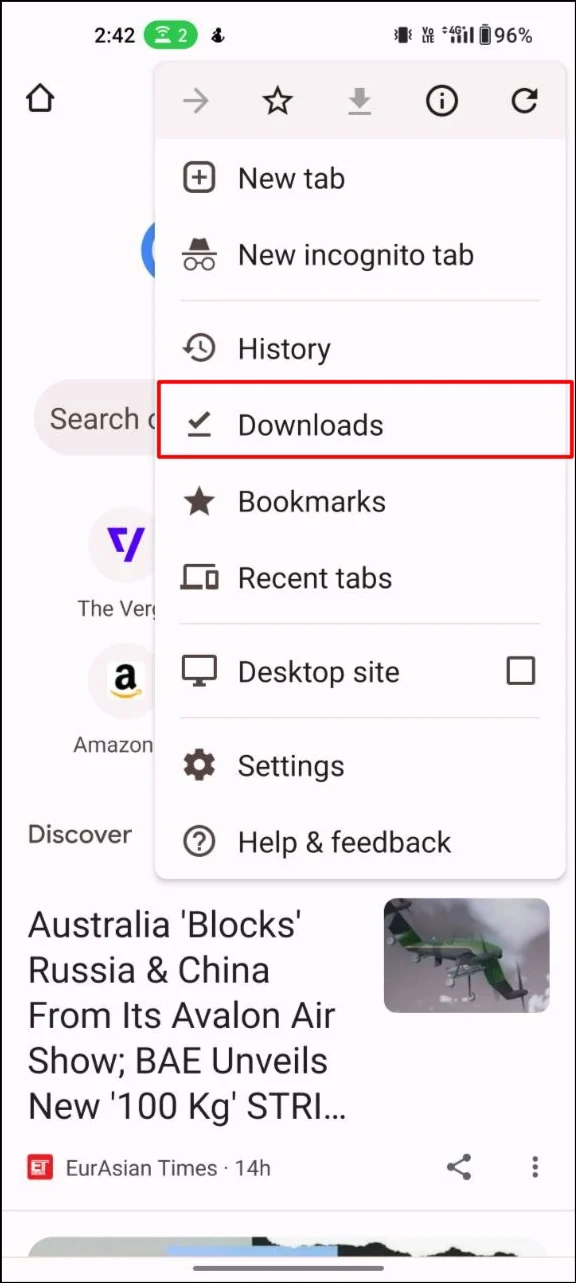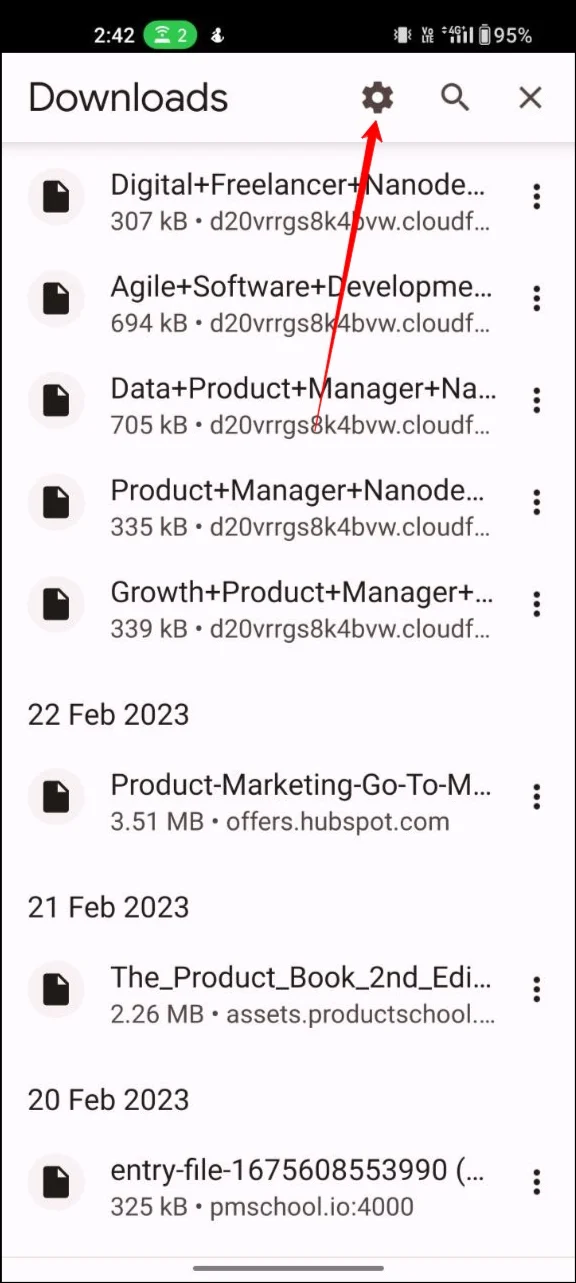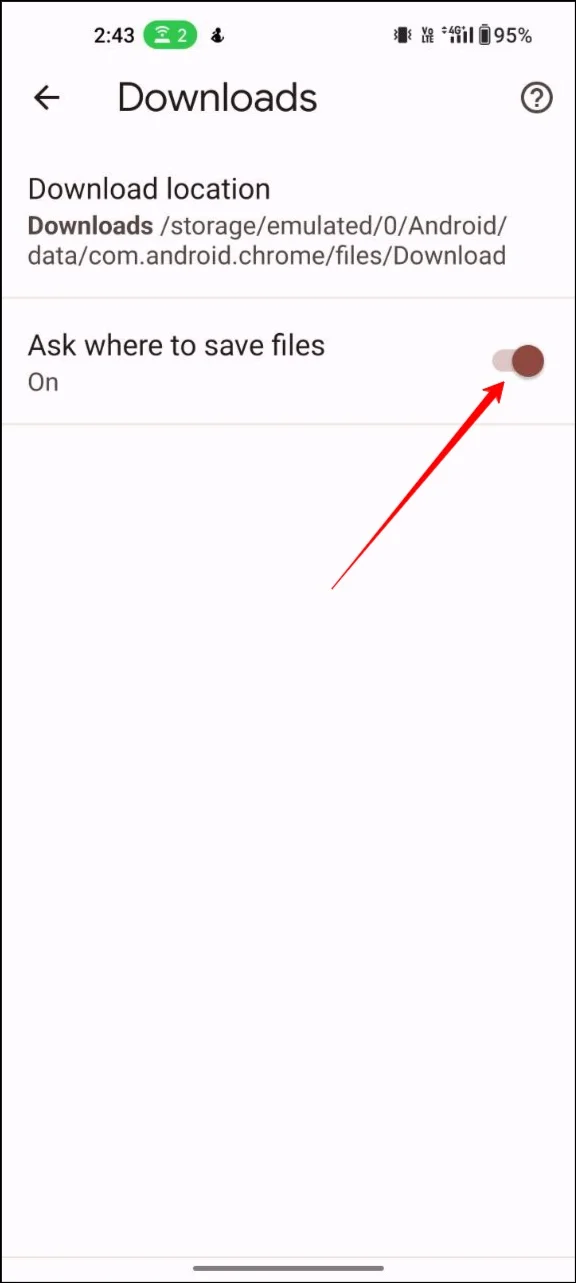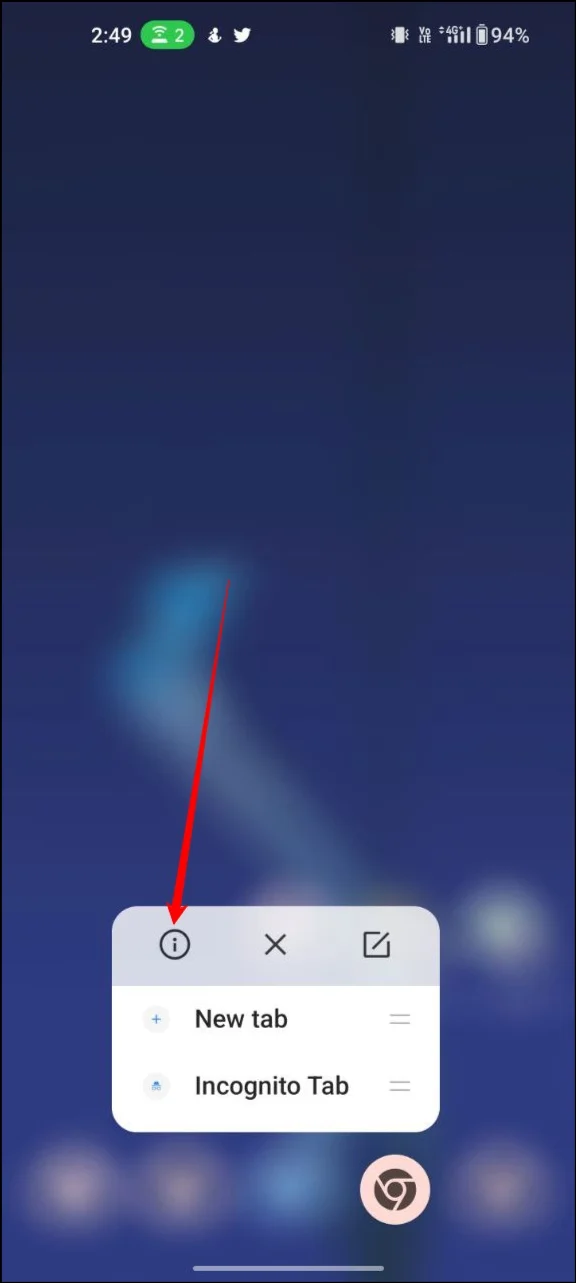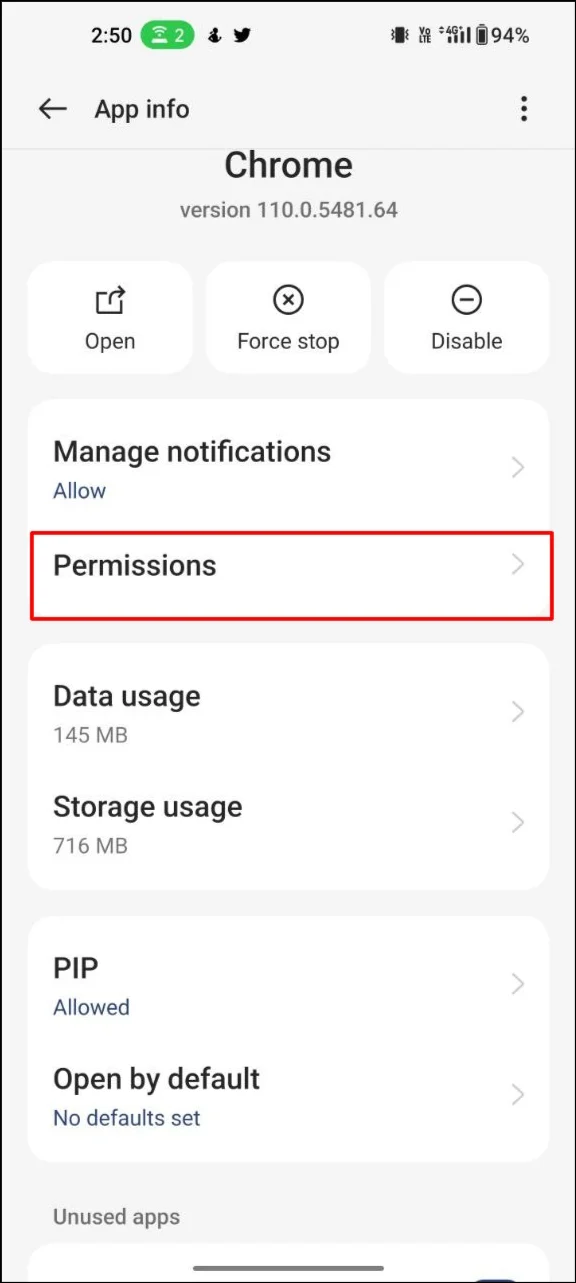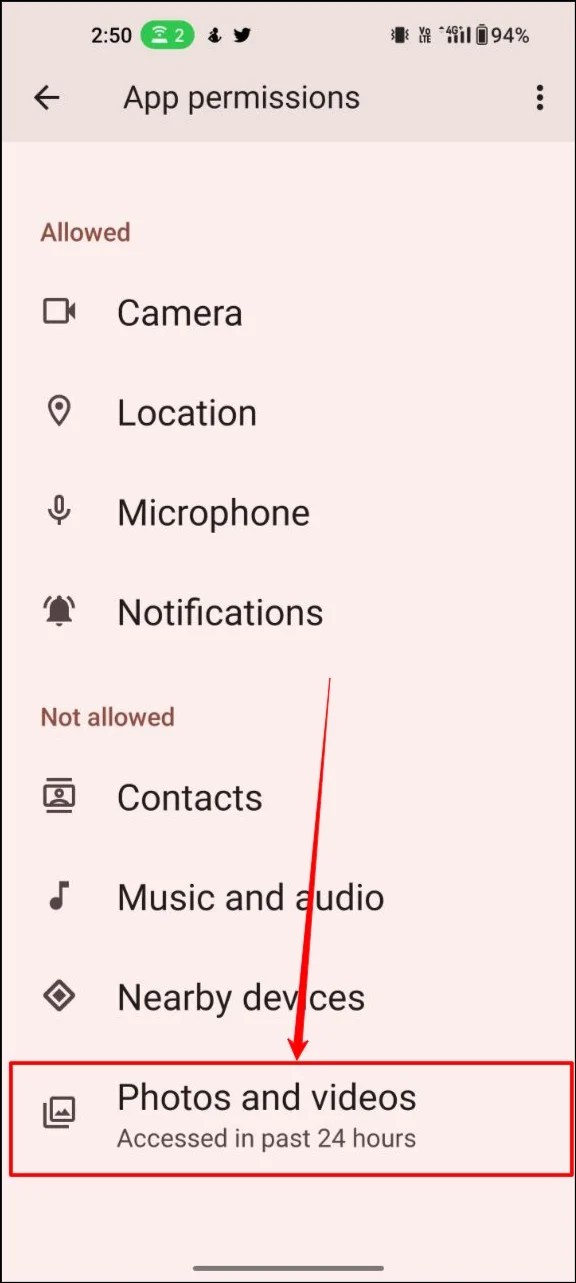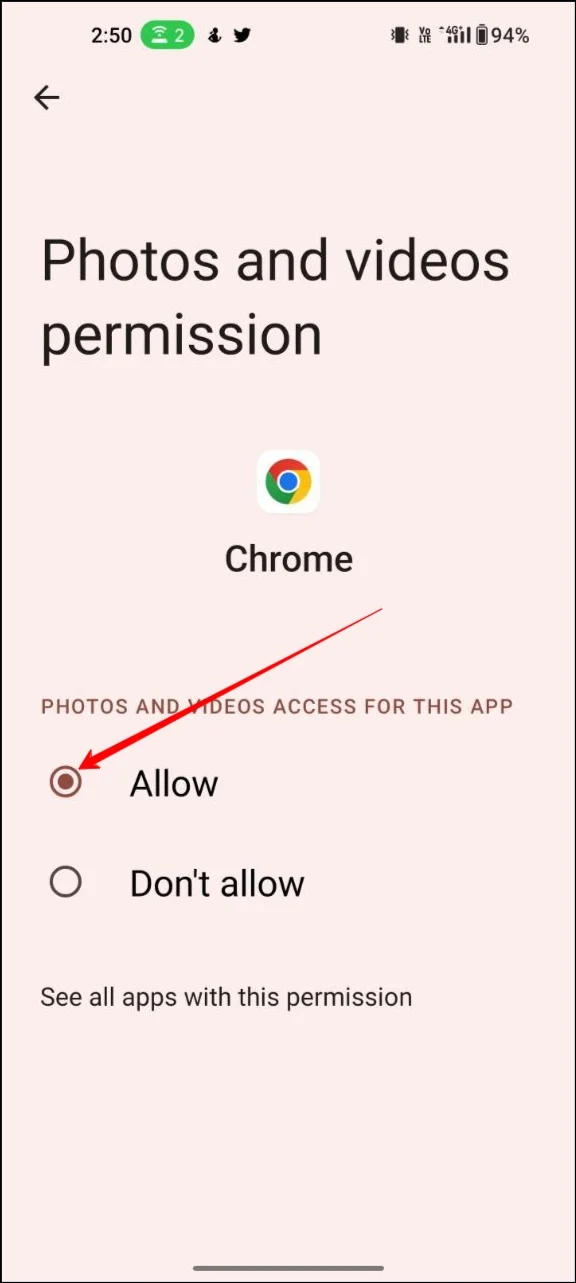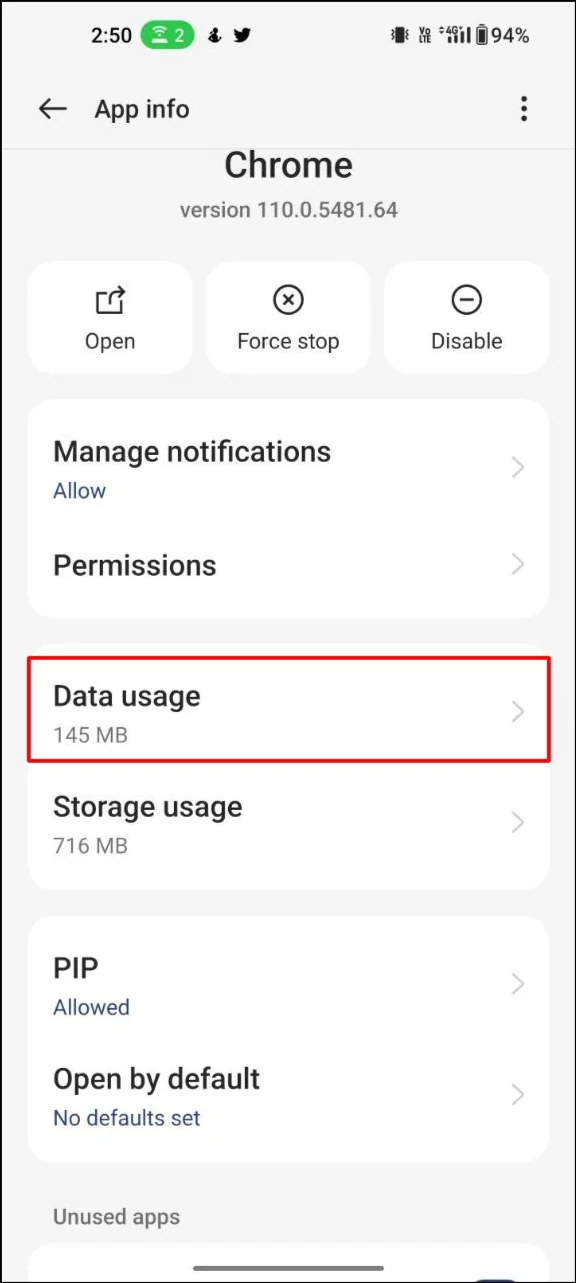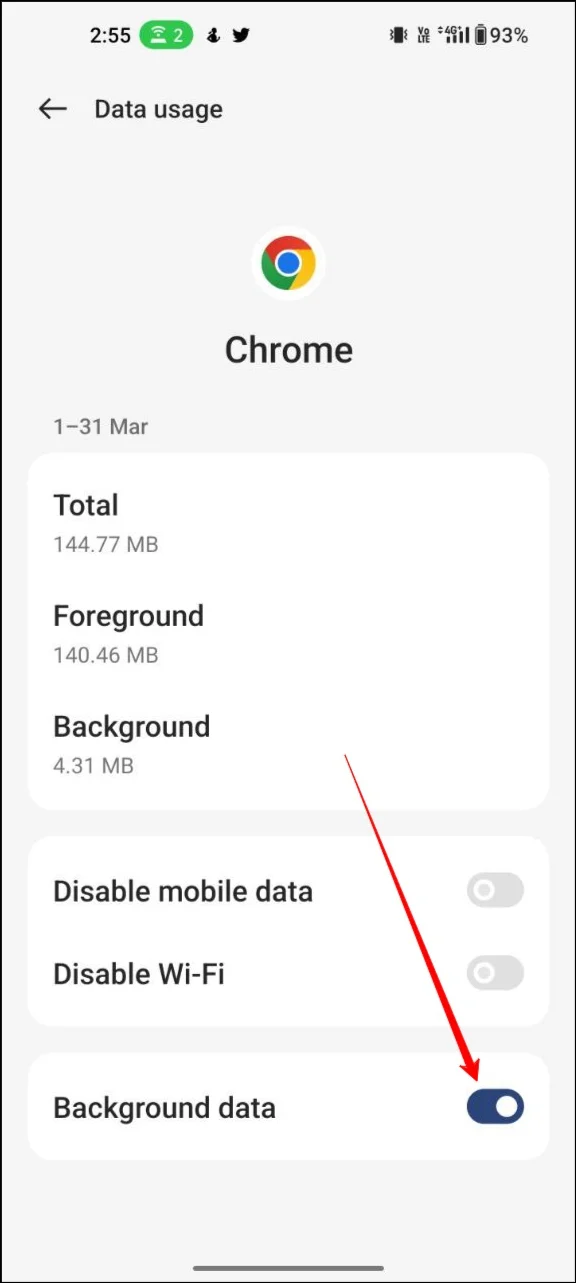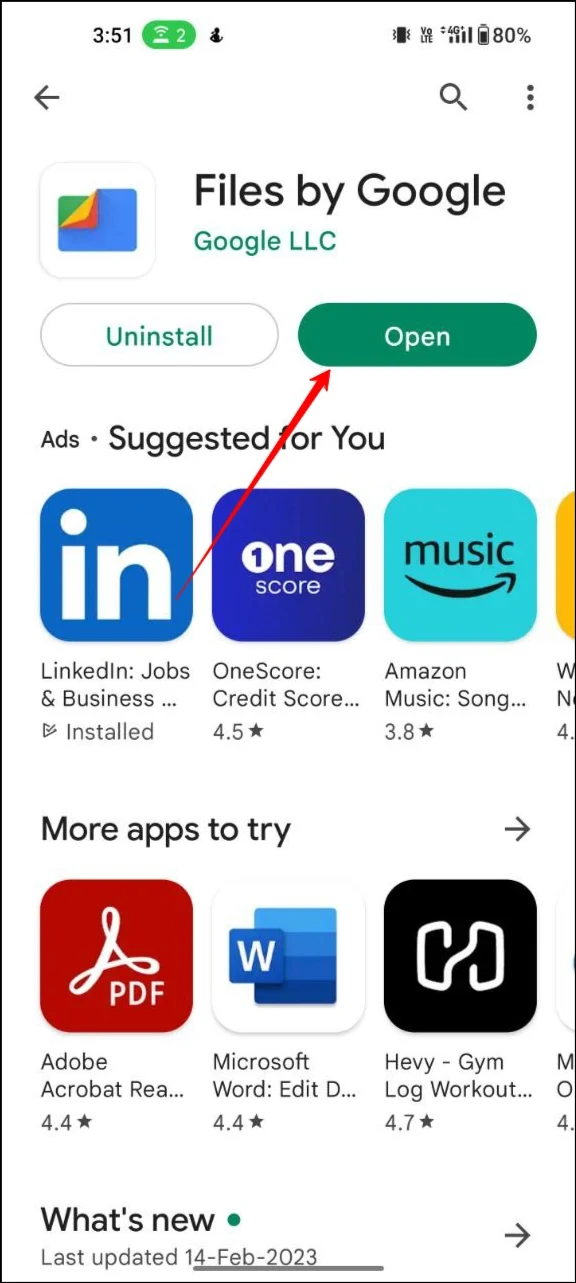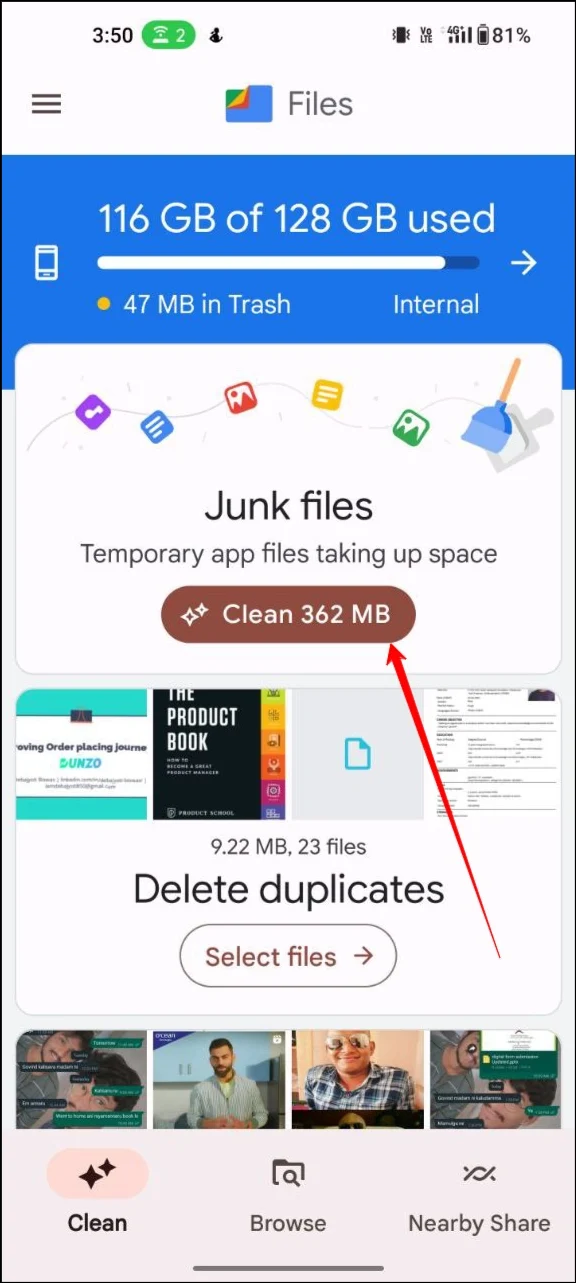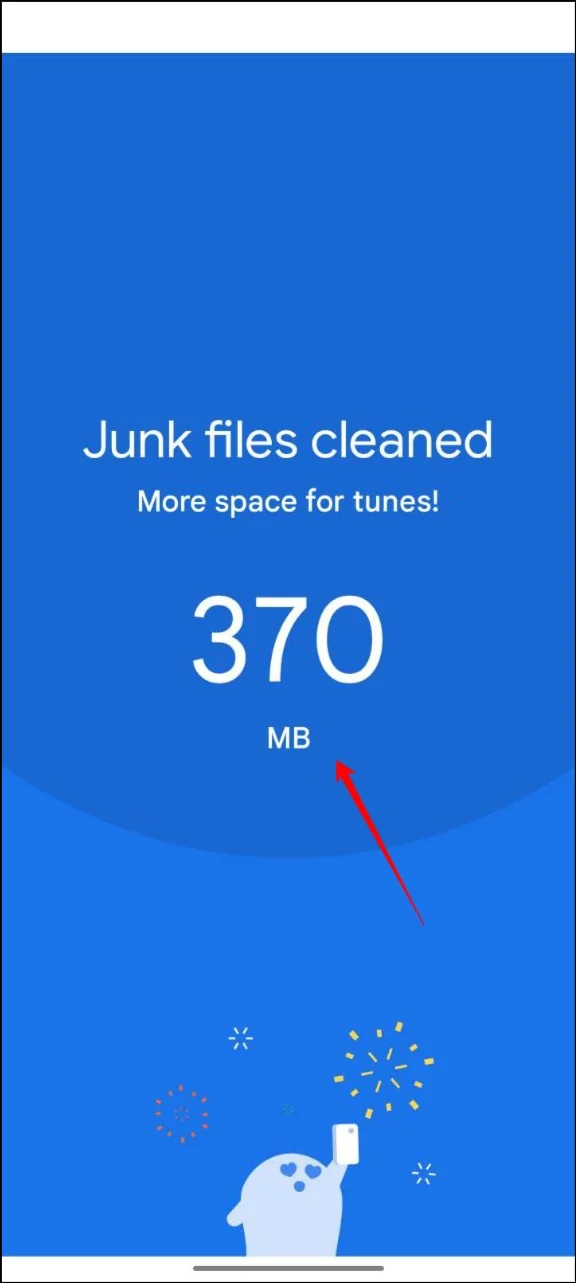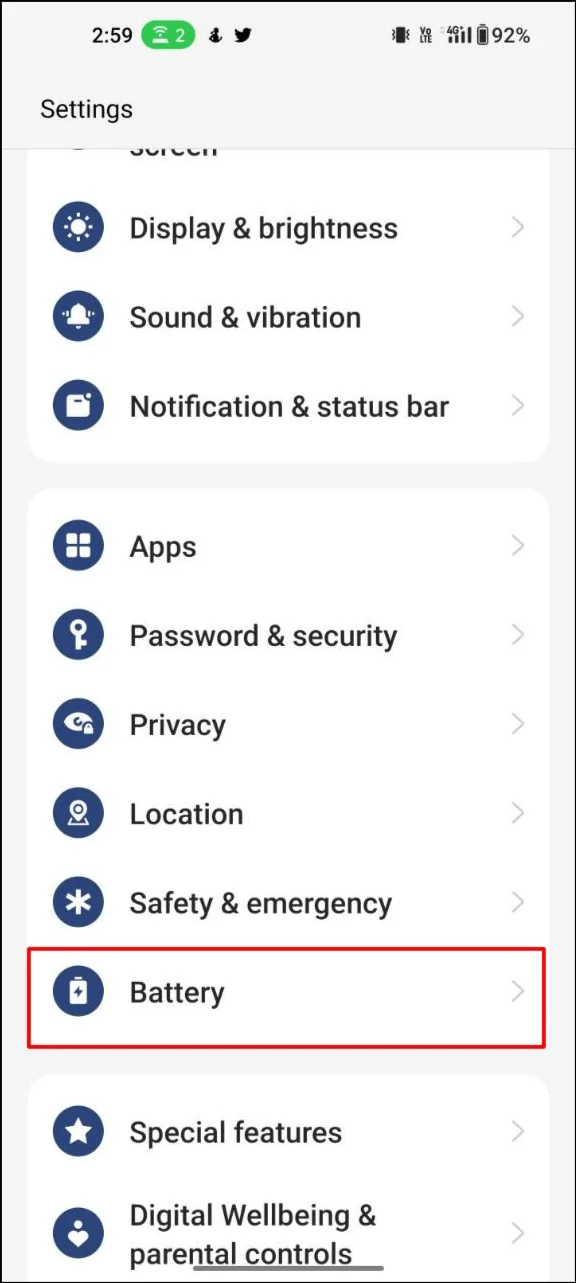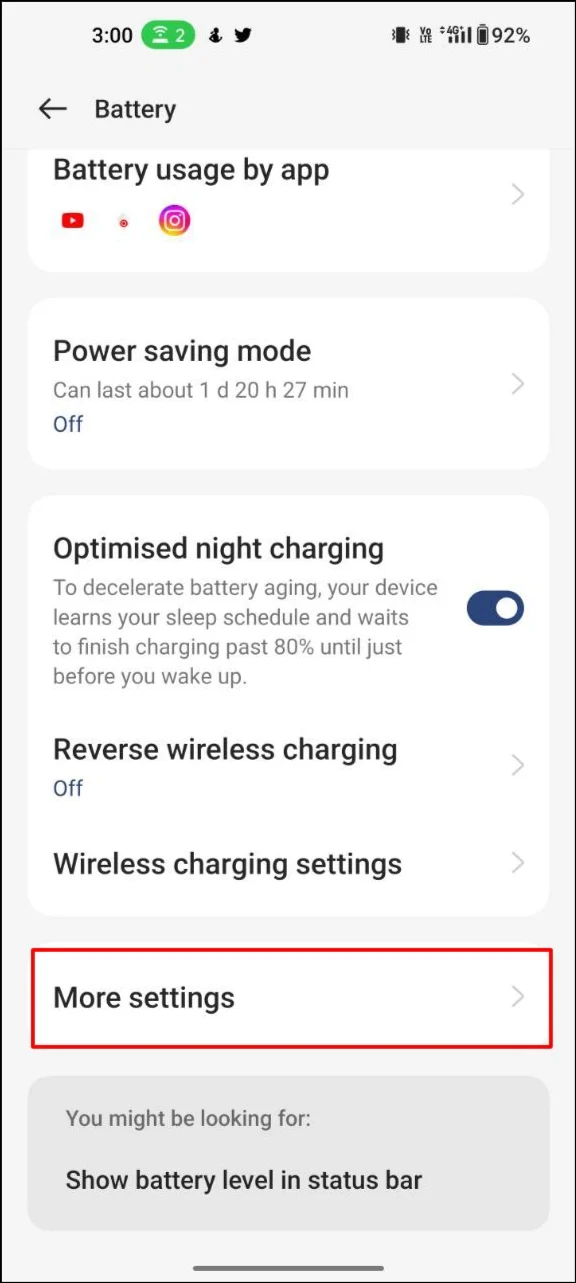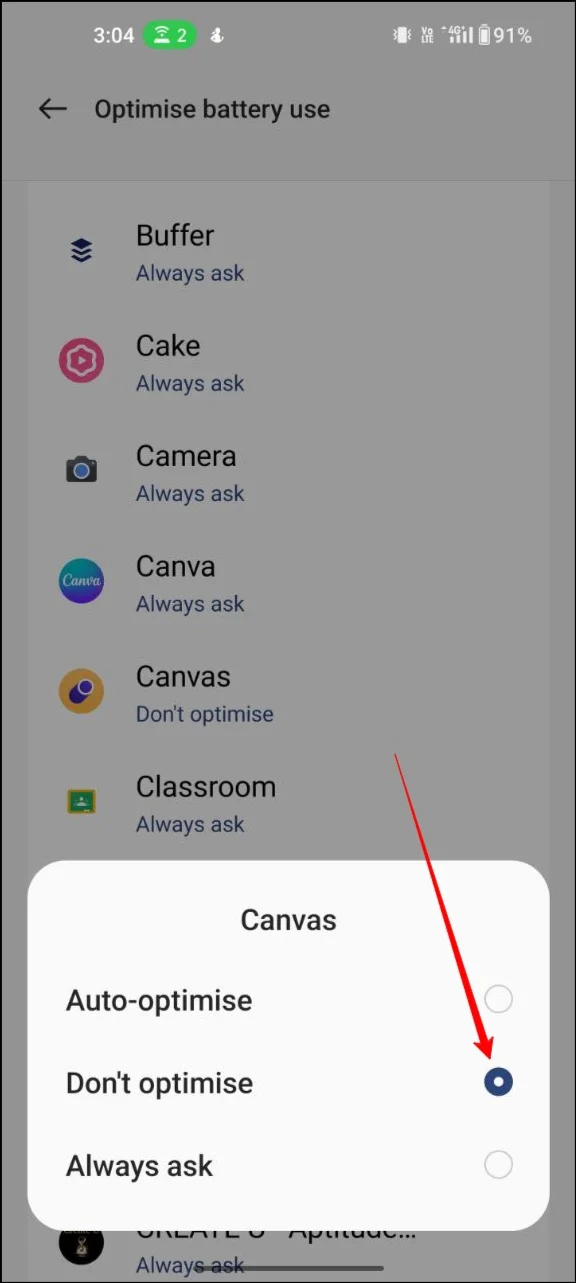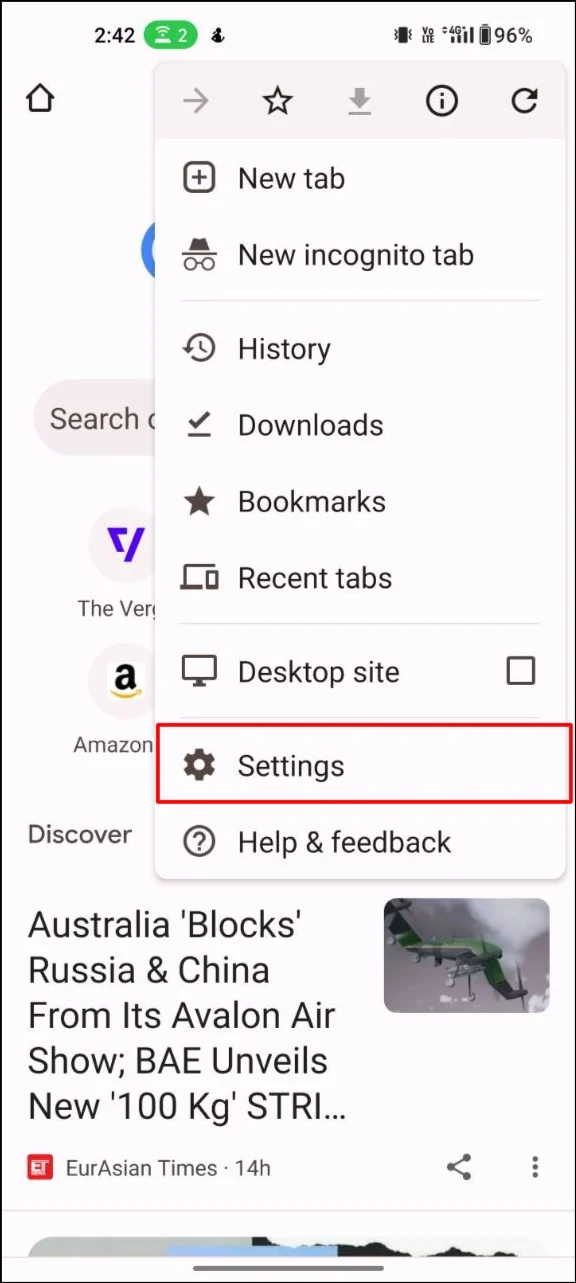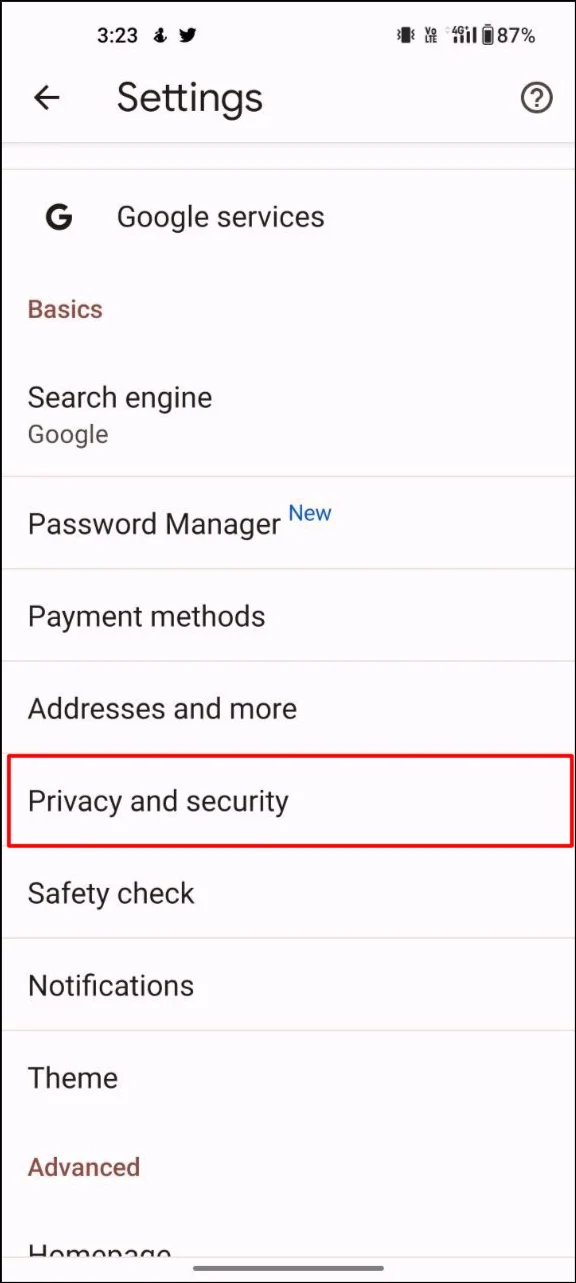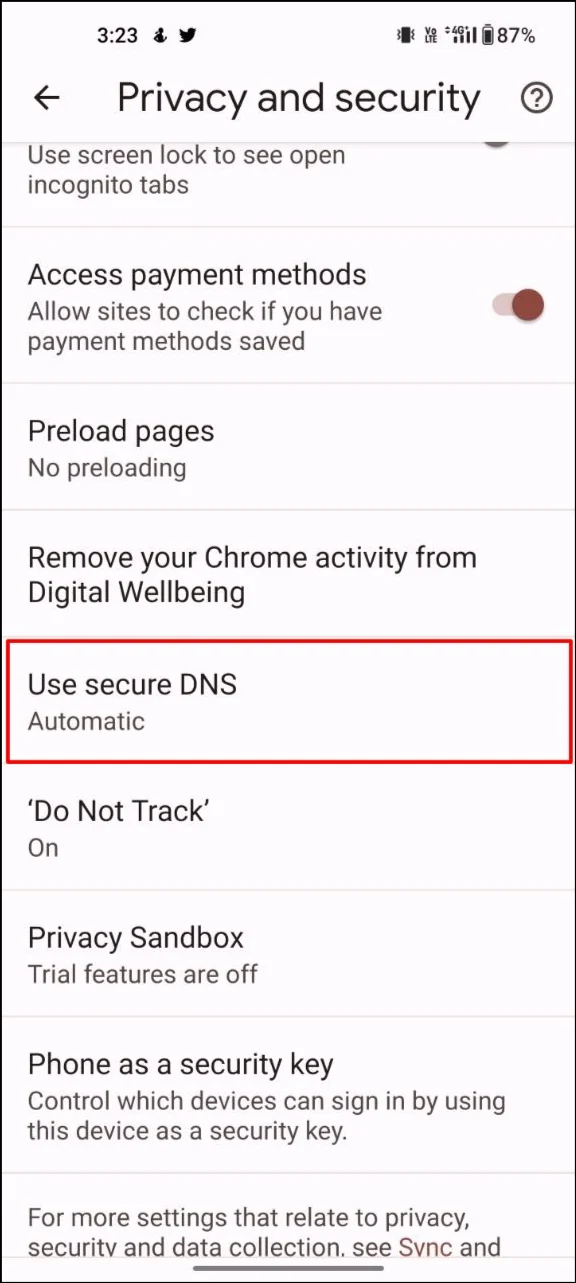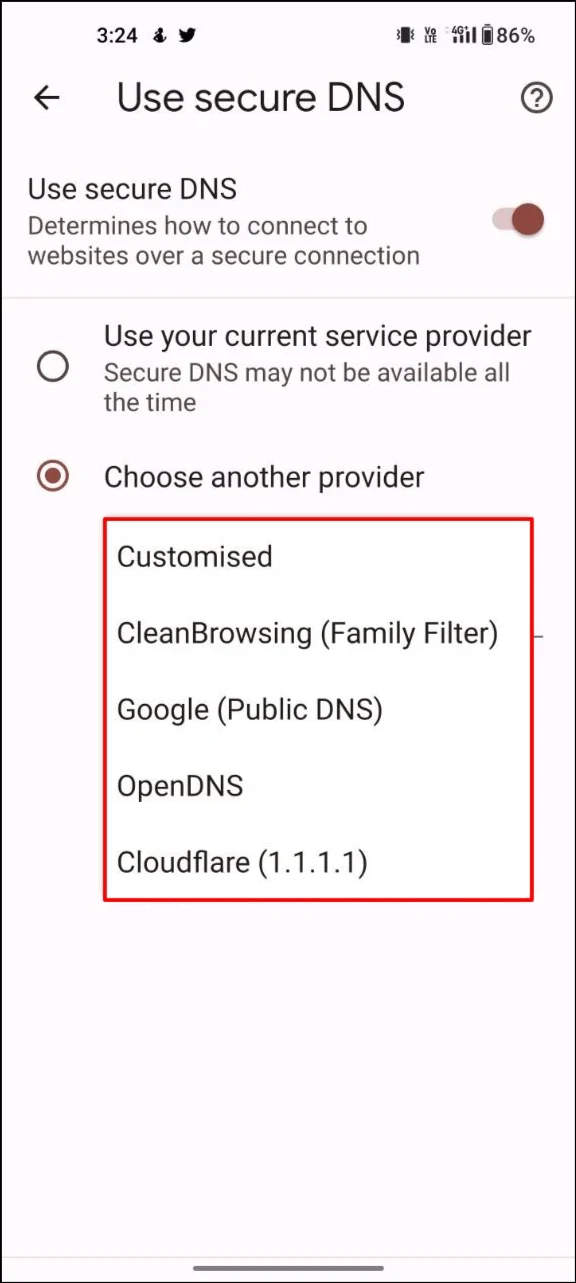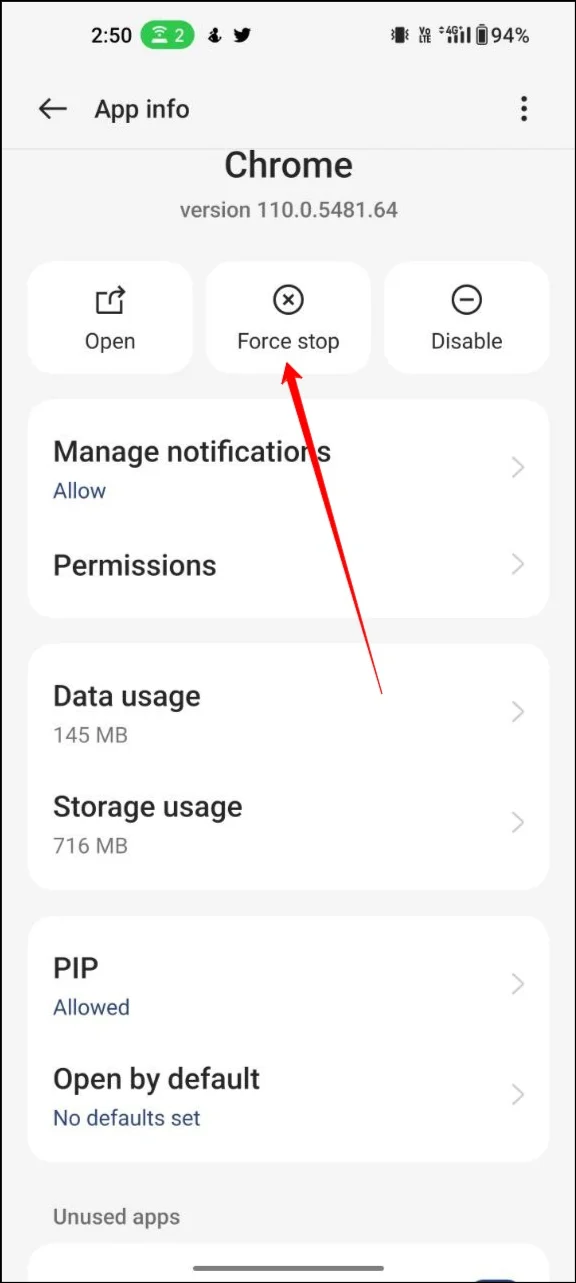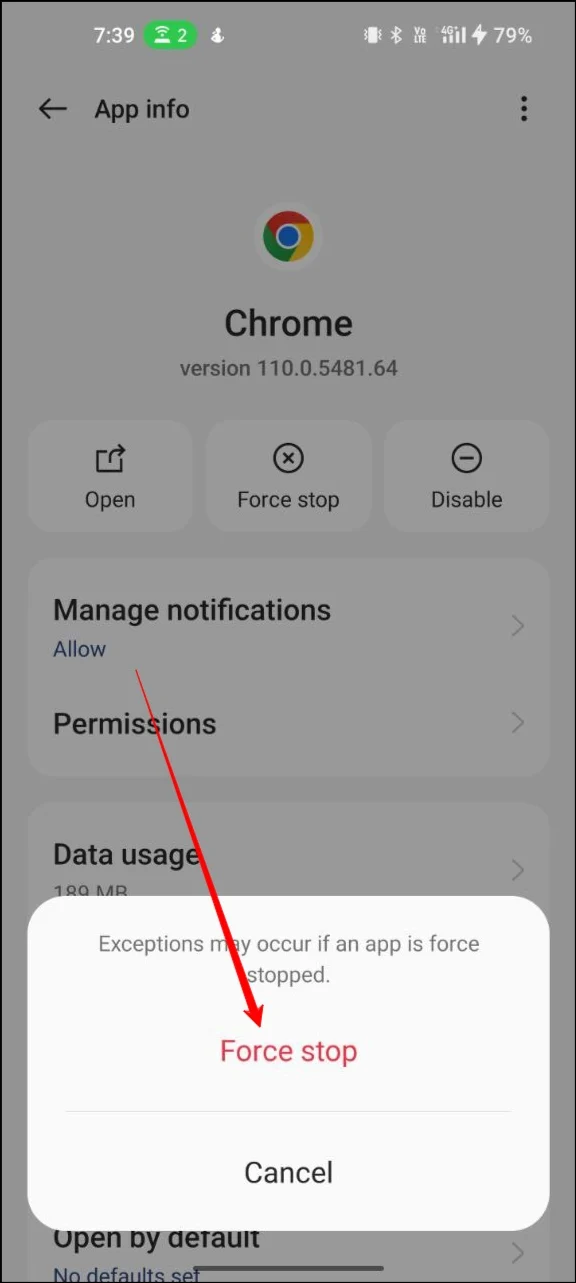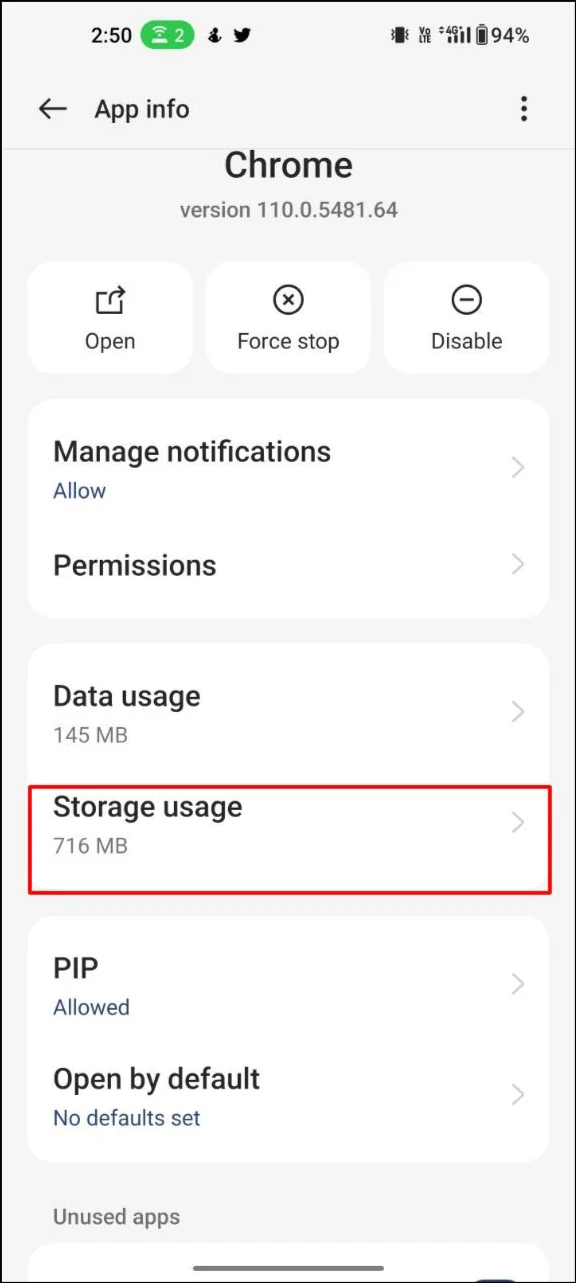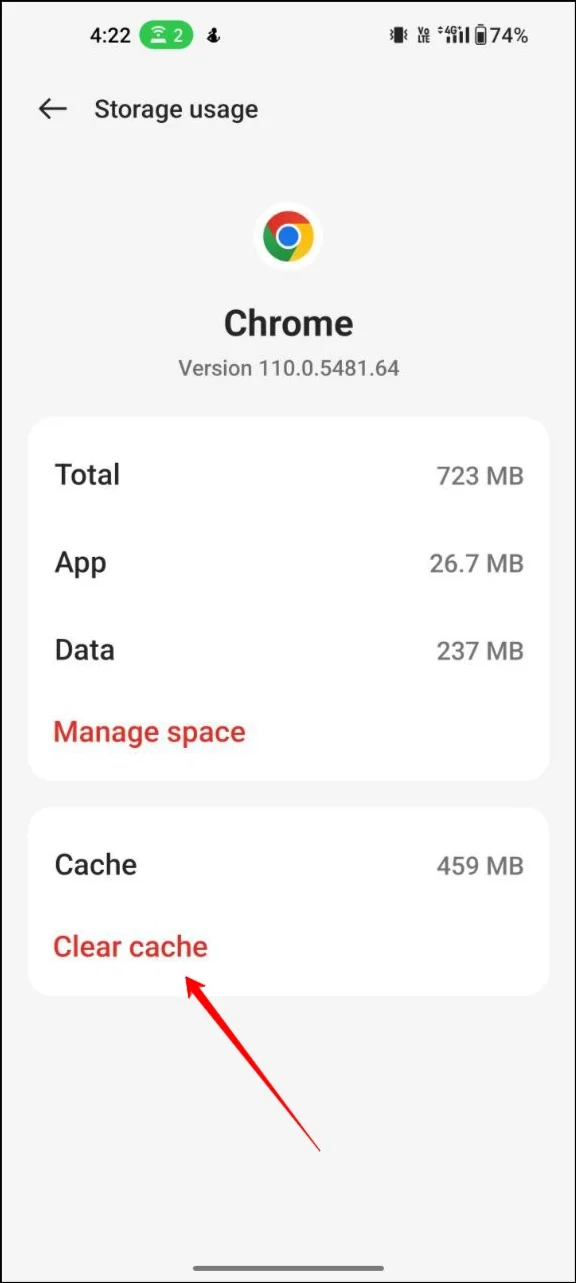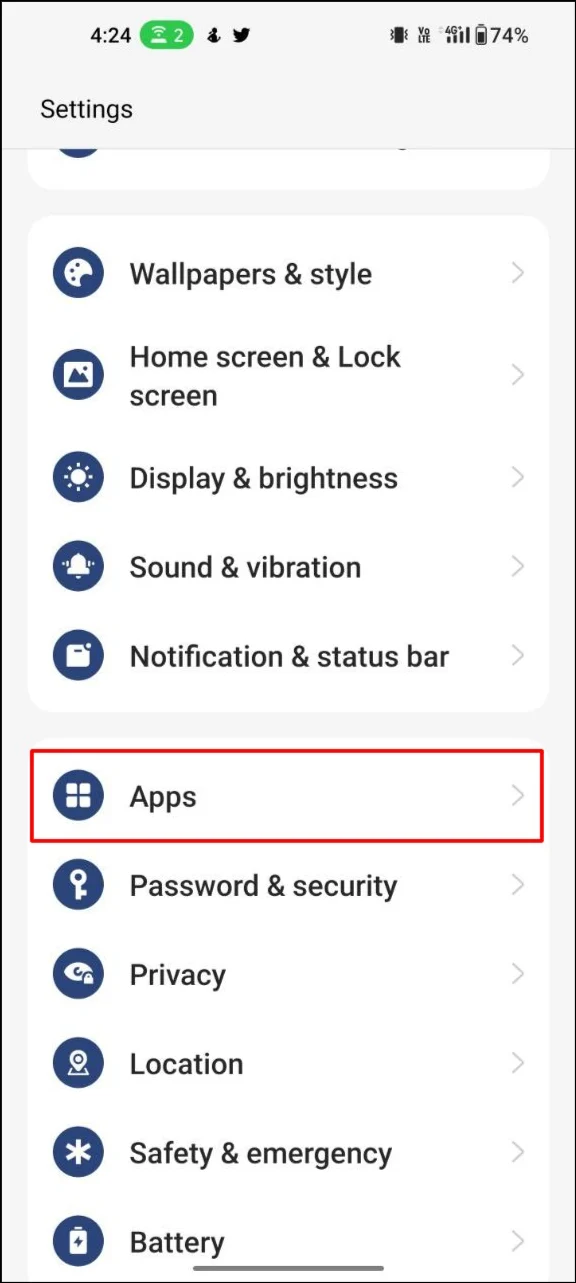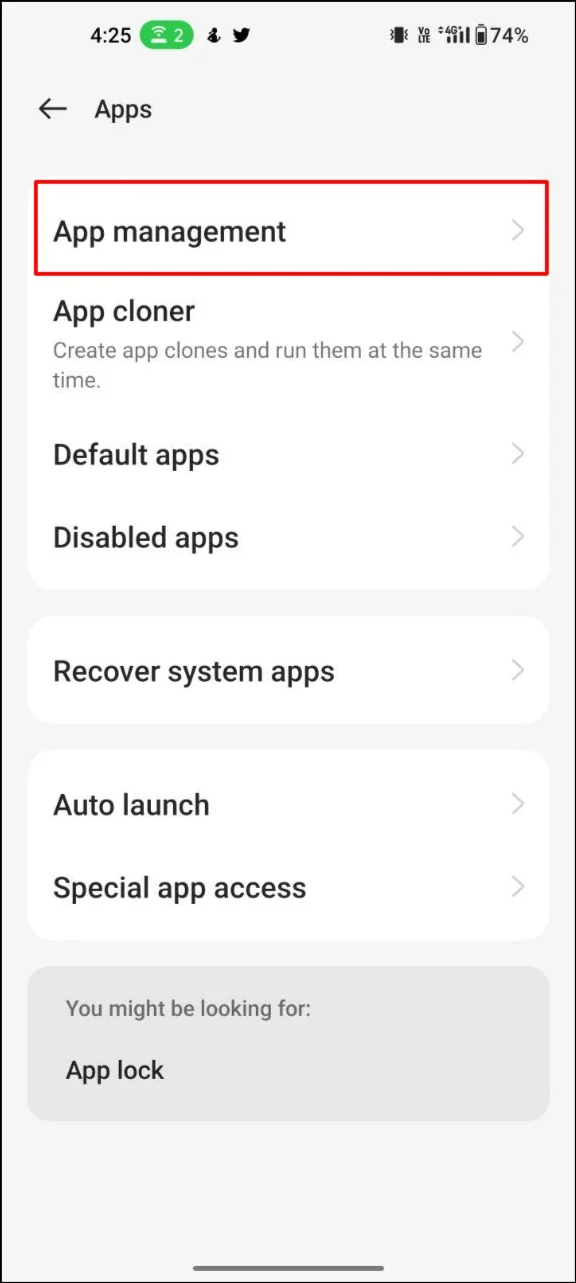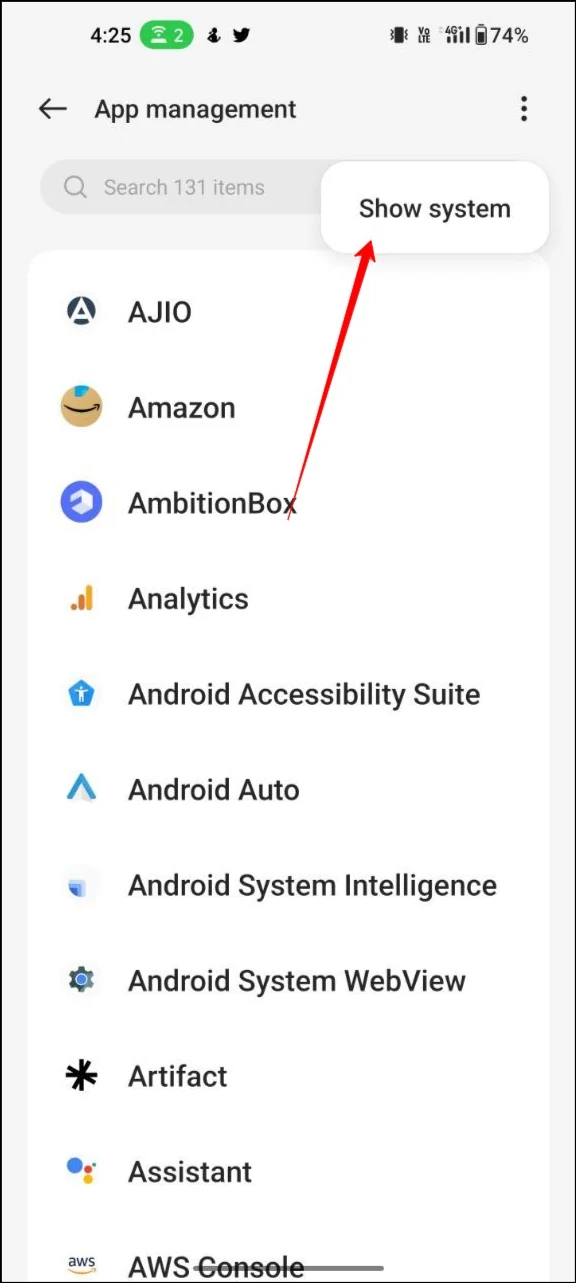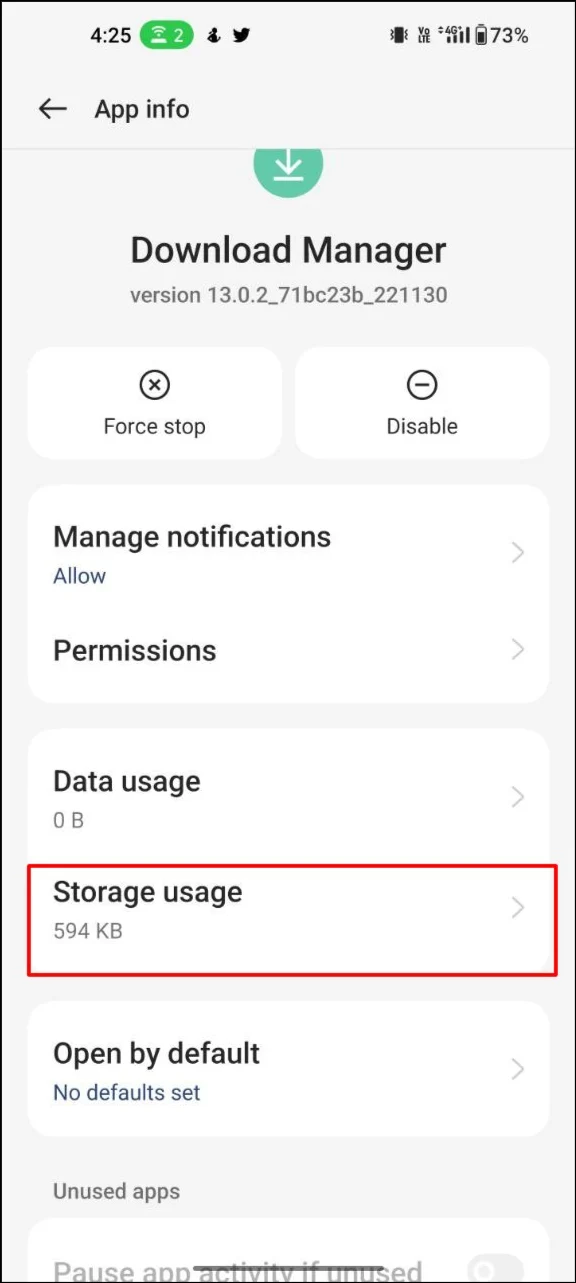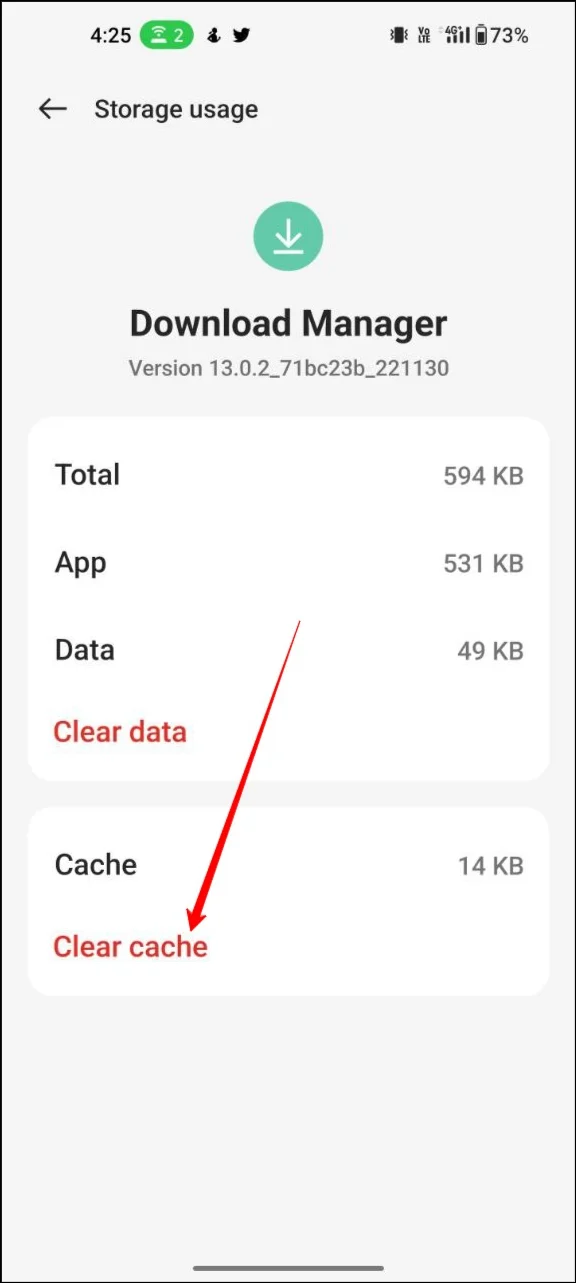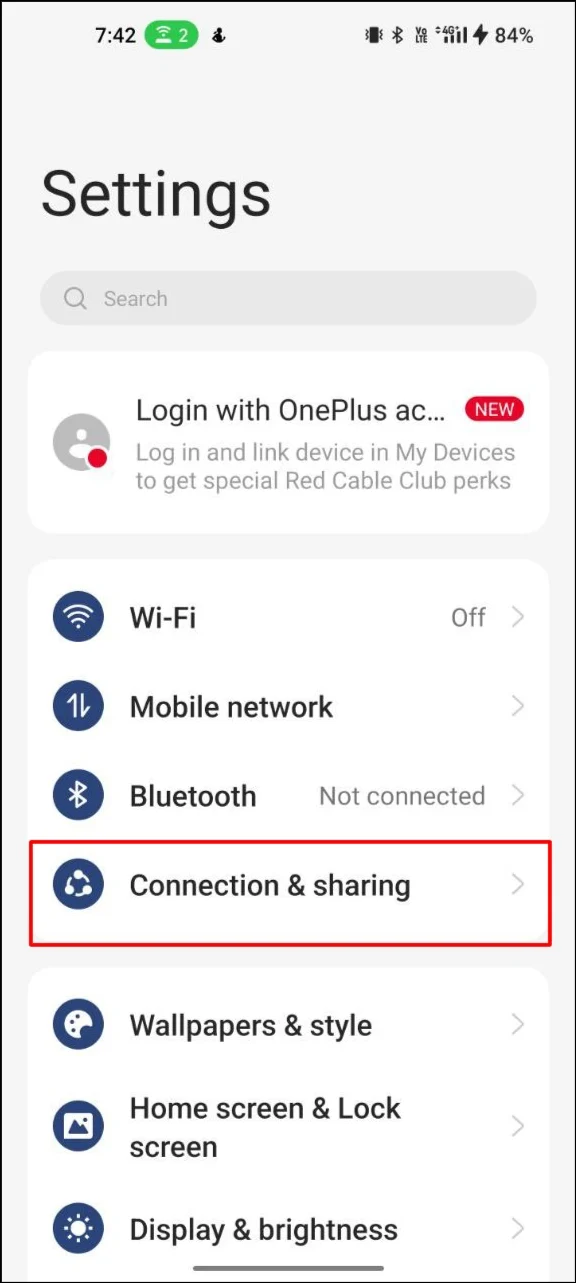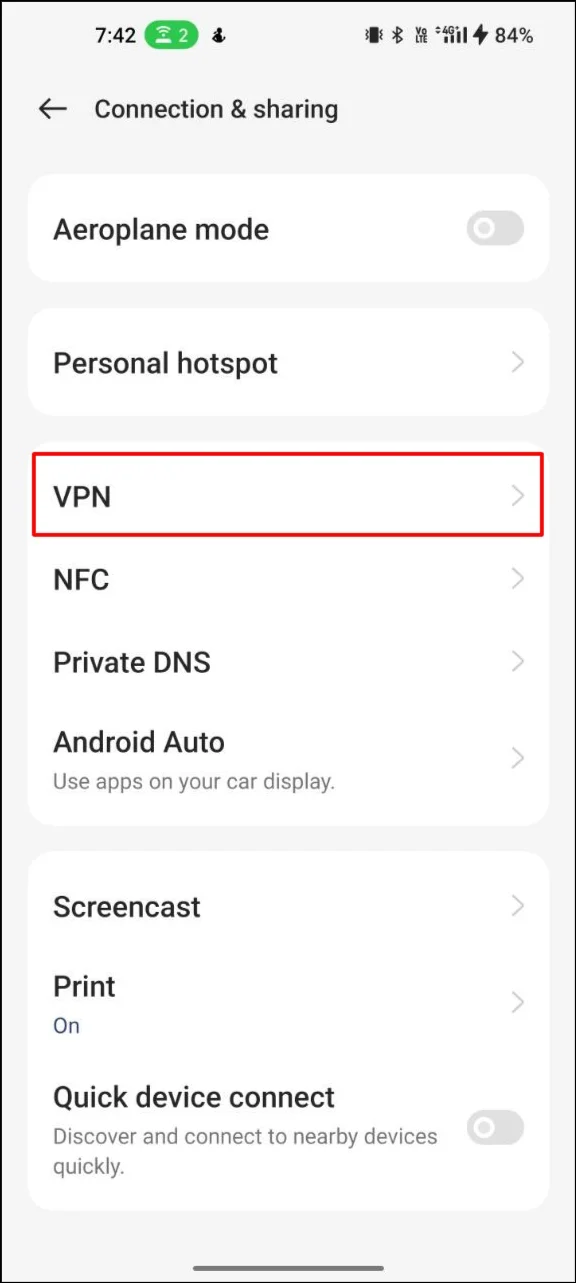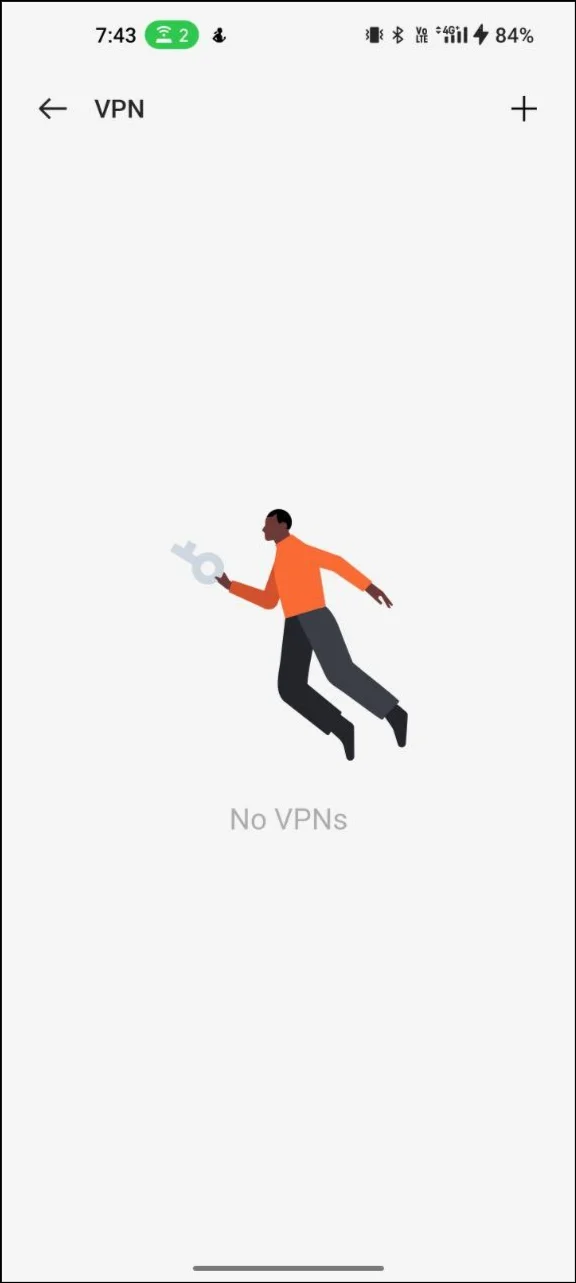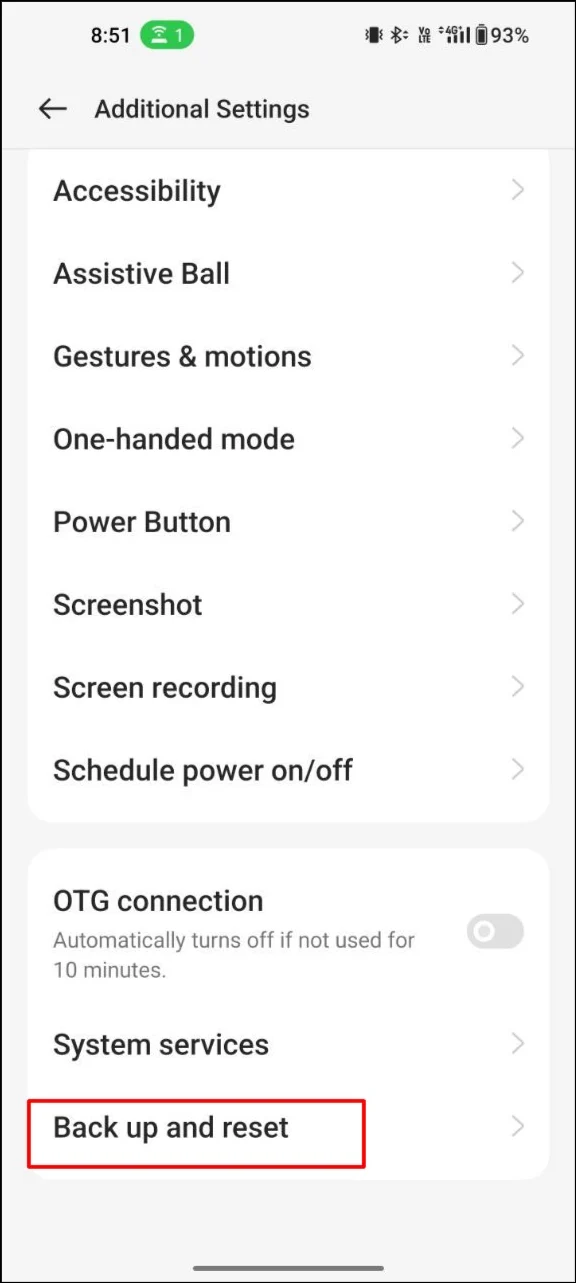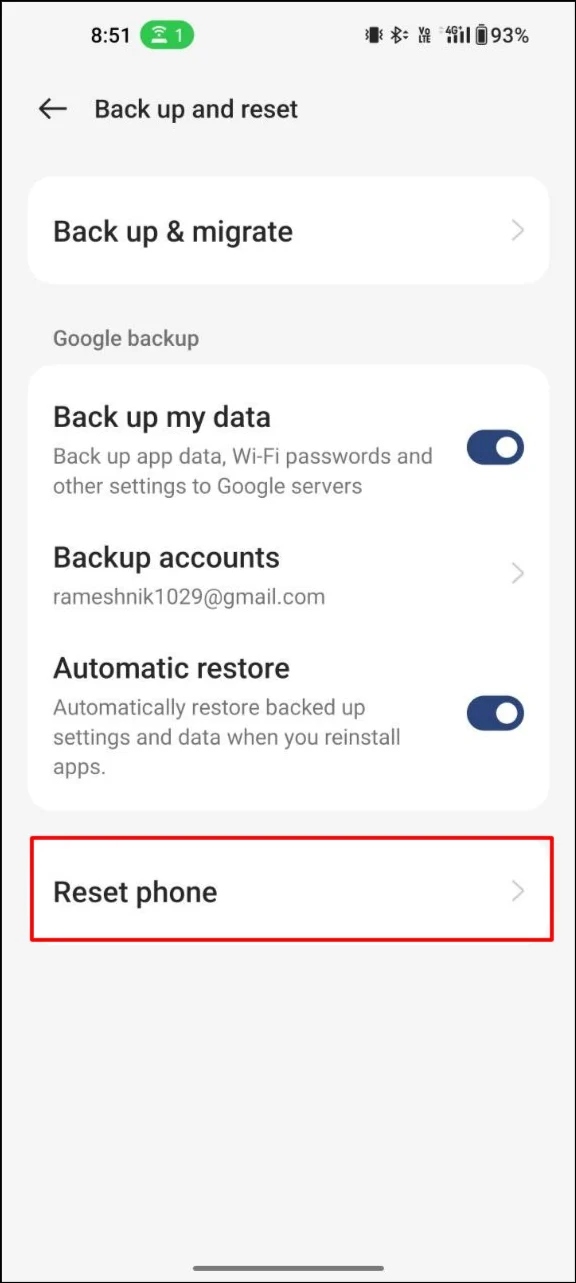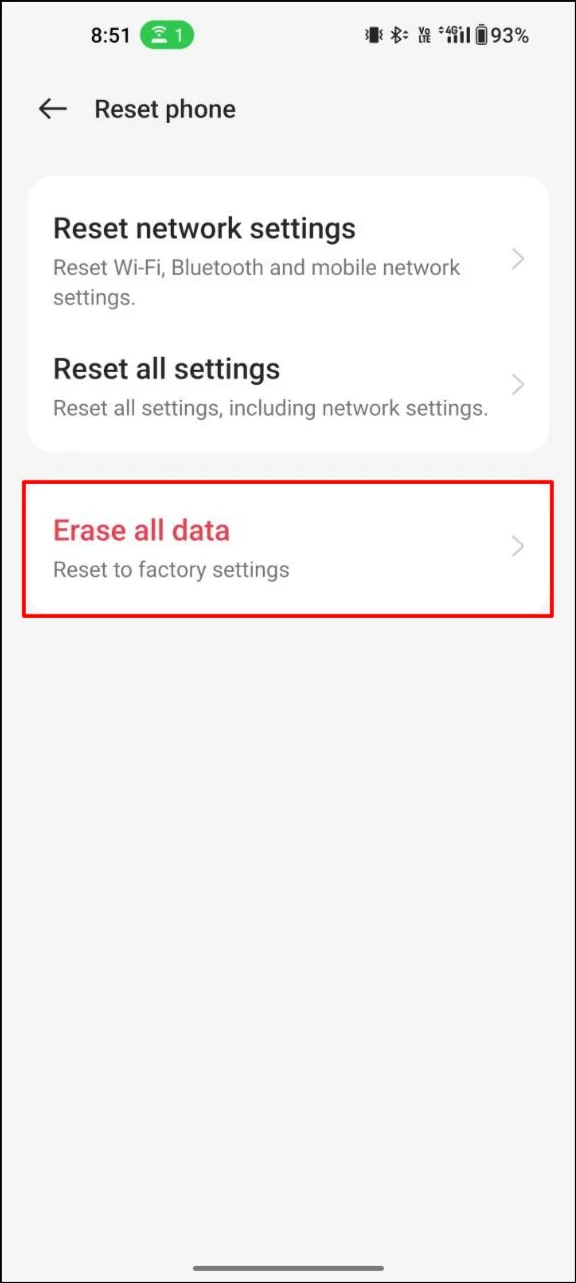10 Möglichkeiten, das Problem zu beheben, dass Chrome auf Android keine Dateien herunterlädt [2023]
Veröffentlicht: 2023-10-30Jeden Tag werden Unmengen von Dateien aus dem Internet heruntergeladen, von Anwendungen, Bildern, Videos und Audiodateien bis hin zu einfachen Textdateien. Wenn Sie in Chrome beim Versuch, Dateien herunterzuladen, eine Fehlermeldung erhalten, ist diese Anleitung genau das Richtige für Sie. In diesem Beitrag erfahren Sie, wie Sie Probleme beim Herunterladen von Google Chrome beheben können.
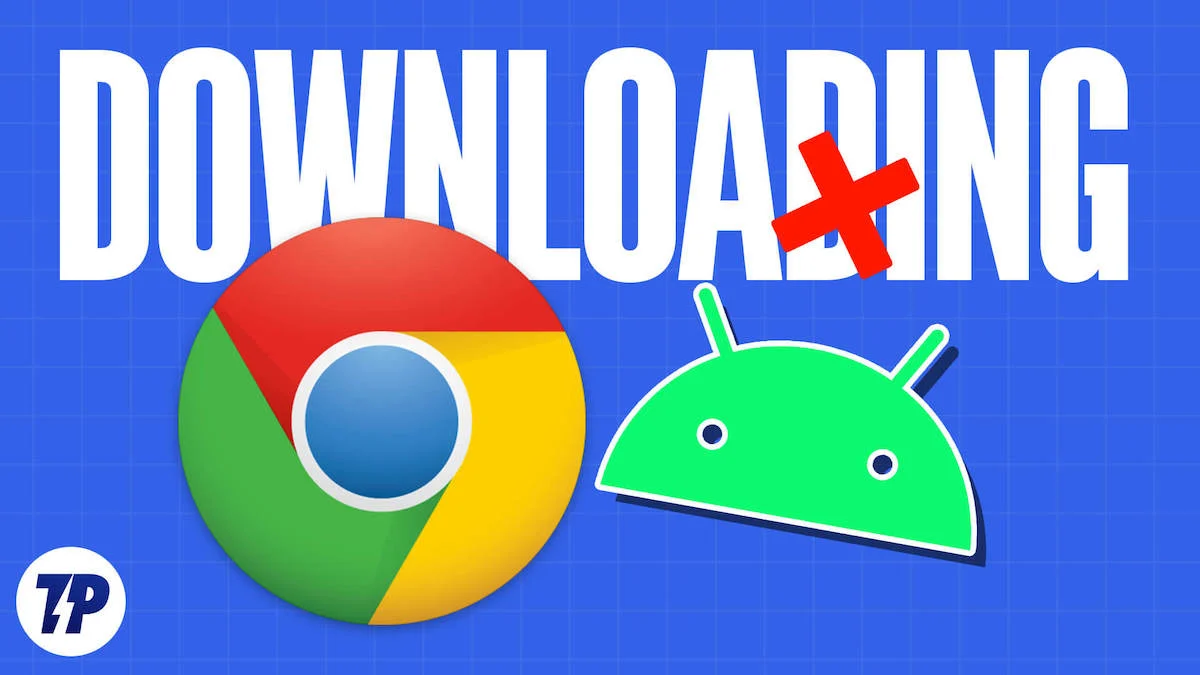
Unabhängig davon, ob der Download nicht gestartet werden kann oder der Download automatisch pausiert, helfen wir Ihnen, das Problem mit 10 bewährten Methoden zu lösen. Also fangen wir ohne Verzögerung an.
Inhaltsverzeichnis
So beheben Sie, dass Google Chrome auf Android keine Dateien herunterlädt
Bevor Sie das Tutorial durchgehen, stellen Sie sicher, dass Sie die neueste Version des Google Chrome-Browsers auf Ihrem Android-Smartphone verwenden. Sie können das neueste Update installieren, indem Sie zum Play Store > App und > Google Chrome-Update gehen. Durch die Aktualisierung von Google Chrome auf die neueste Version kann das Download-Problem auch behoben werden, wenn die vorherige Version von Google Chrome das Problem verursacht.
Ändern Sie den Download-Speicherort in Google Chrome
Standardmäßig speichert Google Chrome alle Dateien im Standardbrowser Ihres Telefons. Wenn Google Chrome jedoch nicht auf den Ordner zugreifen kann, kann es schwierig sein, Dateien mit Google Chrome herunterzuladen. Um dies zu beheben, können Sie einfach den Download-Speicherort in Google Chrome ändern.
Schritt 1: Öffnen Sie Google Chrome auf Ihrem Smartphone und klicken Sie auf das Dreipunktmenü.
Schritt 2: Wählen Sie nun „Downloads“ (4. Option) aus der Optionsliste
Schritt 3: Tippen Sie auf der Download-Seite oben in den Einstellungen auf das Zahnradsymbol und wählen Sie den Speicherort für Downloads aus. Sie können die Standortabfrage auch jedes Mal aktivieren, wenn Sie eine Datei mit Google Chrome herunterladen möchten.
Erlauben Sie Speicherberechtigungen für Google Chrome
Bei den neuesten Android-Versionen benötigen Apps die Berechtigung, auf verschiedene Sensoren Ihres Smartphones zuzugreifen, etwa auf Kamera, Standort und Speicher. Wenn Sie versehentlich die Berechtigung zum Speicher verweigert haben, kann Google Chrome nicht auf den Speicher zugreifen und Downloads nicht abschließen. Um dies zu beheben, können Sie einfach die Speicherberechtigungen auf Android aktivieren.
Schritt 1: Öffnen Sie Ihr Smartphone und suchen Sie Google Chrome. Drücken Sie lange auf die App und tippen Sie auf die Info (i-Taste).
Schritt 2: Suchen Sie nach der Registerkarte „Berechtigungen“ und tippen Sie darauf.
Schritt 3: Nun sehen Sie die Liste der Berechtigungen, auf die der Google Chrome-Browser Zugriff hat. Sie können die Speicherberechtigung auswählen und auf „Zulassen“ klicken, wenn sie deaktiviert ist.
Schritt 4: Fahren Sie nun mit Ihren Downloads in Google Chrome fort. Dies sollte das Problem beheben. Wenn nicht, können Sie die anderen Methoden in diesem Handbuch verwenden.
Erlauben Sie Google Chrome, Daten im Hintergrund zu verwenden
Mit der neuesten Android-Version können Sie den Netzwerkzugriff einfach deaktivieren, wenn die App im Hintergrund läuft oder vollständig geschlossen ist. Um dies zu beheben, können Sie die Hintergrunddatenbeschränkung für Chrome entfernen.
Schritt 1: Öffnen Sie Ihr Smartphone, suchen Sie nach Google Chrome, drücken Sie lange auf die App und tippen Sie auf das Infosymbol
Schritt 2: Gehen Sie nun zu Hintergrunddaten und aktivieren Sie unten Hintergrunddaten.
Schritt 3: Dies sollte Hintergrunddaten für Google Chrome ermöglichen, wenn die App Dateien im Hintergrund herunterlädt.
Geben Sie Speicherplatz auf Ihrem Android frei
Wenn nicht genügend Speicherplatz zum Herunterladen von Dateien vorhanden ist, bricht Google Chrome die Downloads automatisch ab oder startet den Download gar nicht erst. Um dieses Problem zu beheben, können Sie einfach Speicherplatz auf Ihrem Gerät freigeben.
Es gibt mehrere Möglichkeiten, Speicherplatz freizugeben. Hier sind einige Tipps:
- Nicht verwendete Apps deinstallieren: Sehen Sie sich Ihre Apps an und deinstallieren Sie alle Apps, die Sie nicht mehr verwenden oder benötigen. Dadurch wird Speicherplatz auf Ihrem Gerät freigegeben.
- Cache und Daten löschen: Gehen Sie zu den Einstellungen Ihres Geräts, dann zu „Speicher“ oder „Speicher & USB“ und suchen Sie nach der Option zum Löschen von Cache und Daten. Dadurch werden unnötige Dateien entfernt, die Speicherplatz beanspruchen.
- Apps auf die SD-Karte verschieben: Wenn Ihr Gerät über einen SD-Kartensteckplatz verfügt, können Sie einige Apps auf die Karte verschieben, um Speicherplatz im internen Speicher Ihres Geräts freizugeben. Gehen Sie zu den Einstellungen Ihres Geräts, dann zu „Apps & Benachrichtigungen“ und wählen Sie die App aus, die Sie verschieben möchten. Dort sollte die Option „Auf SD-Karte verschieben“ angezeigt werden.
- Alte Fotos und Videos löschen: Gehen Sie Ihre Kameraliste durch und löschen Sie alle Fotos und Videos, die Sie nicht mehr benötigen. Sie können Ihre Fotos und Videos auch in der Cloud oder auf Ihrem Computer sichern, um noch mehr Speicherplatz freizugeben.
- Downloads entfernen: Wenn Sie Dateien wie Musik, Dokumente oder Videos heruntergeladen haben, gehen Sie zum Ordner „Downloads“ auf Ihrem Gerät und löschen Sie alle Dateien, die Sie nicht mehr benötigen.
- Laden Sie die Google Files-App herunter: Um den Speicherplatz auf Ihrem Gerät einfach zu verwalten, laden Sie die Google Files-App herunter und klicken Sie auf Junk-Dateien löschen. Sie können auch doppelte Dateien, große Dateien, alte Screenshots, verschwommene Dateien und mehr löschen.
Deaktivieren Sie die Batterieoptimierung
Die Akkuoptimierung dient dazu, Hintergrundaufgaben zu stoppen, die von Apps, einschließlich Apps, ausgeführt werden. Wenn die Batteriebeschränkung für Google Chrome aktiviert ist, stoppt die App möglicherweise den Download von Dateien.
Um dies zu beheben, können Sie einfach die Batteriebeschränkung für Google Chrome deaktivieren.
- Öffnen Sie die Einstellungen-App auf Ihrem Smartphone/li>
- Suchen Sie den Abschnitt „Batterie“ und tippen Sie darauf
- Wenn Sie dort sind, suchen Sie je nach Gerät nach Batterieoptimierung. In meinem Fall befindet sich die Batterieoptimierung unter „Weitere Einstellungen“.
- Jetzt sehen Sie eine Liste der Apps und den Akkuverbrauch jeder App. Suchen Sie nach Google Chrome und tippen Sie auf „Nicht optimieren“.
Ändern Sie den DNS-Server in Ihrem Google Chrome
Das Domain Name System oder DNS ist ein Benennungssystem, das Domänennamen IP-Adressen zuweist. Standardmäßig stellt Google Chrome eine Verbindung zum DNS-Server her, der von Ihrem Internetdienstanbieter bereitgestellt wird. Wenn Ihr ISP Probleme hat, kann es sein, dass Google Chrome Probleme beim Herunterladen von Dateien hat. Um dies zu beheben, können Sie einfach den DNS-Server in Google Chrome ändern.
Schritt 1: Öffnen Sie Google Chrome auf Ihrem Smartphone und klicken Sie oben rechts auf das Dreipunktmenü
Schritt 2: Wählen Sie in der Liste der Optionen die Option „Einstellungen“ aus, um auf die Haupteinstellungen von Google Chrome zuzugreifen
Schritt 3: Gehen Sie zu Datenschutz und Sicherheit und wählen Sie Sicheres DNS verwenden

Schritt 4: Wählen Sie die Option „Anderen Anbieter auswählen“ und verwenden Sie das Dropdown-Menü, um zu einem anderen DNS zu wechseln.
Stoppen Sie Google Chrome
Beim erzwungenen Stoppen von Apps auf Ihrem Smartphone handelt es sich um die Ausführung der App und ihrer Prozesse im Hintergrund. Es behebt die meisten Probleme, die derzeit in der App auftreten. Denken Sie daran, dass Sie den Stopp nicht erzwingen sollten, wenn Sie etwas herunterladen, insbesondere große Dateien. Dadurch werden die laufenden Downloads unterbrochen und alle Daten gehen verloren. Wenn Sie Probleme beim Starten des Downloads haben, können Sie Google Chrome einfach stoppen, indem Sie die folgenden Schritte ausführen.
- Öffnen Sie Ihr Smartphone, suchen Sie nach Google Chrome und drücken Sie lange darauf.
- Tippen Sie nun in der Liste der Optionen auf I
- Suchen Sie im App-Informationsbereich nach weiteren Stopps und klicken Sie auf OK, um den erzwungenen Stopp zu bestätigen.
Leeren Sie den Cache für Google Chrome und den Download-Manager
Der Cache ist eine temporäre Datei, die von Anwendungen zur Verbesserung der Leistung gespeichert wird. Manchmal kann der Cache der Grund für Probleme sein. Um dies zu beheben, können Sie einfach den Cache von Google Chrome und auch den Cache des Download-Managers leeren.
So löschen Sie den Google Chrome-Cache
Schritt 1: Öffnen Sie Ihr Smartphone, suchen Sie in Google Chrome, drücken Sie lange auf die App und tippen Sie auf die Informationen
Schritt 2: Suchen Sie in den App-Infos nach dem Speicher und tippen Sie darauf
Schritt 3: Suchen Sie nach „Cache leeren“ und tippen Sie darauf. Dadurch wird der Cache von Google Chrome geleert.
So löschen Sie den Download-Manager-Cache
Der Download-Manager dient dazu, lang laufende Downloads zu verwalten, Downloads fortzusetzen, die aufgrund von Netzwerkproblemen oder anderen Problemen unterbrochen wurden, und Benachrichtigungen über den Download-Fortschritt bereitzustellen. Es ermöglicht Benutzern, Downloads zu bestimmten Zeiten zu planen, Prioritätsstufen für Downloads festzulegen und Downloads nach Bedarf anzuhalten und fortzusetzen. Wenn es Probleme mit dem Download-Manager auf Ihrem Smartphone gibt, kann es sein, dass Downloads im Google Chrome-Browser unterbrochen werden. Führen Sie die folgenden Schritte aus, um den Download-Manager-Cache zu leeren.
Schritt 1: Öffnen Sie die Einstellungen-App auf Ihrem Smartphone und gehen Sie zur Apps-Seite (variiert je nach Geräteversion und Unternehmen).
Schritt 2: Tippen Sie auf das Filter- und Sortiersymbol und aktivieren Sie die Option zum Anzeigen von System-Apps
Schritt 3: Suchen Sie in der Liste der Apps den Download-Manager. Gehen Sie zum Speicher und löschen Sie die Cache-Option.
VPN deaktivieren
Wenn Sie VPN verwenden, deaktivieren Sie das VPN und prüfen Sie, ob das Problem behoben ist. VPN leitet Dateien an mehrere Server weiter, bevor sie an Ihr Gerät weitergeleitet werden. Um dieses Problem zu beheben, deaktivieren Sie vorübergehend Ihre VPN-Verbindung und versuchen Sie erneut, Dateien herunterzuladen.
Um VPN auf einem Android-Gerät zu deaktivieren, führen Sie die folgenden Schritte aus:
- Öffnen Sie die Einstellungen-App auf Ihrem Smartphone.
- Scrollen Sie nach unten und tippen Sie auf „Netzwerk & Internet“.
- Tippen Sie auf „VPN“, um die Liste der auf Ihrem Gerät konfigurierten VPN-Verbindungen anzuzeigen.
- Tippen Sie auf die VPN-Verbindung, die Sie deaktivieren möchten.
- Tippen Sie auf die Schaltfläche „Trennen“, um die VPN-Verbindung zu deaktivieren.
- Wenn Sie VPN-Apps von Drittanbietern verwenden, können Sie die App öffnen und das VPN deaktivieren.
Starten Sie Ihr Android-Smartphone neu
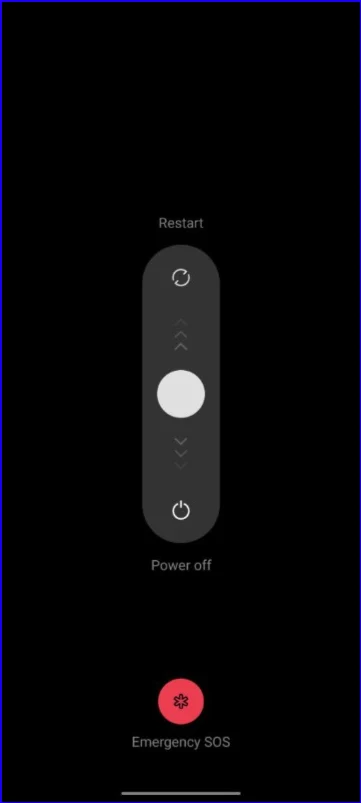
Wenn keiner der Schritte funktioniert hat, starten Sie Ihr Smartphone neu. Dies sollte Probleme und einige Störungen mit dem Download-Manager beheben. Verschiedene Smartphones erfordern unterschiedliche Neustartverfahren.
- Halten Sie die Ein-/Aus-Taste Ihres Android-Smartphones gedrückt, bis das Menü mit den Energieoptionen angezeigt wird.
- Tippen Sie auf die Option „Neustart“ oder „Neustart“.
- Wenn die Option „Neustart“ nicht verfügbar ist, tippen Sie auf „Ausschalten“, um Ihr Telefon auszuschalten.
- Sobald Ihr Telefon ausgeschaltet ist, halten Sie die Ein-/Aus-Taste erneut gedrückt, bis das Telefon neu startet.
Setzen Sie Ihr Smartphone zurück
Wenn die oben genannten Fehlerbehebungstechniken nicht funktionieren, sollten Sie als letzten Ausweg Ihr Android-Smartphone zurücksetzen. Dies ist der letzte Schritt. Sie sollten versuchen, das Problem zu beheben, dass Google Chrome nicht auf Ihr Smartphone heruntergeladen wird. Stellen Sie sicher, dass Sie alle wichtigen Daten sichern, bevor Sie das Gerät zurücksetzen. Verschiedene Smartphones erfordern unterschiedliche Reset-Verfahren. Nachfolgend haben wir die Schritte zum Zurücksetzen für die beliebtesten Marken aufgelistet.
Laden Sie nach dem Zurücksetzen den Google Chrome-Browser auf Ihr Smartphone herunter und prüfen Sie, ob der Download funktioniert. In den meisten Fällen sollte es gut funktionieren.
So beheben Sie das Problem beim Herunterladen von Google Chrome auf Ihr Smartphone. Gelegentlich kann es bei Google Chrome zu Problemen beim Herunterladen kommen. Glücklicherweise können Sie jeden Download-Fehler leicht beheben, indem Sie die 10 einfachen Methoden befolgen, die wir oben aufgeführt haben. Teilen Sie uns in den Kommentaren unten mit, welche Methoden Ihnen bei der Behebung des Problems geholfen haben.
FAQs zur Behebung von Google Chrome-Downloads
1. Wie behebe ich fehlgeschlagene Netzwerkfehler beim Herunterladen?
Fehler beim fehlgeschlagenen Netzwerk-Download können durch Internetprobleme auf Ihrem Smartphone verursacht werden.
- Überprüfen Sie Ihre Internetverbindung: Stellen Sie sicher, dass Sie mit einer stabilen Internetverbindung verbunden sind. Sie können versuchen, Ihr Modem oder Ihren Router zurückzusetzen und Ihren Computer oder Ihr Gerät neu zu starten.
- Überprüfen Sie Ihre Download-Einstellungen: Manchmal sind Ihre Download-Einstellungen möglicherweise so konfiguriert, dass die Datenmenge, die Sie herunterladen können, begrenzt wird. Überprüfen Sie Ihre Download-Einstellungen, um sicherzustellen, dass es keine Einschränkungen gibt, die Ihren Download einschränken.
- Cache und Cookies löschen: Das Löschen des Caches und der Cookies Ihres Browsers kann helfen, Downloadprobleme zu beheben. Gehen Sie zu Ihren Browsereinstellungen und löschen Sie den Cache und die Cookies.
- Versuchen Sie, den Download zu einem anderen Zeitpunkt durchzuführen: Möglicherweise ist der Server, von dem Sie die Datei herunterladen, ausgelastet. Versuchen Sie, die Datei zu einem anderen Zeitpunkt herunterzuladen, wenn der Server weniger ausgelastet ist.
2. Wie kann ich einen fehlgeschlagenen Download in Chrome Android fortsetzen?
Wir haben eine detaillierte Anleitung zum Fortsetzen fehlgeschlagener Downloads in Google Chrome. Auf Mobilgeräten gibt es keine Möglichkeit, den Download fortzusetzen. Wenn der Download angehalten ist, können Sie unter „Downloads“ auf die Schaltfläche „Fortsetzen“ klicken. Wenn dies fehlschlägt, müssen Sie den Download neu starten. Führen Sie die folgenden Schritte aus, um die Downloads in Google Chrome fortzusetzen.
- Öffnen Sie Chrome und tippen Sie auf die drei Punkte in der oberen rechten Ecke des Bildschirms.
- Wählen Sie „Downloads“ aus dem Dropdown-Menü.
- Suchen Sie in der Liste nach dem fehlgeschlagenen Download und tippen Sie darauf.
- Wenn die Fehlermeldung „Download fehlgeschlagen“ angezeigt wird, tippen Sie auf die Schaltfläche „Wiederholen“.
- Wenn der Download nicht automatisch fortgesetzt wird, tippen Sie auf die drei Punkte in der oberen rechten Ecke des Bildschirms und wählen Sie „Fortsetzen“.
- Chrome wird versuchen, den Download dort fortzusetzen, wo er aufgehört hat. Wenn der Download nicht fortgesetzt wird, müssen Sie den Download möglicherweise von Anfang an neu starten.
3. Wie finde ich fehlgeschlagene Downloads auf Chrome Android?
Sie können alle Ihre Downloads ganz einfach auf der speziellen Download-Seite von Google Chrome Android finden. Hier sehen Sie eine Liste der aktiven, fehlgeschlagenen, abgebrochenen oder abgeschlossenen Downloads. Um auf die Download-Seite zuzugreifen, öffnen Sie Google Chrome > und klicken Sie auf das Dreipunktmenü in der oberen rechten Ecke des Startbildschirms >. Klicken Sie nun auf die Downloads.