So beheben Sie die hohe CPU-Auslastung von COM Surrogate
Veröffentlicht: 2022-06-17Wenn Sie Probleme im Zusammenhang mit der hohen CPU-Auslastung durch COM-Ersatz auf Ihrem Windows-PC haben, finden Sie in diesem Artikel einige Arbeitsmethoden, mit denen Sie den Fehler einfach beheben können.
Was ist COM-Ersatz Windows 10?
COM (Component Object Model) Surrogate ist ein legitimer Windows-Prozess. Der Hauptzweck von COM SURROGATE (dllhost.exe) besteht darin, alle Dienste mit COM auszuführen. Dies können die COM-Objekte oder jeder andere Dienst sein, der das Ersatzsystem benötigt, um ordnungsgemäß ausgeführt zu werden. Ihr System benötigt ein ordnungsgemäßes und funktionierendes Ersatzsystem, damit die Dienste und Objekte bei der Verwendung nicht abstürzen.
Während der Dienst auf Ihrem System ausgeführt wird, können jedoch manchmal Probleme im Zusammenhang mit der hohen CPU-Auslastung des COM-Ersatzes auftreten. Dieses Problem ist recht häufig und tritt gelegentlich auf, obwohl Sie nichts unternommen haben, was zu demselben Ergebnis geführt hat. Alternativ kann das COM-System manchmal sogar ganz aufhören zu arbeiten.
All diese Probleme, aber die Lösungen dafür sind ziemlich ähnlich. Dabei helfen wir Ihnen mit diesem Artikel. In den kommenden Abschnitten dieses Handbuchs helfen wir Ihnen, die hohe CPU-Auslastung des COM-Ersatzes und andere damit zusammenhängende Probleme zu beheben.
Methoden zur Behebung der hohen CPU-Auslastung durch COM-Ersatz unter Windows 10/11
Nachfolgend haben wir einige Lösungen zusammen mit Schritt-für-Schritt-Verfahren aufgelistet und erklärt. Diese können Ihnen leicht dabei helfen, die hohe CPU-Auslastung von COM-Ersatz zu beheben und den COM-Ersatz-Prozess perfekt auszuführen.
Lösung 1: Schließen Sie COM Surrogate und andere verwandte Tools
Die erste Methode zum Beheben von COM-Ersatzprozessfehlern besteht darin, alle zugehörigen Attribute und Dienste zu schließen. Dazu müssen Sie auch den COM-Ersatz im Task-Manager beenden. Die folgenden Schritte erklären, was und wie Sie dasselbe tun können, ohne auf Fehler zu stoßen:
- Führen Sie den Task-Manager aus, indem Sie die Tasten Strg + Umschalt + Esc vollständig drücken.
- Klicken Sie bei Bedarf auf die Option Weitere Details .
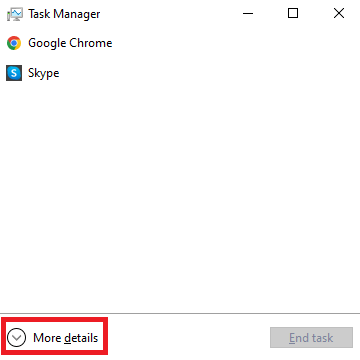
- Scrollen Sie nach unten, um die Hintergrundprozesse auf einem Windows-PC zu finden. Suchen Sie darunter nach dem/den COM-Ersatzprozess(en) .
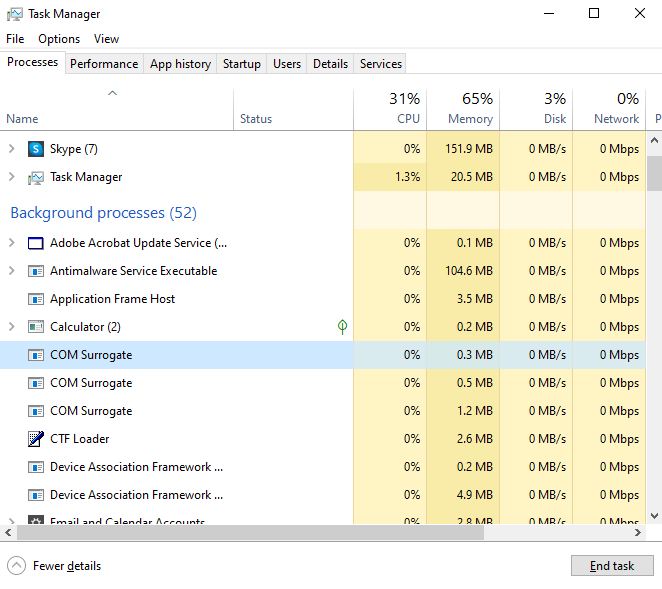
- Wählen Sie jeden COM-Ersatzprozess einzeln aus und klicken Sie unten im Fenster auf die Schaltfläche Task beenden.
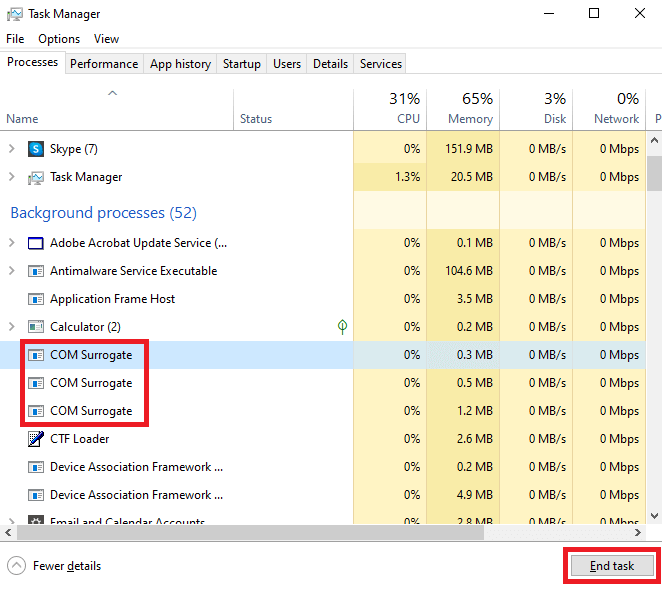
- Wenn alle Prozesse beendet sind, klicken Sie oben im Fenster auf die Registerkarte Details .
- Suchen Sie auf der Registerkarte Details nach dllhost.exe und wählen Sie die Option Task beenden unten im Fenster aus.
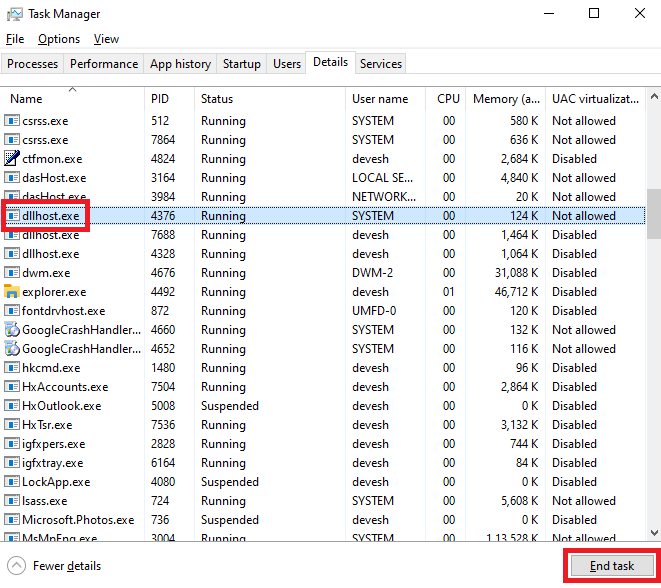
- Wiederholen Sie denselben Vorgang auch für andere dllhost.exe-Optionen .
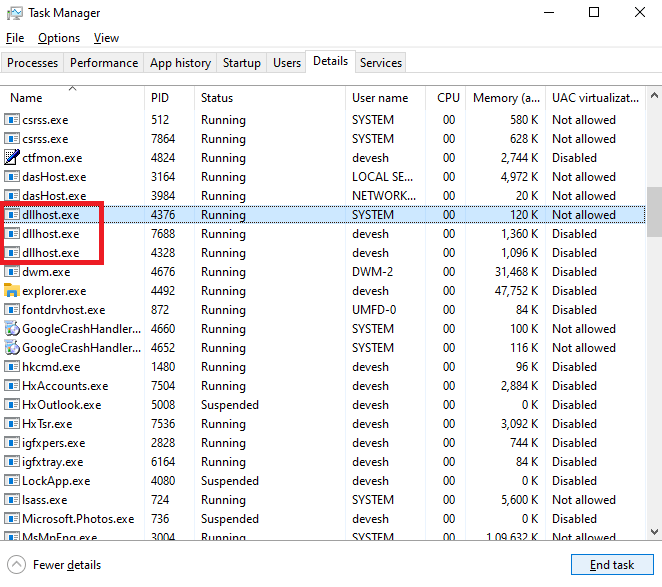
Jetzt werden Sie nicht mit den Problemen im Zusammenhang mit dem hohen COM-Ersatzspeicher konfrontiert. Wenn das Problem jedoch aus irgendeinem Grund weiterhin besteht, versuchen Sie die nächste Lösung.
Lesen Sie auch: So beheben Sie die hohe CPU-Auslastung von „Antimalware Service Executable“.
Lösung 2: Laden Sie die neuesten Medien-Codecs herunter und installieren Sie sie
Eine andere Lösung, die für viele Benutzer funktionierte, war die Installation der neuesten Mediencodes auf dem System. Die Installation der Codes wird die hohe CPU-Auslastung des COM-Ersatzes und andere verwandte und nicht verwandte Probleme beheben. Sie können die Hilfe einiger Codec-Installer von Drittanbietern wie Shark007, Xvid oder anderen in Anspruch nehmen.
Lösung 3: Nutzen Sie die Hilfe der Eingabeaufforderung
Wenn das Problem mit der hohen CPU-Auslastung des COM-Ersatzes weiterhin besteht, müssen Sie als Nächstes die Eingabeaufforderung verwenden. Die Befehle SFC (System Files Checker) und DISM (Deployment Image Servicing and Management) können helfen, die Fehler im System zu beheben. Nehmen Sie die Hilfe der folgenden Schritte, um zu wissen, was Sie tun müssen:
- Drücken Sie die Tasten Win+S , geben Sie Eingabeaufforderung ein und klicken Sie auf Als Administrator ausführen, um das Tool zu starten.

- Geben Sie die folgenden Befehle ein, drücken Sie die Eingabetaste und warten Sie, bis der Befehl verarbeitet wurde.
sfc /scannen Wenn Anweisungen auf dem Bildschirm angezeigt werden , befolgen Sie diese, um die Fehler zu beheben. Wenn das Problem weiterhin besteht oder keine Fehler angezeigt werden. Geben Sie die folgenden Befehle ein, drücken Sie die Eingabetaste und warten Sie einige Zeit.
DISM.exe /Online /Cleanup-image /Restorehealth - Führen Sie die angezeigten Anweisungen auf dem Bildschirm aus, um die Fehler zu beheben.
Lösung 4: Aktualisieren und verwenden Sie die Antivirensoftware
Einige Benutzer haben mitgeteilt, dass die Probleme im Zusammenhang mit der hohen CPU-Auslastung des COM-Ersatzes aufgrund veralteter Antivirensoftware auftreten können. Um dasselbe zu beheben, müssen Sie daher das Antivirenprogramm auf die neueste Version aktualisieren. Die Entwickler des Antivirenprogramms haben möglicherweise den Fehler behoben, der zu COM-Ersatzfehlern mit hohem Speicher führte.
Darüber hinaus, nachdem Sie die Antivirensoftware aktualisiert haben. Sie müssen auch Ihr gesamtes System scannen, nachdem Sie die Antivirensoftware aktualisiert haben. Auf diese Weise können Sie die problematischen Dateien löschen und das System problemlos ausführen.
Lösung 5: Setzen Sie die DLL-Dateien mit der Eingabeaufforderung zurück
Um den COM-Ersatzfehler mit hoher CPU-Auslastung einfach zu beheben, können Sie auch versuchen, die DLL-Dateien zurückzusetzen. Diese Dateien ermöglichen die ordnungsgemäße Ausführung verschiedener Dienste auf dem System. Daher kann das Zurücksetzen beim COM-Ersatzprozess leicht helfen. Befolgen Sie zur Vereinfachung die folgenden Schritte:
- Verwenden Sie die in Fix 3 erläuterten Schritte, um den Command Prompt Administrator auszuführen.

- Geben Sie die folgenden Befehle in das Tool ein, gefolgt von der Eingabetaste .
regsvr32 vbscript.dll regsvr32 jscript.dll (Hinweis: Klicken Sie auf Ok , nachdem Sie jeden Befehl ausgeführt haben.)
Wenn die COM-Ersatzfehler von Windows 10 weiterhin bestehen, nehmen Sie die Hilfe des nächsten Fixes in Anspruch.
Lösung 6: Fügen Sie dllhost.exe zur Datenausführungsverhinderungsliste hinzu
Möglicherweise müssen Sie jetzt einige strukturelle Änderungen vornehmen, um die hohe CPU-Auslastung des COM-Ersatzes zu beheben. Um dasselbe zu tun, müssen Sie die dllhost.exe zur Datenausführungsverhinderungsliste von Windows 10 hinzufügen. Dadurch kann der COM-Ersatz fehlerhafte Einstellungen außer Kraft setzen und einwandfrei laufen. Befolgen Sie zur Vereinfachung das folgende Verfahren:
- Drücken Sie die Tasten Win+S , kopieren und fügen Sie Erweiterte Systemeinstellungen anzeigen ein und drücken Sie die Eingabetaste .
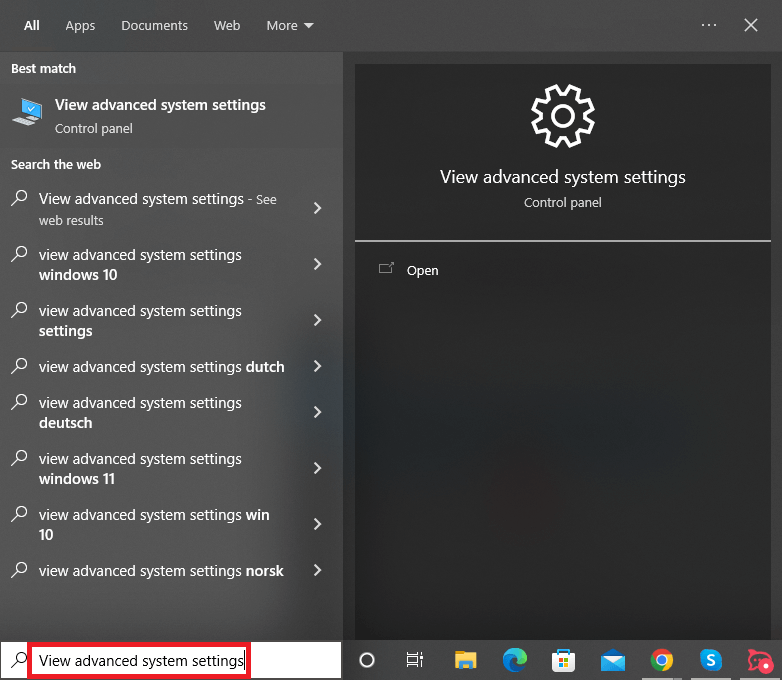
- Klicken Sie auf die Schaltfläche Einstellungen im Abschnitt Leistung der Registerkarte Erweitert .
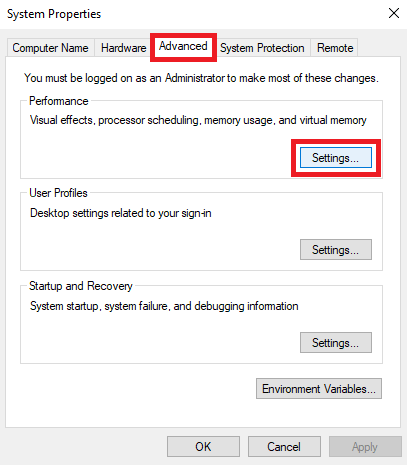
- Klicken Sie auf die Registerkarte Datenausführungsverhinderung , um fortzufahren.
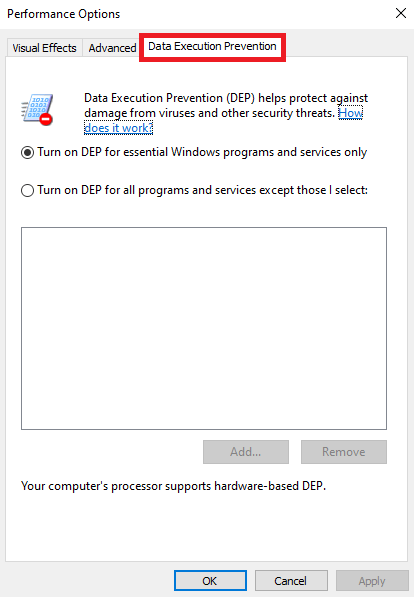
- Wählen Sie die Option mit dem Namen DEP aktivieren für alle Programme und Dienste mit Ausnahme der von mir ausgewählten.
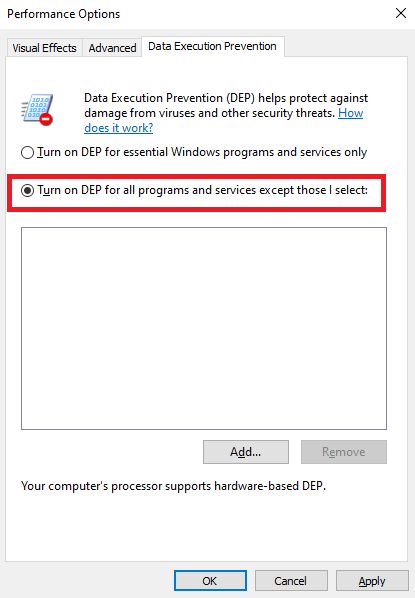
- Klicken Sie nun auf Hinzufügen .
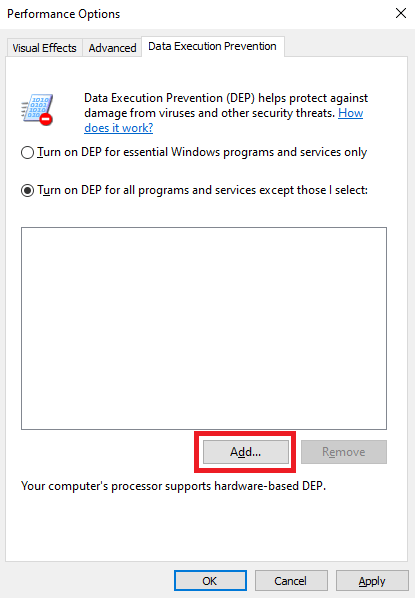
- Suchen Sie im Ordner nach der Datei dllhost.exe , wählen Sie sie aus und klicken Sie auf die Schaltfläche Öffnen .
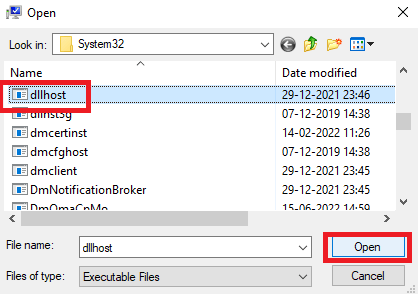
- Nachdem die Datei zur Liste hinzugefügt wurde, klicken Sie auf Ok , um alles zu schließen.
Lesen Sie auch: So beheben Sie die hohe CPU-Auslastung von New World unter Windows

Fix 7: Führen Sie einen sauberen Neustart auf dem System aus
Clean Boot ermöglicht es dem System, nach dem Entfernen temporärer Fehler perfekt zu laufen. Daher kann Ihnen das Verfahren zum sauberen Booten auch dabei helfen, COM-Ersatzfehler mit hoher CPU-Auslastung zu beheben. Darüber hinaus wird dies auch die Arbeits- und Startgeschwindigkeit Ihres PCs sehr leicht verbessern. Befolgen Sie die folgenden Schritte, um zu erfahren, was Sie tun müssen:
- Suchen Sie im Suchbereich der Windows-Taskleiste nach Systemkonfiguration und drücken Sie die Eingabetaste .
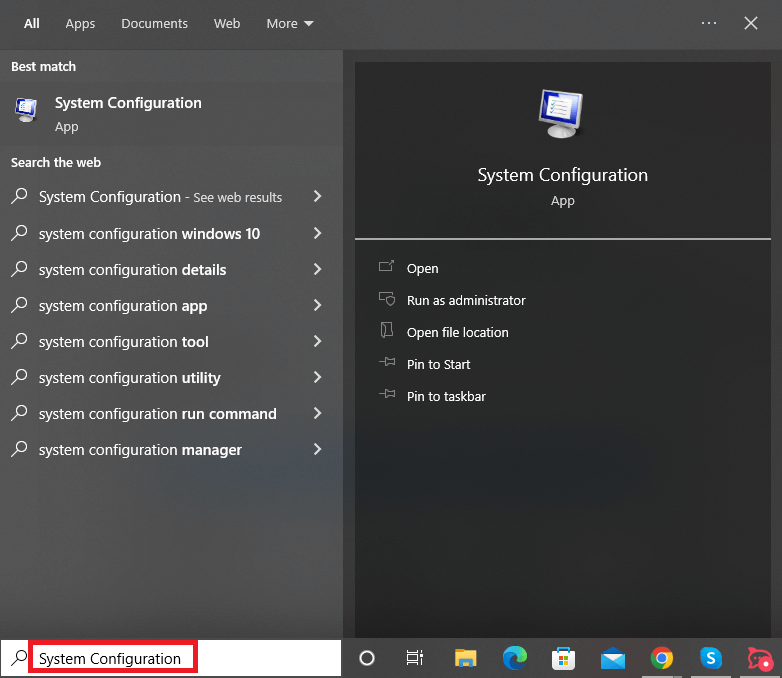
- Stellen Sie auf der Registerkarte „ Allgemein “ der Einstellungen sicher, dass die Option „ Selektiver Start“, „Systemdienste laden“ und „Startelemente laden“ markiert sind.
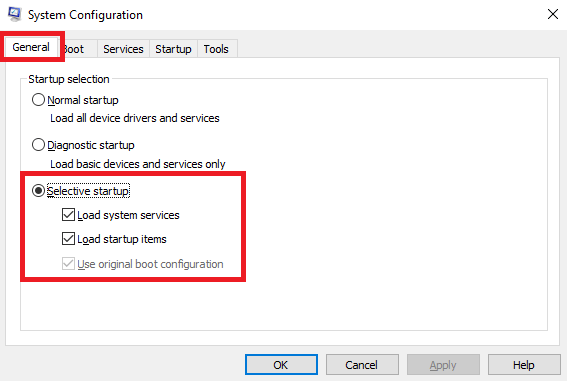
- Klicken Sie auf die Registerkarte Dienste .
- Aktivieren Sie das Kontrollkästchen Alle Microsoft-Dienste ausblenden , klicken Sie auf Alle deaktivieren und dann auf Übernehmen .
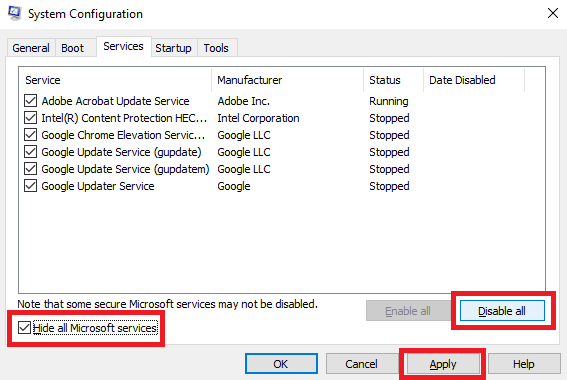
- Gehen Sie nun auf die Registerkarte Start und klicken Sie auf Task-Manager öffnen .
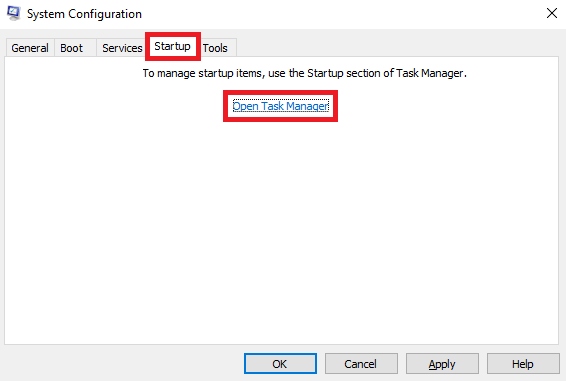
- Klicken Sie auf die Prozesse, die Startup aktiviert haben, und klicken Sie dann auf Disable .
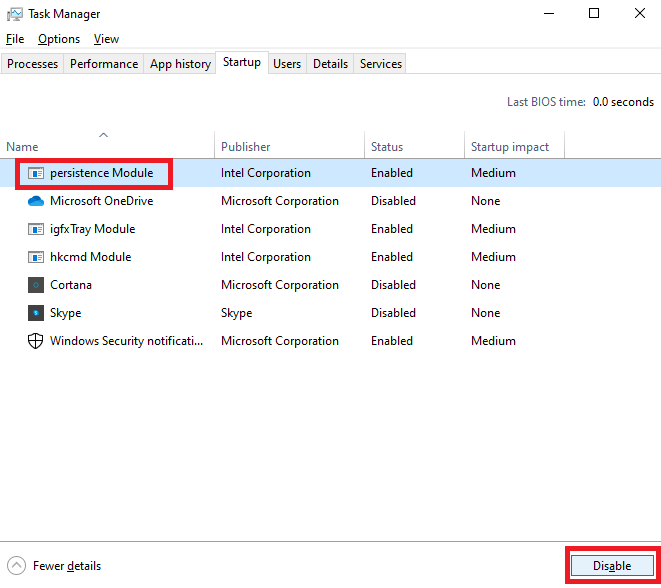
- Schließen Sie den Task-Manager und klicken Sie im Systemkonfigurationsfenster auf OK .
- Starten Sie Ihren PC neu , um den sicheren Start zu initiieren.
Jetzt wird der COM-Ersatz Windows 10 ordnungsgemäß ausgeführt. Versuchen Sie den nächsten Fix, wenn dies nicht der Fall ist.
Lösung 8: Überprüfen Sie Ihr Windows-Laufwerk auf Fehler
Die Fehler mit der Festplattenpartition oder Ihrem Windows-Laufwerk können die Ursache für COM-Ersatzfehler mit hoher CPU-Auslastung sein. Um dasselbe zu beheben, müssen Sie daher den Zustand des Laufwerks überprüfen, um seine Integrität sicherzustellen. Zum Glück hat Windows eine integrierte Option, um den Treiber einfach zu überprüfen. Das folgende Verfahren erklärt, wie Sie die Check-Option nutzen und optimal nutzen können:
- Öffnen Sie diesen PC oder den Datei-Explorer auf Ihrem System.
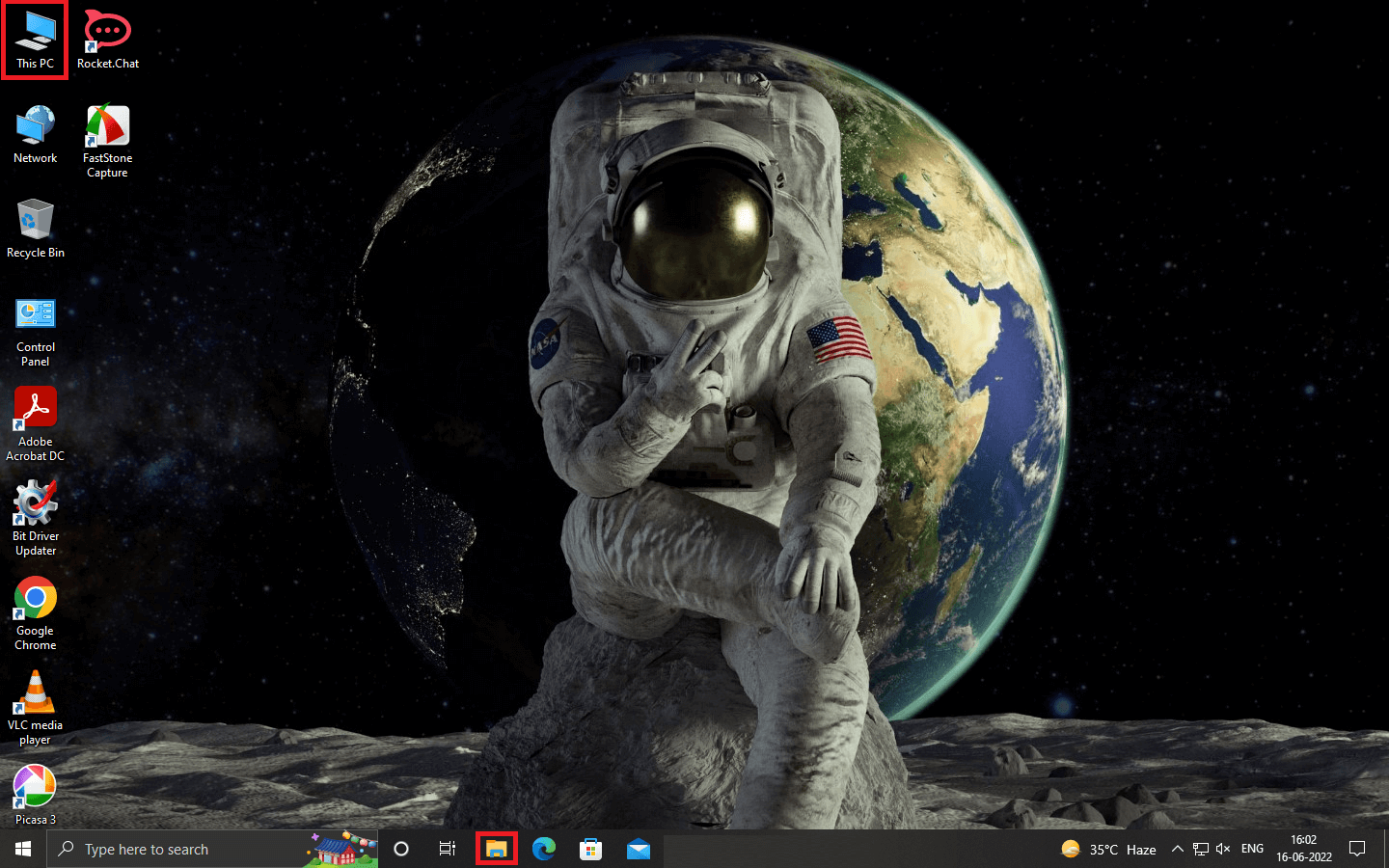
- Klicken Sie mit der rechten Maustaste auf Ihr Hauptsystemlaufwerk (normalerweise das Laufwerk C) und starten Sie dessen Eigenschaften .
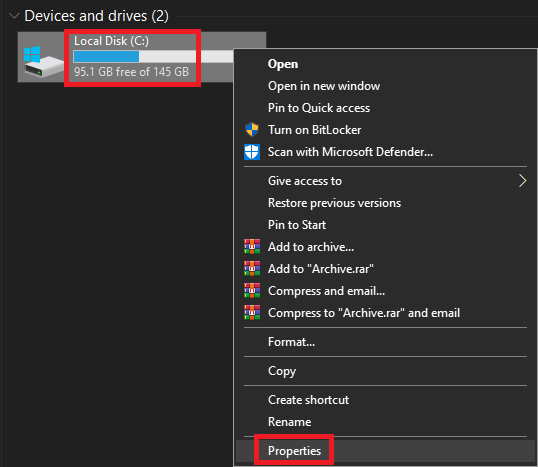
- Klicken Sie in den Eigenschaften des Laufwerks auf die Unterregisterkarte Tools .
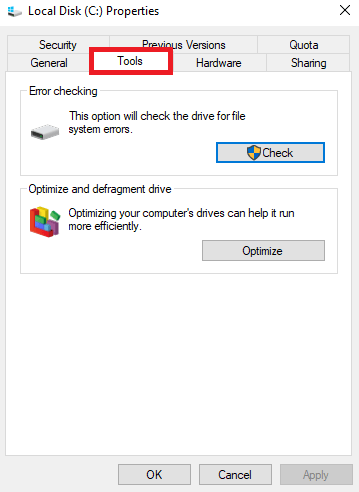
- Hier finden Sie eine Schaltfläche namens Check . Klicken Sie auf dasselbe, um fortzufahren.
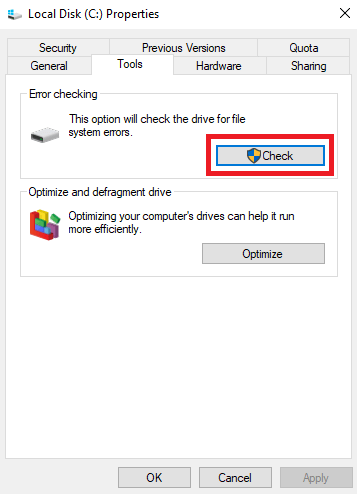
- Lassen Sie das System das Laufwerk scannen und befolgen Sie dann die Anweisungen, um auftretende Fehler zu beheben .
Lösung 9: Deinstallieren Sie die kürzlich installierten Treiber
Wenn das Problem der hohen CPU-Auslastung des COM-Ersatzes bestehen bleibt, kann dies ein Fehler im Zusammenhang mit Treibern sein. Wenn Sie kürzlich einen Treiber auf dem System installiert haben, müssen Sie diesen deinstallieren, um den Ersatz ordnungsgemäß auszuführen. Führen Sie die folgenden Schritte aus, um zu erfahren, wie Sie einen Treiber deinstallieren:
- Drücken Sie die Tasten Win+X und öffnen Sie den Geräte-Manager über das Menü.
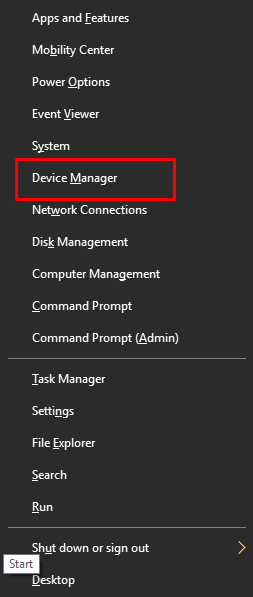
- Erweitern Sie die Kategorie des Geräts des erforderlichen Treibers. (Beispiel: Sie finden den Maustreiber unter Mäuse und andere Zeigegeräte .)
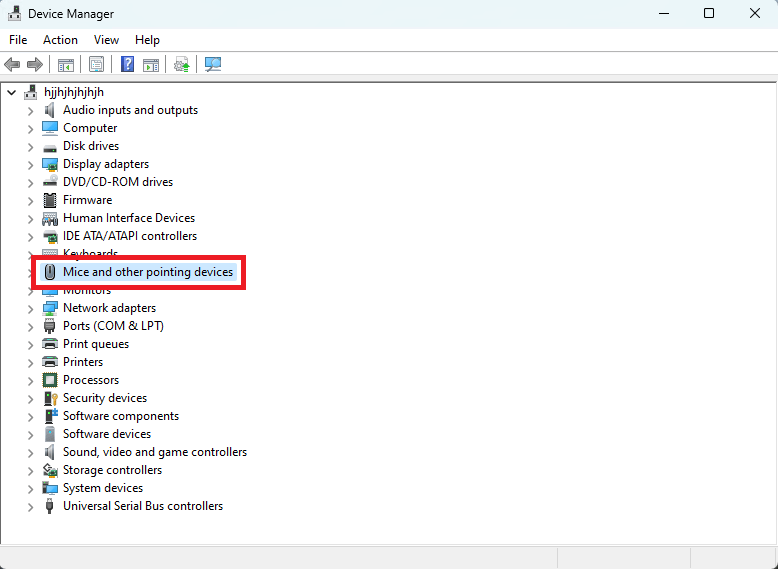
- Suchen Sie nach dem erforderlichen Treiber und klicken Sie mit der rechten Maustaste darauf. Wählen Sie die Option „ Gerät deinstallieren “ aus.
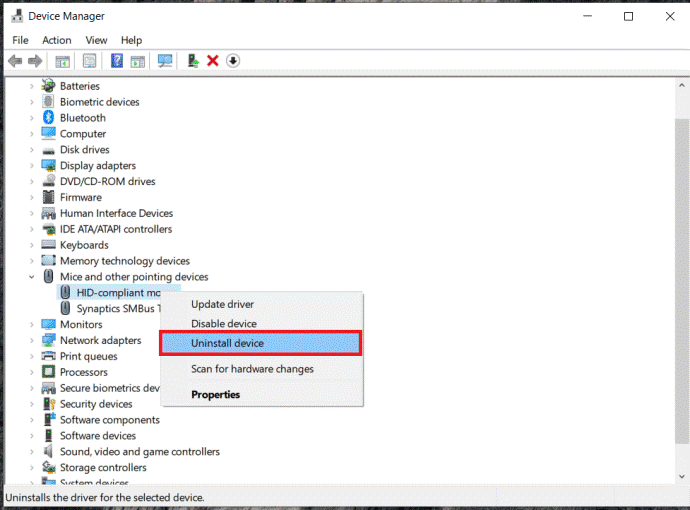
- Aktivieren Sie das Kontrollkästchen Treibersoftware für dieses Gerät löschen und klicken Sie auf Deinstallieren .
- Um nun den richtigen Treiber für Ihr System neu zu installieren , starten Sie den PC neu.
Lesen Sie auch: [Behoben] Desktop Window Manager High GPU in Windows
Lösung 10: Ansichtsoptionen des Datei-Explorers ändern
Dies ist ein langer Schuss, aber wenn das COM-Ersatzzeichen weiterhin hohe CPU-Auslastungsfehler aufweist. Sie müssen die Ansichtsoptionen des Datei-Explorers ändern. Um dies zu tun, können Sie die Hilfe der folgenden Schritte vereinfachen:
- Öffnen Sie den Datei-Explorer auf Ihrem System.
- Doppelklicken Sie im Menü auf die Ansichtsoptionen .
- Ändern Sie nun die Ansichtsoptionen in Details, Liste oder Kacheln .
COM Surrogate High CPU Usage High Memory Errors: Behoben
Hier schließen wir also die oben bereitgestellten Methoden zum Beheben von COM-Ersatzfehlern mit hoher CPU-Auslastung ab. Wir hoffen, dass Sie nach der Verwendung dieser Lösungen und Verfahren nicht mehr mit solchen Problemen konfrontiert werden. Wenn das Problem jedoch aus irgendeinem Grund weiterhin besteht. Fühlen Sie sich frei, sich mit unserem technischen Team über den Kommentarbereich unten in Verbindung zu setzen. Wir finden die gewünschten Lösungen für Ihre Bequemlichkeit.
Außerdem, wenn Ihnen dieser Artikel gefallen hat und wir Ihnen in irgendeiner Weise helfen konnten. Zeigen Sie etwas Liebe, indem Sie den Newsletter des Techpout-Blogs abonnieren. Geben Sie Ihre E-Mail-Adresse im Abschnitt unten ein und erhalten Sie sofortige Benachrichtigungen über neue Ergänzungen auf der Blog-Seite direkt in Ihren Posteingang.
