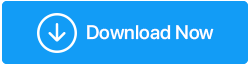Fix: Computer fährt herunter, anstatt zu schlafen
Veröffentlicht: 2020-09-30Windows 10 ist ein wunderbares Betriebssystem, aber es kann auch einige Probleme haben. Ein solches Problem, mit dem ich und viele andere Benutzer konfrontiert waren, war – Der Computer wird heruntergefahren, anstatt in den Ruhezustand zu gehen. In diesem Blog sehen wir uns einige Möglichkeiten an, wie wir dieses Problem lösen können –
Was passiert, wenn der Computer heruntergefahren wird, anstatt zu schlafen?
Das hat mich also dazu gebracht, nach Lösungen für dieses sehr seltsame Problem zu suchen, dh der Computer schaltet sich aus, anstatt zu schlafen:
Während ich meinen Laptop einmal herunterfahre, dann lasse ich ihn sonst meistens schlafen. Das bedeutet, dass mein Laptop-Bildschirm nach ein paar Minuten Inaktivität automatisch schwarz wird und ich in dem Moment, in dem ich eine Taste drücke, wieder dort anfangen kann, wo ich aufgehört habe. Aber in letzter Zeit hat sich das geändert.
Jedes Mal, wenn ich meinen Laptop für ein paar Minuten inaktiv ließ, schaltete er sich aus. Dies war ein frustrierender Fehler, da ich meinen Laptop nach einigen Sekunden Inaktivität neu starten musste. Also haben Sie nach einigen Fixes gesucht und hier sind einige Fixes, die genauso gut für Sie funktionieren könnten, wenn Ihr Computer oder Laptop heruntergefahren wird, anstatt zu schlafen.
Möglichkeiten, den Computer zu reparieren, schaltet sich aus, anstatt zu schlafen
| Inhaltsverzeichnis |
|---|
| 1. Überprüfen Sie die Energieeinstellungen Ihres Computers 2. Aktualisieren Sie Ihr BIOS 3. Führen Sie den in Windows integrierten PowerTroubleshooter aus 4. Aktualisieren Sie die Intel Management Engine-Schnittstelle (IMEI) 5. Versuchen Sie, Windows 10 zu aktualisieren |
1. Überprüfen Sie die Energieeinstellungen Ihres Computers
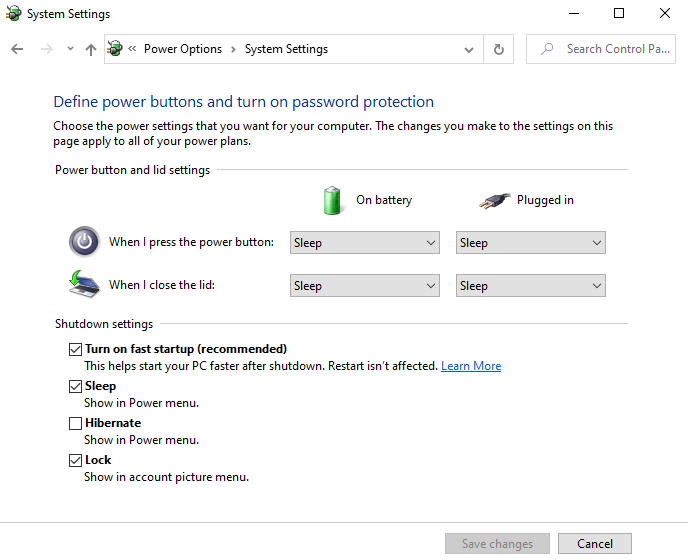
1. Öffnen Sie die Einstellungen , indem Sie die Tasten Windows + I drücken
2. Geben Sie power & sleep in die Suchleiste ein
3. Klicken Sie unter Verwandte Einstellungen auf Zusätzliche Energieeinstellungen
4. Wenn sich das Menü Energieoptionen öffnet, klicken Sie auf der linken Seite auf Wählen Sie, was der Netzschalter tut
5. Ändern Sie die Werte von Wenn ich den Netzschalter drücke und Wenn ich den Deckel schließe
6. Klicken Sie auf Änderungen speichern
2. Aktualisieren Sie Ihr BIOS
Sie können auch versuchen, Ihr BIOS zu aktualisieren. Das BIOS ist auf der Hauptplatine Ihres PCs vorinstalliert. Wenn Sie kein fortgeschrittener Benutzer sind, versuchen Sie, das BIOS nicht alleine zu aktualisieren. Sollten Sie Ihr BIOS aktualisieren müssen, finden Sie hier eine umfassende Anleitung, wie Sie genau das tun können.
Vielleicht möchten Sie auch überprüfen, ob der Energiesparmodus in den BIOS-Einstellungen aktiviert ist.
3. Führen Sie den in Windows integrierten PowerTroubleshooter aus
Der in Windows integrierte PowerTroubleshooter hilft bei der Behebung häufiger Probleme. Tatsächlich kann dies als eine der ersten Methoden verwendet werden, wenn Sie feststellen, dass Ihr Windows 10-Computer heruntergefahren wird, anstatt in den Ruhezustand zu wechseln –
1. Öffnen Sie den Ausführungsbefehl , indem Sie die Windows-Taste + R drücken
2. Geben Sie den folgenden Befehl in das Dialogfeld „Ausführen“ ein – ms-settings:troubleshoot und drücken Sie die Eingabetaste, um die Problembehandlung zu öffnen. Alternativ können Sie die Problembehandlung öffnen, indem Sie die Einstellungen öffnen und Problembehandlung in die Suchleiste eingeben. Wählen Sie dann Fehlerbehebungseinstellungen
3. Wenn sich die Registerkarte Fehlerbehebung öffnet, scrollen Sie nach unten und klicken Sie auf Power
4. Klicken Sie auf Problembehandlung ausführen
5. Sobald das Problem von Power Troubleshooter verfolgt wurde, klicken Sie auf Apply this fix
6. Schließen Sie den Power Troubleshooter und starten Sie Ihren Computer neu
7. Überprüfen Sie, ob das Problem behoben wurde und ob Ihr Windows 10-PC oder -Laptop im Ruhezustand ist und nicht heruntergefahren wird.
4. Aktualisieren Sie die Intel Management Engine-Schnittstelle (IMEI)
Viele Benutzer, die mit ähnlichen Problemen konfrontiert waren, konnten die Schlaffunktion wiederherstellen, indem sie ihren IMEI-Treiber, dh den Intel Management Engine Interface-Treiber, aktualisierten. Jetzt gibt es zwei weitere Möglichkeiten, die neueste Version der IMEI-Treiber zu installieren, die beide unten erklärt werden –

Methode 1 – Herunterladen des Treibers von der Intel-Website
1. Greifen Sie schnell auf den Geräte-Manager zu, indem Sie die Windows-Taste + X drücken und dann auf Geräte-Manager klicken
2. Klicken Sie auf das Dropdown-Menü Systemgeräte und erweitern Sie es
3. Klicken Sie mit der rechten Maustaste auf die Intel Management Engine-Schnittstelle
4. Klicken Sie auf Eigenschaften
5. Klicken Sie auf der Registerkarte Treiber auf Gerät deinstallieren
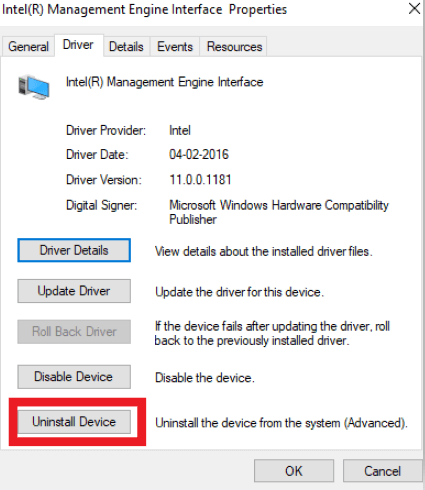
6. Starten Sie Ihren PC neu
7. Rufen Sie diese Website auf, von der Sie den neuesten IMEI-Treiber herunterladen können
8. Folgen Sie dem Einrichtungsassistenten auf dem Bildschirm, um den richtigen Treiber einzurichten
Oder,
Methode 2 – Verwenden Sie eine Treiber-Updater-Software
Hier ist eine einfachere Lösung: Wenn das Problem aufgrund eines veralteten Treibers aufgetreten ist, können Sie das Problem mithilfe einer Treiberaktualisierungssoftware beheben. Smart Driver Care ist eine der besten Treiber-Updater-Software, die den richtigen Treiber für Sie installieren kann. Hier sind die Schritte, mit denen Sie einen Treiber mit Smart Driver Care installieren können –
1. Installieren Sie das Smart Driver Care-Setup und führen Sie es aus.
2. Klicken Sie auf Scan jetzt starten
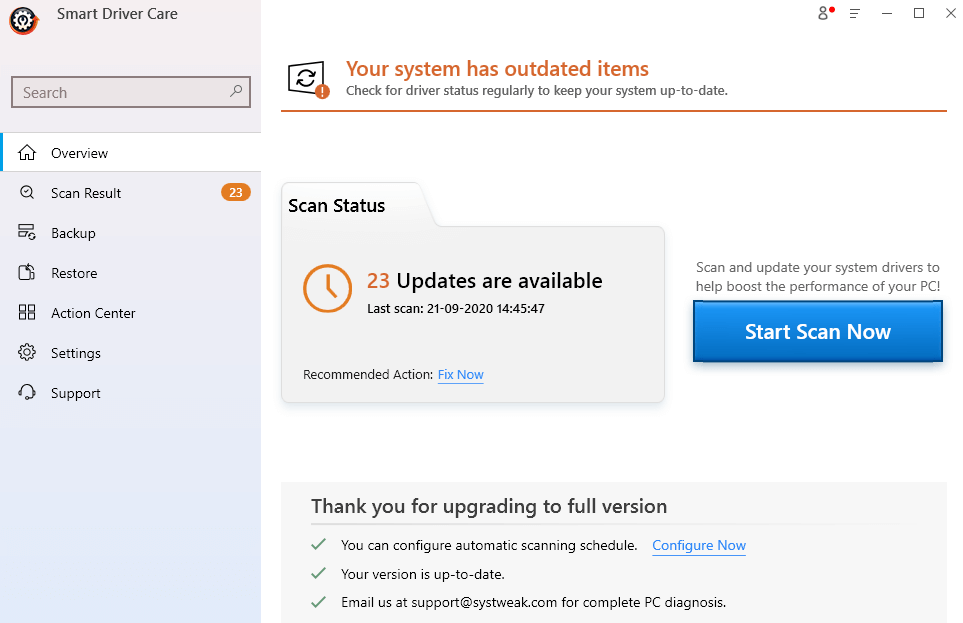
3. Es zeigt Ihnen den veralteten IMEI-Treiber (Intel Management Engine Interface) an. Klicken Sie auf Treiber aktualisieren
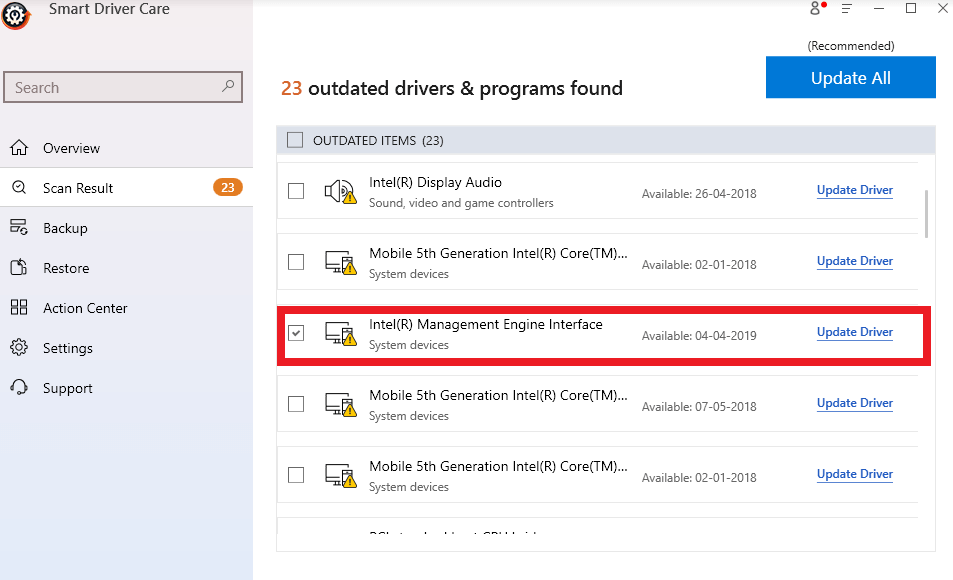
4. Smart Driver Care beginnt nun mit der Installation des Treibers
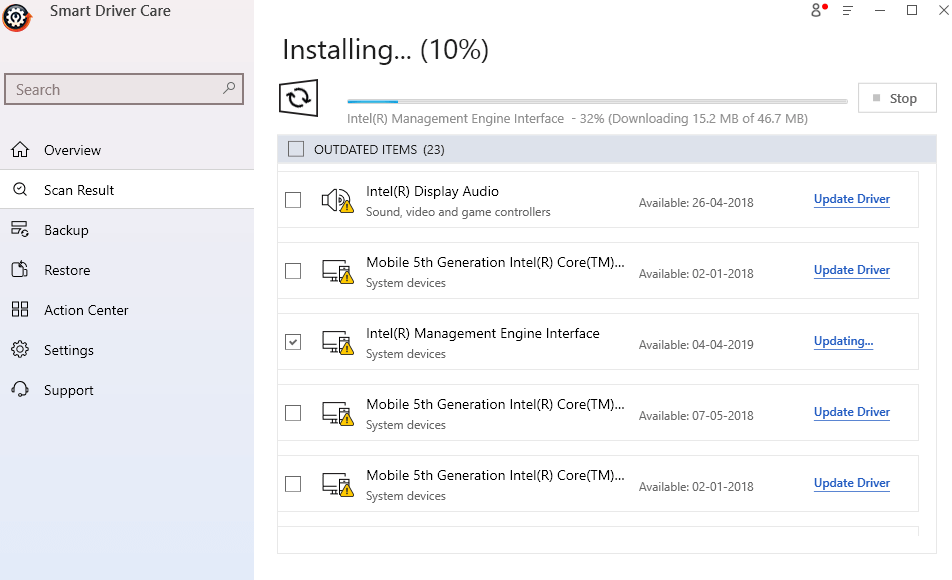
Lesen Sie auch: 10 beste Treiber-Updater-Software für Windows 10/8/7
5. Versuchen Sie, Windows 10 zu aktualisieren
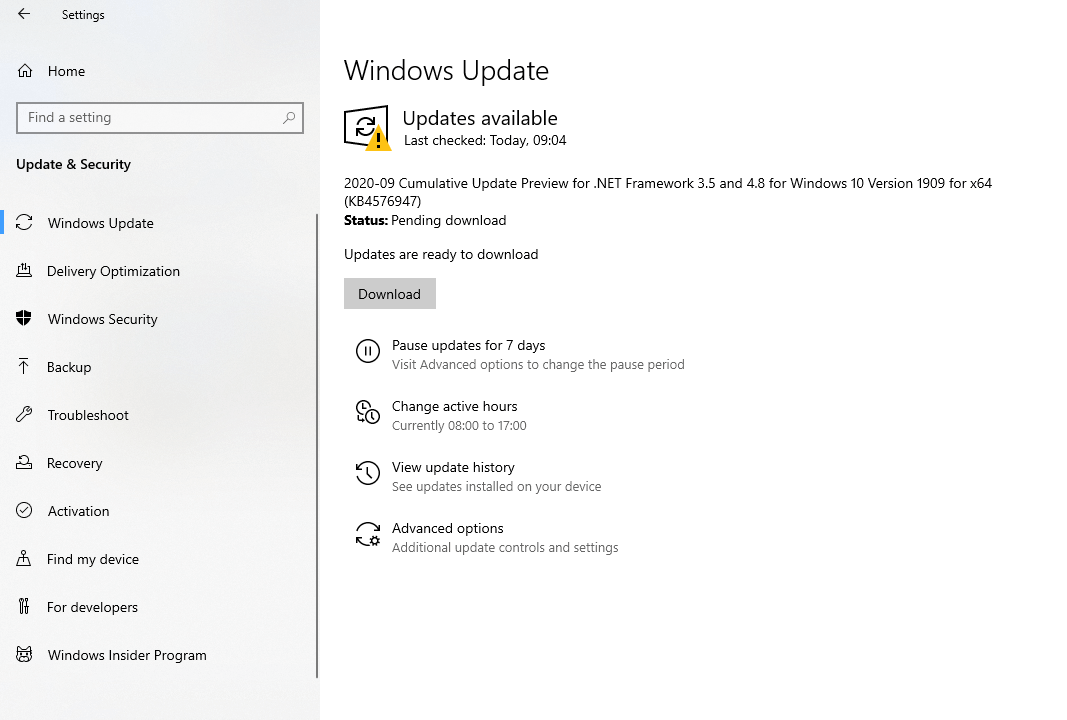
Wann haben Sie das letzte Mal Ihr Windows 10 aktualisiert? Wenn es eine Weile her ist, können Sie versuchen, Ihr Windows 10 zu aktualisieren, da Sie dann möglicherweise einen Fehler beheben können, der dazu führen könnte, dass Ihr Windows 10-Computer heruntergefahren wird, anstatt in den Ruhezustand zu wechseln.
1. Öffnen Sie erneut die Windows-Einstellungen (Windows-Taste + I)
2. Klicken Sie auf die letzte Option, dh Update & Sicherheit
3. Unter Windows Update sehen Sie alle anstehenden Updates
4. Klicken Sie auf Herunterladen
Starten Sie jetzt Ihren Computer oder Laptop neu und prüfen Sie, ob Sie das Problem beheben konnten.
Installation von Windows 10-Update ausstehend? Hier ist, was Sie tun können
Warum fährt mein Windows 10-Computer herunter, anstatt in den Ruhezustand oder in den Ruhezustand zu wechseln:
Wie aus den obigen Schritten hervorgeht, kann das Problem verursacht werden durch:
- Veralteter IMEI-Treiber
- Die entsprechenden Energieeinstellungen sind nicht eingeschaltet
- Die entsprechenden BIOS-Einstellungen sind nicht aktiviert
- Fehler, die gepatcht werden können, wenn Sie Ihren Windows 10-PC aktualisieren
Fazit
Ich konnte das Problem lösen, indem ich die Werte wie in Punkt 1 gezeigt änderte. Viele Benutzer haben auch gemeldet, dass das Problem durch Aktualisieren oder Deinstallieren von IMEI-Treibern behoben wurde. Sie können den Treiber entweder von der oben genannten Intel-Website installieren oder den Treiber mit einer Treiber-Updater-Software aktualisieren, für die wir Smart Driver Care dringend empfehlen.
Wir hoffen, dass die oben genannten Korrekturen Ihnen helfen, das Problem zu lösen. Wenn Sie den Blog hilfreich fanden, geben Sie ihm einen Daumen nach oben. Sie können sich auch auf Facebook, Twitter und LinkedIn mit uns verbinden und unseren YouTube-Kanal abonnieren.