So beheben Sie das Problem mit dem Conexant-Audiotreiber in Windows 10, 11
Veröffentlicht: 2022-11-23Wenn der Windows 10 Conexant HD-Audiotreiber nicht wie erwartet funktioniert, können Sie die in diesem Artikel vorgestellten Lösungen verwenden, um das Problem schnell und einfach zu beheben.
Conexant war ein renommiertes Halbleiter- und Softwareentwicklungsunternehmen, das unglaubliche Bildverarbeitungsgeräte, Modems und Video-/Audioverarbeitungsgeräte herstellte. Die Audioprodukte dieses Unternehmens werden immer noch auf der ganzen Welt für das fabelhafte Erlebnis verwendet, das sie bieten. Nach dem Windows-Upgrade beschwerten sich jedoch viele Benutzer über unerwartete Probleme mit dem Conexant-Audiotreiber.
Gehören Sie auch zu den Benutzern, die Probleme mit Windows 11/Windows 10 Conexant HD-Audiotreiberproblemen haben? Wenn ja, sollten Sie diese Notiz aufmerksam lesen.
Durch diesen Bericht bringen wir die bestmöglichen Wege ans Licht, um die Probleme zu beheben, die Sie erleben. Lassen Sie uns jedoch zunächst ein wenig darüber sprechen, was Probleme mit dem Conexant-Audiotreiber verursacht.
Wenn Sie die Ursachen eines Problems verstehen, können Sie es besser beheben. Daher teilen wir sie im folgenden Abschnitt.
Ursachen für Probleme mit dem Conexant-Audiotreiber unter Windows 10/11
Die folgenden Faktoren können für die Probleme mit dem Conexant-Audiotreiber auf Ihrem Computer verantwortlich sein.
- Installierte Treiber sind nicht mit Ihrem Gerät kompatibel
- Veraltete Audiotreiber
Nachdem Sie nun die Hauptgründe für die Probleme mit Ihrem Conexant-Audiotreiber kennen, lassen Sie uns diese beheben.
Schnelle und einfache Behebung der Probleme mit dem Conexant-Audiotreiber
Sie können die unten aufgeführten bewährten Lösungen anwenden, um die Probleme mit dem Conexant HD-Audiotreiber Ihres Computers zu beheben.
Lösung 1: Laden Sie das Update für den Conexant-Audiotreiber herunter und installieren Sie es von der Website des PC-Herstellers
Da veraltete Treiber zu den Hauptursachen für Conexant-Audioprobleme gehören, können die Probleme durch Herunterladen und Installieren des Treiber-Updates behoben werden. Daher können Sie die neueste Treiberaktualisierung für Conexant Audio von der Website Ihres Computerherstellers herunterladen und installieren.
Lesen Sie auch: So laden Sie den Realtek-Audiotreiber für Windows 11,10 herunter
Lösung 2: Verwenden Sie den Geräte-Manager, um das Conexant-Audiotreiber-Update zu installieren
Der Windows Geräte-Manager kann Ihnen helfen, alle treiberbezogenen Probleme zu beheben. Sie sollten es jedoch sehr vorsichtig verwenden, da sonst ein einziger Fehltritt die Situation verschlimmern kann. Daher können Sie die folgenden Schritte mit größter Aufmerksamkeit ausführen, um die Probleme mit dem Windows 10/Windows 11 Conexant-Audiotreiber zu lösen.
- Greifen Sie über die Windows+R -Verknüpfung auf das Run-Dienstprogramm zu.
- Geben Sie devmgmt.msc in das Feld auf dem Bildschirm ein und wählen Sie OK.
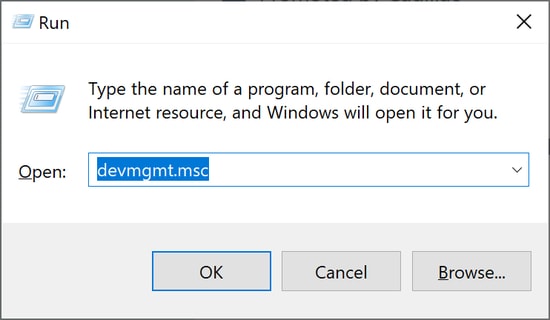
- Suchen und wählen Sie Sound-, Video- und Gamecontroller aus.
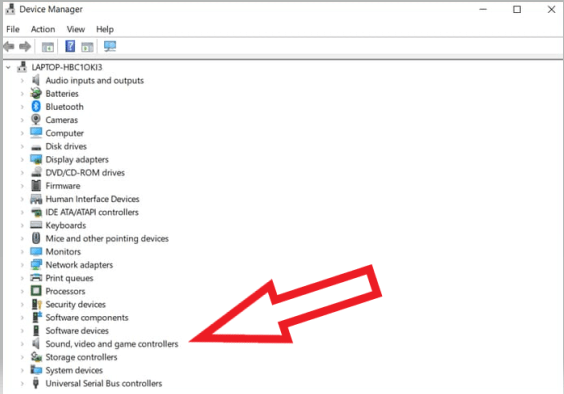
- Wählen Sie mit der rechten Maustaste den Conexant-Audiotreiber aus.
- Wählen Sie die Option, mit der Sie den Treiber aktualisieren können.
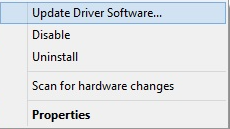
- Automatische Suche nach aktualisierter Treibersoftware. Benutzer von Windows 11 wählen die Option Automatisch nach Treibern suchen.
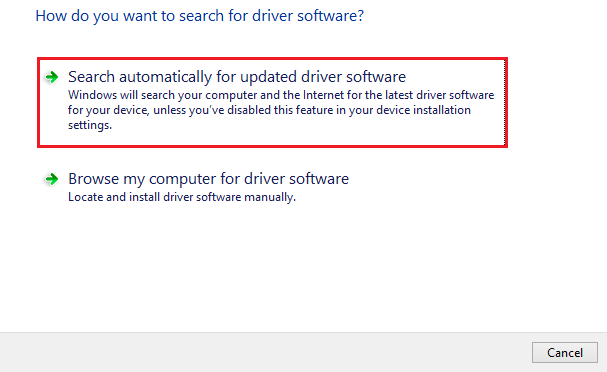
- Warten Sie, bis Ihr Betriebssystem das Conexant-Audiotreiber-Update auf Ihrem Computer gefunden und heruntergeladen hat.
- Zuletzt können Sie Ihr Gerät neu starten, um den obigen Vorgang abzuschließen.
Lösung 3: Conexant HD-Audiotreiber für Windows 10/11 automatisch abrufen (empfohlen)
Benutzer finden es oft ermüdend, Treiberaktualisierungen manuell herunterzuladen und zu installieren. Wenn Sie bei der Installation korrekter und kompatibler Treiber nicht erfolgreich sind, können sich die Probleme mit dem Conexant-Audiotreiber verschlimmern.

Daher ist das automatische Aktualisieren von Treibern über eine Software wie Bit Driver Updater immer eine bessere Option. Das Bit Driver Updater-Programm macht Ihr Gerät schneller, behebt lästige Probleme und aktualisiert Treiber sofort mit einem Klick.
Darüber hinaus bietet diese Software mehrere Vorteile, wie z. B. das Erstellen und Wiederherstellen von Treiber-Backups, das Planen von Scans nach veralteten Treibern, Ausschlusslisten, WHQL-zertifizierte Treiber und vieles mehr.
Im Folgenden finden Sie den Link, um diese wunderbare Software zu erhalten und zu erleben.
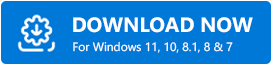
Sobald die Softwareinstallation abgeschlossen ist, erscheint innerhalb weniger Sekunden eine Liste mit veralteten Treibern auf dem Bildschirm. Sie können auf die Schaltfläche klicken, um alle diese Treiber mit nur einem Klick zu aktualisieren. 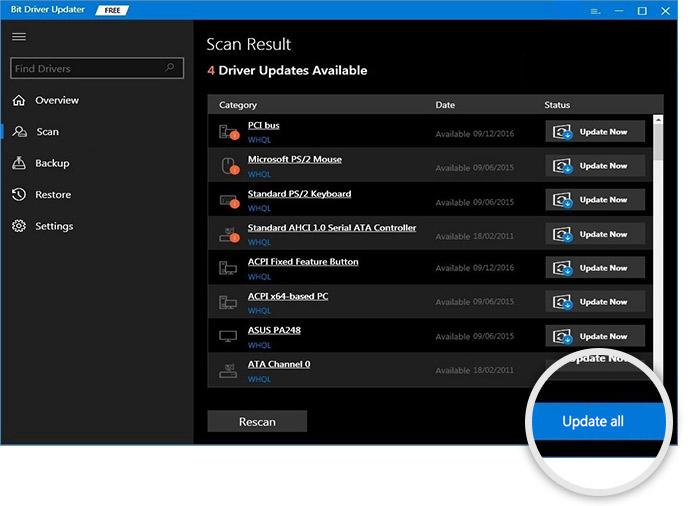
Sie können Jetzt aktualisieren auswählen, wenn Sie nur das Conexant-Audiotreiber-Update herunterladen möchten. Das Aktualisieren aller Treiber in Windows 11 ist jedoch eine kluge Wahl, um die reibungslose Leistung des PCs sicherzustellen.
Lesen Sie auch: Nvidia High Definition Audio-Treiber für Windows herunterladen und aktualisieren
Lösung 4: Deinstallieren Sie den Windows 11/Windows 10 Conexant Smart Audio HD-Treiber und installieren Sie ihn erneut
Wenn Ihr Conexant-Audiotreiber nicht mehr funktioniert oder mit Ihrem Computer nicht kompatibel ist, können Sie ihn neu installieren. Hier ist der detaillierte Prozess, um dies zu tun.
- Rufen Sie den Geräte-Manager Ihres Computers auf.
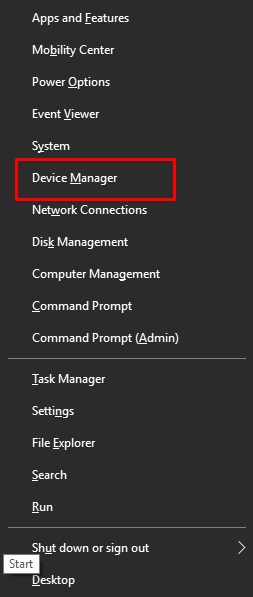
- Suchen und wählen Sie Sound-, Video- und Gamecontroller aus.
- Klicken Sie mit der rechten Maustaste auf den Conexant-Audiotreiber und wählen Sie die Option Gerät deinstallieren.
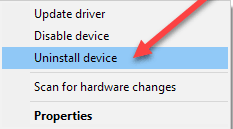
- Löschen Sie die Treibersoftware für dieses Gerät und deinstallieren Sie sie.
- Starten Sie nach Abschluss der Deinstallation Ihren Computer neu, um den Conexant-Audiotreiber unter Windows 11/Windows 10 neu zu installieren.
Lösung 5: Versuchen Sie, die Audioverbesserungen zu deaktivieren
Audioverbesserungen können die Funktion des Audiotreibers beeinträchtigen und Probleme mit dem Conexant-Audiotreiber verursachen. Daher können Sie den folgenden Anweisungen folgen, um die Audioverbesserungen auszuschalten.
- Suchen Sie das Lautsprechersymbol Ihrer Taskleiste und klicken Sie mit der rechten Maustaste darauf.
- Wählen Sie Wiedergabegeräte aus dem kleinen Bildschirmmenü.
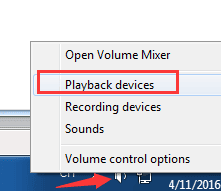
- Klicken Sie zweimal auf das Standardgerät.
- Wählen Sie die Registerkarte mit dem Namen Verbesserungen.
- Deaktivieren Sie alle Erweiterungen und wählen Sie OK.
- Starten Sie Ihr Gerät neu, sobald Sie den obigen Vorgang abgeschlossen haben.
Lesen Sie auch: So laden Sie den Dolby Audio-Treiber für Windows herunter
Lösung 6: Versuchen Sie, die Speichereinstellungen zu ändern
Laut einigen Benutzern werden durch Änderungen an den maximalen Speichereinstellungen die Probleme mit dem Windows 10/11 Conexant HD-Treiber behoben. Nachfolgend erfahren Sie, wie Sie diese Einstellungen ändern.
- Suchen Sie msconfig und wählen Sie Systemkonfiguration aus den angezeigten Ergebnissen aus.
- Wählen Sie Boot und gehen Sie zu Advanced Options.
- Stellen Sie den Maximalen Speicher auf den empfohlenen Wert ein.
- Wählen Sie OK und starten Sie Ihren PC neu.
Fix 7: Zurück zur alten Windows-Version
Schließlich können Sie Ihren Computer auf die vorherige Version von Windows zurücksetzen, um den Conexant-Audiotreiber zu reparieren, wenn das Herunterladen und Installieren der aktualisierten Audiotreiber das Problem nicht behoben hat. Nachfolgend finden Sie die vollständigen Anweisungen dazu.
- Suchen und öffnen Sie Einstellungen.
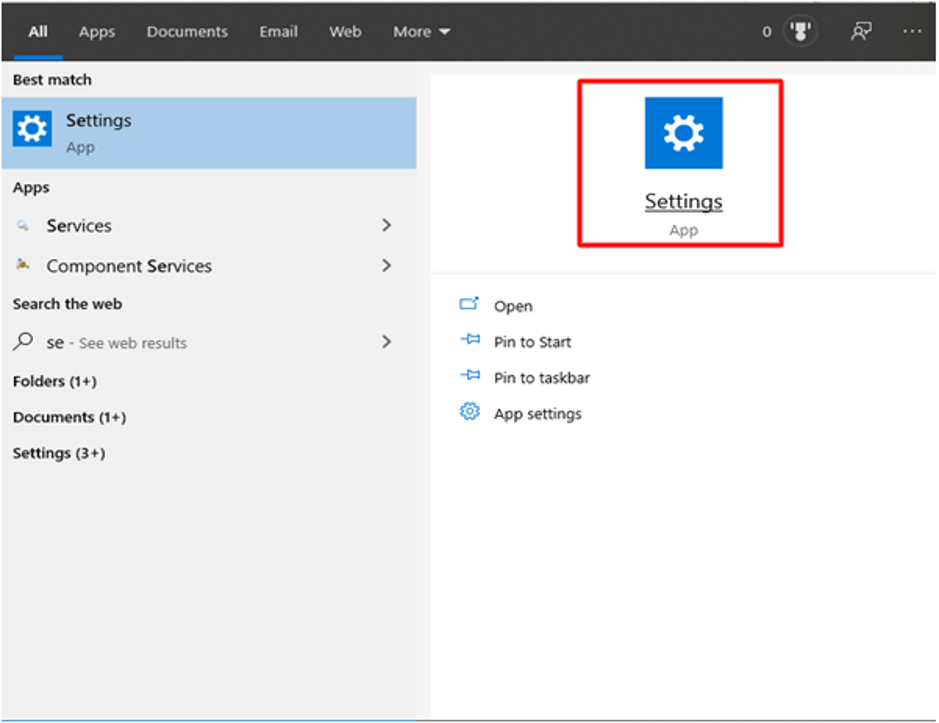
- Wählen Sie die Update- und Sicherheitseinstellung Ihres Geräts.
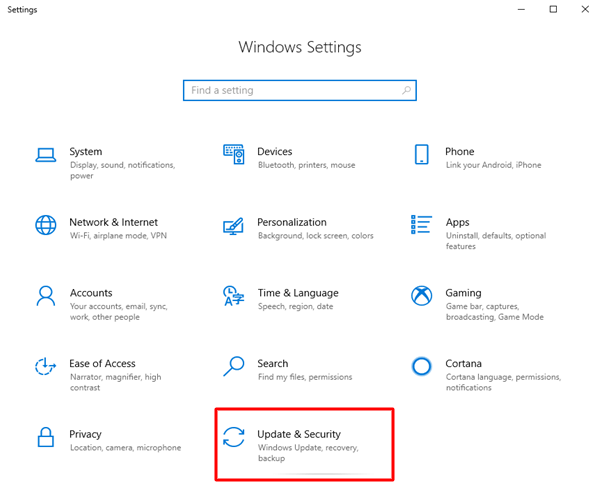
- Wählen Sie Wiederherstellung und befolgen Sie dann die Anweisungen, um zur früheren Version von Windows zurückzukehren.
Lesen Sie auch: Problem mit dem Intel High Definition (HD) Audiotreiber unter Windows 10
Probleme mit dem Conexant-Audiotreiber behoben
Dieser Artikel hat Sie und alle unsere Leser mit den Fixes für Probleme mit dem Conexant-Audiotreiber von Windows 11/Windows 10 vertraut gemacht.
Sie können die obigen Lösungen nacheinander befolgen oder direkt die beste Lösung anwenden, dh Conexant-Audiotreiber-Update herunterladen und mit Bit Driver Updater installieren.
Wenn Sie der Meinung sind, dass es andere geeignetere Lösungen für Probleme mit dem Audiotreiber von Windows 11/Windows 10 Conexant HD gibt, können Sie diese im Kommentarbereich erwähnen. Sie können auch Ihre Zweifel, falls vorhanden, über das Kommentarfeld mitteilen.
