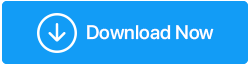Beste Möglichkeiten, um eine beschädigte Registrierung in Windows 10 zu reparieren
Veröffentlicht: 2021-05-17Die Windows-Registrierung ist ein wesentlicher Bestandteil des Betriebssystems. Es speichert Informationen zu Programmeinstellungen, Benutzerprofilen und dem System. Wenn einige Änderungen im Registrierungseditor vorgenommen werden, kann es zu einem beschädigten Registrierungsfehler kommen, der zu einer Fehlfunktion des Systems führt.
In diesem Beitrag erklären wir, wie Sie eine beschädigte Registrierung unter Windows 10 reparieren und wiederherstellen können.
Was ist die Windows-Registrierung?
Wenn ein neues Programm installiert oder eine alte Anwendung deinstalliert wird, erhält die Windows-Registrierung Anweisungen und Dateiverweise. Dies hilft dem Betriebssystem, die Anwendung zu starten und auszuführen. Aber wenn diese Verweise, Registrierungsschlüssel, Registrierungswerte und Registrierungsstrukturen beschädigt werden, treten Registrierungsfehler auf.
Glücklicherweise gibt es Möglichkeiten, die beschädigte Registrierung in Windows 10 zu reparieren. Dies kann durch Zurücksetzen des Systems, Wiederherstellen des Systems oder Verwenden eines vertrauenswürdigen und zuverlässigen Fixers für ungültige Registrierungen eines Drittanbieters erfolgen.
Um mehr darüber zu erfahren, lesen Sie den Beitrag bis zum Ende.
Faktencheck – Standardmäßig werden Windows-Registrierungsdateien im Verzeichnis C:\Windows\System32\config gespeichert
Wie wird die Windows 10-Registrierung beschädigt?
Unerwartetes Herunterfahren von Computer beschädigten Registrierungen und es gibt mehrere Möglichkeiten für dieses unerwartete Herunterfahren.
- Wenn ein Stromausfall auftritt und keine USV-Unterstützung verfügbar ist
- Wenn das System von dem Virus betroffen ist, führt dies zu einem unerwarteten Herunterfahren
- Wenn beschädigte Systemdateien vorhanden sind
Tipp : Bevor Sie in die Details gehen und Änderungen vornehmen oder die defekte Registrierung reparieren, stellen Sie sicher, dass Sie die Registrierung sichern. Um mehr darüber zu erfahren, lesen Sie – wie man die Registrierung in Windows 10 sichert
Wenig Zeit?
Wenn Sie weder die Zeit noch genügend Computerkenntnisse haben, um beschädigte Registrierungen in Windows 10 manuell zu reparieren, können Sie Advanced PC Cleanup verwenden. Dieses All-in-One-PC-Optimierungs- und Bereinigungstool hilft, ungültige Registrierungseinträge effizient zu beheben. Darüber hinaus hilft es auch, Junk-Dateien, temporäre Dateien, alte Downloads, Malware und andere Windows-Fehler zu bereinigen.
Führen Sie die folgenden Schritte aus, um die erweiterte PC-Bereinigung zu verwenden und eine ungültige Registrierung zu reparieren:
Laden Sie Erweiterte PC-Bereinigung herunter
1. Laden Sie Advanced PC Cleanup herunter und installieren Sie es
2. Starten Sie das Tool 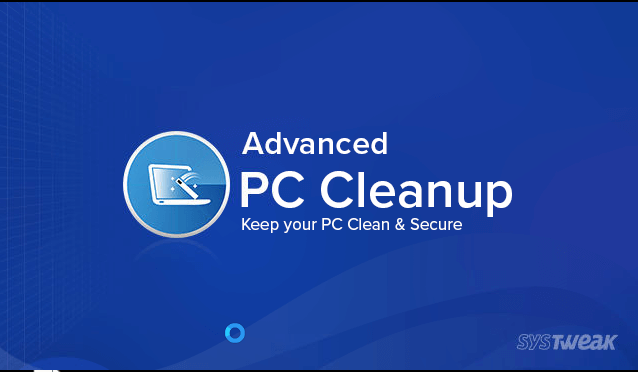
3. Klicken Sie im linken Bereich auf die Option Ungültige Registrierung > Jetzt scannen
4. Warten Sie, bis der Scan abgeschlossen ist
5. Wenn Sie das Ergebnis haben, klicken Sie auf Jetzt bereinigen. 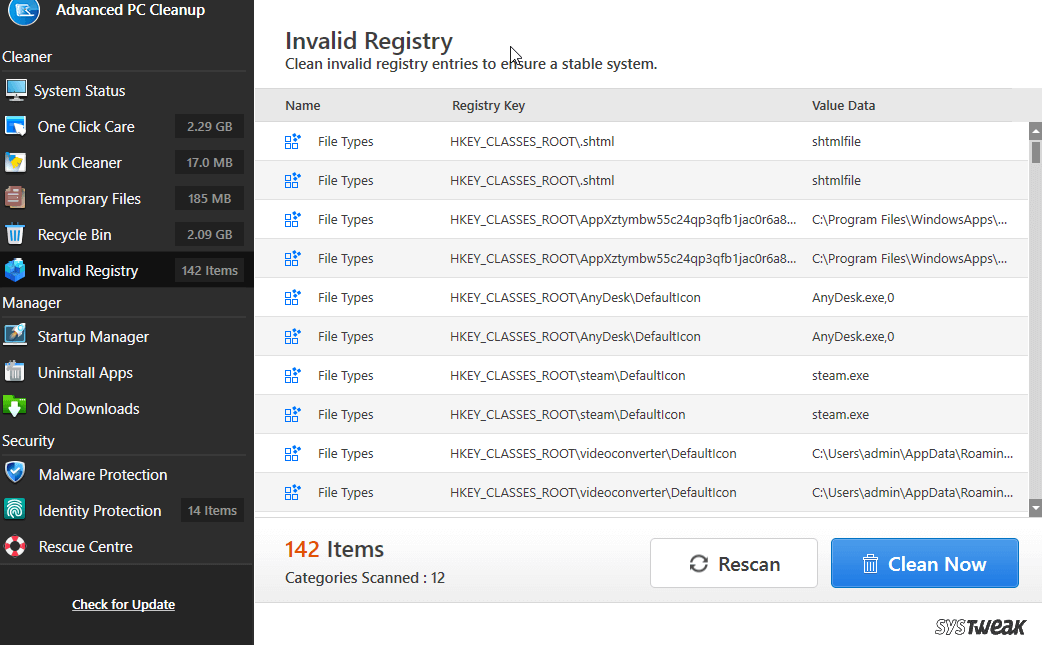
Auf diese Weise können Sie ungültige Registrierungseinträge schnell beheben, ohne auf technische Details eingehen zu müssen.
Wenn Sie jedoch kein PC-Reinigungstool verwenden möchten, haben Sie immer eine andere Option. Hier erklären Sie manuelle Wege, um die beschädigte Registrierung zu reparieren.
Möglichkeiten, beschädigte Windows 10-Registrierungen zu reparieren: –
Inhaltsverzeichnis
- 1. Diagnostizieren Sie Windows mit dem Fehlerprüftool
- 2. Verwenden Sie das Registry Cleaner-Programm
- 3. Beenden Sie jetzt alle Prozesse vor dem Schließen
- 4. Diagnostizieren Sie Windows 10 mit der Ereignisanzeige
- 5. Computer wiederherstellen
- 6. Aktualisieren Sie das Windows-BIOS
- 7. Windows 10-PC auf Werkseinstellungen zurücksetzen
1. Diagnostizieren Sie Windows mit dem Fehlerprüftool
Mit dem Fehlerprüfungstool können wir die Festplatte nach Fehlern durchsuchen. Es handelt sich um einen automatischen, aber zeitaufwändigen Vorgang, der je nach Größe der Festplatte und den verfügbaren Daten zwischen 10 Minuten und 2 Stunden dauern kann.

Schritte zum Ausführen des Fehlerprüftools: –
- Geben Sie den Datei-Explorer in die Suche ein und öffnen Sie ihn.
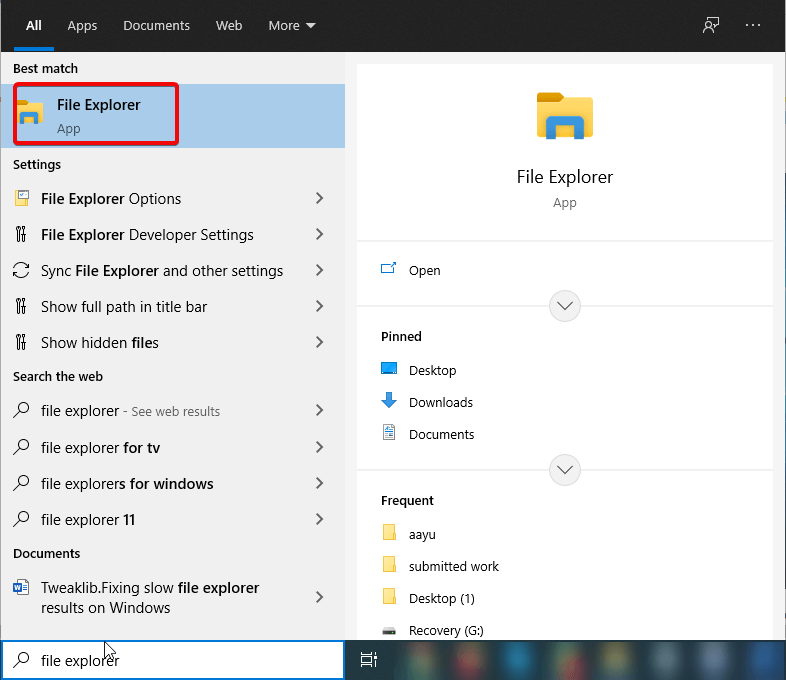
- Wählen Sie Laufwerk C und wählen Sie Eigenschaften per Rechtsklick
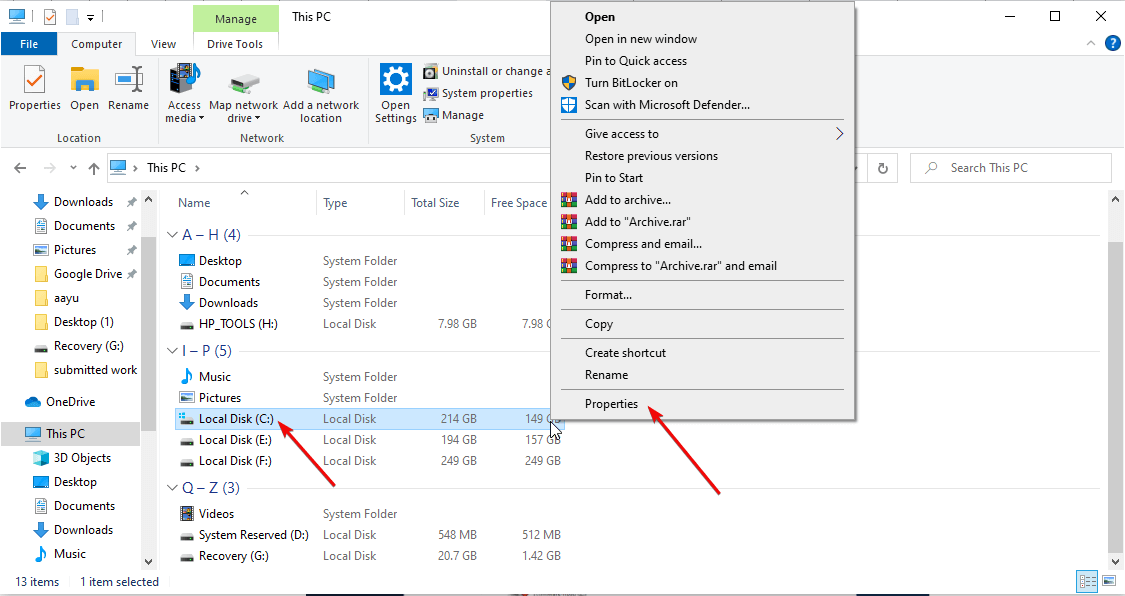
- Wählen Sie Extras > Prüfen > Jetzt scannen
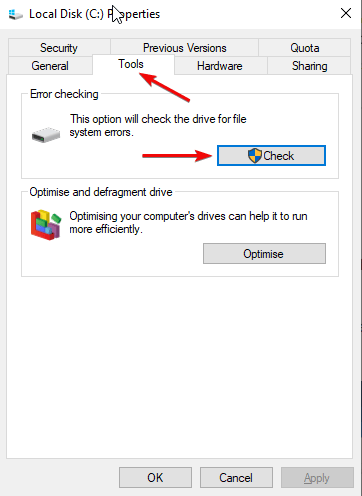
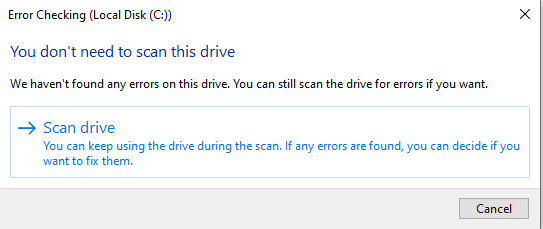
2. Verwenden Sie das Registry Cleaner-Programm
Registry-Cleaner-Programme entfernen unerwünschte Einträge aus Registrys von Windows, die nicht mehr existieren.
Wir empfehlen die Verwendung von Advance PC Cleanup basierend auf den Benutzerbewertungen, um ungültige Registrierungen zu entfernen.
Erweiterte PC-Bereinigungsfunktionen: –
- Es reinigt Junk und Registrierungen
- Bietet PC-Sicherheit wie Identitäts- und Malware-Schutz
- Optimiert das System für eine bessere Leistung
- Programm-Deinstallationsprogramm
Advance PC Cleanup ist eine kostengünstige Software zum Entfernen ungültiger Registrierungen. Abgesehen davon hilft es auch beim Entfernen temporärer Dateien und beim Boost-RAM. Sie können auch alle unerwünschten Programme entfernen und Speicherplatz mit der einzigartigen Funktion Program Uninstaller freigeben.
Es ist sehr einfach zu installieren und auszuführen.
3. Beenden Sie jetzt alle Prozesse vor dem Schließen
Zu viele laufende Anwendungen können dazu führen, dass Ihr PC sehr langsam arbeitet, was entweder zu einem Absturz oder einem erzwungenen Herunterfahren führen kann. Um dieses Problem einzudämmen, können wir die unerwünschten laufenden Anwendungen über die Taskleiste beenden.
Um Aufgaben aus dem Task-Manager zu beenden, gehen Sie wie folgt vor: –
- Drücken Sie gleichzeitig die Tastenkombination Strg+Alt+Entf und wählen Sie zum Öffnen den Task-Manager
- Wählen Sie die Registerkarte „Prozess“ und dann die Anwendung aus, die Sie schließen möchten, und klicken Sie dann auf „Aufgabe beenden“.
4. Diagnostizieren Sie Windows 10 mit der Ereignisanzeige
Die Ereignisanzeige in Windows 10 hilft Ihnen, die laufenden Anwendungen und Fehlerereignisse auf dem System herauszufinden. Dieser Prozess macht es Ihnen leicht, die Grundursache des Fehlers zu ermitteln.
5. Computer wiederherstellen
Mit dieser Methode können Sie alle Einstellungen des Systems zurücksetzen. Wenn Sie eine Software installiert haben, die einen Fehler verursacht, ist die Wiederherstellung des Systems der beste Weg, da das System durch Ausführen dieses Schritts in seinen ursprünglichen Zustand zurückkehrt, in dem es keinen Fehler hatte.
Lesen Sie auch: Wie und wann die Systemwiederherstellung in Windows 10 verwendet wird
6. Aktualisieren Sie das Windows-BIOS
BIOS-Basic Input/Output System hilft beim Booten von Windows. Obwohl es vom Hersteller aktualisiert wird, müssen Sie es in einigen Fällen, z. B. wenn die wesentlichen Dateien beschädigt sind, manuell aktualisieren.
7. Windows 10-PC auf Werkseinstellungen zurücksetzen
Durch das Zurücksetzen auf die Werkseinstellungen kehrt der nicht reagierende PC in einen normalen Zustand zurück, der gut funktioniert. Sie müssen jedoch sicherstellen, dass Sie vor dem Zurücksetzen auf die Werkseinstellungen eine vollständige Sicherung Ihrer Daten erstellen, damit Ihre Daten sicher und zugänglich bleiben.
Fazit:
Wir haben verschiedene Möglichkeiten besprochen, wie wir beschädigte Registrierungen unter Windows 10 reparieren können. Alle oben genannten Möglichkeiten werden von Experten und Benutzern geprüft und bestätigt. Wenn Sie das Problem problemlos lösen möchten, empfehlen wir Ihnen, Lösung Nr. 2 auszuprobieren, die das Registry Cleaner-Programm enthält, da dies der bequemste Weg ist, den Registrierungsfehler aus dem System zu entfernen. Teilen Sie uns Ihre Kommentare im Feld unten mit.
Nächste Lesungen:
CCleaner Vs CleanMyPC – Kampf der Registry-Reiniger
5 einfache Möglichkeiten zum Öffnen des Registrierungseditors von Windows 10
Registry Cleaner für Windows 10