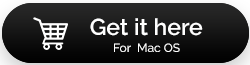So reparieren Sie eine beschädigte Mac-Festplatte und stellen Daten wieder her [2022]
Veröffentlicht: 2021-06-04Geben Sie es zu oder nicht, eine beschädigte Mac-Festplatte kann Ihr Herz schneller schlagen lassen und Sie fragen immer wieder, kann ich dieses Problem beheben? Kann ich wieder auf meine wichtigen Dateien, Fotos und Videos zugreifen? Nun, wenn Sie jemand sind, der mit einer beschädigten Festplatte auf dem Mac zu tun hat, brauchen Sie zunächst nicht in Panik zu geraten, denn es gibt verschiedene Möglichkeiten, dieses lästige Problem zu beheben, und in diesem Beitrag werden wir mehr darüber erfahren.
Abgesehen davon kann das Problem mit der Festplatte aufgrund von physischen Schäden, Virusinfektionen, Firmware-Beschädigungen usw. auftreten. In solchen Fällen reagiert die Festplatte oder Partition möglicherweise nicht mehr, verhält sich träge, stürzt abrupt ab oder Dateien werden nicht erkannt. So reparieren Sie das beschädigte Laufwerk.
Unbedingt lesen: Brauchen Sie eine Software zur Festplattenwiederherstellung? Wenn ja, warum?
Effektive Methoden zur Reparatur beschädigter Mac-Festplatten
Wenn Sie beginnen, eines der unten aufgeführten Symptome zu bemerken, beginnen Sie mit der Implementierung der aufgeführten Problemumgehungen und starten Sie den Reparaturvorgang.
| Symptome einer beschädigten Festplatte auf dem Mac: Ihr Mac verhält sich plötzlich seltsam, wenn Sie eine beschädigte Festplatte haben. Einige häufige Symptome, die beobachtet werden können, sind:
|
So können Sie Probleme mit der Beschädigung der Festplatte auf dem Mac beseitigen.
Problemumgehung 1: Verwenden Sie das Festplattendienstprogramm
Sie können sich auf das Festplattendienstprogramm verlassen, eine native Datenträgerverwaltungsanwendung in macOS, die Benutzern hilft, interne oder externe Festplatten zu handhaben und zu steuern. Es unterstützt Benutzer bei der schnellen Behebung von Problemen mit der Befehls-Mac-Festplatte. Sie können also das Dienstprogramm überprüfen, um den Reparaturvorgang zu starten:
SCHRITT 1- Navigieren Sie zum Anwendungsordner > Dienstprogramme > starten Sie das Festplattendienstprogramm.
SCHRITT 2- Falls Ihr Computer sich weigert, normal zu starten, müssen Sie die folgenden Schritte ausführen, um die Festplattendienstprogramm-App zu starten:
- Starten Sie Ihren Mac neu, indem Sie die Tastenkombinationen (Befehl + R) drücken.
- Halten Sie die Tastenkombination (Befehl + R) gedrückt, bis Sie den Startbildschirm sehen.
- Sie werden aufgefordert, das Login-Passwort einzugeben. Geben Sie dasselbe ein!
- Sobald Sie das tun, öffnet sich das Fenster Dienstprogramme.
- Von hier aus können Sie das Festplattendienstprogramm auswählen.
SCHRITT 3- Wechseln Sie im Fenster des Festplattendienstprogramms zur Registerkarte „Ansicht“ und klicken Sie auf „Alle Geräte anzeigen“.
SCHRITT 4- Auf Ihrem Bildschirm erscheint eine vollständige Liste aller Festplatten. Von hier aus müssen Sie die Festplatte des Mac finden.
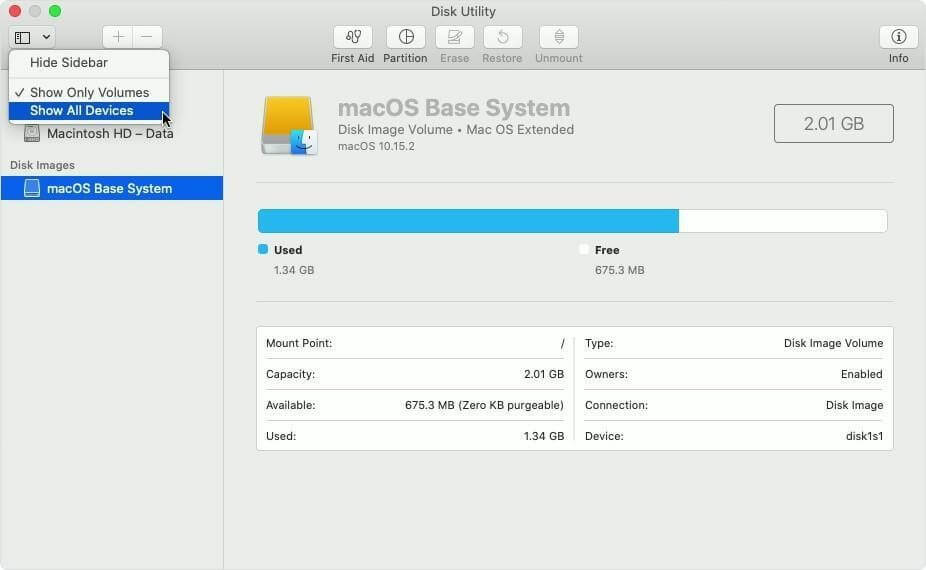
SCHRITT 5- Wählen Sie einfach die Festplatte aus und klicken Sie auf die Option „Erste Hilfe“. Klicken Sie auf die Schaltfläche Ausführen, um den Reparaturvorgang zu starten!
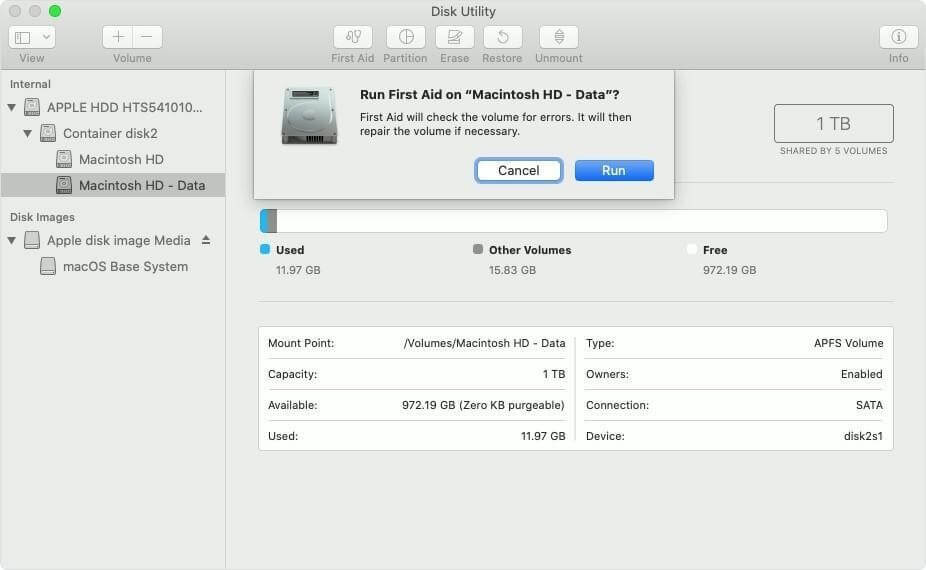
Hinweis: Falls die Festplatte ausgegraut oder unbenannt angezeigt wird, müssen Sie auf dieselbe klicken und zuerst die Option Mounten wählen und dann Schritt 5 folgen.
Hoffentlich können Sie die beschädigte Festplatte reparieren und auf die darauf gespeicherten Daten zugreifen. Wenn es nicht geholfen hat, fahren Sie mit der nächsten Methode fort!
Must-Read: Schnelle Wege, um das Drehen des Rads auf dem Mac zu stoppen!
Problemumgehung 2: Führen Sie den diskutil-Befehl aus
Der schnellste und einfachste Weg, eine beschädigte Mac-Festplatte zu reparieren, ist über Terminal. Befolgen Sie die nachstehenden Anweisungen, um den Vorgang zu starten:
SCHRITT 1: Starten Sie das Terminal-Dienstprogramm auf dem Mac.
SCHRITT 2: Geben Sie die Befehlszeile ein: diskutil repairVolume /Volumes/[Geben Sie den Laufwerksnamen ein, der repariert werden muss].
SCHRITT 3: Drücken Sie die Eingabetaste!
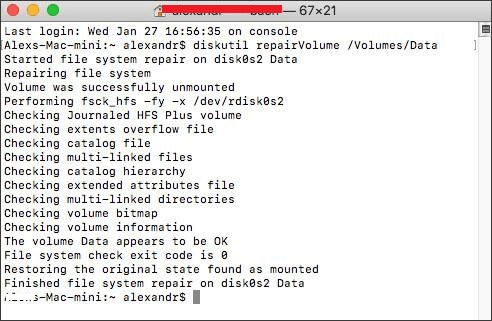
Sobald der Vorgang abgeschlossen ist, wird auf Ihrem Bildschirm die Meldung „Das Laufwerk wurde erfolgreich repariert“ angezeigt. Sobald Sie das erhalten haben, starten Sie Ihren Mac neu und greifen Sie schnell auf Ihre Dateien zu.
Problemumgehung 3: Beheben Sie das Konsistenzproblem des Dateisystems mit dem FSCK-Befehl
Sie fragen sich bestimmt, was der FSCK-Befehl ist? Nun, es steht für File System Consistency Check, es ist verantwortlich für die Überprüfung und Reparatur der Konsistenz des Dateisystems auf Ihrer Festplatte. Um die Befehlszeile auszuführen, müssen Sie Folgendes tun:
SCHRITT 1- Drücken Sie Befehlstaste + S, wenn Ihr Mac beginnt, in den Einzelbenutzermodus zu wechseln.

SCHRITT 2- Öffnen Sie das Terminal-Dienstprogramm und geben Sie die Befehlszeile ein: fsck -fy
Alternativ können Sie die Kommandozeile ausführen: /sbin/fsck -fy
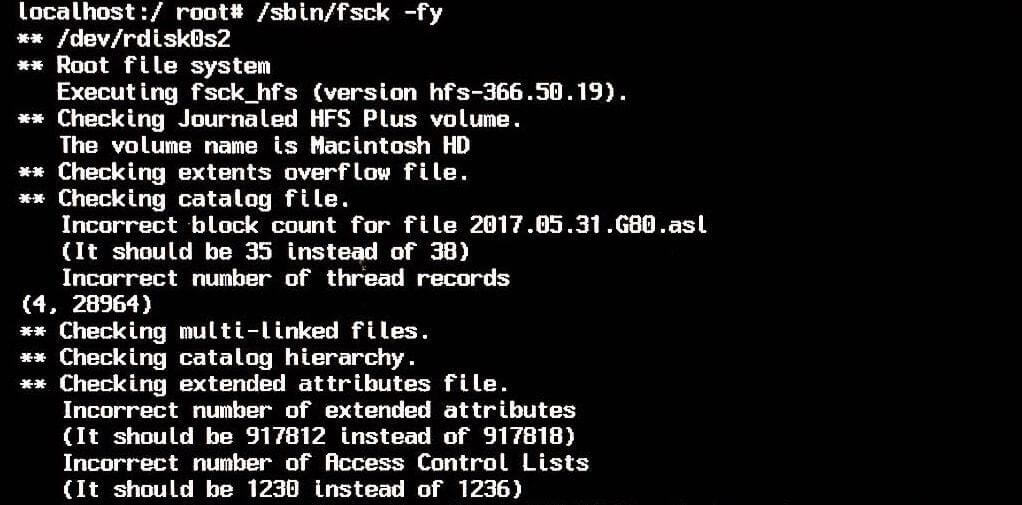
Sobald der Scanvorgang abgeschlossen ist, behebt FSCK automatisch jede Beschädigung der Festplatte. Sobald das beschädigte Laufwerk repariert ist, wird möglicherweise die Meldung „Dateisystem wurde geändert“ angezeigt. In solchen Szenarien müssen Sie die oben genannte Befehlszeile erneut ausführen, bis die Meldung OK angezeigt wird. Außerdem können Sie Ihren Mac normal neu starten!
Must-Read: Wie repariert man Festplattenberechtigungen auf dem Mac?
Führen Sie die Datenwiederherstellungssoftware für Mac aus, um Dateien von einem externen Laufwerk wiederherzustellen
Eine Beschädigung der Festplatte führt oft dazu, dass Dateien von Ihrem Mac verschwinden. In diesem Fall ist Stellar Data Recovery for Mac die beste Wahl. Das Tool hilft bei der Wiederherstellung von Dateien von einer beschädigten Mac-Festplatte. Es ist eine der beliebtesten Dateiwiederherstellungslösungen, die Daten von einem logisch ausgefallenen Speicherlaufwerk scannt und wiederherstellt. Sie können sich auf die kostenlose oder professionelle Edition verlassen, um Datenwiederherstellungsaufgaben durchzuführen.
Um fehlende Dateien von einer beschädigten Festplatte auf dem Mac wiederherzustellen, müssen Sie nur Folgendes tun:
SCHRITT 1- Laden Sie das Mac-Datenwiederherstellungstool Stellar herunter und installieren Sie es. Es ist hochkompatibel mit MacBook Pro/Air, iMac, Mac Mini.
SCHRITT 2- Starten Sie Stellar Data Recovery und wählen Sie auf dem Hauptbildschirm Select What To Recover die Option Recover Everything. Alternativ können Sie bestimmte Dokumente, Fotos, Videos, Musikdateien usw. wiederherstellen.
SCHRITT 3- Nachdem Sie die Anforderungen festgelegt haben, klicken Sie auf die Schaltfläche Weiter.
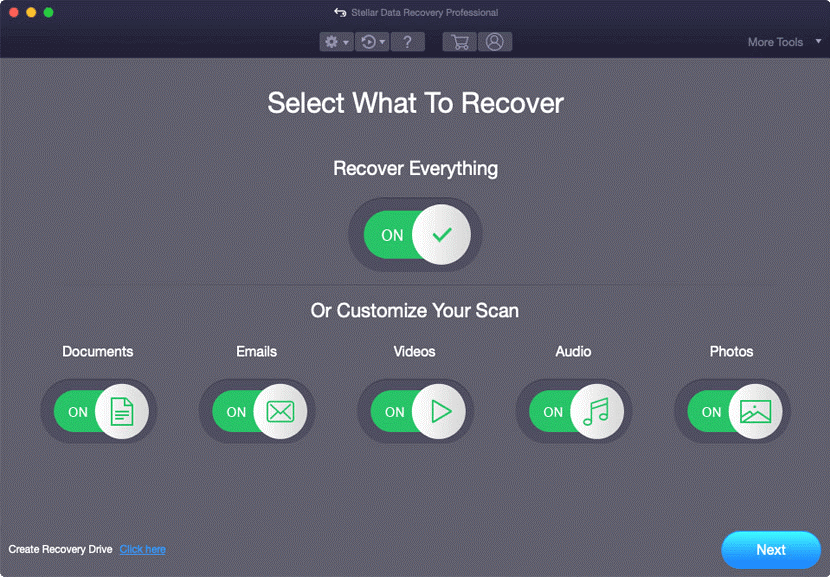
SCHRITT 4- Auf dem nächsten Bildschirm werden Sie aufgefordert, einen Ort auszuwählen. Wir empfehlen die Wahl von Macintosh HD. Schalten Sie danach einfach den Schalter neben Deep Scan ein, um einen gründlichen und umfassenden Suchprozess durchzuführen.
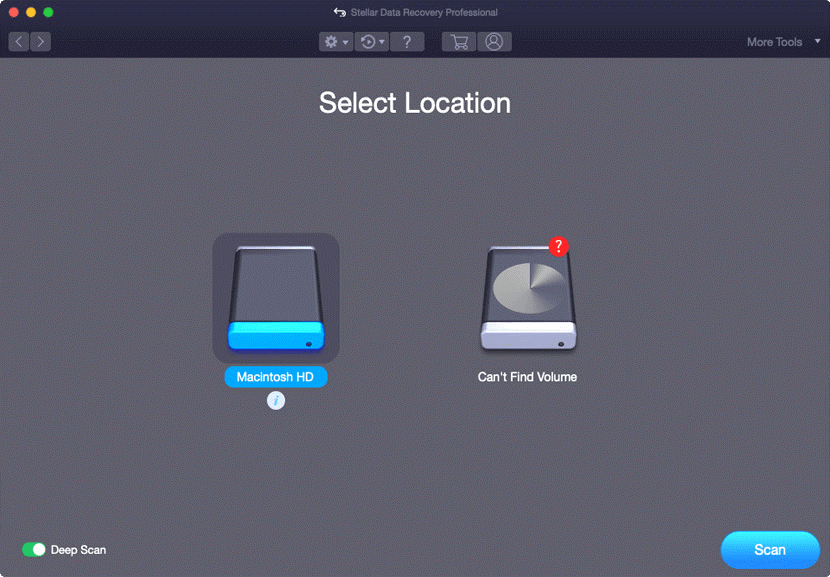
SCHRITT 5- Sobald der Scanvorgang abgeschlossen ist, zeigt Stellar die gefundenen Daten in den Registerkarten „Klassische Liste“, „Dateiliste“ und „Gelöschte Liste“ an. Doppelklicken Sie einfach auf eine Datei, um sie zu überprüfen, und wählen Sie diejenigen aus, die Sie erfolgreich auf Ihrem Mac wiederherstellen möchten. Klicken Sie auf die Schaltfläche „Wiederherstellen“, um den Vorgang zu starten!
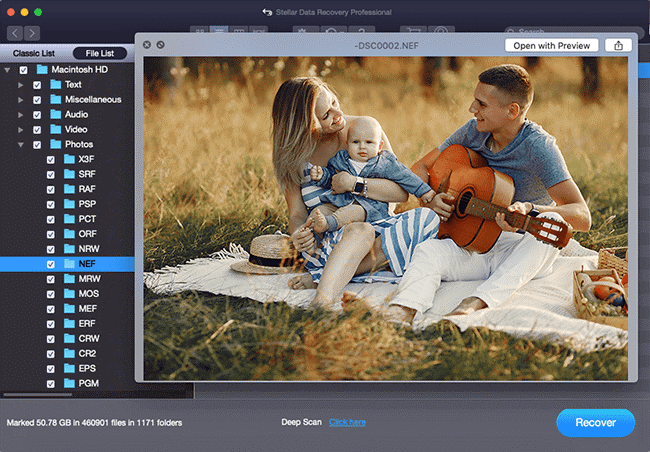
Zuletzt müssen Sie das Ziel angeben, an dem Sie Ihre wiederhergestellten Dateien speichern möchten. Klicken Sie auf die Schaltfläche Speichern, um den Datenwiederherstellungsprozess auf dem Mac abzuschließen.
Zusätzlicher Tipp: Wenn Sie Time Machine häufig zum Sichern von Laufwerken verwenden, können Sie damit zu einer früheren Version zurückkehren und die beschädigten Dateien löschen. Wenn Sie bereits ein gespeichertes Disk-Image haben, können Sie Folgendes tun:
|
Häufig gestellte Fragen
Wie kann ich eine Beschädigung der Mac-Festplatte vermeiden?
Kann eine Festplatte 10 Jahre halten?
Nun, einige halten vielleicht länger als zehn Jahre, aber das sind die Ausreißer. Die durchschnittliche Lebensdauer einer Festplatte beträgt zwischen 3 und 5 Jahren, bevor sie ausfällt und ersetzt werden muss.
Welches ist die beste Datenwiederherstellungssoftware für Mac?
Handverlesene Artikel:
- Wie kann man die Festplatte auf dem Mac sicher löschen?
- Möglichkeiten, die Akkulaufzeit des MacBook zu verbessern und es energieeffizienter zu machen!
- Die 10 besten Deinstallationsprogramme für Mac
- Behoben – Mac-Wiederherstellungsmodus funktioniert nicht!
- So überprüfen Sie den Speicher auf dem Mac – schnell und einfach!