So beheben Sie, dass das Corsair HS35-Mikrofon nicht funktioniert [einfach]
Veröffentlicht: 2022-06-09Wenn Ihr Corsair-Headset HS35-Mikrofon unter Windows 11/10 nicht funktioniert, können Sie diesen Artikel lesen, um das Problem schnell und einfach zu beheben.
Das Corsair HS35 gehört zu den renommiertesten Gaming-Headsets für seinen unglaublichen Klang und seine Sprachqualität. Wie jedoch von vielen Benutzern berichtet wird, funktioniert das Corsair HS35-Mikrofon nicht auf ihren Computern.
Wenn Sie auch mit einem ähnlichen Problem zu kämpfen haben, ist es besser, diesen Artikel mit größter Aufmerksamkeit zu lesen.
In diesem Artikel stellen wir Ihnen die bestmöglichen Lösungen für das Problem vor, dass das Corsair-Headset HS35-Mikrofon nicht funktioniert.
Bevor wir uns jedoch mit der Fehlerbehebung befassen, lassen Sie uns zunächst die Ursachen des Problems verstehen. Wenn Sie wissen, was das Problem ausgelöst hat, ist die Behebung kinderleicht. Daher behandelt der nächste Abschnitt dasselbe.
Warum funktioniert das Corsair HS35-Mikrofon nicht?
Ihr Corsair HS35-Mikrofon funktioniert möglicherweise aus den folgenden Gründen nicht unter Windows 11/10.
- Ihr Computer kann nicht auf das Mikrofon zugreifen
- Falsch konfigurierte Audioeinstellungen
- Veralteter Audiotreiber
- Defekte Soundkarte oder ein fehlerhafter Audioanschluss
Oben waren die Hauptgründe für ein funktionsgestörtes Corsair HS35-Mikrofon aufgeführt. Nachdem Sie die Ursachen des Problems kennen, lassen Sie uns seine Lösungen besprechen.
Korrekturen für das Problem, dass das Corsair HS35-Mikrofon nicht funktioniert
Im Folgenden erfahren Sie, wie Sie das Problem, dass das Corsair HS35-Mikrofon nicht funktioniert, unter Windows 10/11 schnell und einfach beheben können.
Lösung 1: Lassen Sie Ihren PC auf das Mikrofon zugreifen
Ihr Computer benötigt bestimmte Berechtigungen, um auf das Mikrofon zuzugreifen und es zu verwenden. Ohne die erforderliche Autorisierung können Probleme auftreten, z. B. dass das Corsair HS35-Mikrofon unter Windows 11/10 nicht funktioniert. Daher können Sie diesen Anweisungen folgen, um die erforderlichen Berechtigungen zum Beheben des Problems zu erteilen.
- Öffnen Sie die Einstellungen Ihres Geräts mit der Tastenkombination Windows+I .
- Wählen Sie im Einstellungsfeld auf dem Bildschirm die Option Datenschutz .
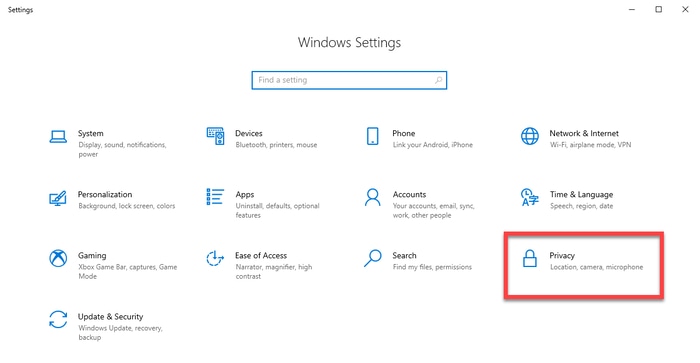
- Wählen Sie im linken Bereich Mikrofon , wählen Sie die Option Ändern und aktivieren Sie den Mikrofonzugriff für dieses Gerät.
- Schalten Sie den Schalter ein, um Apps den Zugriff auf Ihr Mikrofon zu erlauben.
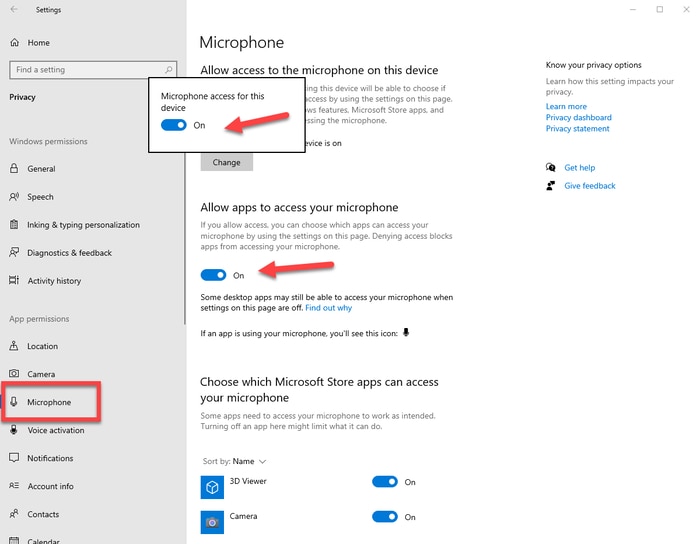
- Überprüfen Sie nun, ob das Problem verschwunden ist oder das Corsair HS35-Headset-Mikrofon nicht funktioniert.
Lesen Sie auch: So beheben Sie, dass das Logitech-Webcam-Mikrofon nicht funktioniert
Lösung 2: Überprüfen und korrigieren Sie die Audioeinstellungen
Falsche Audioeinstellungen sind oft eine der Hauptursachen für Probleme wie das Corsair HS35-Mikrofon, das unter Windows 10/11 nicht funktioniert. Daher sind unten die Schritte, um sie zu überprüfen und zu korrigieren.
- Klicken Sie mit der rechten Maustaste auf das Lautstärkesymbol (es befindet sich in der Taskleiste) und wählen Sie Sounds aus dem Bildschirmmenü.
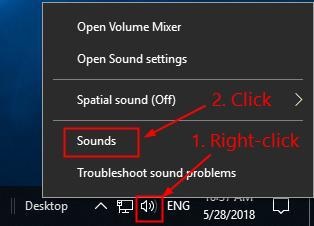
- Navigieren Sie zur Registerkarte Aufzeichnung . Und wenn Ihr Mikrofon deaktiviert ist, klicken Sie mit der rechten Maustaste darauf und wählen Sie Aktivieren aus dem Kontextmenü.
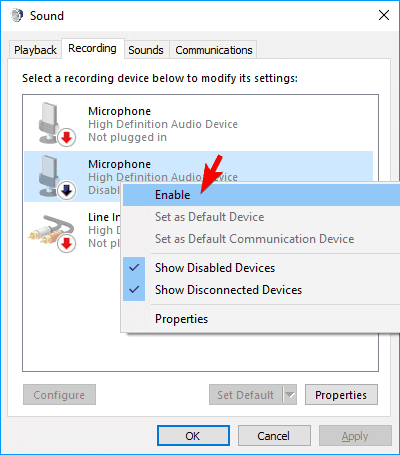
- Klicken Sie mit der rechten Maustaste auf das Mikrofon und wählen Sie Eigenschaften aus den Bildschirmoptionen.
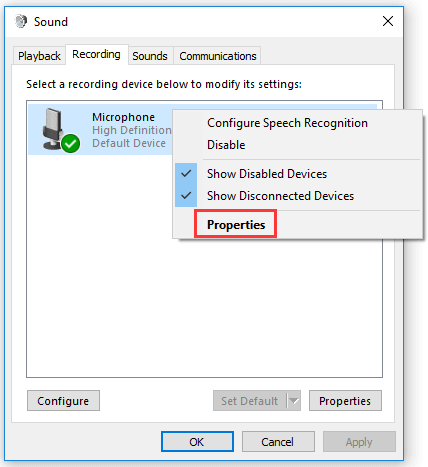
- Bewegen Sie den Schieberegler Mikrofon- und Mikrofonverstärkungspegel auf den maximalen Wert und wählen Sie OK.
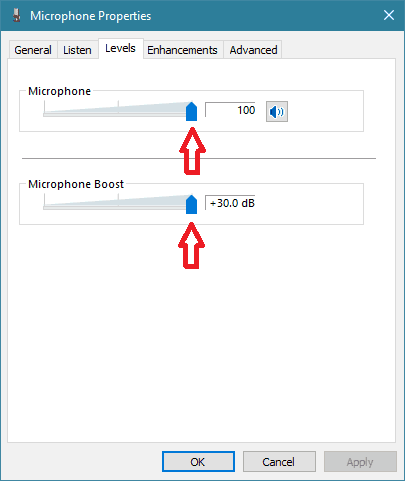
- Versuchen Sie es mit dem Mikrofon. Wenn es immer noch nicht funktioniert, fahren Sie mit der nächsten Lösung für das Problem fort, dass das Corsair HS35-Mikrofon unter Windows 11 nicht funktioniert.
Lesen Sie auch: So beheben Sie den Fehler „Internes Mikrofon fehlt“ unter Windows 11

Lösung 3: Aktualisieren Sie den Treiber für Ihr Audiogerät
Ein veralteter Audiotreiber ist ein häufiger Faktor, der dafür verantwortlich ist, dass das Corsair HS35-Mikrofon nicht funktioniert. Daher gehört die Aktualisierung des Treibers zu den besten Möglichkeiten, um das Mikrofonproblem zu beseitigen.
Sie können den Soundtreiber über den Geräte-Manager, die Website des Peripheriegeräteherstellers oder automatisch mit einem Programm wie Bit Driver Updater aktualisieren.
Es ist ziemlich kompliziert und ermüdend, Treiber manuell zu aktualisieren. Daher empfehlen wir, sie automatisch über den Bit Driver Updater zu aktualisieren.
Bit Driver Updater benötigt nur wenige Klicks, um alle veralteten Treiber automatisch zu aktualisieren. Darüber hinaus verfügt es über viele andere herausragende Funktionen, wie z. B. Treibersicherung und -wiederherstellung, Beschleunigung der Download-Geschwindigkeit, Planung von Scans usw.
Sie können zum Download- und Installationslink unten gehen, um eine Erfahrung mit Bit Driver Updater zu machen.
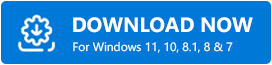
Nach dem Herunterladen und Installieren der Software erhalten Sie eine Liste mit alten Treibern. Sie müssen nur die Liste überprüfen und die Option zum Aktualisieren aller problematischen Treiber auf einmal auswählen. 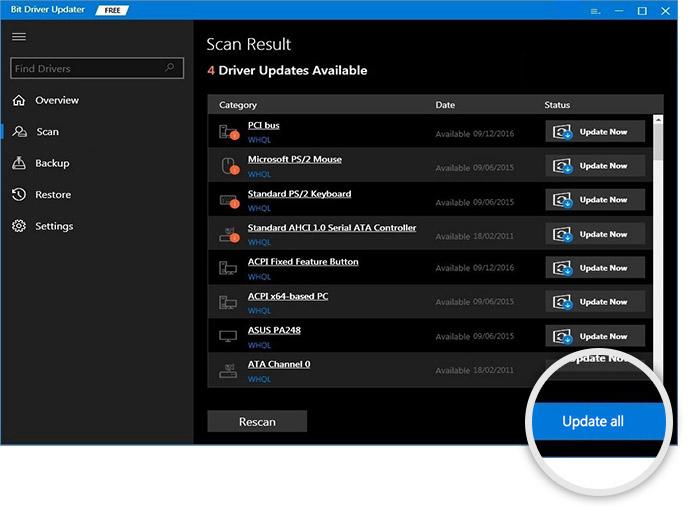
Wenn Sie der Meinung sind, dass es besser ist, nur den Audiotreiber zu aktualisieren, können Sie das Tool Jetzt aktualisieren auswählen.
Experten glauben jedoch, dass die Aktualisierung aller alten Treiber die Leistung des Computers verbessert.
Lesen Sie auch: Blue Snowball-Mikrofontreiber
Lösung 4: Versuchen Sie, eine USB-Soundkarte zu verwenden
Im Falle einer fehlerhaften Soundkarte können Sie eine USB-Audiokarte verwenden, bei der es sich um eine externe Soundkarte handelt, die die Probleme in der Audiokarte Ihres Computers umgeht, um das Problem zu beheben, dass das Corsair HS35-Mikrofon nicht unter Windows 11/10 funktioniert.
Lösung 5: Installieren Sie das Corsair-Headset und die iCUE-Software erneut
Die Neuinstallation des Corsair-Headsets und der iCUE-Software kann Ihnen auch dabei helfen, das Problem zu lösen, dass das Corsair HS35-Mikrofon nicht unter Windows 10/11 funktioniert. Nachfolgend erfahren Sie, wie Sie das Headset und die Software neu installieren.
- Verwenden Sie die Tastenkombination Windows und X , um das Schnellzugriffsmenü anzuzeigen.
- Wählen Sie Geräte-Manager aus den Optionen im Menü auf Ihrem Bildschirm.
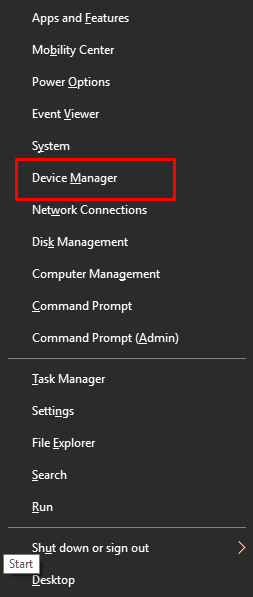
- Klicken Sie auf und erweitern Sie die Kategorie der Audioeingänge und -ausgänge.
- Klicken Sie mit der rechten Maustaste auf Ihr Corsair-Headset und wählen Sie die Option Gerät deinstallieren/Deinstallieren .
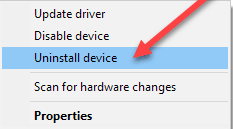
- Denken Sie daran, die Treibersoftware für dieses Gerät zu löschen und die Schaltfläche Deinstallieren auszuwählen.
- Verwenden Sie nach Abschluss des obigen Vorgangs den Tastaturbefehl Windows + R , um das Dienstprogramm Ausführen zu erhalten.
- Geben Sie in das Feld auf Ihrem Bildschirm appwiz.cpl ein und klicken Sie auf OK.
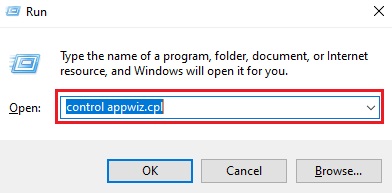
- Wählen Sie iCUE und wählen Sie oben im Menü Deinstallieren . Alternativ können Sie mit der rechten Maustaste auf die iCUE-Software klicken und im Bildschirmmenü Deinstallieren wählen.
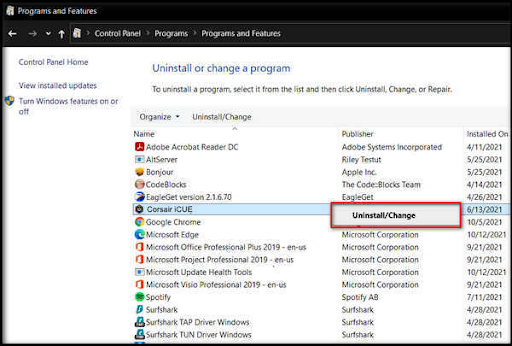
- Wählen Sie Ja , um die Deinstallation zu bestätigen.
- Starten Sie nach der Deinstallation Ihren Computer neu und schließen Sie das Corsair-Headset wieder an Ihren Computer an.
- Laden Sie hier die neueste Version der iCUE-Software herunter und starten Sie sie.
Lesen Sie auch: Mikrofontreiber für Windows herunterladen und aktualisieren
Corsair HS35-Mikrofon funktioniert nicht unter Windows 11/10 Problem gelöst
In diesem Artikel wurden mehrere Korrekturen für das Problem, dass das Corsair HS35-Headset-Mikrofon unter Windows 10/11 nicht funktioniert, besprochen. Sie können sie nacheinander anwenden und dann bei der Lösung anhalten, die das Problem behebt.
Wenn Sie nicht die Zeit und Energie haben, alle Lösungen auszuprobieren, können Sie die Treiber sofort über den Bit Driver Updater aktualisieren, um das Problem zu beheben.
Bleiben Sie mit unserem Blog in Verbindung, um weitere Tipps zur Fehlerbehebung und technische Updates zu erhalten.
