So beheben Sie, dass benutzerdefinierte Aufkleber in WhatsApp nicht angezeigt werden
Veröffentlicht: 2023-08-27WhatsApp ist die beliebteste Messaging-App der Welt. Da WhatsApp in der Vergangenheit ein reiner Textdienst war, verfügt es nun über eine Reihe von Funktionen, darunter die Möglichkeit, Gifs, Fotos, Videos, eigene Sticker zu Chats hinzuzufügen und vieles mehr.
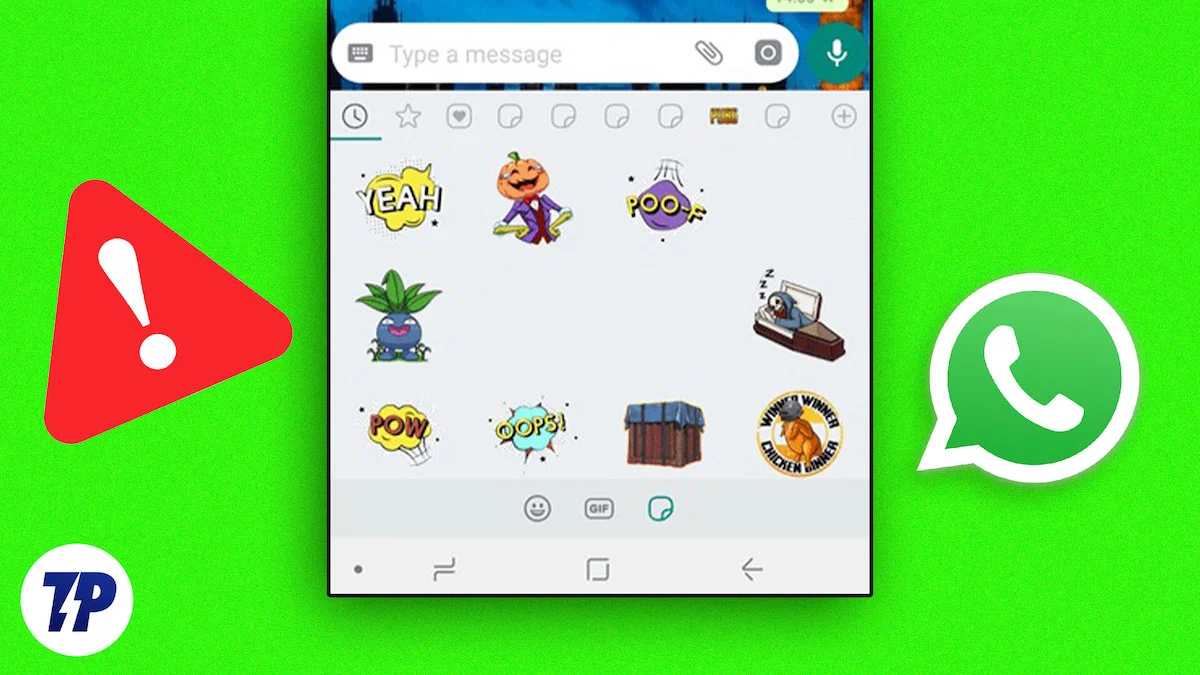
Seit ihrer Einführung erfreuten sich WhatsApp-Sticker bei WhatsApp schnell großer Beliebtheit. Die meisten Nutzer, insbesondere Jugendliche, nutzen animierte und selbst erstellte Sticker, um in Gruppenchats oder persönlichen Vierergesprächen zu chatten. Das Beste an WhatsApp ist die Möglichkeit, Sticker von Drittanbietern zur App hinzuzufügen und diese ohne Einschränkungen in allen Chats zu verwenden. Manchmal werden WhatsApp-Sticker möglicherweise nicht geladen und Sie sehen sie möglicherweise nicht in Ihrer Liste.
Wenn Sie gerade mit einem solchen Problem konfrontiert sind, machen Sie sich keine Sorgen. In diesem Ratgeber zeigen wir Ihnen, wie Sie das Problem mit nicht angezeigten WhatsApp-Stickern beheben können und geben Ihnen Tipps, wie Sie dieses Problem in Zukunft vermeiden können. Also, lasst uns gleich loslegen.
Inhaltsverzeichnis
9 einfache Möglichkeiten, benutzerdefinierte Aufkleber zu reparieren, die auf WhatsApp nicht angezeigt werden
Schauen Sie sich das Stickerpaket an
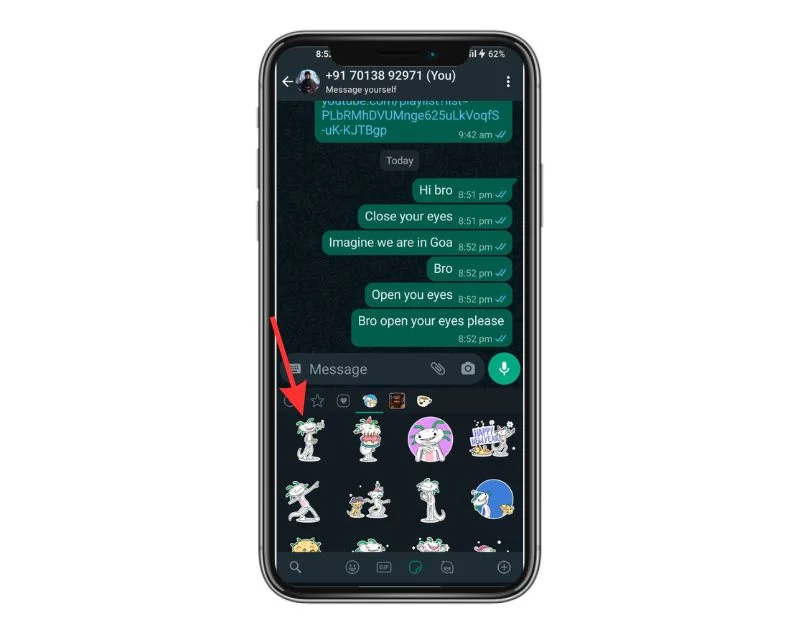
Wenn Sie in WhatsApp Sticker in Ihrem Chat verwenden möchten, müssen Sie diese zu Ihrer Stickerliste hinzufügen. Es gibt hauptsächlich zwei Möglichkeiten, Stickerpakete zu Ihrer WhatsApp hinzuzufügen. Erstens können Sie diese direkt aus dem WhatsApp Sticker Store herunterladen, der in die App integriert ist, und zweitens können Sie Aufkleber von Drittanbieter-Apps hinzufügen.
Wenn Ihr Stickerpaket nicht in WhatsApp angezeigt wird, kann es durchaus sein, dass das Stickerpaket nicht in WhatsApp geladen ist. Dies geschieht normalerweise bei Sticker-Apps von Drittanbietern. Bevor Sie sich anderen Fehlerbehebungsmethoden zuwenden, sollten Sie prüfen, ob das Aufkleberpaket zu Ihrer Liste hinzugefügt wurde oder nicht.
- Öffnen Sie WhatsApp auf Ihrem Smartphone
- Tippen Sie dann auf das Emoji-Symbol und auf das Aufklebersymbol neben dem GIF-Symbol.
- Tippen Sie nun unten auf das +-Symbol.
- Wählen Sie MEINE AUFKLEBER.
- Überprüfen Sie nun, ob Ihr Aufkleberpaket in dieser Liste erscheint. Wenn Sie das Paket nicht finden, fügen Sie die Aufkleber erneut zu WhatsApp hinzu.
Starten Sie Ihr Gerät neu
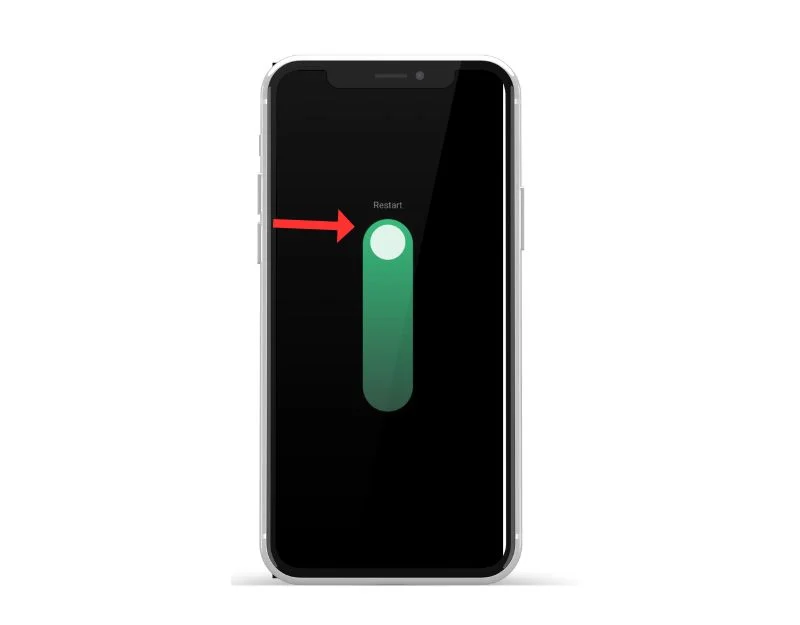
Wenn das Stickerpaket zu Ihrer Liste hinzugefügt wurde, aber nicht angezeigt wird, versuchen Sie, das Gerät neu zu starten. Der Neustart des Geräts ist die beliebteste und bekannteste Fehlerbehebungsmethode zur Behebung der meisten Probleme, einschließlich Problemen mit nicht angezeigten Aufklebern auf WhatsApp. Es gibt unterschiedliche Schritte, um ein Gerät auf verschiedenen Smartphones neu zu starten. Allerdings sind die meisten Schritte auf allen Android-Smartphones sehr ähnlich.
So starten Sie ein Android-Smartphone neu (gängige Technik)
- Halten Sie den Netzschalter gedrückt: Suchen Sie nach dem Netzschalter an Ihrem Gerät, der sich normalerweise an der Seite oder oben am Gerät befindet. Halten Sie die Power-Taste gedrückt, bis das Power-Menü erscheint.
- Tippen Sie auf „Neu starten“ oder „Neu starten“: Im Energiemenü sollten Optionen wie „Ausschalten“, „Neustart“ oder „Neustart“ angezeigt werden. Tippen Sie auf die Option „Neustart“ oder „Neustart“. Bei einigen Geräten ist Wischen erforderlich.
- Warten Sie, bis das Gerät neu gestartet wird: Nachdem Sie auf „Neustart“ oder „Neustart“ getippt haben, wird Ihr Gerät heruntergefahren und dann wieder eingeschaltet. Dies kann je nach Gerät einige Sekunden oder eine Minute dauern.
- Entsperren Sie Ihr Gerät: Sobald Ihr Gerät neu gestartet wurde, müssen Sie es entsperren, wie Sie es normalerweise tun würden, um auf Ihren Startbildschirm und Ihre Anwendungen zuzugreifen.
- Sobald Sie den Neustart abgeschlossen haben, öffnen Sie WhatsApp erneut und sehen Sie sich die Stickerpakete an. Wenn das Problem weiterhin besteht, befolgen Sie die anderen Methoden zur Fehlerbehebung.
WhatsApp stoppen erzwingen
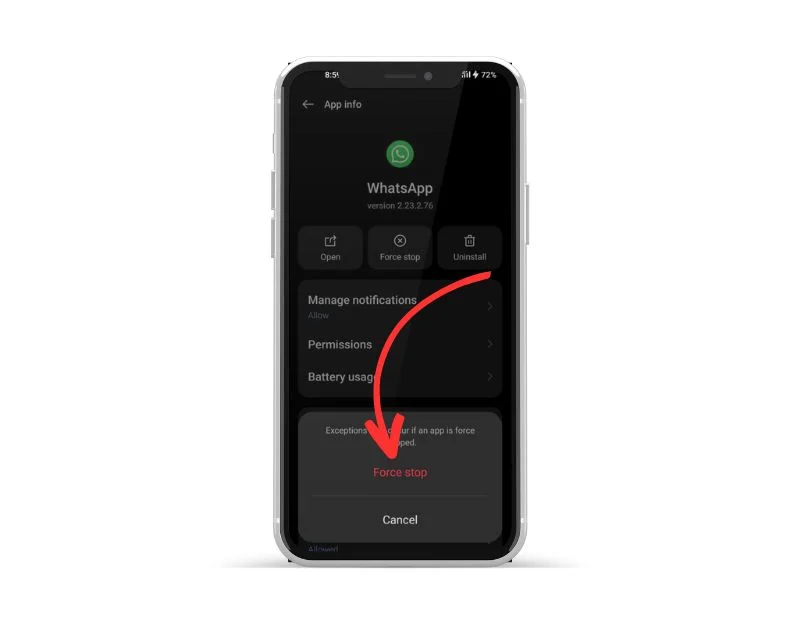
Android-Smartphones verfügen über eine integrierte „Stopp erzwingen“-Funktion, mit der Sie eine bestimmte App, die gerade im Hintergrund ausgeführt wird, anhalten und beenden können. Wenn Sie das Stoppen einer App erzwingen, wird die App geschlossen und ihre Hintergrundprozesse werden gestoppt. Das erzwungene Stoppen einer App kann nützlich sein, um den aktuell laufenden Prozess von WhatsApp zu löschen. Es ist auch ein nützliches Tool, um Systemressourcen freizugeben, wenn zu viele Apps im Hintergrund ausgeführt werden, was die Leistung Ihres Geräts verbessern kann.
Um das Stoppen einer App auf Android zu erzwingen, können Sie die folgenden Schritte ausführen:
- Öffnen Sie die App „ Einstellungen “ auf Ihrem Android-Gerät.
- Scrollen Sie nach unten und tippen Sie je nach Gerät und Android-Version auf „ Apps “ oder „ App Manager “.
- Suchen Sie WhatsApp und klicken Sie darauf.
- Auf dem Infobildschirm der App sollten Sie eine Schaltfläche mit der Aufschrift „Stopp erzwingen“ sehen. Tippen Sie auf diese Schaltfläche.
- Es erscheint eine Warnmeldung, in der Sie gefragt werden, ob Sie das Beenden der App erzwingen möchten. Tippen Sie zur Bestätigung auf „OK“.
- Die App sollte nun das Beenden erzwingen und alle Hintergrundprozesse, Dienste und Benachrichtigungen werden gestoppt.
- Alternativ können Sie WhatsApp durchsuchen, lange darauf drücken und auf die Informationen klicken, um die Optionen zum Erzwingen des Beendens anzuzeigen.
- Beachten Sie, dass durch das erzwungene Beenden von WhatsApp keine mit der App verknüpften Daten oder Einstellungen gelöscht werden, sodass Sie die App nach dem erzwungenen Beenden wie gewohnt weiter verwenden können.
Erteilen Sie Berechtigungen
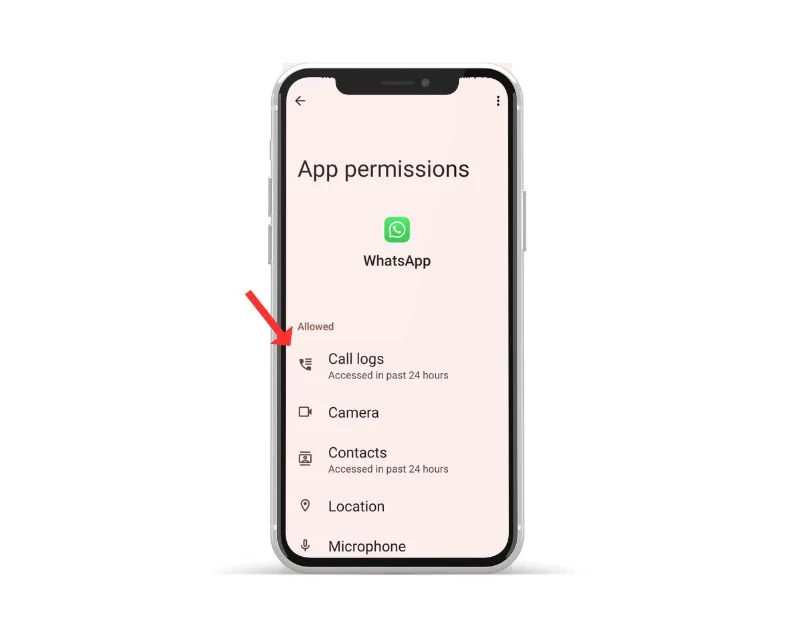
WhatsApp benötigt eine Systemberechtigung, um auf die Daten auf Ihrem Gerät zuzugreifen. Mit jeder neuen Android-Version hat Google den Zugriff von App-Entwicklern auf Daten, Speicher und mehr erschwert, um den Datenschutz zu verbessern. Jede App auf Android erfordert jetzt eine Zugriffsberechtigung, und Sie können Berechtigungen jederzeit aktivieren und deaktivieren.
Wenn Sie WhatsApp-Sticker-Apps von Drittanbietern verwenden, sollten Sie sicherstellen, dass Sie den Apps die erforderlichen Berechtigungen zum Hinzufügen von Stickerpaketen zu den Apps erteilen. Die meisten Apps von Drittanbietern erfordern Speicherberechtigungen, um WhatsApp-Sticker herunterzuladen und hinzuzufügen. Führen Sie die folgenden Schritte aus, um den Apps Speicherberechtigungen zu erteilen.
Gehen Sie folgendermaßen vor, um Speicherberechtigungen für WhatsApp auf einem Android-Gerät zu erteilen:
- Öffnen Sie die App „Einstellungen“ auf Ihrem Telefon.
- Scrollen Sie nach unten, suchen Sie nach „Apps“ oder „Anwendungsmanager“ und tippen Sie darauf.
- Suchen Sie in der Liste der Apps nach „WhatsApp“ und tippen Sie darauf.
- Tippen Sie auf „Berechtigungen“ oder „App-Berechtigungen“ (abhängig von der Android-Version Ihres Telefons).
- Suchen Sie die Option „Speicher“ und tippen Sie darauf.
- Aktivieren Sie den Schalter, um WhatsApp den Zugriff auf den Speicher Ihres Geräts zu ermöglichen.
- Wenn ein Popup-Fenster erscheint, in dem Sie zur Bestätigung aufgefordert werden, tippen Sie auf „Zulassen“ oder „OK“.
Auf dem iPhone funktioniert das App-Berechtigungssystem etwas anders und Sie müssen einzelnen Apps wie WhatsApp nicht explizit Speicherberechtigungen erteilen. Stattdessen gewährt iOS Apps Zugriff auf bestimmte Systemfunktionen und Daten basierend auf den Berechtigungseinstellungen, die Sie bei der Erstinstallation der App zulassen. Wenn Sie WhatsApp auf Ihrem iPhone installieren, hat die App standardmäßig Zugriff auf den Speicher Ihres Geräts, um über die App gesendete Dateien und Medien zu speichern.
Wenn Sie aus irgendeinem Grund die Berechtigungen für WhatsApp oder eine andere App auf Ihrem iPhone überprüfen oder ändern möchten, können Sie dies tun, indem Sie die folgenden Schritte ausführen:
- Gehen Sie auf Ihrem iPhone zur App „Einstellungen“.
- Scrollen Sie nach unten und tippen Sie auf die App, deren Berechtigungen Sie überprüfen möchten (in diesem Fall WhatsApp).
- Hier sehen Sie die Berechtigungen, die die App angefordert hat und auf die sie Zugriff hat.
- Wenn Sie eine bestimmte Berechtigung für WhatsApp deaktivieren möchten, beispielsweise den Zugriff auf Ihre Kamera oder Ihr Mikrofon, können Sie den Schalter neben der Berechtigung umlegen, um sie zu deaktivieren.
- Wenn Sie Ihre Meinung später ändern und die Berechtigung wieder aktivieren möchten, legen Sie einfach den Schalter erneut um.
Prüfe deine Internetverbindung
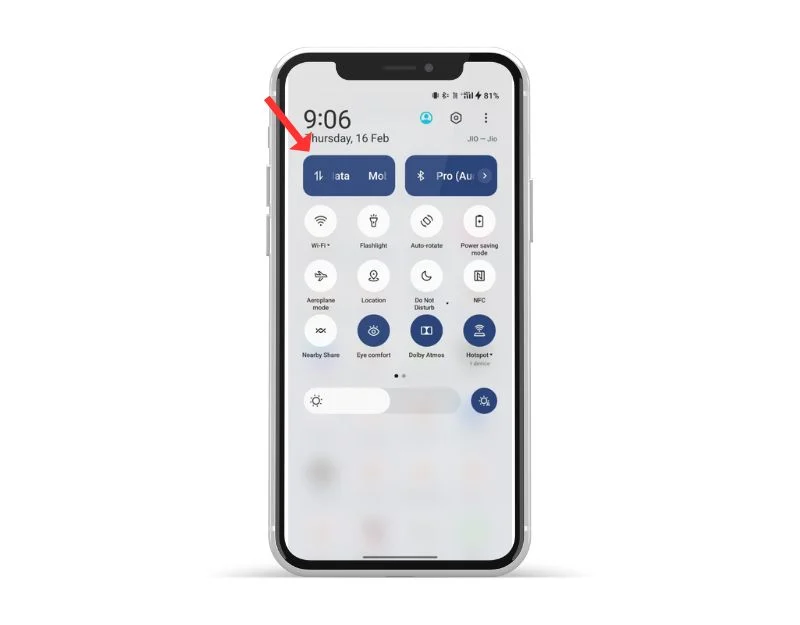
WhatsApp benötigt eine stabile Internetverbindung, um zu funktionieren. Stellen Sie sicher, dass auf Ihrem Smartphone eine aktive Internetverbindung besteht. Manchmal kann eine langsame oder fehlende Internetverbindung dazu führen, dass WhatsApp-Sticker langsam oder gar nicht geladen werden.
Es gibt verschiedene Möglichkeiten, Ihre Internetverbindung auf Ihrem Smartphone zu testen. Die gebräuchlichste und einfachste Methode ist die Verwendung einer Internet-Geschwindigkeitstest-Website wie Speedtest.net. Klicken Sie auf „Test starten“, um den Status Ihrer Internetverbindung zu überprüfen.
Angenommen, Ihr Internet funktioniert einwandfrei. Befolgen Sie die anderen Methoden zur Fehlerbehebung, um die benutzerdefinierten Aufkleber zu beheben, die auf WhatsApp nicht angezeigt werden. Wenn Sie ein Problem mit der Internetverbindung haben, können Sie die folgenden Schritte ausführen, um die Netzwerkprobleme auf Ihrem Smartphone zu beheben.
Hier sind einige Schritte, die Sie unternehmen können, um Netzwerkprobleme auf Ihrem Android-Smartphone zu beheben:
- Überprüfen Sie Ihre Netzwerkverbindung: Stellen Sie sicher, dass Sie mit einem Wi-Fi-Netzwerk verbunden sind oder dass Ihre mobile Datenverbindung aktiviert ist. Wenn Sie Probleme mit der WLAN-Verbindung haben, versuchen Sie, näher an den Router heranzukommen, um eine bessere Verbindung zu erhalten, oder setzen Sie die Router-Einstellungen zurück.
- Flugmodus ein- und ausschalten: Das Ein- und Ausschalten des Flugmodus kann manchmal zur Behebung von Netzwerkproblemen beitragen. Den Flugmodus finden Sie in Ihren Schnelleinstellungen oder in der Einstellungen-App.
- Starten Sie Ihr Gerät neu: Ein Neustart Ihres Geräts kann manchmal zur Behebung von Netzwerkproblemen beitragen. Halten Sie einfach den Netzschalter gedrückt und wählen Sie „Neustart“ aus dem Energiemenü.
- Suchen Sie nach Software-Updates: Stellen Sie sicher, dass Ihr Gerät über die neuesten Software-Updates verfügt. Gehen Sie zur App „Einstellungen“, wählen Sie „System“ und dann „Software-Update“, um nach Updates zu suchen.
- Löschen Sie den Cache und die Daten der netzwerkbezogenen Apps: Gehen Sie zur App „Einstellungen“, wählen Sie „WhatsApp“ und wählen Sie dann die App aus, die mit Ihrer Netzwerkverbindung verbunden ist (z. B. den Browser oder die Messaging-App). Das Löschen des Caches und der Daten der App kann zur Behebung netzwerkbezogener Probleme beitragen.
- Netzwerkeinstellungen zurücksetzen: Gehen Sie zur App „Einstellungen“, wählen Sie „System“, dann „Optionen zurücksetzen“ und dann „WLAN, Mobilfunk und Bluetooth zurücksetzen“. Dadurch werden Ihre Netzwerkeinstellungen zurückgesetzt, einschließlich WLAN, mobile Daten und Bluetooth.
- Wenden Sie sich an Ihren Internetdienstanbieter: Wenn das Netzwerkproblem weiterhin besteht, müssen Sie sich für weitere Unterstützung an Ihren Internetdienstanbieter wenden.
App-Cache leeren
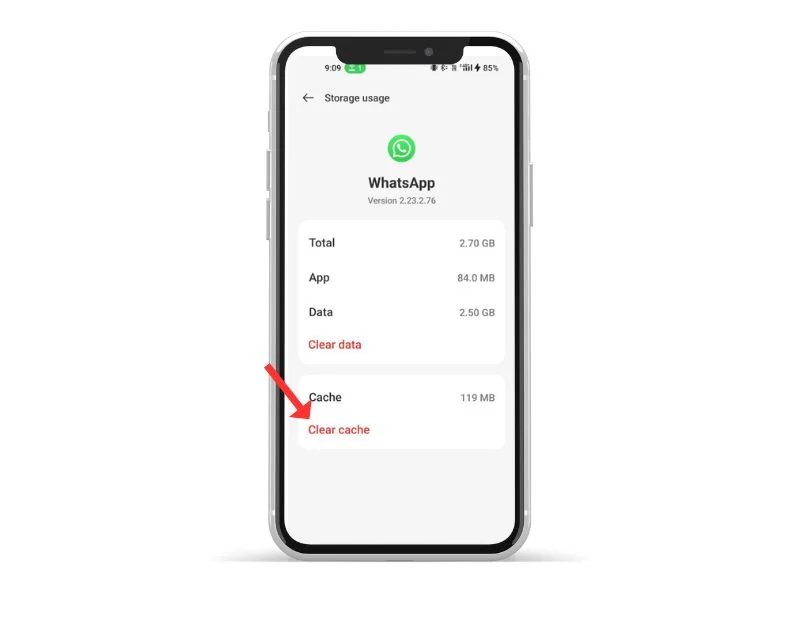

Auf Ihrem Smartphone gespeicherter Speicher, der Daten und Dateien wie Bilder, Videos und andere Daten enthält, auf die eine App häufig von anderen Apps aus zugreifen muss, damit die App schneller lädt. WhatsApp nutzt diesen Cache, um schneller zu laden und flüssiger zu laufen. Wenn das Gerät im Laufe der Zeit Probleme mit dem Cache-Speicher hat, kann dies dazu führen, dass die App nicht mehr funktioniert. Sie können einfach den Cache leeren, um dieses Problem zu beheben.
Durch das Leeren des App-Cache werden keine persönlichen Daten wie Anmeldedaten, gespeicherte Einstellungen oder App-bezogene Dokumente gelöscht. Dabei werden nur temporäre Dateien und Daten gelöscht, die die App im Cache gespeichert hat.
Um den Cache auf einem Android-Gerät zu leeren, können Sie die folgenden Schritte ausführen:
- Öffnen Sie die App „ Einstellungen “ auf Ihrem Android-Gerät.
- Scrollen Sie nach unten und tippen Sie je nach Gerät und Android-Version auf „ Apps “ oder „ Anwendungsmanager “.
- Suchen Sie WhatsApp und klicken Sie darauf.
- Auf dem Infobildschirm der App sollte eine Option namens „Speicher“ angezeigt werden. Tippen Sie auf diese Option.
- Auf dem Speicherbildschirm sehen Sie eine Option namens „Cache leeren“. Tippen Sie auf diese Option.
- Es erscheint ein Bestätigungsdialog, in dem Sie gefragt werden, ob Sie den Cache leeren möchten. Tippen Sie zur Bestätigung auf „ OK “.
- Wiederholen Sie diese Schritte für alle anderen Apps, deren Cache Sie leeren möchten.
- Alternativ können Sie die WhatsApp-Anwendung suchen und lange darauf drücken, auf die Informationen und die Speichereinstellungen klicken und auf „Cache leeren“ klicken.
WhatsApp aktualisieren
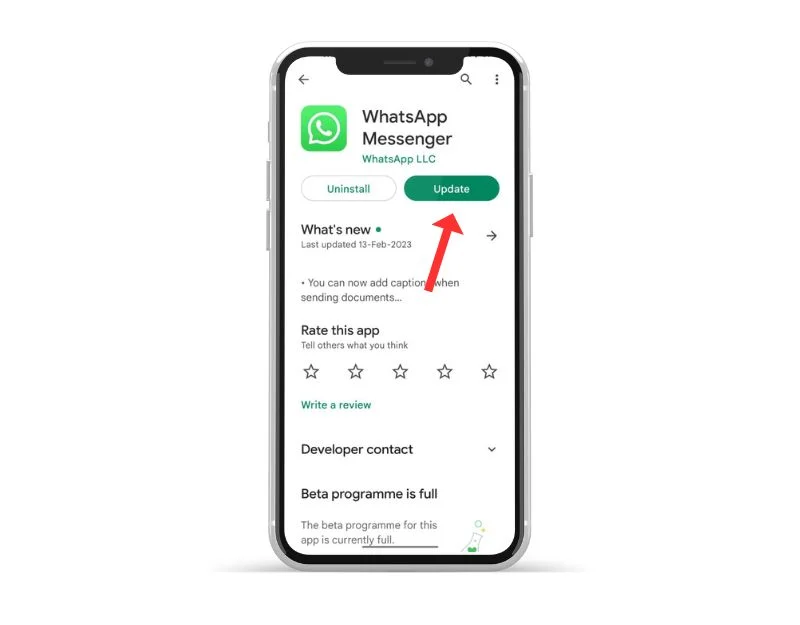
Manchmal kann die spezifische Version von WhatsApp der Grund dafür sein, dass Sie keine benutzerdefinierten Aufkleber auf Ihre WhatsApp laden können. Dies kann ein Entwicklerfehler sein oder die spezifische Version der App ist nicht für Ihr Gerät optimiert. Sie können dieses Problem leicht beheben, indem Sie WhatsApp im Google Play Store und Apple App Store aktualisieren.
- Öffnen Sie die Google Play Store-App.
- Tippen Sie oben rechts auf das Profilsymbol.
- Tippen Sie auf Apps und Gerät verwalten. Apps, für die ein Update verfügbar ist, sind mit „Update verfügbar“ gekennzeichnet.
- Finden Sie WhatsApp und aktualisieren Sie WhatsApp.
Gehen Sie folgendermaßen vor, um Apps auf einem iPhone zu aktualisieren:
- Öffnen Sie den App Store auf Ihrem iPhone.
- Tippen Sie oben rechts auf Ihr Profilbild.
- Scrollen Sie nach unten, um die Liste der verfügbaren Updates anzuzeigen.
- Suchen Sie WhatsApp in der Liste und klicken Sie auf Aktualisieren
- Wenn Sie dazu aufgefordert werden, geben Sie Ihr Apple-ID-Passwort ein, um das Update zu autorisieren.
Deinstallieren Sie die App und installieren Sie sie erneut
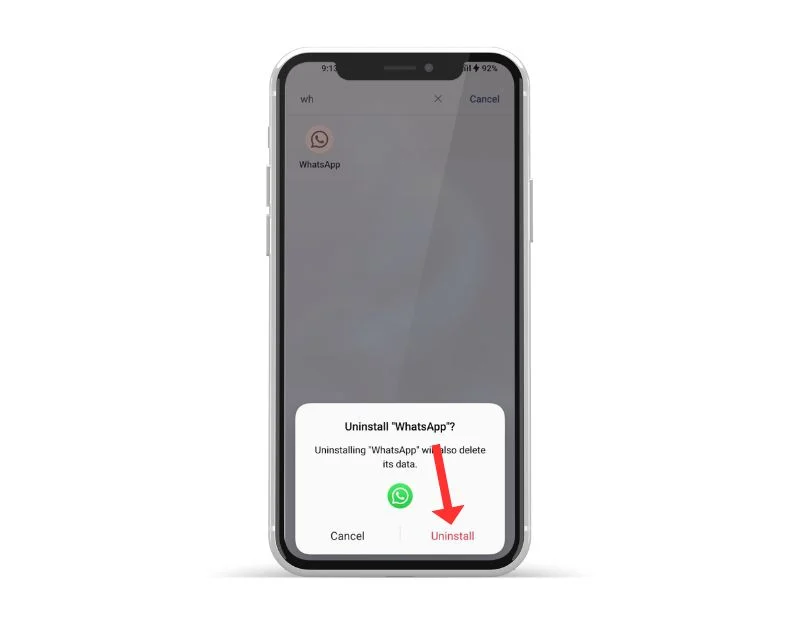
Wenn das Problem weiterhin besteht, versuchen Sie, WhatsApp zu deinstallieren und erneut zu installieren. Dies ist auch eine der beliebtesten und gebräuchlichsten Methoden zur Behebung von WhatsApp-Problemen. Stellen Sie sicher, dass Sie Ihre Chats und Medien sichern, bevor Sie WhatsApp deinstallieren. Wenn Sie es nicht richtig machen, können Ihre Daten verloren gehen. Führen Sie die folgenden Schritte aus, um Ihre WhatsApp-Daten zu sichern.
Um Ihre Daten auf WhatsApp zu sichern, führen Sie die folgenden Schritte aus:
- Öffnen Sie WhatsApp und gehen Sie zu Einstellungen, indem Sie auf das vertikale Dreipunktmenü in der oberen rechten Ecke klicken.
- Tippen Sie auf Chats.
- Tippen Sie auf Chat-Backup.
- Hier können Sie wählen, ob Sie Ihre Chats manuell sichern oder automatische Backups einrichten möchten. Wählen Sie dazu die Häufigkeit (täglich, wöchentlich, monatlich) und ob Sie Videos in die Sicherung einbeziehen möchten.
- Sie können auch wählen, ob Sie Ihre Daten auf Google Drive (wenn Sie ein Android-Gerät verwenden) oder iCloud (wenn Sie ein iPhone verwenden) sichern möchten.
- Wenn Sie auf Google Drive sichern, müssen Sie sich bei Ihrem Google-Konto anmelden und WhatsApp die Berechtigung erteilen, auf Ihr Drive zuzugreifen.
- Sobald Sie Ihre Sicherungseinstellungen festgelegt haben, können Sie auf Jetzt sichern tippen, um Ihre Daten manuell zu sichern.
So deinstallieren Sie WhatsApp auf Ihrem Android/iPhone
- Öffnen Sie Ihr Telefon und suchen Sie nach WhatsApp
- Drücken Sie nun lange auf die App und klicken Sie auf „Deinstallieren“ auf Android und „Löschen“ >, wenn Sie ein iPhone verwenden.
- Sobald Sie die App deinstalliert haben, öffnen Sie den Google Play Store und suchen Sie nach WhatsApp, wenn Sie ein Android-Gerät verwenden, oder besuchen Sie den Apple App Store und suchen Sie nach WhatsApp, wenn Sie ein iPhone verwenden.
- Sobald Sie drin sind, installieren Sie WhatsApp auf Ihrem Smartphone. Öffnen Sie die App und befolgen Sie die Anweisungen auf dem Bildschirm, um die Einrichtung abzuschließen. Tippen Sie im Backup-Bildschirm auf „Chats aus Backup importieren“, um Ihre WhatsApp-Chats und -Medien wiederherzustellen.
- Sobald der Vorgang abgeschlossen ist, fügen Sie die Stickerpakete zu WhatsApp hinzu und prüfen Sie, ob das Problem behoben ist.
Setzen Sie Ihr Mobiltelefon auf die Werkseinstellungen zurück
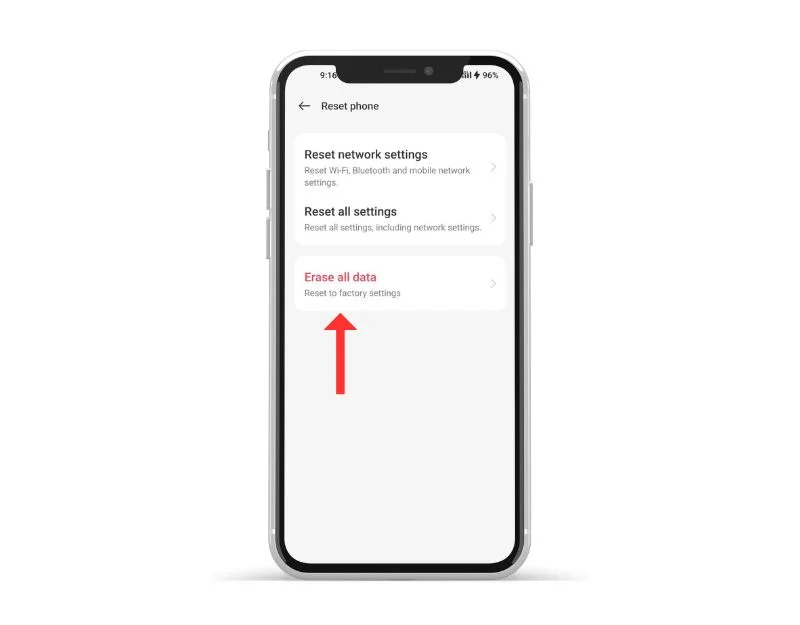
Wenn die oben genannten Methoden zur Fehlerbehebung nicht funktionieren, können Sie als allerletzten Ausweg Ihr Smartphone zurücksetzen. Wenn Sie ein Gerät auf die Werkseinstellungen zurücksetzen, werden alle Daten, Einstellungen und Apps, einschließlich WhatsApp-Daten, gelöscht und auf die ursprünglichen Werkseinstellungen zurückgesetzt, genau wie bei einem neuen Gerät. Alle Ihre persönlichen Daten, einschließlich Kontakte, Google-Konten, Fotos, Videos, Musik und Dokumente, werden aus dem internen Speicher des Geräts gelöscht.
Sie müssen Ihr Reset-Gerät wie ein neues Gerät einrichten. Verschiedene Android-Smartphones erfordern einen unterschiedlichen Reset-Vorgang. Nachfolgend haben wir die Schritte zum Zurücksetzen auf die Werkseinstellungen für die beliebtesten Marken aufgelistet. Sobald das Zurücksetzen abgeschlossen ist, richten Sie Ihr Smartphone ein, installieren Sie die App und fügen Sie Aufkleber zu Ihrer WhatsApp hinzu. Dies sollte das Problem lösen, dass WhatsApp keine Aufkleber auf Ihrem Smartphone anzeigt.
Beheben Sie das Problem, dass WhatsApp-Aufkleber nicht angezeigt werden
So können Sie das Problem beheben, dass Aufkleber in WhatsApp auf Android und iPhone sowie in WhatsApp Web nicht angezeigt werden. Ich hoffe, dass Sie diesen Leitfaden hilfreich finden. Meistens sind Netzwerkprobleme das Hauptproblem, wenn WhatsApp keine Sticker anzeigt. Probieren Sie zunächst einfache Methoden aus. Teilen Sie uns in den Kommentaren unten mit, welche Methode Ihnen bei der Lösung des Problems geholfen hat.
FAQs zur Behebung des Problems, dass benutzerdefinierte Aufkleber in WhatsApp nicht angezeigt werden
WhatsApp-Aufkleber werden nach der Wiederherstellung nicht angezeigt?
Um das Problem zu beheben, dass WhatsApp-Sticker nach der Wiederherstellung nicht angezeigt werden, müssen Sie ein Backup erstellen.
- Deinstallieren Sie die WhatsApp-App und installieren Sie sie erneut aus dem Google Play Store.
- Sobald WhatsApp installiert ist, starten Sie es und geben Sie zur Bestätigung Ihre Handynummer ein.
- Nachdem Ihr Konto verifiziert wurde, sehen Sie die Schaltfläche „Wiederherstellen“, auf die Sie tippen müssen.
- Warten Sie, bis alle Ihre gesicherten WhatsApp-Daten, einschließlich Sticker, auf Ihrem Android-Telefon wiederhergestellt sind. Wenn der Wiederherstellungsvorgang abgeschlossen ist, tippen Sie auf WEITER und Sie sehen die gesendeten WhatsApp-Aufkleber.
iPhone Mit WhatsApp Web können Sie Aufkleber teilen, es werden jedoch keine Aufkleber aus Aufkleberpaketen von Drittanbietern oder Lieblingsaufkleber angezeigt, da WhatsApp derzeit keine Registerkarte „Favoriten“ für Aufkleber hat und Aufkleber von Drittanbietern nur auf Ihrem Telefon installiert sind. Aus vielen Gründen können Sie WhatsApp kein Stickerpaket eines Drittanbieters hinzufügen. Es kann ein Problem mit WhatsApp oder der Drittanbieter-App selbst sein. Probieren Sie die oben aufgeführten Methoden zur Fehlerbehebung sowohl für WhatsApp als auch für Apps von Drittanbietern aus. Wenn das Problem weiterhin besteht, versuchen Sie es mit einer anderen App. WhatsApp bietet keine native Möglichkeit, Sticker herunterzuladen und in der Galerie zu speichern. Eine einfache Möglichkeit, Sticker zu speichern, besteht darin, einen Screenshot zu machen und ihn dann zuzuschneiden. Alternativ finden Sie alle gesendeten und empfangenen Sticker auf Android im WhatsApp-Ordner. Öffnen Sie eine beliebige Dateimanager-App und gehen Sie zu „Interner Speicher > Android > Medien > com.WhatsApp > WhatsApp > Medien > WhatsApp-Aufkleber“. Sie können Stickerpakete ganz einfach mit Ihren Freunden auf WhatsApp teilen. Um sie zu teilen, öffnen Sie den Aufkleberbereich in WhatsApp. Tippen Sie dann auf das (+) Symbol „Hinzufügen“ > Öffnen Sie das Stickerpaket, das Sie an andere senden möchten > Klicken Sie oben rechts auf das Teilen-Symbol und wählen Sie den WhatsApp-Kontakt aus, mit dem Sie das Paket teilen möchten. Das Stickerpaket wird dann mit Ihren Freunden geteilt. Wie behebe ich, dass WhatsApp-Sticker im Web nicht angezeigt werden?
Das Hinzufügen eines Drittanbieter-Stickerpakets zu WhatsApp ist nicht möglich?
Wie speichert man WhatsApp-Sticker in der Galerie?
Wie teile ich ein Sticker-Paket?
