So beheben Sie das Problem mit der dunklen Webcam in Google Meet- und Zoom-Anrufen
Veröffentlicht: 2024-04-02Wenn Sie hier sind und diesen Artikel lesen, haben Sie wahrscheinlich ein Problem mit der dunklen Webcam, das Ihre virtuellen Meetings beeinträchtigt. Vielleicht haben Sie versucht, das Kameraobjektiv zu reinigen, die Helligkeit Ihres Bildschirms zu erhöhen, die Beleuchtung in Ihrem Zimmer zu verbessern und vielleicht sogar Ihren Standort zu ändern. Aber nichts hat funktioniert? Wir sind hier um zu helfen!

Dieser Leitfaden führt Sie durch mehrere Schritte zur Fehlerbehebung, um das Problem mit der dunklen Webcam bei Google Meet- und Zoom-Anrufen zu lösen. Außerdem geben wir Ihnen einige Tipps zur Verbesserung der Videoqualität auf den Videokonferenzplattformen.
Inhaltsverzeichnis
4 Schritte zur Behebung von Problemen mit der dunklen Webcam in Google Meets und Zoom Calls
Es gibt viele Gründe, warum Sie möglicherweise ein Problem mit der dunklen Webcam auf Ihrem Gerät haben. Möglicherweise liegt ein Problem mit der Webcam Ihres Geräts, den Kamerakonfigurationen, den Kameraeinstellungen, den Treibern oder einfach der Plattform vor, die Sie für virtuelle Besprechungen verwenden. Wir werden uns mit jedem dieser Probleme befassen und Lösungen anbieten, die Ihnen bei der Lösung Ihres Problems helfen. Wir bringen Ihre Kamera wieder auf die optimale Helligkeit für Ihre Google Meet- und Zoom-Anrufe.
Schritt 1: Überprüfen Sie die Einstellungen Ihrer Meeting-Anwendung
Der erste Schritt zur Behebung von Problemen mit der dunklen Webcam in Ihren Besprechungen besteht darin, die Konfigurationen der Besprechungsanwendung zu überprüfen. Plattformen wie Google Meet und Zoom verfügen über eigene Einstellungen für Kamerahelligkeit und -kontrast, die sich auf die Videoqualität während des Meetings auswirken können. Durch Ändern dieser Einstellungen können Sie die Helligkeit Ihrer Kamera anpassen und die Videoqualität insgesamt verbessern.
Festlegen der Videoqualitätskonfigurationen beim Zoomen
Zoom Meetings bietet eine Reihe von Konfigurationen, die sich auf die Videoqualität während Meetings auswirken können. Sie können auf diese Einstellungen zugreifen, indem Sie die folgenden Schritte ausführen:
- Nehmen Sie an einem Zoom-Anruf teil. Klicken Sie auf den „ Oberen Pfeil neben dem Videosymbol “ in der unteren linken Ecke des Anruffensters.
- Wählen Sie „ Videoeinstellungen “ aus dem Menü. Hier finden Sie Optionen zum Anpassen Ihrer Webcam-Einstellungen.

Hier sind einige spezifische Zoomeinstellungen, die Sie überprüfen sollten:
- HD-Kamera aktivieren: Durch die Aktivierung dieser Funktion wird sichergestellt, dass Ihre Webcam Videos in höchster Qualität aufnimmt.
- Deaktivieren Sie „Mein Erscheinungsbild verbessern“: Diese Funktion verdunkelt Ihren Video-Feed möglicherweise etwas, um ein flüssigeres Erscheinungsbild zu erzielen. Versuchen Sie es zu deaktivieren, um zu sehen, ob es die Gesamthelligkeit verbessert.
- Aktivieren Sie „Anpassen bei schwachem Licht“: Die Aktivierung dieser Funktion kann dazu beitragen, die Videoqualität in schwach beleuchteten Umgebungen zu verbessern, indem Helligkeit und Kontrast angepasst werden.

Festlegen der Videoqualitätskonfigurationen in Google Meet
Wie bei Zoom gibt es auch bei Google Meet zahlreiche Einstellungen, die die Videoqualität beeinflussen können. Sie können auf diese Einstellungen zugreifen, indem Sie die folgenden Schritte ausführen:
- Nehmen Sie an einem Google Meet-Anruf teil. Klicken Sie unten im Anruffenster auf die „ Drei Punkte “. Wählen Sie „ Einstellungen “ aus dem Menü.
 Unter der Registerkarte „ Video “ finden Sie Optionen zum Anpassen Ihrer Webcam-Einstellungen.
Unter der Registerkarte „ Video “ finden Sie Optionen zum Anpassen Ihrer Webcam-Einstellungen. 
Hier sind einige spezifische Google Meet-Einstellungen, die Sie überprüfen sollten:
- Sendeauflösung anpassen: Standardmäßig behält Google Meet die automatische Einstellung bei, um der Bandbreite Vorrang vor der Qualität zu geben. Durch die Änderung auf „ High Definition “ wird Ihre Videoqualität verbessert.

- Videoverbesserung anpassen (Effekte): Google Meet verfügt über eine separate Registerkarte für Videoverbesserungseffekte, auf der Sie verschiedene Hintergründe, Filter und Einstellungen für das Erscheinungsbild finden.
- Klicken Sie auf der Registerkarte „ Video “ auf „ Effekte öffnen “, um auf „ Effekte“ zuzugreifen. ”
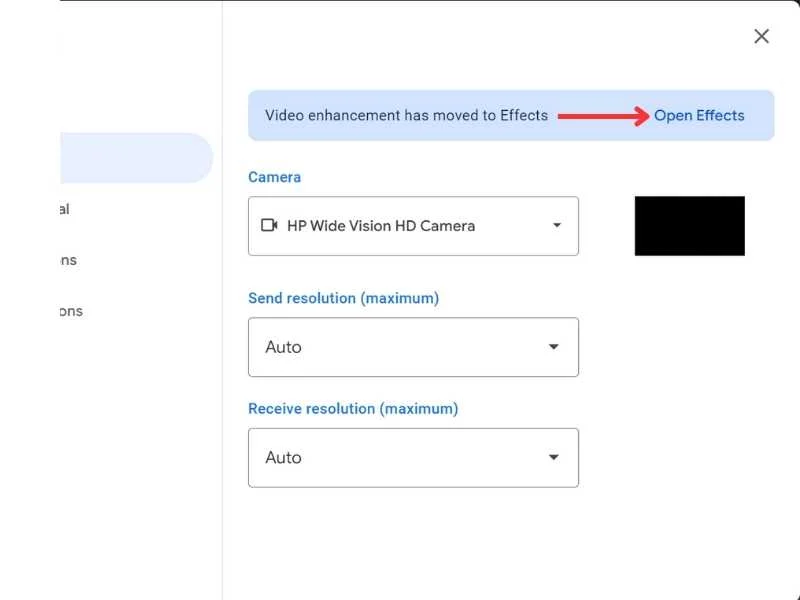
- Aktivieren Sie „ Videobeleuchtung anpassen “. Diese Funktion hilft automatisch bei der Anpassung von Helligkeit und Kontrast.

Schritt 2: Reparieren oder setzen Sie die Kamera-App zurück
Wenn die Änderung der Konfigurationen Ihrer Meeting-App die Helligkeit und den Kontrast Ihrer Webcam nicht verbessert hat, müssen Sie möglicherweise die Kamera-App auf Ihrem Gerät reparieren oder zurücksetzen. Die Reparaturfunktion hilft dabei, kleinere Fehler in der Anwendung zu beheben, während die Reset-Funktion die Kamera-App auf die Standardeinstellungen zurücksetzt und das Problem mit der dunklen Webcam lösen könnte.
Hier erfahren Sie, wie Sie die Kamera-App auf Ihrem Gerät reparieren oder zurücksetzen.
- Drücken Sie die „ Windows-Taste “ und klicken Sie auf „ Alle Apps“. ”

- Suchen Sie in der Liste nach „ Kamera “, klicken Sie mit der rechten Maustaste darauf, gehen Sie zu „ Mehr “ und klicken Sie dann auf „ App-Einstellungen“. ”

- Scrollen Sie nach unten und Sie sehen Optionen für „ Reparieren “ und „ Zurücksetzen“. ”

Schritt 3: Kameratreiber aktualisieren
Wenn Sie Ihre Zoom- oder Google Meet-Videokonfigurationen geändert und sogar die Kamera-App repariert und zurückgesetzt haben, aber immer noch Probleme mit Ihrer Webcam haben, könnte es sich um ein Hardware- oder Softwareproblem handeln. Um die Ursache des Problems zu finden, starten Sie die Standardkamera-App auf Ihrem Gerät (Kamera-App unter Windows, Photo Booth unter macOS). Wenn die Vorschau in dieser App ebenfalls dunkel erscheint, liegt möglicherweise ein Problem mit Ihrer Webcam oder ihren Treibern vor.

Wenn ein veralteter Treiber die Ursache für das Problem mit der dunklen Webcam auf Ihrem Gerät ist, kann das Problem möglicherweise durch eine Aktualisierung des Treibers behoben werden.
Verwandte Lektüre: Google Meet-Kamera funktioniert nicht (fehlgeschlagen)?
Aktualisieren des Kameratreibers unter Windows
Sie können den Kameratreiber auf Ihrem Windows aktualisieren, indem Sie die folgenden Schritte ausführen:
- Drücken Sie „ Start “, suchen Sie nach „ Geräte-Manager “ und erweitern Sie den Abschnitt „ Kameras “. Klicken Sie mit der rechten Maustaste auf Ihre Webcam und wählen Sie „ Treiber aktualisieren “.

- Wählen Sie „ Automatisch nach aktualisierter Treibersoftware suchen “.

Aktualisieren des Kameratreibers auf dem Mac
Die meisten Mac-Kameratreiber werden automatisch mit den macOS-Updates aktualisiert. Sie können jedoch auch in den Einstellungen nach den neuesten Updates suchen. Das ist wie man es macht:
- Starten Sie „ Systemeinstellungen “ und gehen Sie zu „ Allgemein “.
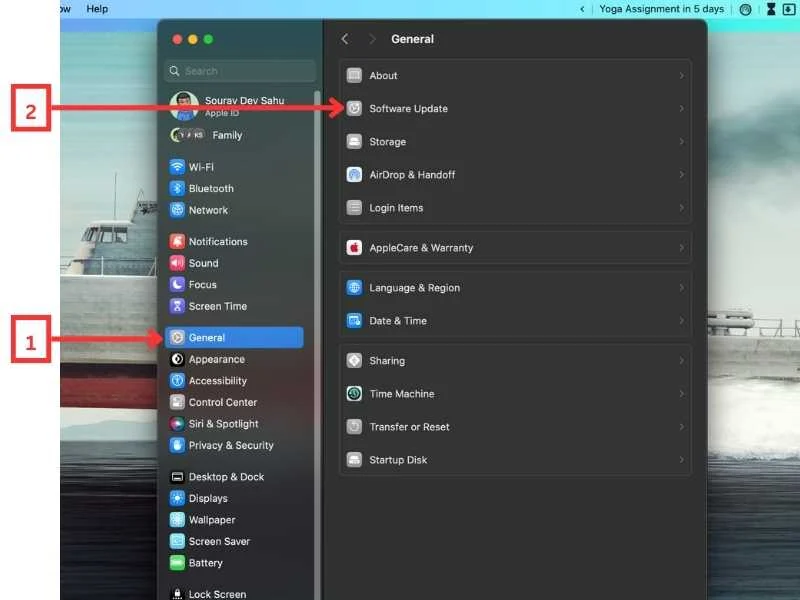
- Gehen Sie zu „ Software-Update “.
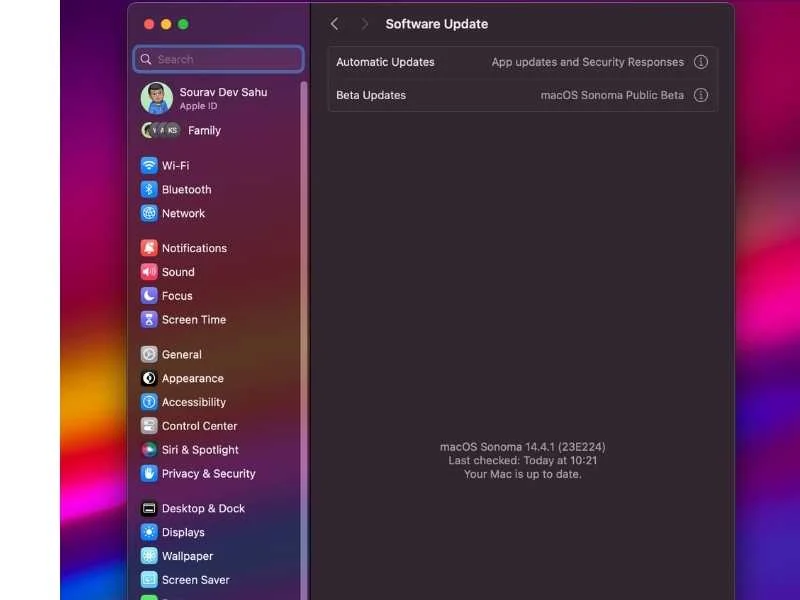
Wenn ein Kamera-Update aussteht, wird es hier aufgelistet. Stellen Sie sicher, dass Sie das Update installieren, damit Ihre Kamera ordnungsgemäß funktioniert.
Schritt 4: Verwenden Sie eine alternative Kamera
Wenn das Problem auch nach der Aktualisierung des Treibers weiterhin besteht, liegt möglicherweise ein Hardwareproblem mit der Webcam selbst vor. Sie können es überprüfen, indem Sie eine andere Kamera verwenden. Sie können entweder eine neue Webcam kaufen oder Ihr Smartphone mit einer Drittanbieteranwendung in eine Webcam verwandeln.
Lesen Sie diese Anleitung „ So verwandeln Sie Ihr Smartphone in eine Webcam “ und prüfen Sie, ob die Ausgabe Ihrer Smartphone-Kamera klar und ohne Probleme ist. Wenn die alternative Kamera ordnungsgemäß funktioniert, liegt das Problem bei Ihrer Original-Webcam und diese muss möglicherweise ersetzt werden.
Lesen Sie zum Thema: Die besten Zoom-Alternativen für Videokonferenzen und Zusammenarbeit
Profi-Tipps zur Vermeidung von Problemen mit der dunklen Webcam auf Desktop-Geräten und zur Verbesserung der Videoqualität
Es gibt mehrere Möglichkeiten, Probleme mit der dunklen Webcam auf Desktop-Geräten zu vermeiden und die Videoqualität zu verbessern. Die folgenden Tipps können Ihnen helfen, bessere Ergebnisse bei der Verwendung Ihrer Webcam zu erzielen:
1. Halten Sie den Kameratreiber auf dem neuesten Stand
Regelmäßige Updates des Kameratreibers können dazu beitragen, optimale Leistung und Kompatibilität mit anderer Software sicherzustellen. Diese Updates beheben häufig Fehler und verbessern die Gesamtfunktionalität Ihrer Webcam.
2. Setzen Sie sich an einen gut beleuchteten Ort
Wenden Sie sich nach Möglichkeit einer Lichtquelle wie einem Fenster, einer Lampe oder einer Deckenleuchte zu, damit Ihr Gesicht gut beleuchtet und auf der Kamera gut sichtbar ist. Vermeiden Sie es, im Dunkeln zu sitzen, da dies dazu führen kann, dass Ihre Webcam Probleme mit der Aufnahme klarer Bilder hat und die Videoqualität schlecht wird.
3. Überprüfen Sie die Videokonfiguration, bevor Sie das Meeting starten
Bevor Sie einem Meeting beitreten, stellen Sie sicher, dass die Videokonfigurationen in der Meeting-Anwendung richtig eingestellt sind. Passen Sie die Kameraeinstellungen an, z. B. die Ausgabeauflösung auf HD, und aktivieren Sie die Option „ An schwaches Licht anpassen (Zoom) / Videobeleuchtung anpassen (Google Meet) “.
4. Überprüfen Sie Ihre Internetgeschwindigkeit
Eine langsame oder instabile Internetverbindung kann zu abgehackten Videos und Verzögerungen führen. Stellen Sie sicher, dass Sie über eine stabile Internetverbindung mit ausreichend Bandbreite für Videokonferenzen verfügen.
5. Investieren Sie in eine hochwertige Webcam (optional)
Wenn Sie beruflich oder privat häufig Videokonferenzen abhalten, sollten Sie in eine hochwertigere Webcam investieren. Diese Webcams bieten oft eine höhere Auflösung, eine bessere Leistung bei schlechten Lichtverhältnissen und Autofokus-Funktionen, was zu einem schärferen und besseren Videoerlebnis führt.
Einpacken!

Das ist es! Mit dieser Anleitung können Sie Ihr Problem mit der dunklen Webcam lösen. Befolgen Sie einfach die in diesem Artikel beschriebenen Schritte, um das Problem auf Ihrem Gerät zu beheben. Befolgen Sie außerdem unsere Profi-Tipps, um ein reibungsloses und optimales Videokonferenzerlebnis zu gewährleisten. Wenn Sie Fragen oder Bedenken haben, teilen Sie uns dies in den Kommentaren mit. Wir helfen Ihnen gerne weiter! Danke fürs Lesen.
Häufig gestellte Fragen zu Webcam-Problemen bei Google Meet und Zoom
1. Warum funktioniert meine Webcam nicht?
Es kann mehrere Gründe geben, warum Ihre Webcam nicht funktioniert. Dies kann an veralteten Treibern, falschen Einstellungen oder Hardwareproblemen liegen. Die folgenden Schritte können Ihnen bei der Fehlerbehebung helfen.
- Starten Sie Ihr Gerät neu: Starten Sie einfach Ihr Gerät neu. Dadurch können häufig vorübergehende Fehler behoben werden, die das Problem mit der Webcam verursachen könnten.
- Kameraanwendung reparieren oder zurücksetzen: Wenn ein Neustart nicht funktioniert, versuchen Sie, die Kameraanwendung zu reparieren oder zurückzusetzen. Unter Windows können Sie dies wie folgt tun:
Start > Alle Apps > Kamera > Rechte Taste drücken > Mehr > App-Einstellungen > Reparieren oder Zurücksetzen - Treiber aktualisieren: Veraltete Webcam-Treiber können zu Fehlfunktionen führen. Wie Sie diese aktualisieren, erfahren Sie hier:
- Windows: Geräte-Manager > Kameras > Rechtsklick > Treiber aktualisieren > Automatisch nach aktualisierter Treibersoftware suchen
- Mac: Mac aktualisiert die Treiber automatisch. Sie können unter Systemeinstellungen > Allgemein > Software-Update nach einem ausstehenden Update suchen
2. Wie kann ich das Problem beheben, dass die Webcam nicht erkannt wird?
- Auf Updates prüfen: Stellen Sie sicher, dass Ihr System auf dem neuesten Stand ist. Sie können über Start > Einstellungen > Windows Update > Nach Updates suchen nach Updates suchen.
- Starten Sie Ihren PC neu: Durch einen Neustart Ihres PCs funktioniert Ihre Webcam möglicherweise wieder. Überprüfen Sie die Berechtigungseinstellungen: Stellen Sie sicher, dass Ihre Apps über die Berechtigung zum Zugriff auf die Kamera verfügen. Sie können dies überprüfen unter:
Start > Einstellungen > Datenschutz und Sicherheit > Kamera.
Stellen Sie sicher, dass der Kamerazugriff aktiviert ist. - Suchen Sie nach einem Kameraschalter oder einer Taste an Ihrem Gerät: Einige Laptops und tragbare Geräte verfügen über einen physischen Schalter oder eine Taste, mit der die Kamera ein- oder ausgeschaltet werden kann.
- Installieren oder aktualisieren Sie die Webcam-Treiber neu: Treiberaktualisierungen beheben häufig die zugrunde liegenden Softwareprobleme.
- Versuchen Sie es mit einem anderen USB-Anschluss: Wenn Sie eine externe Webcam verwenden, versuchen Sie, diese an einen anderen USB-Anschluss anzuschließen, um zu sehen, ob das Problem dadurch behoben wird.
3. Kann ich mein Telefon als Webcam verwenden?
Ja, Sie können Ihr Telefon mit verschiedenen im App Store verfügbaren Apps als Webcam verwenden. Diese Apps können Ihr Telefon in eine Webcam verwandeln, die für Videoanrufe oder Streaming verwendet werden kann. Lesen Sie diese Anleitung, wie Sie Ihr Smartphone in eine Webcam für Ihren Computer verwandeln.
