So beheben Sie den DirectDraw-Fehler in Windows 10, 11 (BEHOBEN)
Veröffentlicht: 2023-04-03Hier ist eine einfache Anleitung, mit der Sie den DirectDraw-Fehler unter Windows 11/10 sehr einfach beheben können.
DirectDraw ist eine App oder API für Windows-Geräte, die die 2D-Bildgebung in verschiedenen Apps verbessert. Obwohl die API ziemlich alt ist, verwenden einige Geräte sie immer noch für die 2D-Bildgebung. Sie können verschiedene Tools und Software mit dieser API ausführen, aber manchmal, wenn das System die API nicht lesen kann, zeigt Ihr System den DirectDraw-Fehler an.
Dieser Fehler ist bei Windows 11- und Windows 10-Geräten recht häufig und tritt wiederholt auf, wenn Sie nichts unternehmen, um ihn zu beheben.
Mit Hilfe dieser Anleitung erklären wir einige Methoden zur einfachen Behebung des DirectDraw Windows 10/11-Fehlers.
Lösungen zur Behebung des DirectDraw-Fehlers Windows 11
Im Folgenden finden Sie einige einfache Lösungen, mit denen Sie alle Fehler im Zusammenhang mit DirectDraw Windows 11/10 beseitigen und den DirectDraw-Fehler sofort und problemlos beheben können. Wir empfehlen, dass Sie die Lösungen chronologisch verfolgen, bis das Problem behoben ist.
Lösung 1: Stellen Sie sicher, dass DirectX aktualisiert ist
Das erste, was Sie tun sollten, wenn die DirectDraw-Fehler auftreten, ist zu überprüfen, ob das auf Ihrem System installierte DirectX auf dem neuesten Stand ist oder nicht. DirectX ermöglicht es dem System, das Beste aus Ihren Grafikkarten herauszuholen und verschiedene Spiele, Software und Dienstprogramme problemlos unter Windows auszuführen. Sie können das Update einfach mit dem Windows DirectX-Diagnosetool sicherstellen. Führen Sie die folgenden Schritte aus, um zu erfahren, wie Sie das Dienstprogramm verwenden:
- Drücken Sie die TastenWin+S , geben Sie dxdiagein und drücken Siedie Eingabetaste, um fortzufahren.

- Warten Sie, bis dasDirectX-Diagnosetool geladen ist.Suchen Sie auf der RegisterkarteSystem nach der DirectX-Version. Zu Ihrer Information teilen wir die DirectX-Version, die unter Windows verfügbar sein sollte, mit der folgenden Tabelle
| DirectX-Version | Windows-Version |
| DirectX V11.3 oder V12 | Windows 10/11 |
| DirectX V11.2 | Windows 8.1 |
| DirectX V11.1 | Windows 8 |
| DirectX V11.0 | Windows 7 |
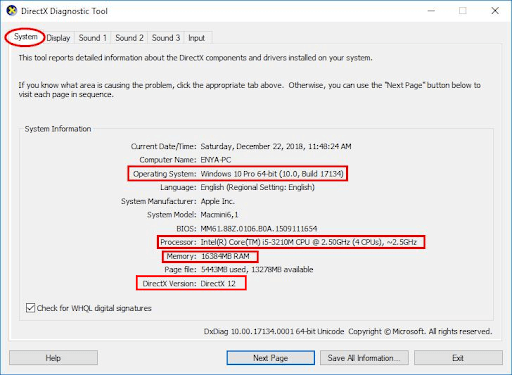
Wenn die DirectX-Version veraltet ist, können Sie die offizielle Website des Anbieters besuchen, um den DirectX End-User Runtime Web Installer herunterzuladen und damit die neueste und unterstützte Version auf Ihrem Windows-Gerät zu installieren.
Wenn Sie feststellen, dass die Version von DirectX bereits auf dem neuesten Stand ist, sollten Sie die nächste Lösung ausprobieren, um DirectDraw Windows 11 zu reparieren.
Lesen Sie auch: [Behoben] DirectX hat einen nicht behebbaren Fehler festgestellt
Lösung 2: Aktivieren Sie DirectX, DirectPlay und DirectDraw
Die nächste Lösung, die Sie versuchen können, den DirectDraw-Fehler unter Windows 11/10 zu beheben, besteht darin, einige Einstellungen in Bezug auf DirectX und DirectDraw zu aktivieren. Manchmal deaktiviert das System bestimmte Funktionen von DirectX, damit es ordnungsgemäß ausgeführt wird. Anstatt jedoch proly zu laufen, kann es solche Probleme verursachen. Die beste Lösung für dieses Problem besteht darin, alle Dienste mit den folgenden Schritten zu aktivieren:
- Drücken Sie die Tasten Win+S , geben Sie dxdiagein und drücken Siedie Eingabetaste, um fortzufahren.

- Klicken Sie auf die RegisterkarteAnzeige .
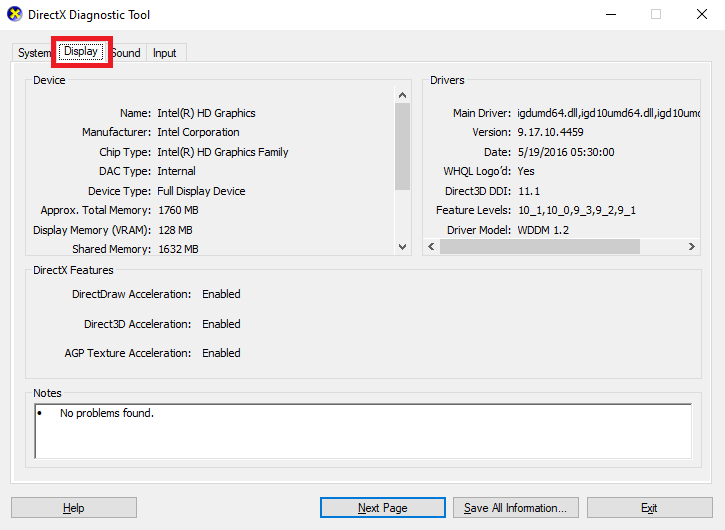
- Suchen Sie im AbschnittDirectX-Funktionen nach DirectDraw Acceleration und Direct3D Accelerationund stellen Sie sicher, dass beideaktiviertsind.
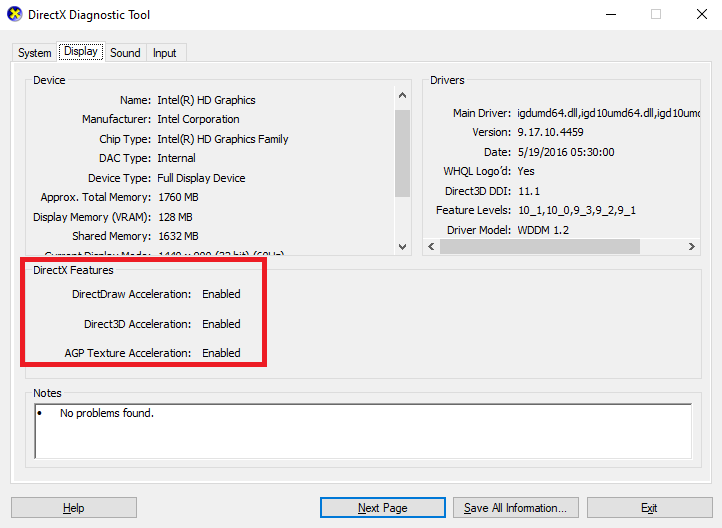
- Wenn eine der beiden deaktiviert ist, drücken Sie dieTasten Win+S , kopieren und fügen Sie appwiz.cplein und drücken Siedie Eingabetaste.
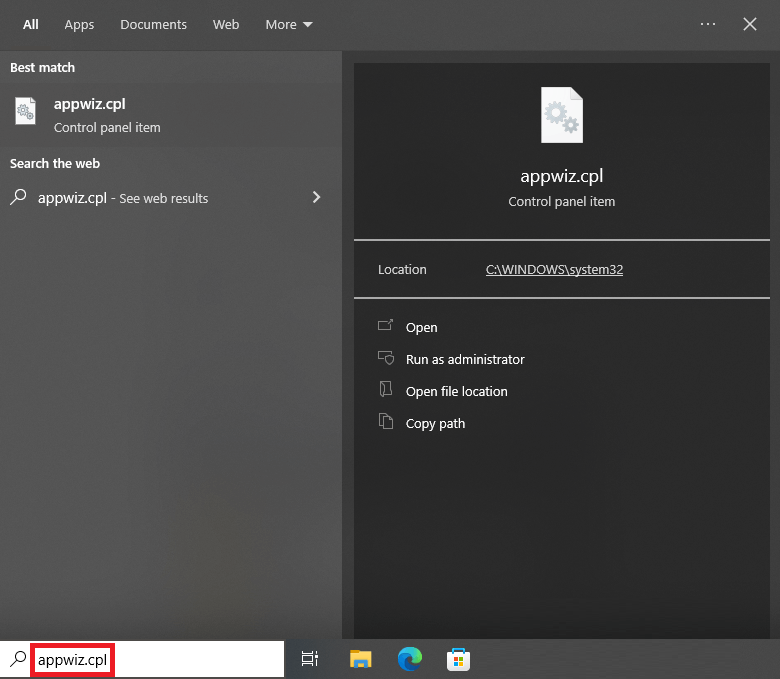
- Klicken Sie im linken Bereich aufWindows-Funktionen ein- oder ausschalten .
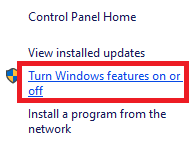
- Suchen Sie im Menü nachLegacy-Komponenten und klicken Sie zum Erweitern auf das Pluszeichen (+).
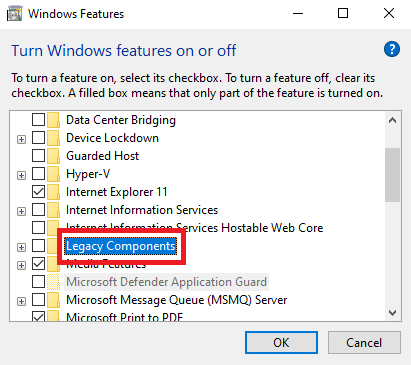
- Aktivieren Sie das Kontrollkästchen neben DirectPlay, um fortzufahren, und klicken Sie auf Ok.
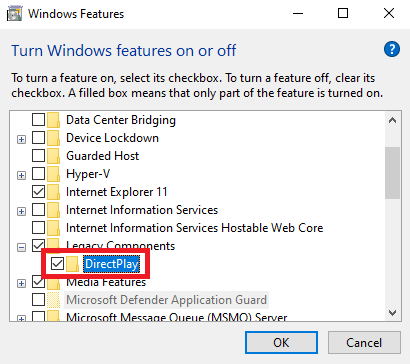
Wenn diese Lösung für Sie nicht funktioniert, können Sie die nächste Alternative ausprobieren, die das Problem sicherlich mit Leichtigkeit behebt.

Lesen Sie auch: So aktualisieren Sie DirectX auf die neueste Version in Windows 10 {Kurztipps}
Lösung 3: Aktualisieren Sie den Grafiktreiber, um den DirectDraw-Fehler unter Windows zu beheben
Veraltete Treiber sind einer der häufigsten Gründe, warum Fehler im Zusammenhang mit DirectDraw Windows 11/10 auftreten können. Wenn die Treiber veraltet sind, kann das System nicht reibungslos mit der Hardware kommunizieren und beginnt, verschiedene Probleme zu verursachen. Die beste Lösung zur Behebung solcher Probleme besteht also darin, die Treiber zu aktualisieren.
Es gibt mehrere Möglichkeiten, einen Treiber herunterzuladen und zu installieren. Sie können beispielsweise die Hilfe der offiziellen Website suchen, den Geräte-Manager verwenden oder ein Tool eines Drittanbieters herunterladen. Von den dreien ist die letzte die perfekte und einfachste Lösung, um Treiber zu aktualisieren. Es gibt mehrere Tools von Drittanbietern, die Sie verwenden können. All dies ist jedoch nicht realisierbar oder zuverlässig.
Daher sollten Sie der Einfachheit halber das beste Treiber-Updater-Tool namens Bit Driver Updater verwenden. Dies ist eine erstaunliche Lösung, die mehrere Funktionen bietet, wie z. B. Einzelklick-Updates, aktive Treiber-Backups, Optionen zum Wiederherstellen von Treibern, die Möglichkeit, die Updates für jeden Treiber zu ignorieren, und mehr.
Befolgen Sie die nachstehenden Schritte, um zu erfahren, wie Sie den Bit Driver Updater verwenden und den DirectDraw-Fehler beheben:
- Laden Sie über die Schaltfläche untendas Bit Driver Updater-Setup herunter .
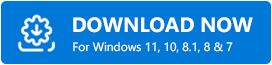
- Installieren Sie die Software und führen Siesie auf dem System aus.
- Das Tool beginnt automatischmit dem Scannen Ihres Systems nach den neuesten Updates.Wenn der Scan aus irgendeinem Grund nicht gestartet wird, klicken Sie auf die SchaltflächeJetzt scannen .
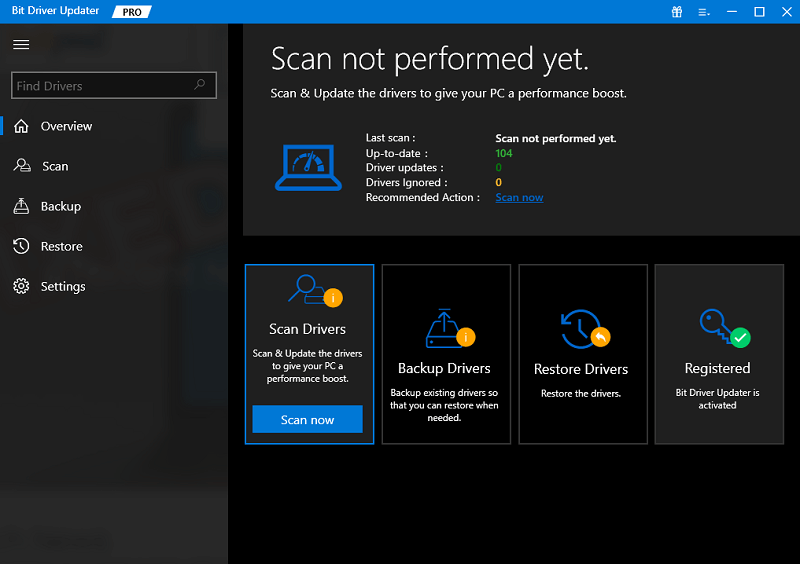
- Nachdem die Liste der Updates angezeigt wird, klicken Sie auf die SchaltflächeAlle aktualisieren , um die neueste Version aller Treiber zu installieren.
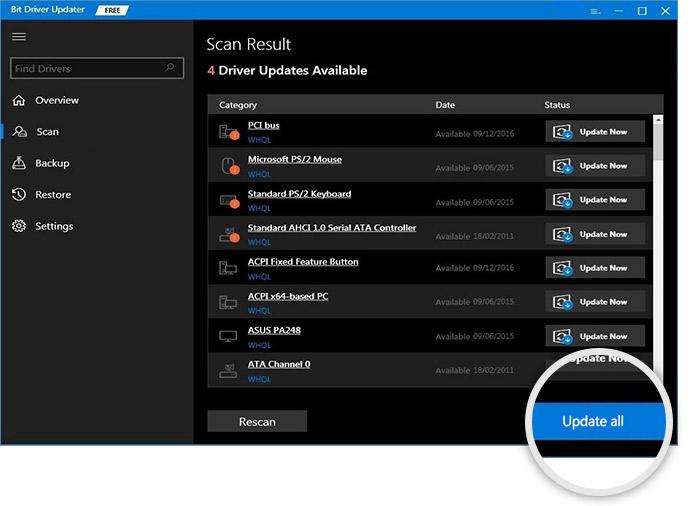
- Starten Sie das System neu , wenn das Tool Sie zum Neustart auffordert.
Das obige ist eine einfache Lösung, mit der Sie das Problem in den meisten Fällen sofort beheben können. Wenn das DirectDraw-Problem unter Windows jedoch aus dem einen oder anderen Grund bestehen bleibt, befolgen Sie die letzte und ultimative Lösung.
Lösung 4: Im Kompatibilitätsmodus ausführen
Wenn Sie in einem bestimmten Spiel, einer bestimmten App oder Software auf den DirectDraw-Fehler stoßen, müssen Sie dasselbe im Kompatibilitätsmodus ausführen. Dadurch erhält das System die erforderlichen Einstellungen, um frei zu laufen. Befolgen Sie die unten angegebenen Schritte und führen Sie alles, was Sie wollen, perfekt aus:
- Klicken Sie mit der rechten Maustaste auf das Spiel oder die App, die Sie ausführen möchten, und öffnen Sie deren Eigenschaften.
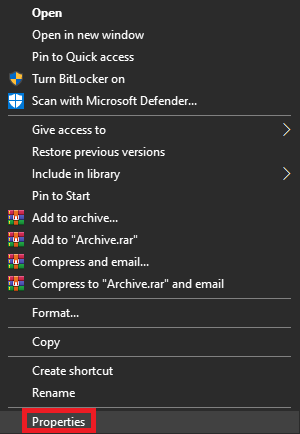
- Gehen Sie zurRegisterkarte Kompatibilität , um fortzufahren.
- Aktivieren Sie das Kontrollkästchen Run in 640 x 480 Bildschirmauflösung und klicken Sie auf Ok.
DirectDraw-Fehler in Windows 10, 11: Behoben
Hier werden wir diesen gesamten Thread von Artikeln zur Behebung von DirectDraw Windows 10 zusammenfassen. Wir hoffen, dass Sie das Problem durch die Verwendung einer oder mehrerer dieser Lösungen leicht beseitigen können. Wenn Sie jedoch Hilfe zu einem beliebigen Thema benötigen, können Sie unsere Hilfe über den Kommentarbereich unten anfordern. Erklären Sie Ihre Zweifel und erhalten Sie die perfekten Lösungen dafür.
Wenn Ihnen dieser Leitfaden zur Problemlösung bei DirectDraw-Fehlern gefallen hat, abonnieren Sie unseren Newsletter. Folgen Sie uns auf Facebook, Twitter, Instagram und Pinterest.
