So beheben Sie das Problem mit dem Absturz von Discord auf einem Windows-PC
Veröffentlicht: 2023-03-22Dieser Artikel enthält die bestmöglichen Lösungen für das Discord-Absturzproblem.
Spiele scheinen Spaß zu machen, wenn sie mit Freunden gespielt werden. Daher können Sie mit Discord mit Ihren Freunden kommunizieren, wenn Sie Spiele auf Ihrem Computer spielen. Berichten zufolge verpassen einige Benutzer jedoch alle Freude, wenn Discord auf ihren Computern abstürzt.
Gehören Sie auch zu den entmutigten Benutzern, bei denen Discord abstürzt? Wenn ja, wird dieser Artikel Ihre Lieblingslektüre für den Tag sein.
Dieser Artikel enthält einige effektive Lösungen für Discord-Abstürze unter Windows. Lassen Sie uns jedoch zunächst die möglichen Ursachen dieses Problems auflisten, damit Sie es effektiver beheben können.
Ursachen für Discord Crash auf dem PC
Im Folgenden sind die häufigsten Faktoren aufgeführt, die für das Einfrieren oder Abstürzen des Discord-Clients auf einem Windows-PC verantwortlich sind.
- Veraltete Gerätetreiber
- Die Hardwarebeschleunigung ist auf Ihrem Gerät aktiviert
- Fehlerhaftes Discord-Update
- Vorhandensein beschädigter Dateien
Oben haben wir die Hauptgründe für den Absturz von Discord aufgelistet. Lassen Sie uns nun seine Lösungen diskutieren.
Beste Fixes für Discord-Abstürze unter Windows
Sie können die folgenden Korrekturen anwenden, um das Einfrieren und Abstürzen von Discord auf Ihrem Windows-Computer zu beseitigen.
Lösung 1: Deaktivieren Sie die Hardwarebeschleunigung
Die Hardwarebeschleunigung ist eine Discord-Funktion, die ein reibungsloseres Erlebnis beim Rendern von Text und Grafiken bietet. Es kann jedoch zu Discord-Abstürzen führen, wenn Ihr Computer diese Funktion nicht unterstützt. Daher können Sie diesen Anweisungen folgen, um es zu deaktivieren.
- Starten Sie zunächst Discord und klicken Sie aufBenutzereinstellungen.
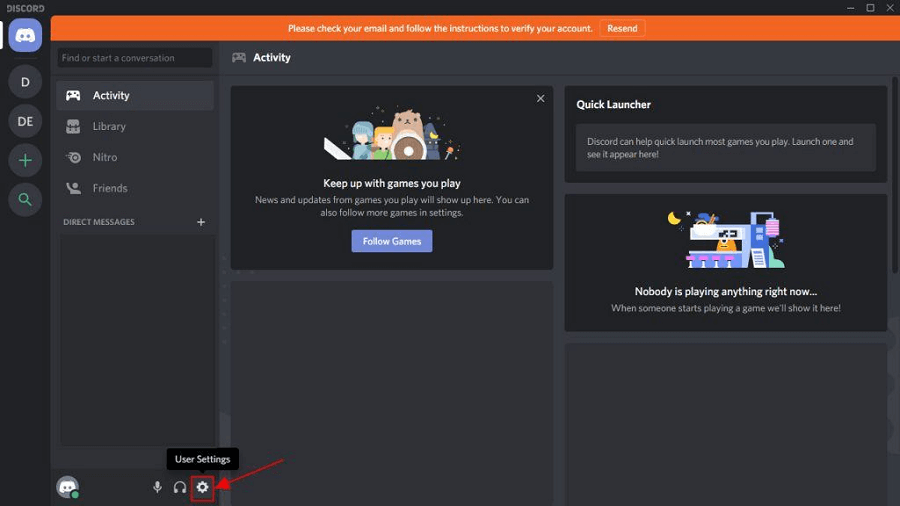
- Wählen Sie nun im linken BereichDarstellung .
- Schalten Sie zuletzt die Hardwarebeschleunigung aus.
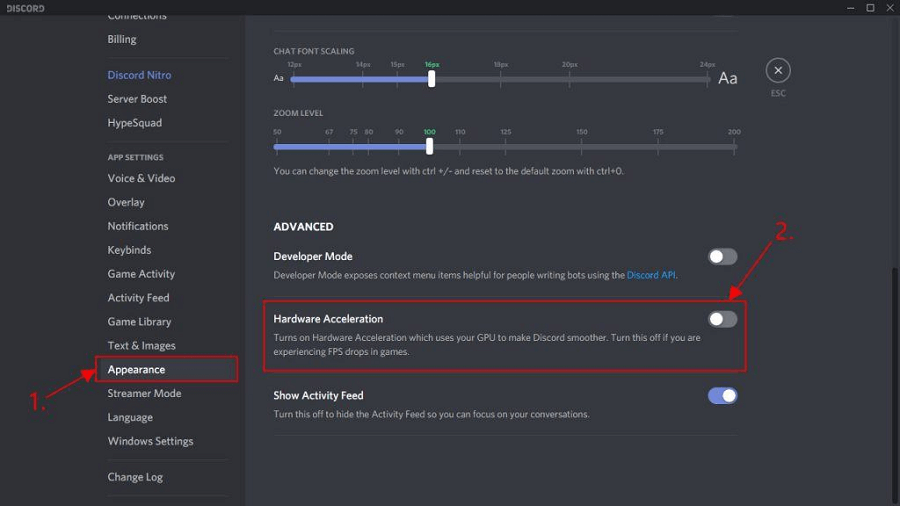
Lesen Sie auch: So beheben Sie Discord Stuck bei „RTC Connecting“
Lösung 2: Versuchen Sie, Discord-Daten zu löschen
Beschädigte Dateien oder Caches können Discord-Abstürze verursachen. Daher können Sie die App-Daten löschen, um das Problem zu beheben. Hier ist die Schritt-für-Schritt-Anleitung dazu.
- Verwenden Sie das Windows-Logo und die R-Tastenkombination, um das Run-Feld auf Ihrem Bildschirm anzuzeigen.
- Geben Sie nun%AppData%\discord in das Feld Ausführen ein und drücken Sie die EingabetasteIhrer Tastatur.
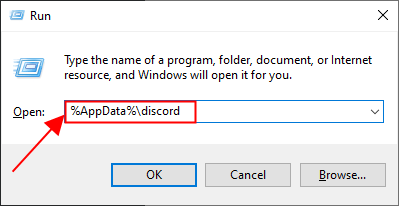
- Nachdem Sie den Discord-Ordner aufgerufen haben, doppelklicken Sie auf denCache- Ordner, um ihn zu starten.
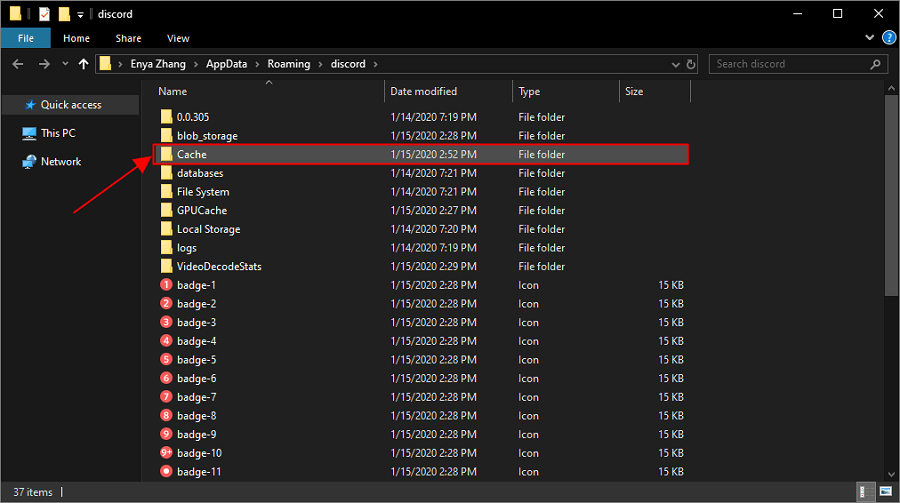
- Wählen Sie nun alle Cache-Dateien mit der TastenkombinationStrg + Aaus.
- Klicken Sie mit der rechten Maustaste auf die ausgewählten Dateien und wählen SieLöschen aus dem verfügbaren Menü.
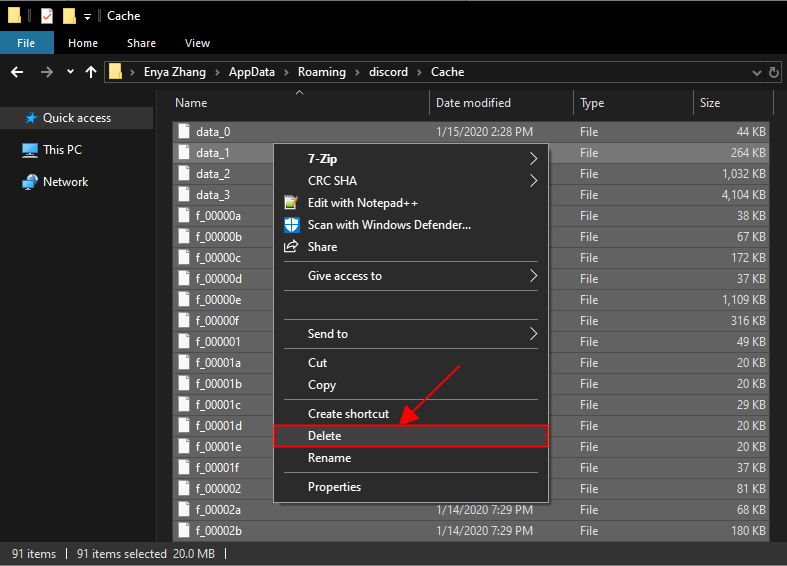
- Kehren Sie zum Discord-Ordner zurück und doppelklicken Sie aufLokaler Speicher.
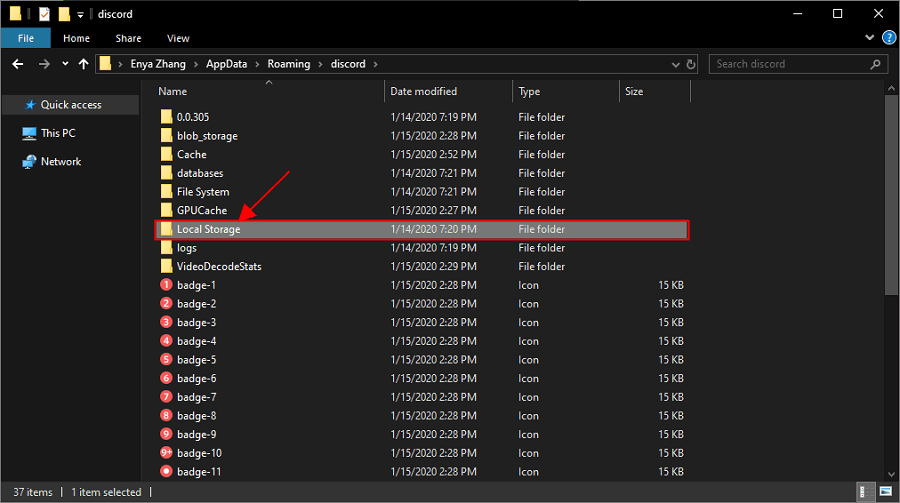
- Wählen Sie die im lokalen Speicher vorhandenen Dateien aus undlöschen Sie alle .
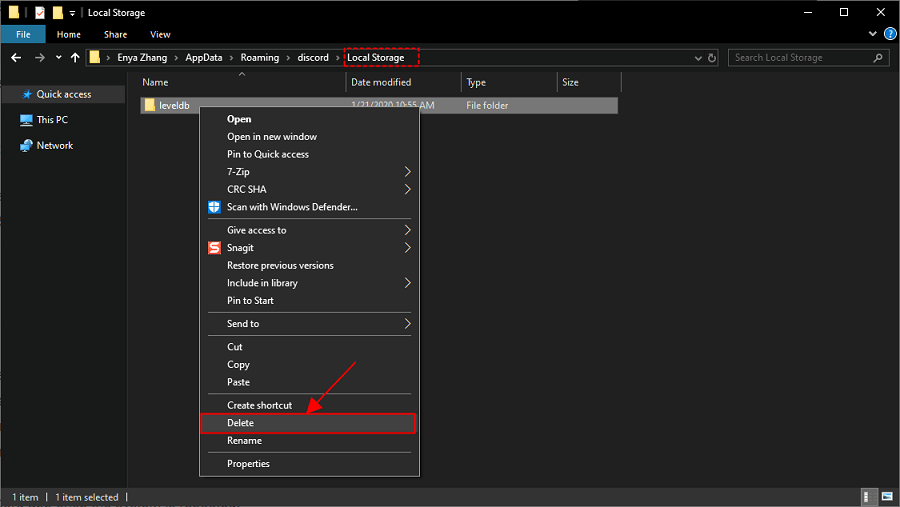
- Überprüfen Sie abschließend, ob das Discord-Absturzproblem behoben ist oder nicht. Sie können den nächsten Fix versuchen, wenn er weiterhin besteht.
Lösung 3: Treiberaktualisierung durchführen
Veraltete Treiber sind meistens der Hauptgrund für lästige Probleme wie das Einfrieren oder Abstürzen von Discord. Daher kann ein Treiber-Update Ihnen wirklich helfen, die Probleme zu beseitigen.

Sie können Treiber manuell über den Geräte-Manager auf Ihrem Computer oder intelligent mit einem Programm wie Bit Driver Updater aktualisieren.
Wir bevorzugen die Aktualisierung von Treibern über den Bit Driver Updater. Diese Software aktualisiert alle problematischen Treiber sofort mit einem Klick. Darüber hinaus bietet es mehrere Vorteile wie Treibersicherung und -wiederherstellung, einen Scan-Planer, Beschleunigung der Download-Geschwindigkeit von Treibern und vieles mehr.
Sie können auf den folgenden Link gehen, um diese Software herunterzuladen und auf Ihrem PC zu installieren.
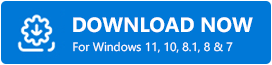
Sie können einige Sekunden warten, bis die veralteten Treiber auf Ihrem Gerät angezeigt werden, nachdem Sie den Bit Driver Updater heruntergeladen und installiert haben. Sobald die Liste der veralteten Treiber angezeigt wird, können Sie die SchaltflächeAlle automatisch aktualisieren auswählen.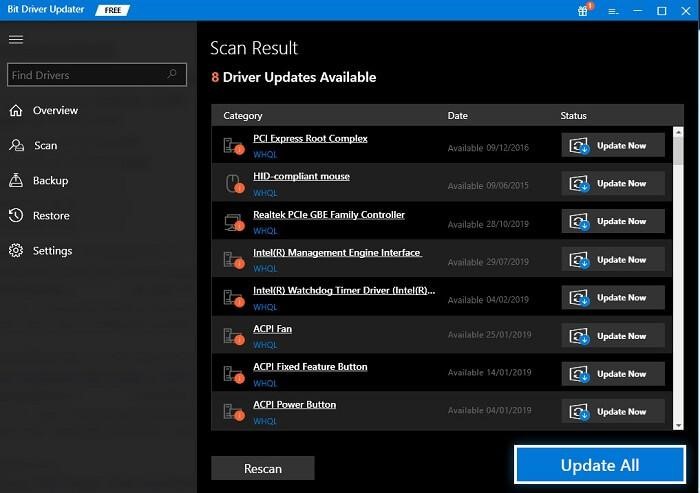
Wenn Sie nur einen bestimmten Treiber aktualisieren möchten, können Sie dies über die Schaltfläche Jetzt aktualisieren tun. Die Aktualisierung aller Treiber gewährleistet jedoch eine fehlerfreie und reibungslose PC-Leistung.
Lesen Sie auch: So beheben Sie, dass Discord Screen Share Audio nicht funktioniert [Gelöst]
Lösung 4: Aktivieren Sie den Legacy-Modus
Ein deaktivierter Legacy-Modus kann für Discord-Abstürze unter Windows verantwortlich sein, wenn Sie ihn bei der Verwendung eines Mikrofons oder anderer Video-/Sprachinteraktionen erleben. Daher können Sie es aktivieren, indem Sie diese Anweisungen befolgen, um das Problem zu lösen.
- Starten Sie zunächstDiscord.
- Klicken Sie nun auf das Zahnradsymbol (Einstellungen).
- Wählen Sie Voice & Video im linken Bereich des Einstellungsfensters.
- Klicken Sie auf Audio-Subsystem.
- Wählen Sie nun Legacy aus dem angezeigten Menü.
- Klicken Sie auf Okay, um Ihre Aktionen zu bestätigen.
Lösung 5: Stoppen Sie andere widersprüchliche Prozesse
Einige Prozesse können unnötigerweise im Hintergrund laufen, die Systemressourcen verbrauchen und Discord stören. Daher können Sie diese Prozesse beenden, indem Sie die folgenden Schritte ausführen.
- Klicken Sie mit der rechten Maustaste auf Ihre Taskleiste und wählen Sie Task-Manager aus den Optionen auf Ihrem Bildschirm.
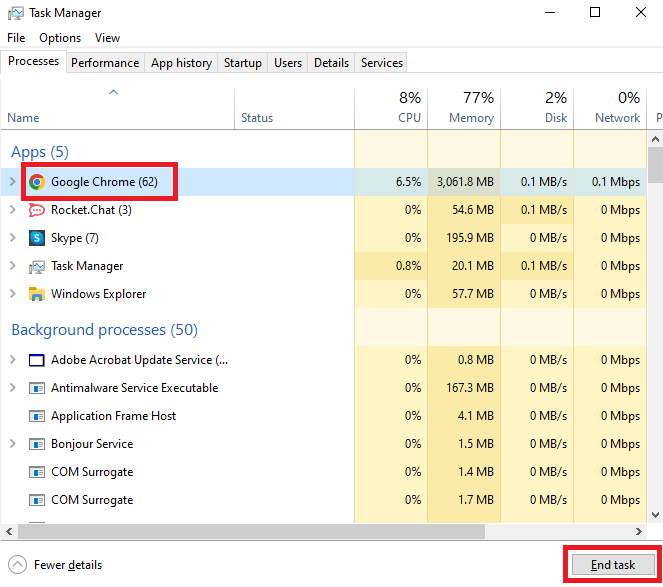
- Navigieren Sie zur RegisterkarteProzesse und wählen Sie den Prozess aus, den Sie beenden möchten.Sie sollten den ressourcenintensivsten Prozess beenden.
- Klicken Sie auf die SchaltflächeTask beenden , um den ausgewählten Prozess zu beenden.
Lesen Sie auch: [Gelöst] Discord-Update auf Windows 10-PC fehlgeschlagen
Lösung 6: Versuchen Sie, Discord als Administrator auszuführen
Discord benötigt administrative Rechte und Berechtigungen wie Netzwerkzugriff, um richtig zu funktionieren. Daher können Sie es als Administrator ausführen, um die Abstürze zu beheben. Nachfolgend finden Sie die Schritt-für-Schritt-Anleitung dazu.
- Klicken Sie zunächst mit der rechten Maustaste auf Discord auf Ihrem Desktop und wählen Sie Eigenschaftenaus den angezeigten Optionen.
- Navigieren Sie zweitens zur RegisterkarteKompatibilität und markieren Sie die Option Dieses Programm als Administrator ausführen.
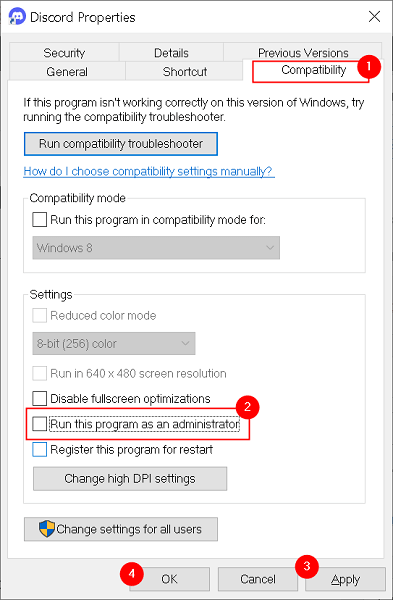
- Klicken Sie abschließend aufÜbernehmen , um die vorgenommenen Änderungen zu speichern, verlassen Sie die Registerkarte Eigenschaften und starten Sie Discord neu.
Lösung 7: Discord deinstallieren und erneut installieren
Durch die Deinstallation und Neuinstallation von Discord können die zuvor installierten fehlerhaften Updates und andere Probleme behoben werden, die möglicherweise zum Absturz der App geführt haben. Im Folgenden erfahren Sie, wie Sie Discord auf Ihrem Windows-PC deinstallieren und neu installieren.
- Klicken Sie mit der rechten Maustaste auf das Windows-Symbol in Ihrer Taskleiste.
- Wählen Sie nun Apps & Features aus dem Menü, das Sie erhalten.
- Suchen und klicken Sie auf Discord.
- Wählen Sie Deinstallieren.
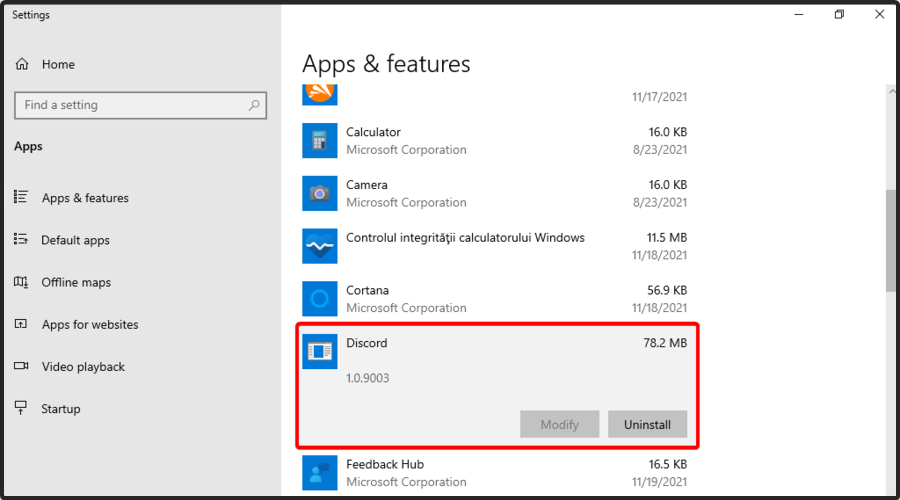
- Bestätigen Sie Ihre Aktion, um Discord zu deinstallieren.
- Lassen Sie die Deinstallation abschließen.
- Zuletzt installieren Sie Discord von seiner offiziellen Website neu.
Lesen Sie auch: So lösen Sie Discord Overlay, das auf einem Windows-PC nicht funktioniert
Discord-Abstürze auf Windows-PC behoben
In diesem Artikel wurden verschiedene Lösungen für das Absturzproblem von Discord unter Windows beschrieben. Sie können diese Korrekturen nacheinander durchführen oder direkt die empfohlene Lösung anwenden, dh Treiberaktualisierung über Bit Driver Updater, um Zeit zu sparen.
Wenn Sie andere bessere Lösungen für Discord-Abstürze auf dem PC haben oder Vorschläge/Fragen zu diesem Artikel haben, können Sie uns im Kommentarbereich schreiben.
