So beheben Sie, dass das Discord-Mikrofon unter Windows 10, 11 (2023) nicht funktioniert
Veröffentlicht: 2023-06-22Haben Sie festgestellt, dass das Discord-Mikrofon unter Windows 11 und 10 nicht funktioniert?Wenn ja, dann sind Sie bei uns genau richtig.Hier finden Sie verschiedene bewährte Lösungen, die Ihnen bei der Lösung des Problems helfen.Weiterlesen!
Discord ist eine Plattform, die nicht nur bei Gamern beliebt ist, sondern auch bei denen, die sich mit anderen austauschen möchten, die ähnliche Interessen haben. Einige Benutzer haben jedoch behauptet, dass das Mikrofon in Discord unter Windows 11, 10 nicht funktionsfähig sei.
Sie können mit anderen Benutzern auf Discord per Text, Sprache und Video in Einzel- oder Gruppeneinstellungen kommunizieren. Obwohl Ersteres normal funktioniert, können Probleme mit dem Mikrofon dazu führen, dass Ihre Audio- und Videointeraktionen weniger zufriedenstellend sind.
Die Lösungen für diese Probleme sind jedoch ziemlich einfach und Sie sollten keine Probleme haben, das Problem zu beheben, dass das Discord-Mikrofon unter Windows 10, 11 nicht funktioniert. Fahren Sie mit den nächsten Abschnitten fort, um so viele Informationen wie möglich zu diesem Problem zu erhalten.
Warum funktioniert mein Mikrofon bei Discord nicht?
Wenn Sie unter Windows 11/10 Probleme mit dem Mikrofon haben, sind häufig falsch konfigurierte Einstellungen oder Probleme mit dem Mikrofontreiber schuld, sei es bei bestimmten Anwendungen wie Discord oder im gesamten Betriebssystem. Dies könnte daran liegen, dass der Mikrofontreiber veraltet ist.
Wenn Discord außerdem nicht auf Ihr Mikrofon zugreifen kann, können Sie es nicht verwenden, wenn Sie mit anderen Benutzern auf der Website kommunizieren. Darüber hinaus ist es möglich, dass das Problem mit einem Fehler in der aktuell vorhandenen Version der Anwendung oder dem auf Ihrem PC installierten Betriebssystem zusammenhängt.
Stellen Sie sicher, dass Sie die Discord-Anwendung neu starten, bevor Sie mit komplexeren Fehlerbehebungsmethoden fortfahren, um zu beheben, dass das Discord-Mikrofon unter Windows 11, 10 nicht funktioniert. Wenn Sie außerdem ein kabelgebundenes Mikrofon verwenden, versuchen Sie, das Kabel erneut an Ihr Mikrofon anzuschließen Wenn Sie ein drahtloses Mikrofon verwenden, versuchen Sie, die Bluetooth-Verbindung zu Ihrem Mikrofon wiederherzustellen.
Eine Liste von Lösungen zur Behebung, dass das Discord-Mikrofon unter Windows 10, 11 nicht funktioniert
In diesem Tutorial entdecken Sie drei einfache Lösungen, um das Problem zu beheben, dass das Discord-Mikrofon unter Windows 11/10 nicht funktioniert. Beginnen Sie ganz oben auf der Liste und arbeiten Sie sich nach unten vor, bis Sie die Lösung gefunden haben, die funktioniert.
Lösung 1: Starten Sie den Computer neu
Es hört sich vielleicht wie ein einfacher Trick an, aber manchmal wirkt es Wunder. Um den Computer neu zu starten, gehen Sie zum Desktop, drücken Sie gleichzeitig die Tasten Alt + F4, um das Feld „Windows herunterfahren“ aufzurufen, und wählen Sie dann„Neu starten“ aus dem Dropdown-Menü.Um nun den Computer neu zu starten, klicken Sie auf die SchaltflächeOK .
Überprüfen Sie, ob das Problem, dass das Mikrofon auf Discord nicht funktioniert, behoben wurde oder nicht. Wenn die Ursache des Problems so einfach wie ein Fehler war, sollte das Mikrofon sofort wieder normal funktionieren. Falls das Problem weiterhin besteht, sollten Sie mit der folgenden Technik fortfahren.
Lesen Sie auch: Bester Discord-Musik-Bot im Jahr 2023 (der immer noch funktioniert)
Lösung 2: Discord-Spracheinstellungen zurücksetzen
Das Zurücksetzen der Spracheinstellungen auf Discord ist eine weitere mögliche Lösung für dieses Problem. So geht's:
Schritt 1: Wählen Sie auf der Hauptseite von Discord das Zahnradsymbol, um auf das Menü „Einstellungen“zuzugreifen. 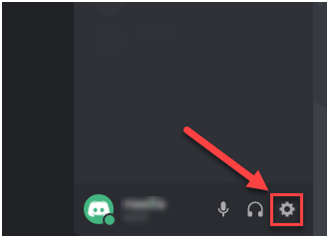
Schritt 2: Navigieren Sie zum Menü „Sprache und Video“und wählen Sie dann die Option„Spracheinstellungen zurücksetzen“. 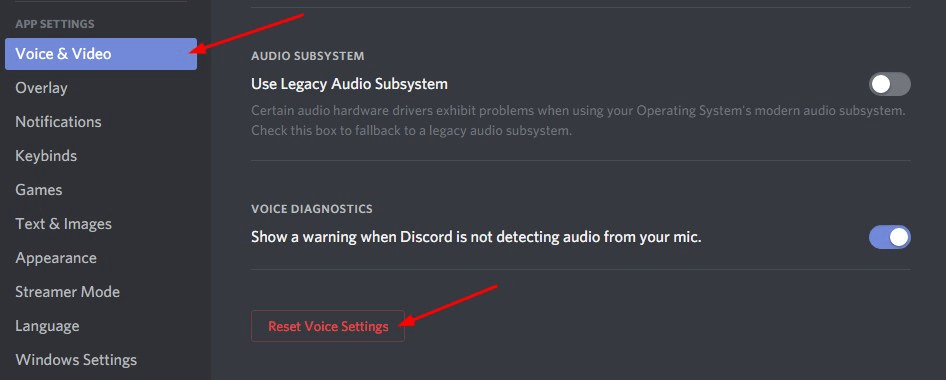
Schritt 3: Klicken Sie auf OK, um fortzufahren.
Schritt 4: Wenn Sie fertig sind, schließen Sie Ihr Mikrofon wieder an und versuchen Sie einfach, eine Audio-/Sprachnachricht an die Discord-Anwendung zu senden, um das Problem zu testen.Falls das Problem weiterhin besteht, fahren Sie mit einer anderen Lösung fort, um zu beheben, dass das Discord-Mikrofon unter Windows 11, 10 nicht funktioniert.
Lösung 3: Stellen Sie Ihr Mikrofon als Standardeingabegerät ein
Eine weitere praktikable Lösung, um das Problem zu beheben, dass das Headset-Mikrofon nicht funktioniert, besteht darin, das gewünschte Mikrofon als Standardeingabegerät festzulegen. Folgen Sie den unteren Schritten:
Schritt 1: Starten Sie die Discord-App und wählen Sie dann das Symbol „Benutzereinstellungen“in der unteren linken Ecke der App. 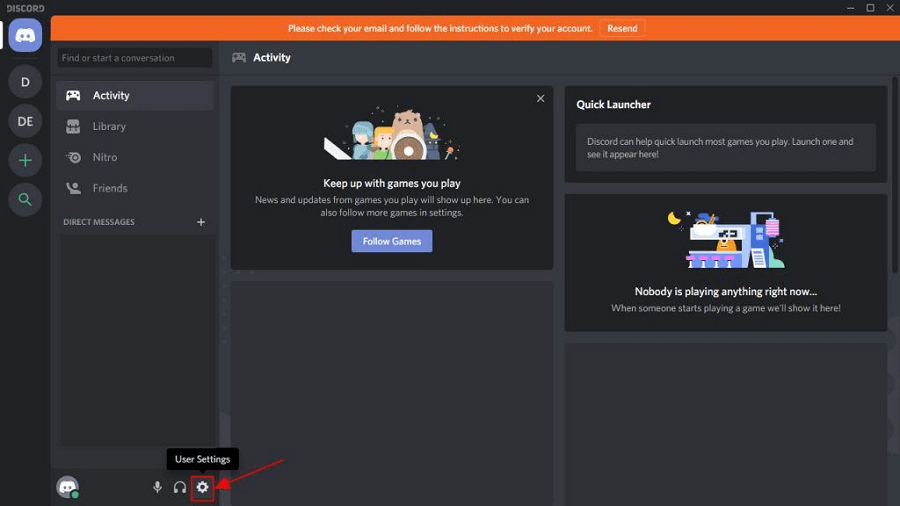
Schritt 2: Wählen Sie im Menü „Einstellungen“ der App die Option „Sprache und Video“. 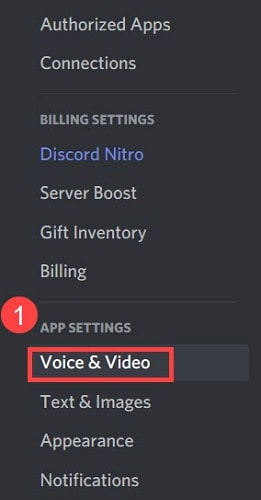

Schritt 3: Wählen Sie als Nächstes das Mikrofon aus, das Sie verwenden möchten, indem Sie auf das Dropdown-Menü „Eingabegerät“klicken und es aus der angezeigten Liste der verfügbaren Optionen auswählen.
Schritt 4: Wenn Sie möchten, dass die Änderungen vollständig wirksam werden, müssen Sie den Computer neu starten, nachdem Sie Ihre Option ausgewählt haben.
Lesen Sie auch: So beheben Sie das Absturzproblem von Discord auf einem Windows-PC
Lösung 4: Discord schließen und mit Administratorrechten neu starten
Das Beenden und Neustarten des Spiels würde wahrscheinlich das Problem beheben, dass das Discord-Mikrofon nicht funktioniert. So können Sie es machen:
Schritt 1: Navigieren Sie zum Discord-Symbol in Ihrer Windows-Taskleiste und klicken Sie mit der rechten Maustaste darauf.Wenn Sie auf die Schaltfläche „Ausgeblendete Symbole anzeigen“ klicken, werden diese bei Bedarf angezeigt. Wählen Sie anschließend die Option „Discord beenden“.
Schritt 2: Suchen Sie auf Ihrem Desktop das Discord-Verknüpfungssymbol, klicken Sie mit der rechten Maustaste darauf und wählen Sie die Option „Als Administrator ausführen“.
Schritt 3: Wenn Sie von der Benutzerkontensteuerung dazu aufgefordert werden, wählen Sie im Dropdown-Menü die Option „Ja“.
Schritt 4: Testen Sie die Funktionalität Ihres Mikrofons, indem Sie versuchen, eine Audionachricht über Discord zu senden.
Lesen Sie auch: So beheben Sie, dass Discord Screen Share Audio nicht funktioniert
Lösung 5: Aktualisieren Sie Ihren Audiotreiber
Ein veralteter, beschädigter oder fehlender Audiotreiber kann die Ursache dieses Problems sein. Durch einfaches Aktualisieren des Treibers für Ihr Audiogerät sollte das Problem behoben werden. Sie können den entsprechenden Audiotreiber für Ihren Computer manuell herunterladen oder den Computer dies automatisch für Sie erledigen lassen.
Manuelle Treiberaktualisierung: Wenn Sie Ihren Audiotreiber manuell aktualisieren möchten, können Sie dies tun, indem Sie die Website des Herstellers Ihrer Audiokarte und Ihres Computers besuchen und nach der aktuellsten Version des richtigen Treibers suchen.Stellen Sie sicher, dass der von Ihnen ausgewählte Treiber der einzige ist, der mit der von Ihnen verwendeten Windows-Version kompatibel ist.
Automatische Treiberaktualisierung: Wenn Sie nicht über die nötige Zeit, Geduld oder Computerkenntnisse verfügen, um Ihre Video- und Monitortreiber manuell zu aktualisieren, können Sie stattdessen Bit Driver Updater verwenden, um diese Aufgabe automatisch auszuführen.Bit Driver Updater ist die kostenlose Treiber-Update-Software, die Ihren Computer automatisch erkennt und nach dem passenden Treiber für Ihre spezifische Audiokarte sowie den von Ihnen verwendeten Windows-Betriebssystemtyp sucht. Anschließend werden die Treiber heruntergeladen und ordnungsgemäß installiert. Um diese Methode zu verwenden, gehen Sie wie folgt vor:
Schritt 1: Laden Sie den Bit Driver Updater herunter und installieren Sie ihn.
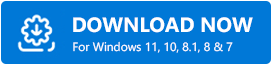
Schritt 2: Führen Sie Bit Driver Updater auf Ihrem PC aus und wählen Sie im Menü links die Option „Scannen“.Danach scannt Bit Driver Updater Ihren Computer nach problematischen Treibern. 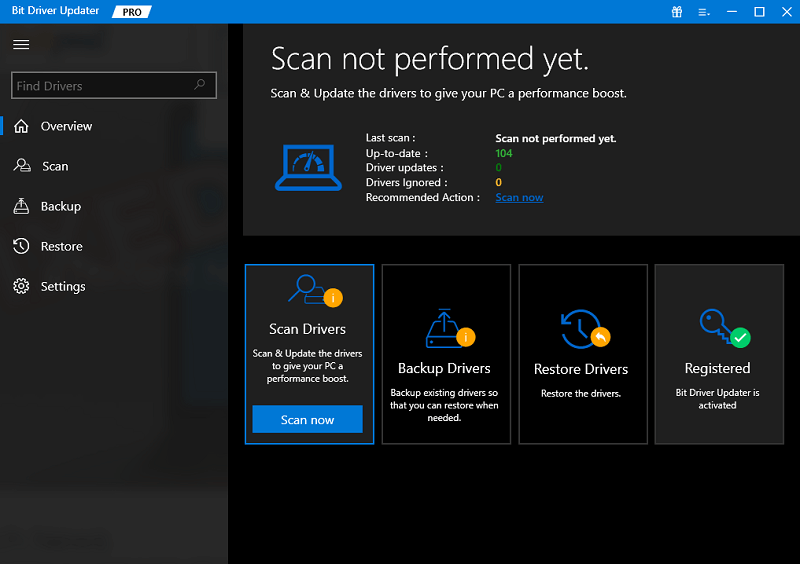
Schritt 3: Sie können dies mit der kostenlosen Version erreichen, indem Sie auf die Schaltfläche „Jetzt aktualisieren“ klicken, die sich neben dem markierten Audiotreiber befindet.Dadurch wird das neueste Audiotreiber-Update automatisch auf Ihrem Computer installiert. 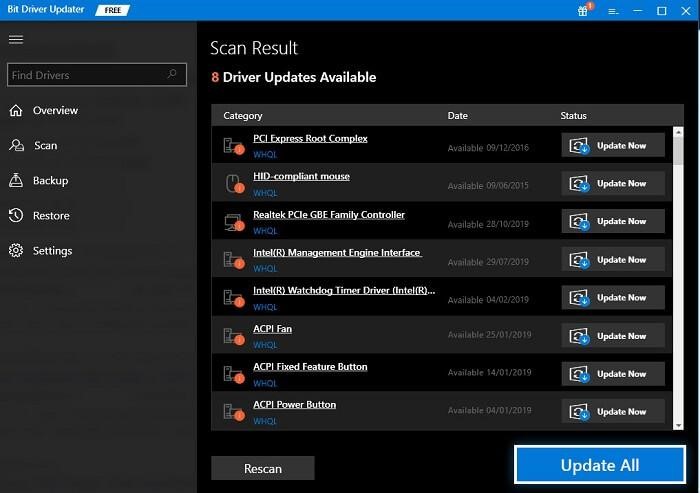
Alternativ können Sie auf die Schaltfläche „Alle aktualisieren“ klicken, damit Ihr System automatisch die neueste und aktuellste Version aller Treiber herunterlädt und installiert, die entweder fehlen oder auf Ihrem System nicht ordnungsgemäß funktionieren. (Hierfür müssen Sie auf die Pro-Edition upgraden, die lebenslangen kostenlosen technischen Support und eine 60-tägige Geld-zurück-Garantie umfasst.
Lösung 6: Discord neu installieren
Wenn keine der oben vorgestellten Lösungen für Sie funktioniert hat, hängt das Problem höchstwahrscheinlich mit der Programminstallation zusammen, die die ordnungsgemäße Funktion des Discord-Mikrofons unter Windows 11/10 verhindert. In diesem speziellen Szenario besteht die einzig praktikable Lösung darin, den Discord-Client neu zu installieren. Hier ist, wie:
Schritt 1: Um das Menü „Einstellungen“ zu öffnen, drücken Sie Windows + I und wählen Sie dann „ Apps“aus der Liste der Registerkarten in der Navigationsleiste links aus.
Schritt 2: Gehen Sie anschließend zur rechten Seite des Bildschirms und wählen Sie „Apps & Funktionen“aus. 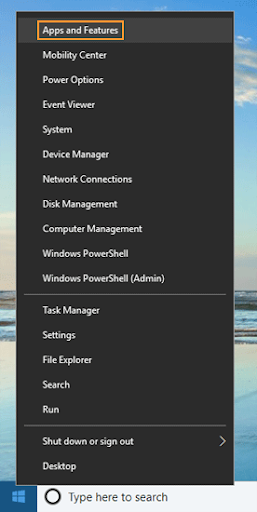
Schritt 3: Suchen Sie Discordunter den hier angezeigten Programmen, klicken Sie auf die Schaltfläche mit den Auslassungspunkten daneben und wählen Sie dann„Deinstallieren“aus der angezeigten Auswahl aus.
Schritt 4: Wählen Sie erneut „Deinstallieren“aus dem Menü, das im angezeigten Bestätigungsfeld angezeigt wird.
Nachdem Sie den Deinstallationsvorgang abgeschlossen haben, starten Sie den Computer neu und laden Sie dann die Discord-Anwendung herunter. Dies wird definitiv das Problem beheben, dass das Mikrofon auf Discord nicht funktioniert.
Lesen Sie auch: So beheben Sie Discord, der bei „RTC Connecting“ hängen bleibt
Discord-Mikrofon funktioniert unter Windows 11, 10 nicht: BEHOBEN
Wenn Sie Probleme mit der Discord-Anwendung haben, sollte eine dieser Techniken dabei helfen, das Problem zu beheben, dass Ihr Mikrofon bei Discord nicht funktioniert. Wenn keine der oben genannten Methoden funktioniert hat, können Sie versuchen, den Discord-Client auf Ihrem Windows-Computer neu zu installieren.
War dieser Leitfaden hilfreich? Bitte hinterlassen Sie Ihre Vorschläge oder weitere Fragen im Kommentarfeld unten. Für weitere technische Tipps und Tricks können Sie unseren Newsletter abonnieren und uns in den sozialen Medien folgen: Facebook, Instagram, Twitter oder Pinterest
