10 Möglichkeiten, das Problem zu beheben, dass die Festplatte auf dem Mac nicht ordnungsgemäß ausgeworfen wird [2023]
Veröffentlicht: 2023-05-29Sie sind dabei, einige wichtige Dateien von einem externen Laufwerk auf Ihren Mac zu übertragen, und plötzlich erhalten Sie die Meldung „Datenträger nicht ordnungsgemäß ausgeworfen“. Die Übertragung schlägt fehl und Sie müssen von vorne beginnen.
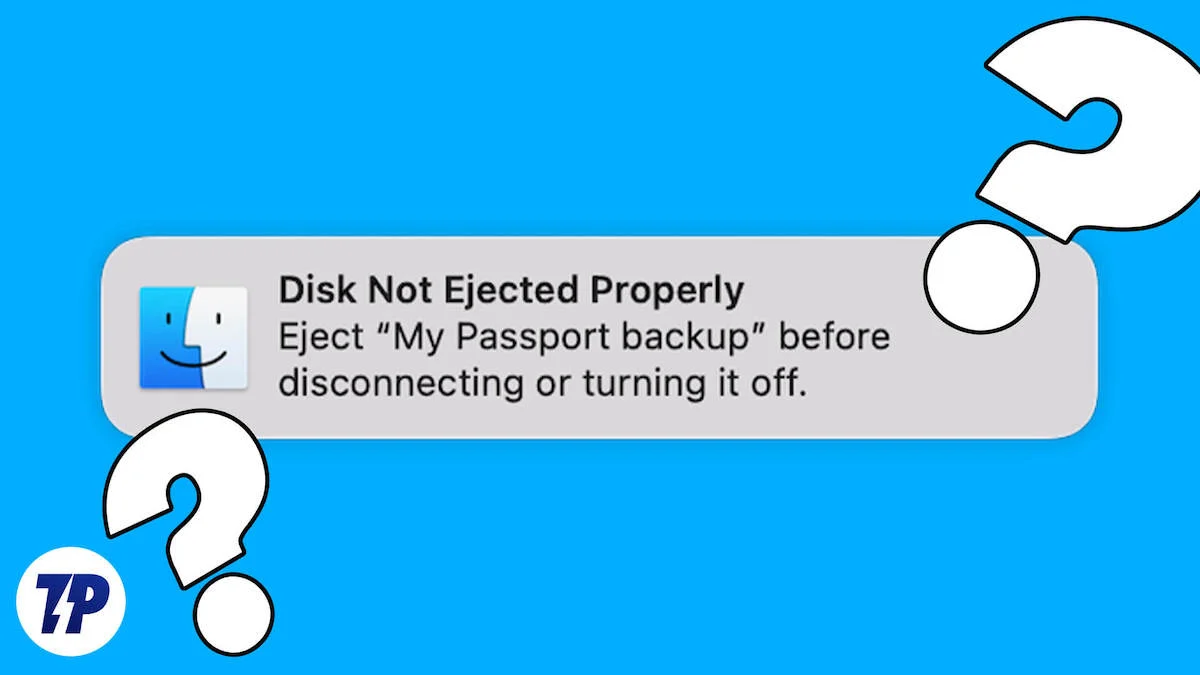
Wenn dieses Problem auf Ihrem Mac häufig auftritt, kann es sehr frustrierend sein. In diesem Beitrag erfahren Sie, warum Ihr Mac die Meldung „Datenträger wurde nicht ordnungsgemäß ausgeworfen“ anzeigt, sodass Sie dieses Problem in Zukunft vermeiden können.
Inhaltsverzeichnis
Was bedeutet „Datenträger nicht richtig ausgeworfen“ auf dem Mac?
„Datenträger wird auf einem Mac nicht ordnungsgemäß ausgeworfen“ bezieht sich auf die Fehlermeldung, die angezeigt wird, wenn eine externe Festplatte oder ein USB-Gerät vom Computer getrennt wird, ohne den ordnungsgemäßen Auswurfvorgang durchzuführen. Dies kann zu Datenbeschädigung oder -verlust sowie zu Schäden an der Festplatte selbst führen. Es kann auch zu Leistungsproblemen auf dem Computer führen, z. B. zu langsamen Verarbeitungsgeschwindigkeiten und zum Einfrieren. Um diese Folgen zu vermeiden, ist es wichtig, die Datenträger immer ordnungsgemäß auszuwerfen, bevor Sie sie vom Computer trennen.
Warum meldet mein Mac, dass die Festplatte nicht ordnungsgemäß ausgeworfen wurde, und wie kann ich das Problem beheben?
Es gibt mehrere Gründe, warum unter macOS der Fehler „Datenträger nicht ordnungsgemäß ausgeworfen“ auftritt. Lass uns einen Blick darauf werfen.
Lockerer USB-Anschluss
Ein selbsterklärender Grund für diese Benachrichtigung auf Ihrem Mac könnte der lose USB-Anschluss sein. Die häufige Nutzung der USB-Anschlüsse Ihres Mac kann zu Verschleiß führen und zu einer Unterbrechung der Verbindung führen. Wenn Sie dann ein externes Laufwerk an einen solchen Anschluss anschließen, wird auf Ihrem Mac immer wieder die Meldung angezeigt, dass die Festplatte nicht ordnungsgemäß ausgeworfen wurde. Wenn Sie das Gefühl haben, dass dies bei Ihrem Mac der Fall ist, empfehlen wir Ihnen, einen anderen Anschluss an Ihrem Mac zu verwenden oder sich an ein autorisiertes Servicecenter zu wenden, um Ihren Mac überprüfen zu lassen und das Problem endgültig zu beheben.
Eine schlechte Hardwarequalität kann auch dazu führen, dass die Festplatte Ihres Mac nicht richtig ausgeworfen wird. Dieses Problem kann durch ein defektes Kabel oder ein defektes externes Festplattengehäuse verursacht werden. Auch ein beschädigter NVRAM oder PRAM kann dieses Problem verursachen. Durch Zurücksetzen des NVRAM oder PRAM kann das Problem ohne Datenverlust behoben werden. Mehr dazu später.
Fehlerhafter/inkompatibler USB-Adapter
Viele Macs verfügen heutzutage über USB-C-Anschlüsse anstelle des alten USB-A-Anschlusses, und Festplatten oder SSDs verfügen immer noch über einen USB-A-Anschluss. Aus diesem Grund verwenden viele Menschen einen USB-Adapter/-Hub, um ein externes Laufwerk an ihren Mac anzuschließen. Da er als Medium zwischen Ihrem Mac und dem externen Laufwerk fungiert, können auch Probleme mit dem Adapter auftreten.
Sie fragen sich vielleicht, ob es Ihr Mac oder Ihr externes Laufwerk ist, aber das Problem liegt woanders. Der USB-Adapter ist möglicherweise fehlerhaft, defekt oder nicht mit Ihrem Mac kompatibel. Versuchen Sie es mit einem zertifizierten oder anderen Adapter. Ihr Mac sollte keine Benachrichtigung über das Auswerfen der Festplatte erhalten.
Kabelprobleme (für SSD- oder HDD-Benutzer)
Externe Festplatten oder Solid State Drives (SSDs) werden in der Regel über ein Kabel mit Ihrem Mac verbunden. Da Kabel auch anfällig für physischen Missbrauch sind, können sie leicht beschädigt werden und dazu führen, dass die Festplatte Ihres Mac nicht richtig ausgeworfen wird.
Wenn das Problem mit dem Kabel zusammenhängt, versuchen Sie, das Laufwerk mit einem anderen Kabel an Ihrem Mac zu verwenden. Es sollte dann einwandfrei funktionieren.
Alternde Festplatte
Ein weiterer Grund für eine solche Benachrichtigung auf Ihrem Mac könnte das Alter des externen Laufwerks sein. Im Vergleich zu Solid-State-Laufwerken verfügen Festplattenlaufwerke über bewegliche Teile, was ihre Lebensdauer vergleichsweise kurz macht.
Wenn Sie eine alte Festplatte mit Ihrem Mac verwenden und sich fragen, warum beim Auswerfen der Festplatte Fehlermeldungen angezeigt werden, könnte dies ein Zeichen dafür sein, dass die Festplatte veraltet ist. In solchen Fällen empfehlen wir Ihnen, den Inhalt der Festplatte zu sichern und auf eine neue zu wechseln, um ein reibungsloseres Benutzererlebnis zu gewährleisten.
Passen Sie die Ruhezustandseinstellungen der Festplatte auf Ihrem Mac an
Ältere Intel Macs (Desktops und MacBooks) und die neueren Apple Silicon Macs (nur Desktops) verfügen über die Option, eine externe Festplatte in den Ruhezustand zu versetzen, wenn sie über einen längeren Zeitraum nicht verwendet wird und angeschlossen ist. Ihr Mac tut dies, um Energie zu sparen Leistung und verlängern die Lebensdauer der Festplatte. Wenn sich die externe Festplatte über einen längeren Zeitraum im Ruhemodus befindet, meldet Ihr Mac möglicherweise, dass Sie die Festplatte nicht ordnungsgemäß ausgeworfen haben. Sie können diese Einstellungen für den Ruhezustand der Festplatte in den Systemeinstellungen Ihres Mac ändern.
Werfen wir einen Blick auf die Schritte dazu:
- Starten Sie die Systemeinstellungen auf Ihrem Mac. Sie können dies über die Spotlight-Suche auf Ihrem Mac tun.
- Scrollen Sie nach unten und klicken Sie auf die Option „ Energie sparen “.
- Aktivieren Sie auf der Seite „Energie sparen“ die Option „ Festplatten nach Möglichkeit in den Ruhezustand versetzen “. Dies sollte Ihnen helfen, zu verhindern, dass Ihre Festplatte in den Ruhezustand wechselt.
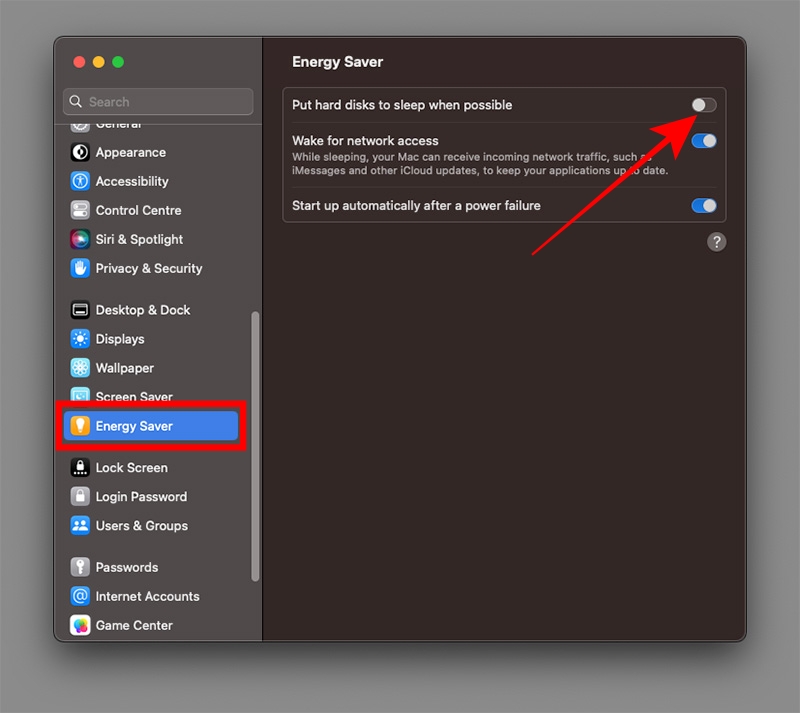
Unsachgemäßer Auswurf des Laufwerks
Ihr Mac gibt möglicherweise auch die Meldung „Datenträger wurde nicht ordnungsgemäß ausgeworfen“ aus, wenn Sie versuchen, das Laufwerk herauszuziehen, ohne auf „Auswerfen“ zu klicken oder nicht darauf zu warten, dass der Datenträger vollständig ausgeworfen wird. Um diese Meldung zu vermeiden, klicken Sie im Finder auf „Auswerfen“, warten Sie, bis der Datenträger ausgeworfen wird, und ziehen Sie dann das Laufwerk heraus. Wenn das Auswerfen der Festplatte länger als erwartet dauert, können Sie auch versuchen, ein Laufwerk auf Ihrem Mac gewaltsam auszuwerfen.
Befolgen Sie dazu die folgenden Schritte:
- Öffnen Sie den Finder auf Ihrem Mac und klicken Sie auf die Schaltfläche „Auswerfen“ neben dem Laufwerk.
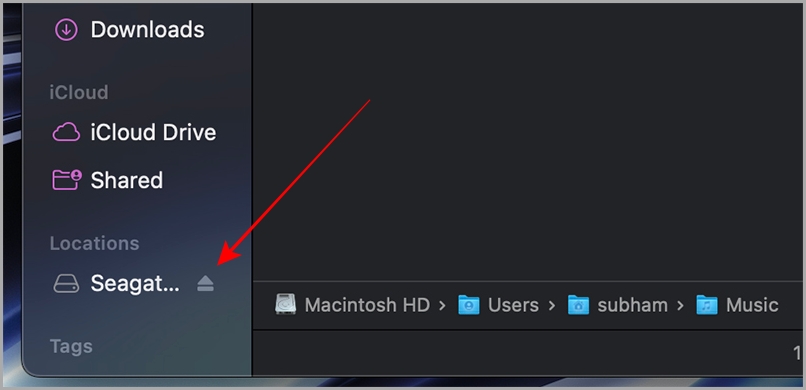
- Wenn die Diskette nicht ausgeworfen wird, erscheint ein Popup-Fenster auf dem Bildschirm. Klicken Sie auf Auswerfen erzwingen .
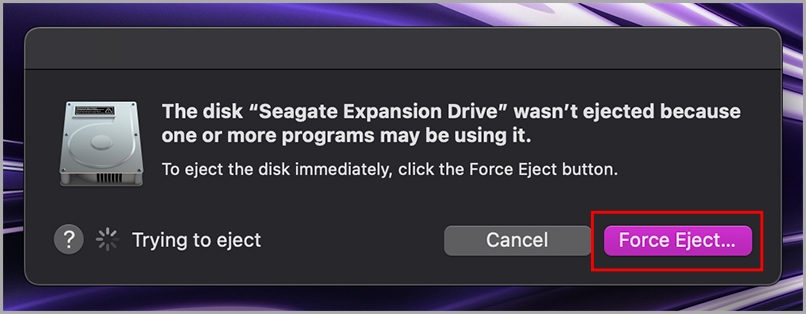
- Klicken Sie erneut auf „Auswerfen erzwingen“ und das Laufwerk wird erfolgreich ausgeworfen.
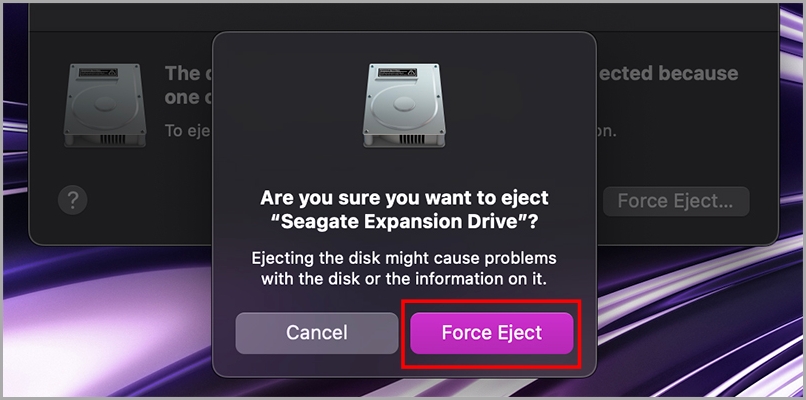
Überprüfen Sie die Festplatte auf Fehler
Wenn bei Ihrem Mac das Problem auftritt, dass sich die Festplatte nicht ordnungsgemäß auswerfen lässt, ist es wichtig, die Festplatte auf Fehler zu überprüfen, um Datenverluste zu vermeiden. So können Sie dies in wenigen einfachen Schritten tun:
- Sichern Sie Ihre wichtigen Daten, bevor Sie mit der Überprüfung der Festplatte fortfahren.
- Öffnen Sie das Festplatten-Dienstprogramm , indem Sie zu Programme > Dienstprogramme > Festplatten-Dienstprogramm gehen.
- Wählen Sie im linken Bereich die problematische Festplatte aus, die den Fehler verursacht.
- Klicken Sie auf die Schaltfläche „Erste Hilfe“ und dann auf die Schaltfläche „Ausführen“ , um fortzufahren.
- Warten Sie, bis First Aid den Datenträger auf Fehler gescannt hat.
- Sollten Fehler auftreten, wird First Aid versuchen, diese automatisch zu beheben. Wenn die Fehler nicht behoben werden können, müssen Sie möglicherweise einen Fachmann um Hilfe bitten.
- Sobald der Scan abgeschlossen ist, werfen Sie das externe Laufwerk sicher aus, um zu verhindern, dass der Fehler erneut auftritt.
Wenn Sie diese Schritte befolgen, können Sie problemlos alle Fehler auf Ihrer Festplatte diagnostizieren und beheben, die das Problem „Datenträger wird nicht richtig ausgeworfen“ auf Ihrem Mac verursachen.

SMC auf dem Mac zurücksetzen
Befolgen Sie diese Schritte, um den System Management Controller (SMC) auf einem Mac zurückzusetzen und das Problem „Datenträger wird nicht ordnungsgemäß ausgeworfen“ zu beheben:
- Schalten Sie Ihren Mac vollständig aus.
- Halten Sie Strg + Wahltaste + die linke Umschalttaste auf Ihrer Tastatur etwa zehn Sekunden lang gedrückt.
- Schalten Sie Ihren Mac ein.
Beachten Sie, dass SMC nur auf Intel-Macs und nicht auf M1- oder M2-Macs (Apple Silicon) verfügbar ist. Wenn Sie die SMC zurücksetzen, können Sie die unregelmäßig erscheinende Warnung und andere untergeordnete Einstellungen auf Ihrem Mac beheben.
Setzen Sie den NVRAM auf dem Mac zurück
NVRAM ist ein kleiner Speicherbereich auf einem Mac, der systembezogene Einstellungen speichert. Es steuert die Konfiguration von Peripheriegeräten und anderen wichtigen Systemkomponenten.
Um den NVRAM auf einem Mac zurückzusetzen, fahren Sie zunächst den Computer herunter. Halten Sie dann die Tasten Option + Befehl + P + R 20 Sekunden lang gedrückt und schalten Sie den Mac ein. Lassen Sie die Tasten los, wenn Sie den zweiten Startton hören oder sehen, wie das Apple-Logo zweimal erscheint und verschwindet (auf T2-basierten Macs).
Es ist wichtig, dass Sie jeden Schritt sorgfältig ausführen, um eine Beschädigung des Systems zu vermeiden. Das Zurücksetzen des NVRAM kann das Problem beheben, dass die Festplatte auf einem Mac nicht ordnungsgemäß ausgeworfen wird, da ein beschädigter NVRAM oder PRAM diesen Fehler verursachen kann.
Formatieren Sie die externe Festplatte neu
Wenn auf Ihrem Mac das Problem „Datenträger wurde nicht ordnungsgemäß ausgeworfen“ auftritt, kann dies darauf hindeuten, dass Ihre externe Festplatte beschädigt ist. In diesem Fall kann eine Neuformatierung der externen Festplatte mit dem Festplatten-Dienstprogramm zur Behebung des Problems beitragen. Durch die Neuformatierung werden jedoch alle Daten auf dem Laufwerk gelöscht. Daher ist es wichtig, Ihre Daten zu sichern, bevor Sie fortfahren.
Schritt für Schritt Anleitung:
- Sichern Sie Ihre Daten von der externen Festplatte.
- Öffnen Sie das Festplatten-Dienstprogramm über Finder > Anwendungen > Dienstprogramme .
- Wählen Sie in der Seitenleiste das beschädigte externe Speicherlaufwerk aus und klicken Sie dann auf die Registerkarte „Löschen“ .
- Geben Sie den Namen, das Format und das Schema des Speicherlaufwerks an und klicken Sie dann auf die Schaltfläche „Löschen“ .
- Wählen Sie „GUID-Partitionszuordnung“ aus dem Popup-Menü „Schema“.
- Wählen Sie ein Dateisystemformat und geben Sie einen Namen für das Laufwerk ein. Das empfohlene Dateiformat ist exFAT, das sowohl mit MacOS als auch mit Windows kompatibel ist.
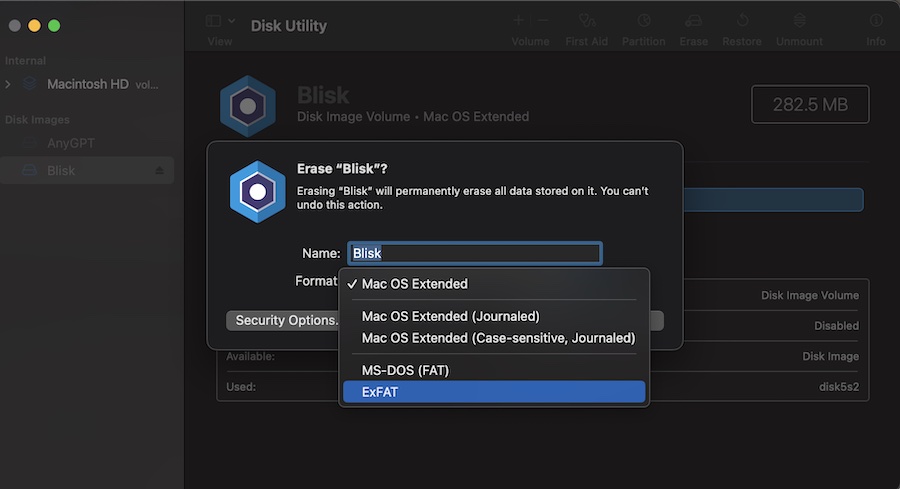
- Wenn Ihr Festplattenlaufwerk zusätzliche Sicherheitsfunktionen bietet, klicken Sie auf Sicherheitsoptionen . Wählen Sie aus, wie oft Sie die gelöschten Daten überschreiben möchten, und klicken Sie dann auf OK .
- Klicken Sie abschließend auf Löschen und wählen Sie Fertig .
Möglicher macOS-Fehler
Auch macOS ist anfällig für Fehler. Wenn Sie alle Vorsichtsmaßnahmen getroffen haben und auf Ihrem Mac immer noch Fehler beim Auswerfen der Festplatte auftreten, liegt wahrscheinlich ein Fehler in macOS vor. Normalerweise behebt Apple einen Fehler mit einem neuen Update. In solchen Fällen sollten Sie versuchen, Ihren Mac zu aktualisieren.
Werfen wir einen Blick auf die einfachen Schritte, die Sie befolgen müssen:
- Öffnen Sie die Systemeinstellungen Ihres Mac und klicken Sie auf „Allgemein“ .
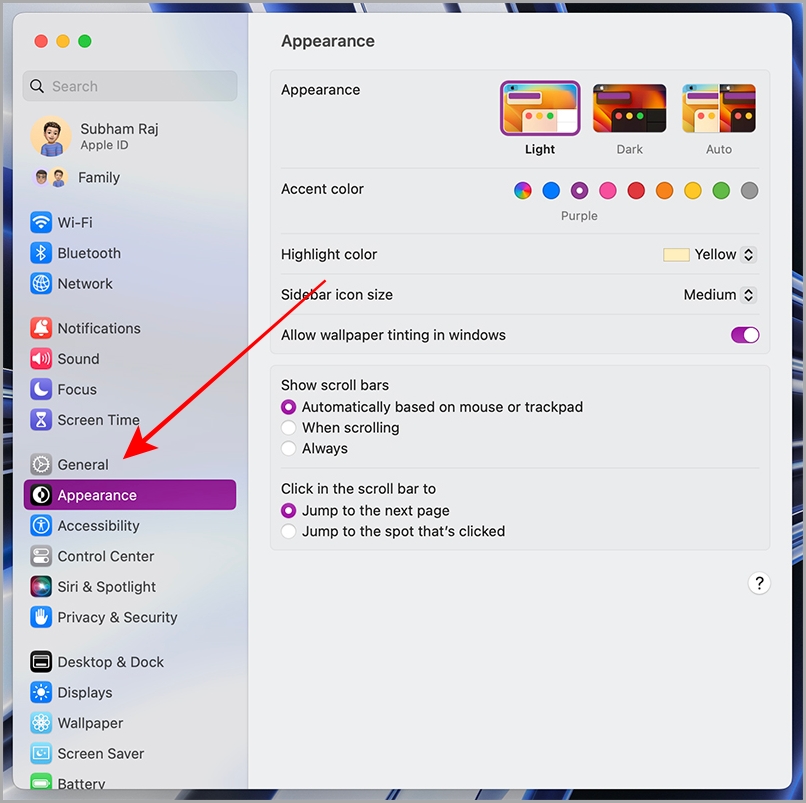
- Klicken Sie nun auf Software-Update .
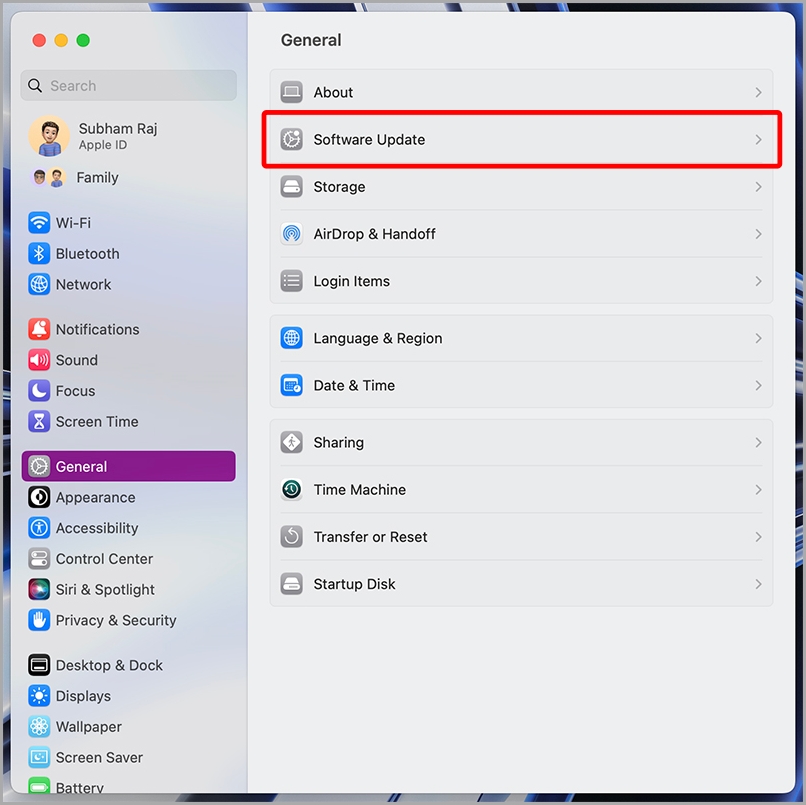
- Lassen Sie Ihren Mac nach Updates suchen. Wenn Updates verfügbar sind, laden Sie sie herunter und installieren Sie sie auf Ihrem Mac.
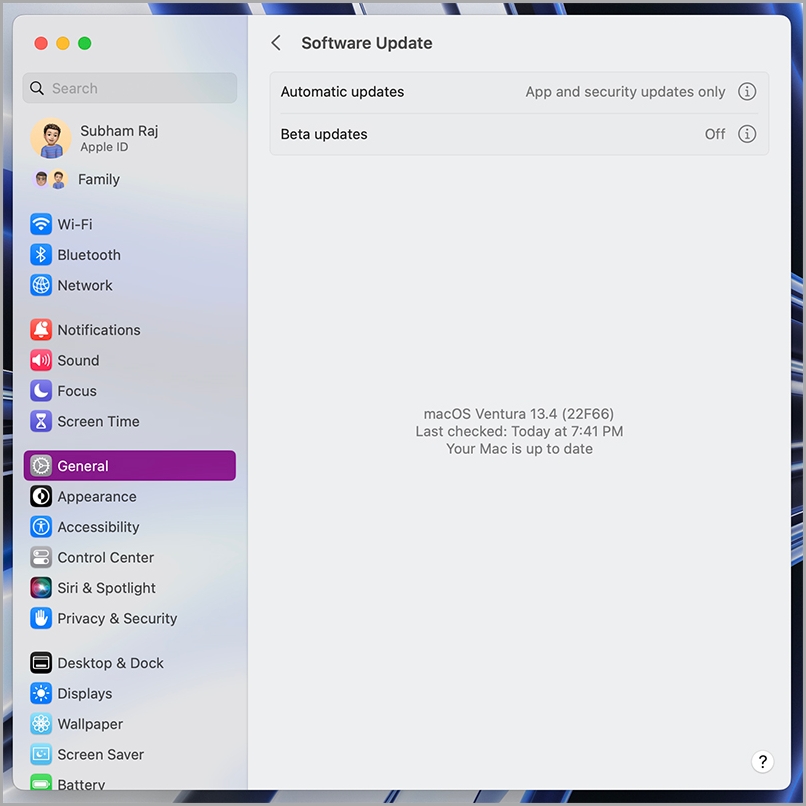
Verhindern von Fehlern beim Auswerfen von Datenträgern auf dem Mac
Es ist ärgerlich, wenn Sie eine Fehlermeldung zum Auswerfen der Festplatte erhalten, während Sie versuchen, in Ruhe an Ihrem Mac zu arbeiten. Meistens versuchen wir, die externe Festplatte zu reparieren oder macOS zu aktualisieren.
Manchmal sind die Gründe jedoch sehr trivial und wir bemerken sie nicht, wie zum Beispiel ein kaputtes Kabel, ein lockerer Stecker oder ein inkompatibler USB-Adapter. Es ist immer besser, Ihren Mac und sein Zubehör zu überprüfen, da dies Ihnen helfen kann, die Ursache eines Problems mit Ihrem Mac zu finden, bevor Sie ihn zu Apple Care bringen.
Wir hoffen, dass die oben genannten Gründe und Lösungen Ihnen helfen, das Problem mit dem Auswerfen von Datenträgern auf Ihrem Mac zu beheben.
Häufig gestellte Fragen zum Thema „Festplatte wird nicht ordnungsgemäß ausgeworfen“ auf dem Mac
Welche Daten kann ich verlieren, wenn ich den Fehler „Datenträger nicht ordnungsgemäß ausgeworfen“ nicht behebe?
Wenn Sie auf Ihrem Mac die Fehlermeldung „Datenträger wurde nicht ordnungsgemäß ausgeworfen“ erhalten, ist es wichtig, den Fehler sofort zu beheben, um einen möglichen Datenverlust zu vermeiden. Das Ignorieren dieses Fehlers kann dazu führen, dass der Lese-/Schreibvorgang auf der Festplatte abrupt stoppt und Daten auf Ihrem System verbleiben. Außerdem kann das unsachgemäße Auswerfen der externen Festplatte zum Verlust einiger Ihrer Daten führen, was frustrierend und kostspielig sein kann. Um dies zu verhindern, verwenden Sie immer die richtige Methode zum Auswerfen der Diskette nach Gebrauch und trennen Sie das Laufwerk niemals direkt. Durch sicheres Entfernen der Festplatte wird sichergestellt, dass die Datenübertragung abgeschlossen und gespeichert wird, um Datenverlust zu verhindern.
Wie kann ich den Fehler „Datenträger nicht ordnungsgemäß ausgeworfen“ auf dem Mac verhindern?
Um den Fehler „Datenträger wurde nicht ordnungsgemäß ausgeworfen“ auf Ihrem Mac zu verhindern, befolgen Sie diese einfachen Schritte:
- Externe Laufwerke immer ordnungsgemäß auswerfen: Bevor Sie ein externes Laufwerk von Ihrem Mac trennen, müssen Sie es ordnungsgemäß auswerfen. Sie können dies tun, indem Sie in der Finder-Seitenleiste auf das Auswurfsymbol neben dem Namen des Laufwerks klicken oder indem Sie die Strg-Taste gedrückt halten oder mit der rechten Maustaste auf das Laufwerk klicken und im Menü „Auswerfen“ auswählen.
- Überprüfen Sie die Verbindungen: Stellen Sie sicher, dass alle Kabel und Anschlüsse fest sitzen und sicher sind. Lose Verbindungen können dazu führen, dass die Fehlermeldung angezeigt wird.
- Setzen Sie die Energiespareinstellungen zurück: Wenn der Fehler häufig auftritt, versuchen Sie, die Energiespareinstellungen auf Ihrem Mac zurückzusetzen. Gehen Sie zu Systemeinstellungen > Energiesparen und klicken Sie auf die Schaltfläche „Standardeinstellungen wiederherstellen“.
- Führen Sie First Aid aus: Verwenden Sie das Festplatten-Dienstprogramm, um First Aid auf Ihrer externen Festplatte auszuführen, um nach Fehlern zu suchen und diese zu beheben.
- Aktualisieren Sie macOS: Halten Sie das Betriebssystem Ihres Mac auf dem neuesten Stand, um sicherzustellen, dass er reibungslos und fehlerfrei läuft.
Indem Sie diese einfachen Schritte befolgen, können Sie verhindern, dass die Fehlermeldung „Datenträger nicht ordnungsgemäß ausgeworfen“ auf Ihrem Mac angezeigt wird. Denken Sie daran, externe Laufwerke immer ordnungsgemäß auszuwerfen und Ihren Mac und die externen Laufwerke gut zu pflegen.
Was passiert, wenn die externe Festplatte nicht richtig ausgeworfen wird?
Wenn eine externe Festplatte nicht ordnungsgemäß aus einem Mac ausgeworfen wird, kann dies zu potenziellen Folgen wie Festplattenbeschädigung, Dateisystembeschädigung, Partitionsverlust und Datenverlust führen. Dies kann durch menschliches Versagen, ein im Hintergrund laufendes Laufwerk, logische Beschädigung oder versehentliches Selbstauswerfen aufgrund fehlerhafter Kabel, Anschlüsse oder Stromversorgung verursacht werden. Es ist wichtig, das sichere Auswerfen des Laufwerks zu üben, um diese Probleme zu vermeiden, und Erste Hilfe zu leisten, um etwaige Fehler auf der externen Festplatte zu überprüfen und zu beheben.
