So beheben Sie den DNS_PROBE_FINISHED_BAD_CONFIG-Fehler in Chrome
Veröffentlicht: 2024-04-01Der Fehler DNS_PROBE_FINISHED_BAD_CONFIG ist das häufigste Problem, mit dem Benutzer in Browsern konfrontiert sind. Obwohl der Fehler technisch klingen mag, können Sie ihn mit einfachen Methoden leicht beheben. In dieser Anleitung erfahren Sie, was dieser Fehler ist, warum er verursacht wird, wie Sie den Fehler mit einfachen Schritt-für-Schritt-Lösungen beheben und wie Sie verhindern können, dass dieser Fehler in Zukunft auftritt.

Inhaltsverzeichnis
Was ist der DNS_PROBE_FINISHED_NXDOMAIN-Fehler in Google Chrome?
Der Fehler DNS_PROBE_FINISHED_NXDOMAIN tritt auf, wenn der Browser die IP-Adresse der gesuchten Website nicht finden kann. Wenn Sie eine Website-Domain eingeben, fordert der Browser das Domain Name System (DNS) auf, die passende IP-Adresse zu finden. Dieser Fehler tritt auf, wenn der DNS-Server den Domänennamen nicht finden kann (NXDOMAIN, was für „Non-Existent Domain“ steht). Dies kann daran liegen, dass die von Ihnen eingegebene Domäne nicht vorhanden ist oder ein Problem mit der DNS-Konfiguration vorliegt.
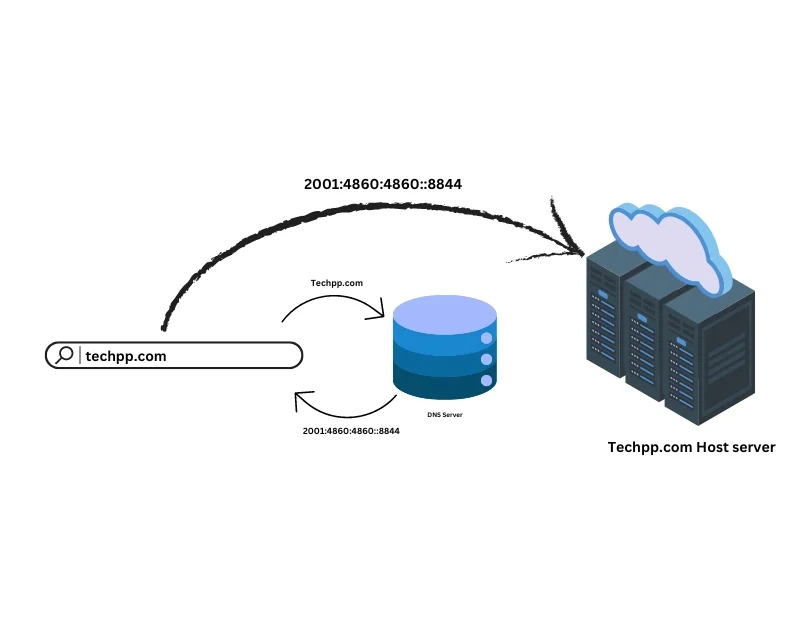
Was verursacht den DNS_PROBE_FINISHED_NXDOMAIN-Fehler?
Es gibt viele Gründe, die diesen Fehler in Ihrem Google Chrome verursachen können. Die häufigsten Probleme sind:
- Falsch eingegebene URL.
- Falsch konfigurierte oder fehlerhafte DNS-Einstellungen.
- Beschädigter Browser-Cache und andere browserbezogene Probleme.
- Die Firewall-Einstellungen Ihrer Sicherheitssoftware.
- Routerprobleme oder Fehlkonfigurationen.
- Probleme mit der Internetverbindung.
- Falsche Einträge in der Hostdatei und mehr.
Beheben Sie den DNS_PROBE_FINISHED_BAD_CONFIG-Fehler in Chrome
Auf der Fehlerseite werden die Ursachen des Problems außer dem Tippfehler nicht explizit erwähnt, was die Lösung erschwert. In meinem Fall konnte das Problem beispielsweise durch einen einfachen Neustart des Routers mehrmals behoben werden. Beispielsweise hat ein Reddit-Benutzer Stunden damit verbracht, den Router zurückzusetzen, DNS zu leeren und DNS zu erneuern, aber eine Änderung seiner DNS-Konfiguration hat das Problem behoben. Wir können keine einzelne Lösung nennen, die dieses Problem behebt. Um es Ihnen einfacher zu machen, haben wir zuerst die effektivste Lösung aufgeführt. Sie können den Lösungen folgen, um das Problem schnell zu beheben.

Überprüfen Sie die URL auf Tippfehler
Überprüfen Sie den von Ihnen eingegebenen Domainnamen auf Tippfehler. Ein kleiner Fehler im Domänennamen oder die Eingabe eines nicht vorhandenen Domänennamens kann dieses Problem verursachen.
Starten Sie Ihren Router neu
Durch einen Neustart Ihres Routers werden vorübergehende Störungen behoben, Verbindungsprobleme behoben und der Fehler DNS_PROBE_FINISHED_BAD_CONFIG behoben. Wenn dieses Problem bei Ihnen auftritt, versuchen Sie, Ihren Router neu zu starten und dann die Website erneut zu laden. Das hat bei mir mehrmals funktioniert.
Leeren Sie den DNS-Cache
Beim DNS-Cache handelt es sich um temporäre Daten, die Informationen über die letzten von Ihrem Gerät durchgeführten DNS-Suchvorgänge speichern. Es hilft, den DNS-Suchvorgang zu beschleunigen und spart Ihnen Zeit, wenn Sie bestimmte Websites besuchen. Sowohl Ihr Browser als auch das Gerät können den DNS-Cache speichern. Allerdings kann der DNS-Cache manchmal veraltet oder beschädigt sein, was zu Fehlern führt. Um dies zu beheben, können Sie den DNS-Cache in Ihrem Browser und Gerät schnell leeren.
- Google Chrome: Öffnen Sie Chrome und geben Sie chrome://net-internals/#dns in die Adressleiste ein. Klicken Sie auf die Schaltfläche „ Host-Cache leeren “, um DNS zu leeren.

- Windows: Öffnen Sie die Eingabeaufforderung als Administrator, geben Sie ipconfig /flushdns ein und drücken Sie dann die Eingabetaste.

- macOS: Öffnen Sie Terminal und geben Sie sudo killall -HUP mDNSResponder ein und drücken Sie dann die Eingabetaste. Geben Sie das Passwort ein. Ihr DNS auf dem Mac wird geleert. (Es wird keine Erfolgsmeldung angezeigt.)
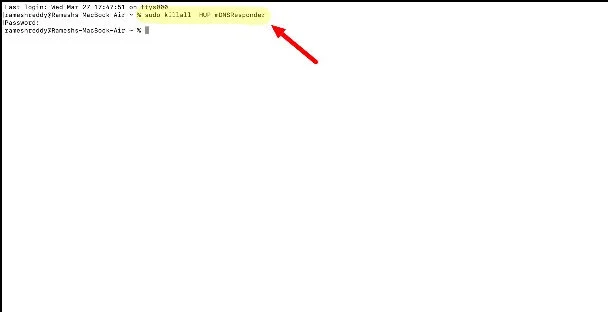
Durch das Leeren des DNS-Cache werden die auf Ihrem Gerät und Browser gespeicherten DNS-Einträge entfernt. Wenn Sie das nächste Mal eine Suche durchführen, sucht der DNS-Cache nach neuen DNS-Informationen. Dadurch werden Ihre Daten nicht gelöscht oder in irgendeiner Weise beeinträchtigt.
DNS-Server ändern
Der Fehler DNS_PROBE_FINISHED_BAD_CONFIG tritt hauptsächlich aufgrund von Problemen mit dem aktuellen DNS-Server auf. Dabei kann es sich um den DNS-Server handeln, den Ihr Gerät verwendet, oder um den Standard-DNS-Server des Netzwerks. Um dies zu beheben, können Sie den DNS-Server auf Ihrem Gerät ändern. Sie können Google DNS: 8.8.8.8 und 8.8.4.4 hinzufügen oder einen anderen zuverlässigen DNS-Dienstanbieter wählen. Die meisten Benutzer konnten dieses Problem durch die Einrichtung eines benutzerdefinierten DNS beheben. So können Sie benutzerdefiniertes DNS auf Ihrem Gerät einrichten:
Windows:
- Schritt 1: Gehen Sie zur Systemsteuerung und klicken Sie auf Netzwerk und Internet

- Schritt 2: Tippen Sie auf das Netzwerk- und Freigabecenter
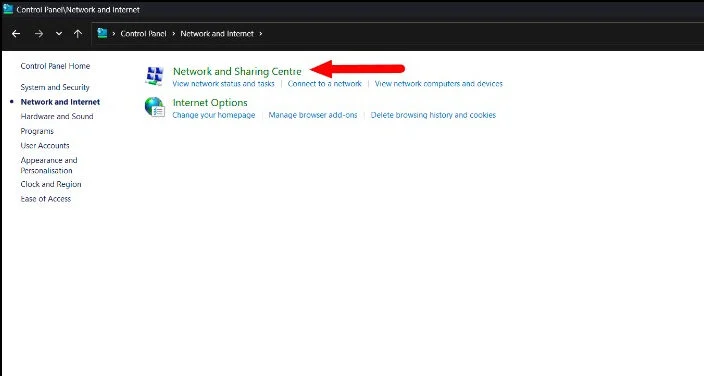
- Schritt 3: Klicken Sie auf Adaptereinstellungen ändern.
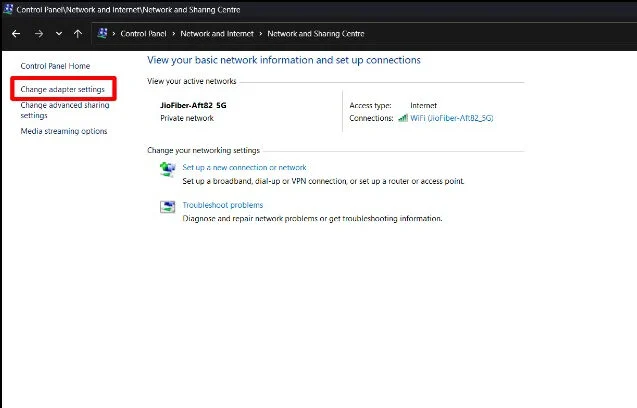
- Schritt 4: Klicken Sie mit der rechten Maustaste auf Ihre aktive Netzwerkverbindung und wählen Sie Eigenschaften.
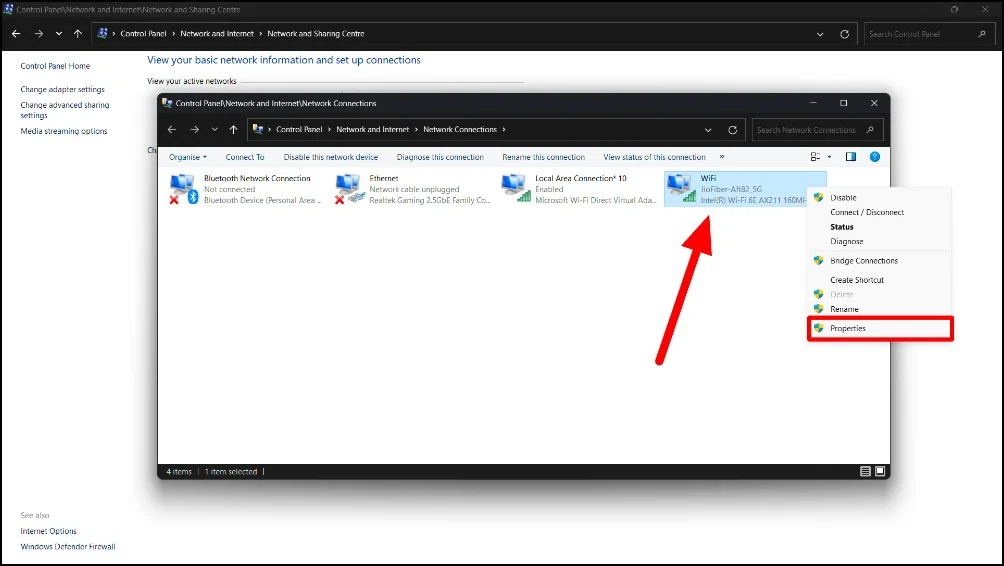
- Schritt 5: Wählen Sie Internetprotokoll Version 4 (TCP/IPv4) und klicken Sie auf Eigenschaften.

- Schritt 6: Wählen Sie „ Folgende DNS-Serveradressen verwenden “ und geben Sie die DNS-Serveradressen ein (z. B. Google DNS: 8.8.8.8 im bevorzugten und 8.8.4.4 im alternativen DNS).
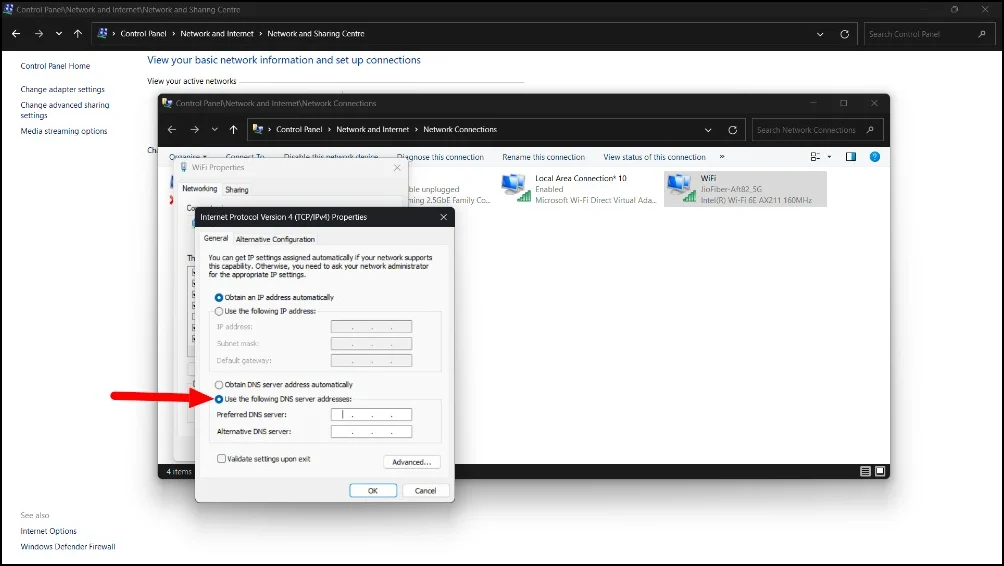
- Schritt 7: Klicken Sie auf OK , um die Änderungen zu speichern.
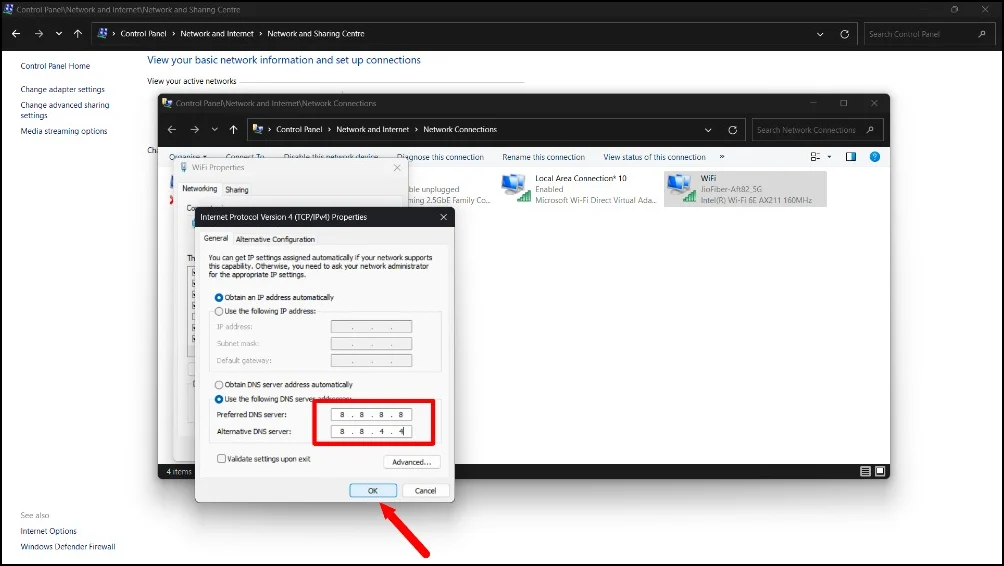
Mac OS:
- Schritt 1: Klicken Sie auf das Apple-Logo in der oberen linken Ecke des Bildschirms und tippen Sie auf „Systemeinstellungen“.

- Schritt 2: Klicken Sie auf das Netzwerk.

- Schritt 3: Wählen Sie Ihre aktive Netzwerkverbindung aus

- Schritt 4: Klicken Sie auf die Details der aktiven Netzwerkverbindung.

- Schritt 5: Gehen Sie zur Registerkarte „DNS“ und klicken Sie auf die Schaltfläche „ + “, um neue DNS-Server hinzuzufügen. Sie können Google DNS hinzufügen: 8.8.8.8
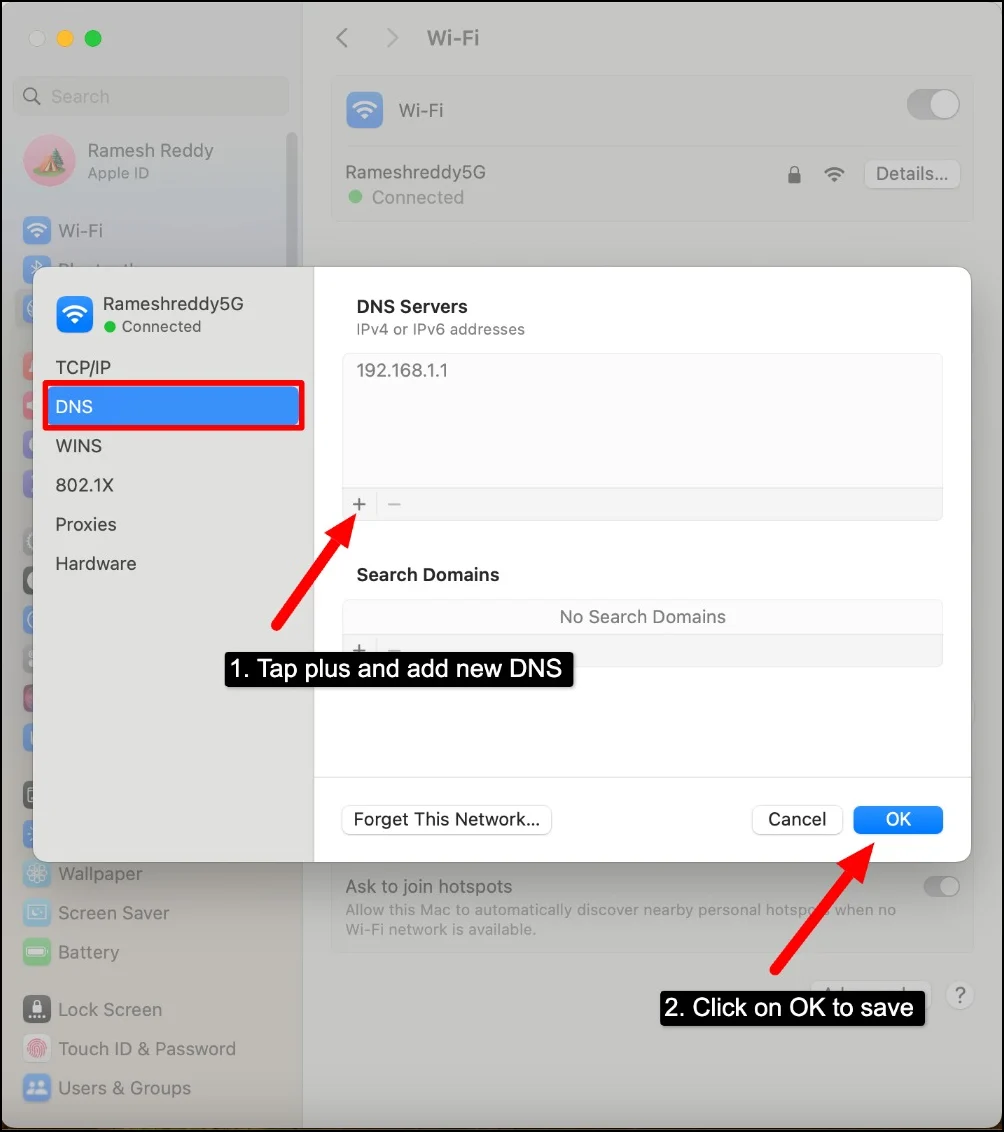
- Schritt 6 : Klicken Sie auf OK, um die Änderungen zu speichern.
Android:

- Schritt 1: Gehen Sie auf Ihrem Android-Smartphone zu den Einstellungen und dann zu den WLAN- Einstellungen.
- Schritt 2: Tippen Sie auf Ihr verbundenes WLAN-Netzwerk und wählen Sie Netzwerk ändern . Dies kann auf Ihrem Smartphone je nach Android-Version und verwendeter Marke unterschiedlich funktionieren. Sie müssen höchstwahrscheinlich die WLAN-Funktion in den WLAN-Einstellungen Ihres Smartphones ändern.
- Schritt 3: Wählen Sie „Erweiterte Optionen“ und stellen Sie die IP-Einstellungen auf „Statisch“ ein.
- Schritt 4: Geben Sie den DNS-Server ein und verwenden Sie Google DNS: 8.8.8.8
Ändern Sie die Netzwerk-DNS-Einstellungen auf Android
- . Schritt 1: Sie können auch die Netzwerk-DNS-Einstellungen auf Ihrem Android ändern. Sie können es auf „Automatisch“ einstellen, wenn Sie benutzerdefiniertes DNS verwenden, und Google DNS: 8.8.8.8 verwenden, wenn Sie Probleme mit dem automatischen DNS haben .
- Schritt 2: Öffnen Sie die Einstellungen auf Ihrem Android und klicken Sie auf „ Verbindung & Freigabe“.
- Schritt 3: Klicken Sie auf Private DNS
- Schritt 4: Wählen Sie „Auto“, wenn Sie benutzerdefiniertes DNS verwenden. (Ich verwende AdGuard Private DNS, um Werbung auf meinen Android-Smartphones zu blockieren. Manchmal treten DNS-Fehler auf und ich muss das DNS entfernen und auf automatisch umstellen, um dieses Problem zu beheben.)
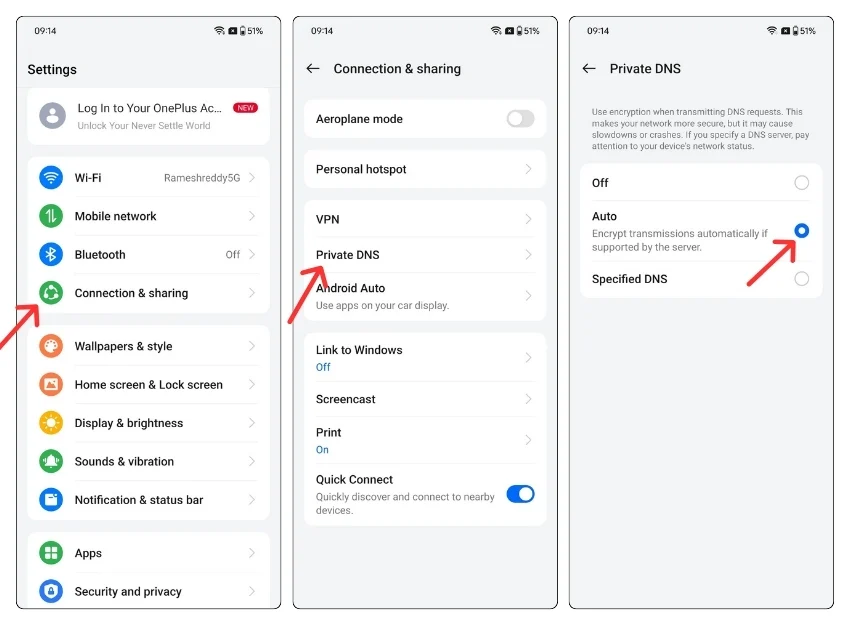
iOS:
- Schritt 1: Öffnen Sie die Einstellungen auf Ihrem iPhone und gehen Sie zu WLAN.
- Schritt 2: Tippen Sie auf das „ i “-Symbol in Ihrem verbundenen WLAN-Netzwerk.
- Schritt 3: Scrollen Sie nach unten zu „DNS konfigurieren“ und wählen Sie „Manuell“.
- Schritt 4: Fügen Sie die DNS-Serveradressen hinzu (Google DNS: 8.8.8.8) oder ändern Sie sie auf „Automatisch“, wenn Sie das benutzerdefinierte DNS verwenden.

Browser-Cache leeren
Der Cache kann manchmal DNS-Fehler in Browsern verursachen. Beim Cache handelt es sich um temporäre Daten, die von Webbrowsern gespeichert werden und DNS-Informationen enthalten, um Websites schneller zu laden. Wenn der Cache beschädigt oder veraltet ist, kann dies manchmal zu DNS-Fehlern führen. Es kann bei bestimmten Websites oder allen Websites auftreten und sowohl auf Websites als auch auf Mobilgeräten auftreten. Um dies zu beheben, können Sie den Cache Ihres Browsers leeren.

Beachten Sie, dass durch das Leeren des Caches die vorhandenen Passwörter und Daten entfernt werden, die Sie auf Websites festgelegt haben. Sie müssen sich erneut bei den Websites anmelden und einige Websites werden nach dem Löschen der Daten möglicherweise zum ersten Mal langsamer geladen.
Auf dem Desktop
- Schritt 1: Öffnen Sie Google Chrome, klicken Sie auf die drei Menüs und wählen Sie Einstellungen.

- Schritt 2: Klicken Sie in der Seitenleiste auf Datenschutz und Sicherheit und dann auf Browserdaten löschen.
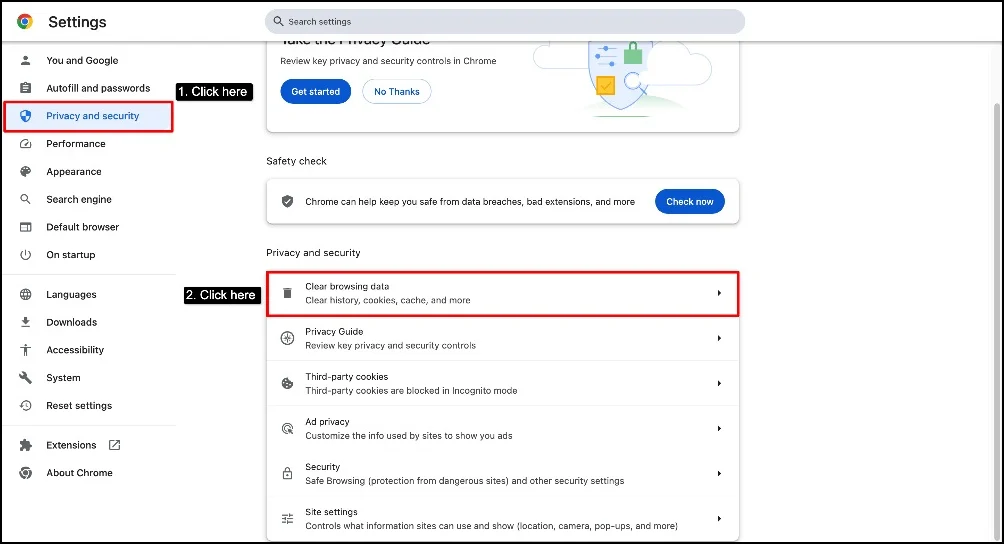
- Schritt 3: Wählen Sie für bessere Ergebnisse den Zeitbereich auf „ Gesamte Zeit“ . Aktivieren Sie alle hier angezeigten Kontrollkästchen und klicken Sie auf Daten löschen.
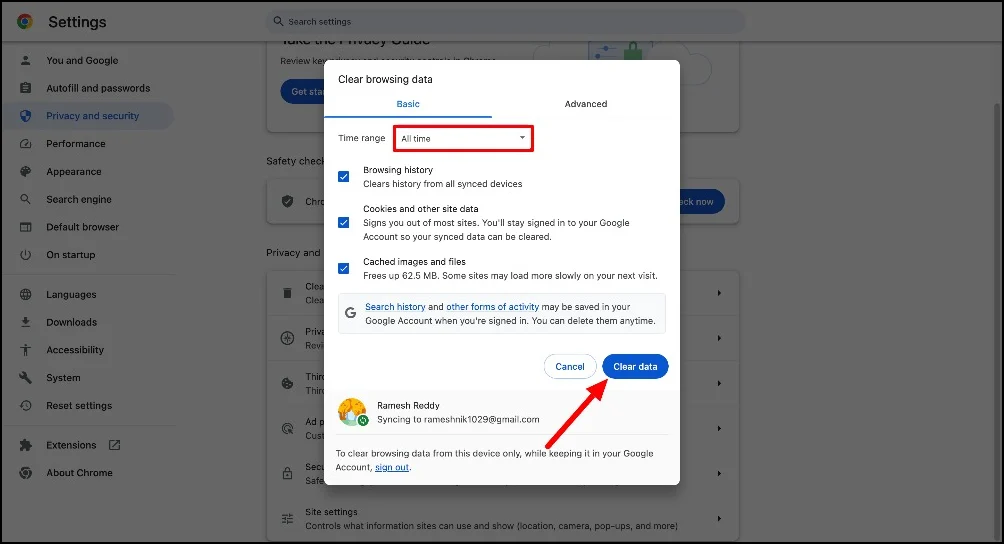
Auf dem Handy
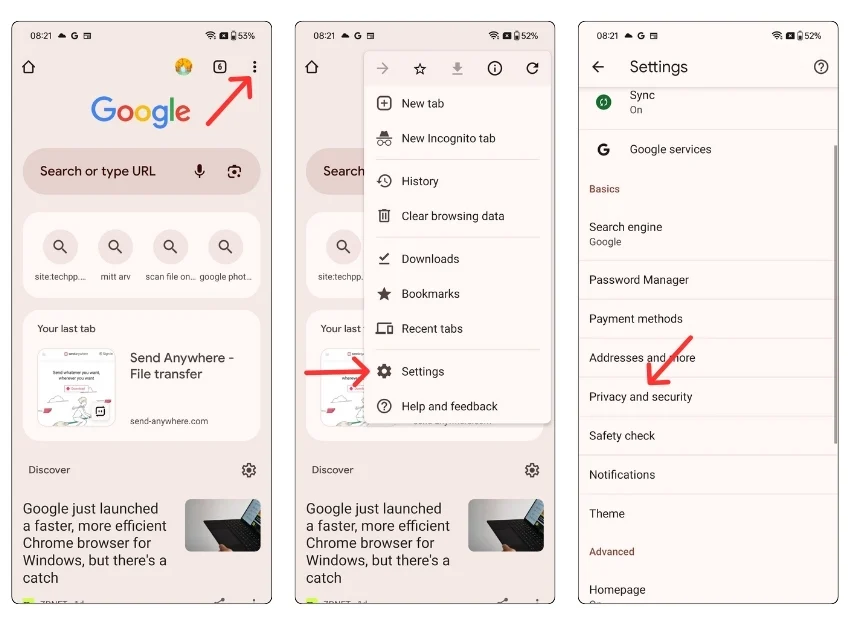
- Schritt 1: Öffnen Sie den Google Chrome-Browser, klicken Sie auf das Dreipunktmenü und wählen Sie Einstellungen.
- Schritt 2: Klicken Sie auf Datenschutz und Sicherheit
- Schritt 3: Klicken Sie auf „Browserdaten löschen“, wählen Sie den Zeitraum „ Alle Zeiten“ aus und klicken Sie auf „ Daten löschen“. Dadurch wird Ihr gesamter Chrome-Cache entfernt und möglicherweise auch der Fehler behoben.
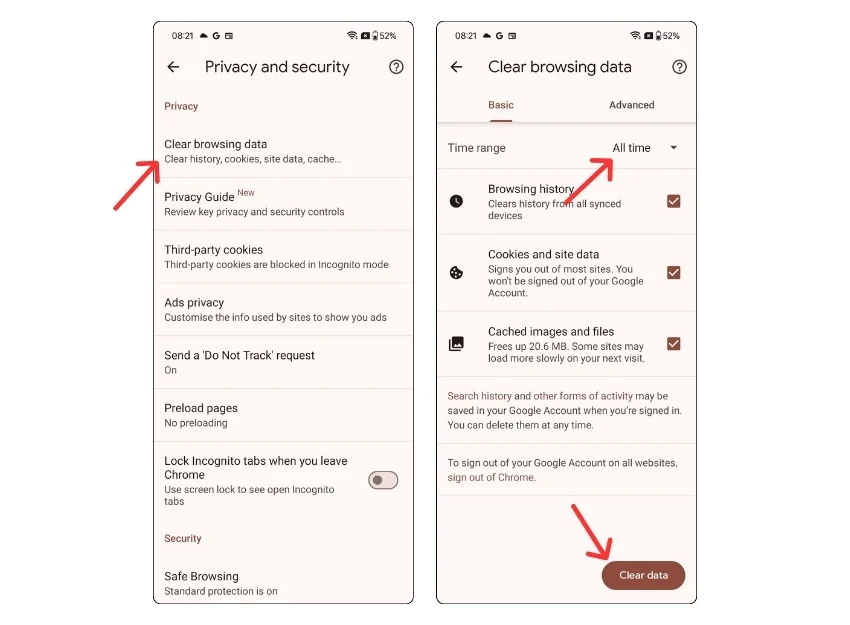
Deaktivieren Sie Chrome-Erweiterungen
Google Chrome-Erweiterungen können manchmal bestimmte DNS-Anfragen Ihres Browsers blockieren. Dies kann insbesondere bei veralteten oder spezifischen Erweiterungen im Zusammenhang mit VPN, Sicherheit oder Netzwerkkontrolle passieren.
Sie können versuchen, die Erweiterungen zu deaktivieren und prüfen, ob das Problem behoben ist. Es ist schwierig, die spezifische Erweiterung zu finden, die das Problem verursacht. Sie können jedoch alle Erweiterungen deaktivieren, um zu sehen, ob das Problem behoben ist.
Um Erweiterungen in Google Chrome zu deaktivieren oder zu aktualisieren, gehen Sie zum Menü (drei Punkte) > Erweiterungen . Hier können Sie alle Ihre Erweiterungen verwalten.
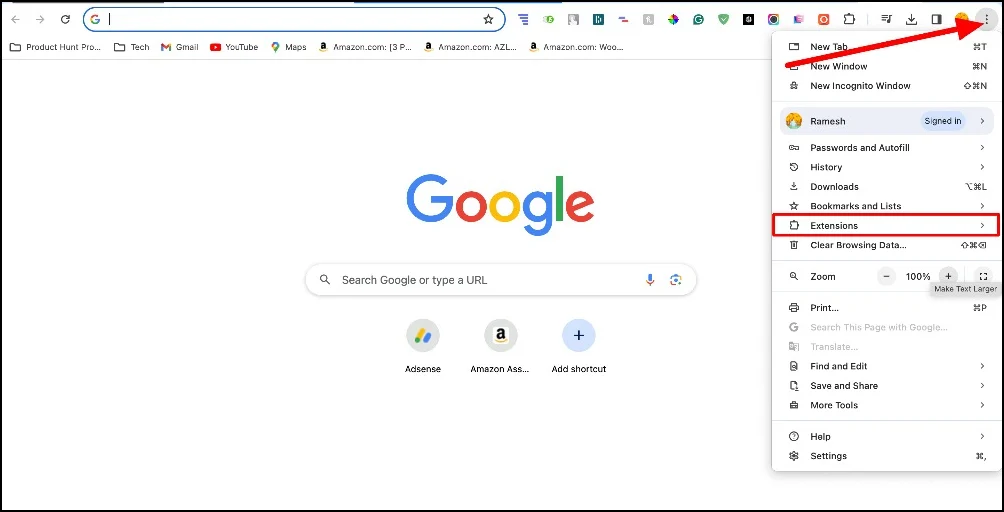
Setzen Sie die Browsereinstellungen zurück
Manchmal können Änderungen an Ihren Browsereinstellungen oder eine falsche Konfiguration zu diesem Fehler führen. Sie können die Einstellungen Ihres Chrome-Browsers zurücksetzen, um dieses Problem zu beheben. Durch das Zurücksetzen des Browsers werden die Standardeinstellungen wiederhergestellt und alle Browsererweiterungen und Add-ons entfernt.
- Schritt 1: Öffnen Sie Chrome. Klicken Sie auf die drei Punkte in der oberen rechten Ecke und dann auf „ Einstellungen“. ”

- Schritt 2: Scrollen Sie nach unten und klicken Sie in der Seitenleiste auf „ Einstellungen zurücksetzen“ .
- Schritt 3: Klicken Sie auf „Einstellungen auf die ursprünglichen Standardwerte wiederherstellen“ und dann auf „ Einstellungen zurücksetzen“.
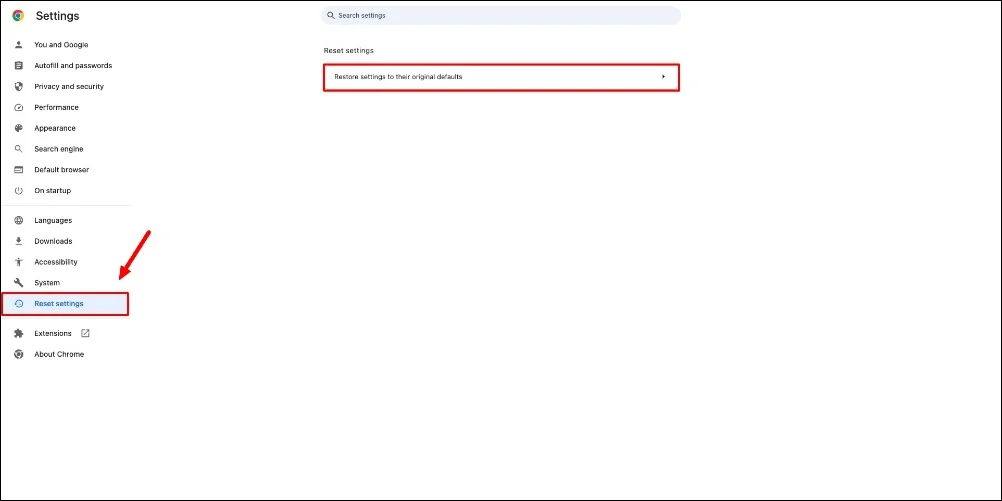
Starten Sie den DNS-Clientdienst neu (Windows)
Der DNS-Clientdienst speichert alle Ihre DNS-Suchergebnisse auf Ihrem Computer. Wenn der Client-Dienst auf Ihrem Gerät Probleme hat, kann dies zu DNS-Fehlern führen. Um dies zu beheben, können Sie den DNS-Clientdienst neu starten. Obwohl das Leeren des DNS-Cache (Methode 3) ebenfalls hilfreich sein kann, steht Ihnen ein zusätzlicher Dienst zum Neustarten des DNS-Clients unter Windows zur Verfügung .
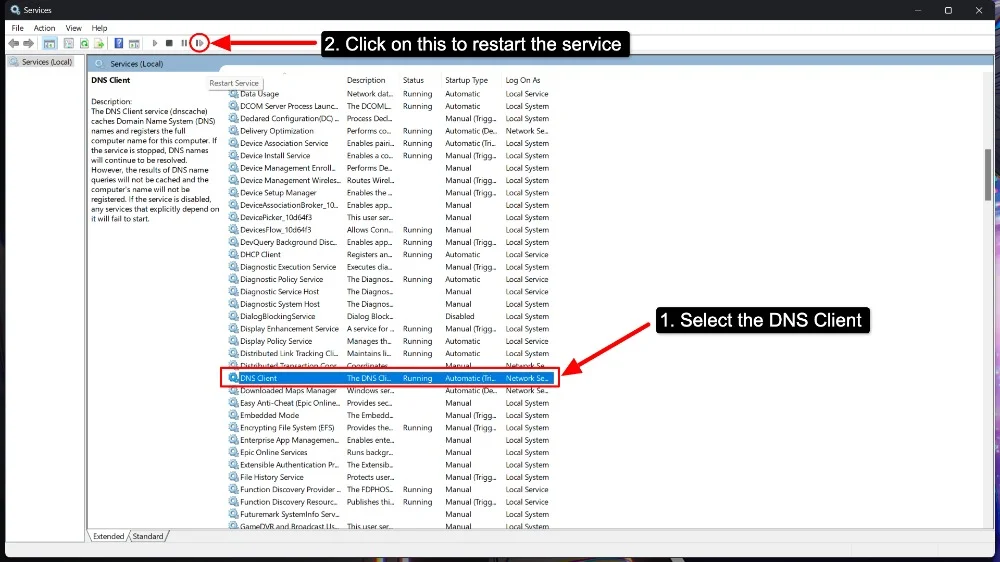
- Schritt 1: Gehen Sie zur Dienste-App unter Windows
- Schritt 2: Scrollen Sie nach unten und suchen Sie den DNS-Client.
- Schritt 3: Wählen Sie den DNS-Client aus und klicken Sie auf die Schaltfläche „Dienst neu starten“.
Deaktivieren Sie die Proxy-Einstellungen
Überprüfen Sie, ob Ihre Proxy-Einstellungen falsch konfiguriert sind. Wenn ein Problem mit dem Proxyserver vorliegt, erhalten Sie möglicherweise diese Fehlermeldung. Manchmal können auch versehentlich aktivierte Proxy-Server zu solchen Fehlern führen. Um dies zu beheben, können Sie die Proxy-Einstellungen ändern oder den Proxy vorübergehend deaktivieren, um zu sehen, ob der Fehler behoben ist.
Windows
- Schritt 1: Öffnen Sie das Startmenü und klicken Sie auf „ Einstellungen“. ”
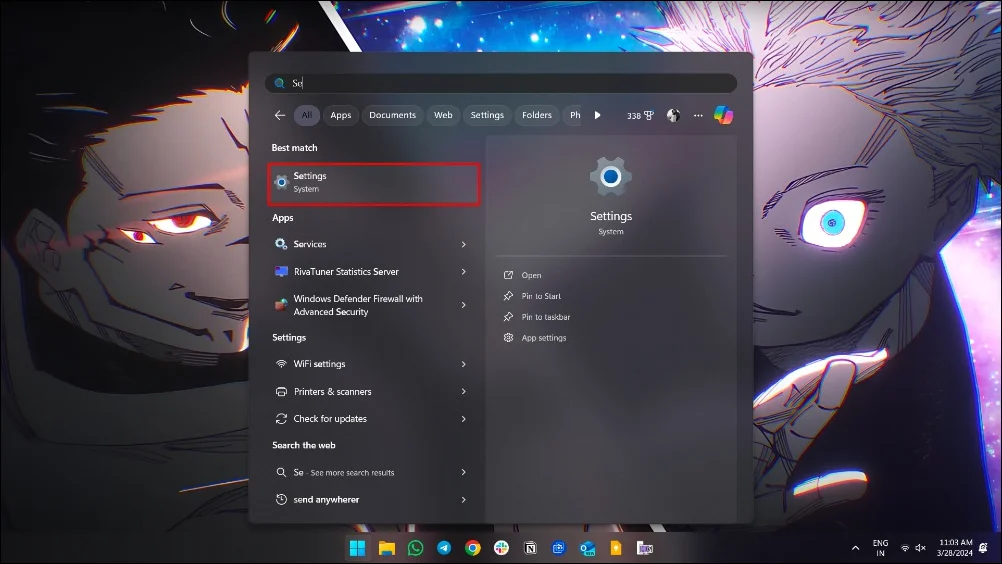
- Schritt 2: Klicken Sie auf „ Netzwerk & Internet“ und wählen Sie in der linken Seitenleiste „ Proxy “ aus.
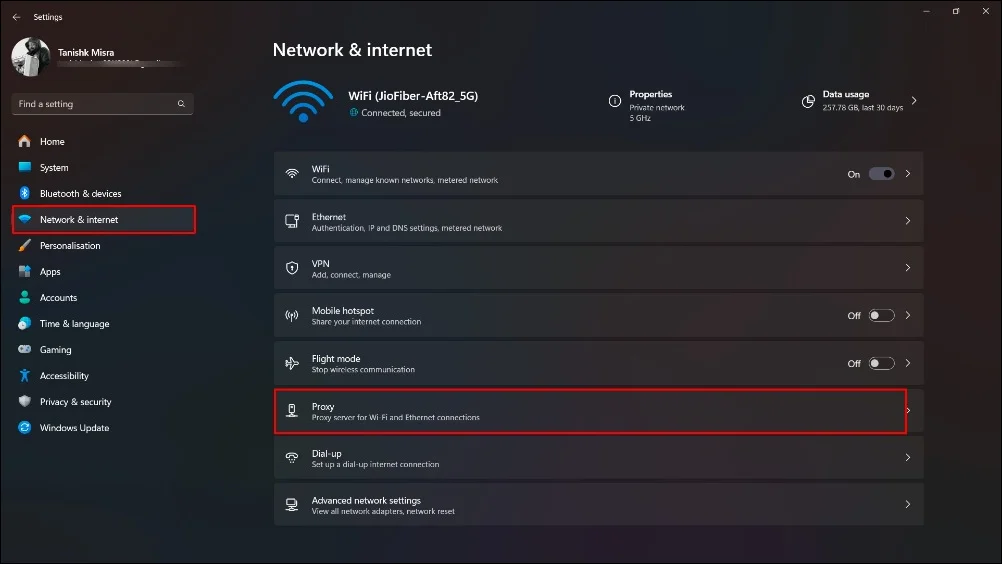
- Schritt 4: Stellen Sie unter „ Manuelle Proxy-Einrichtung “ die Option „ Proxyserver verwenden “ auf „ AUS“. ”

Mac
- Schritt 1: Klicken Sie auf das Apple-Symbol und wählen Sie „ Systemeinstellungen“. ”

- Schritt 2: Klicken Sie auf „ Netzwerk“. ”

- Schritt 3: Wählen Sie das aktive Netzwerk aus

- Schritt 4: Klicken Sie auf die Details

- Schritt 5: Klicken Sie dann auf „ Proxies“. ”

- Schritt 6: Schalten Sie alle Proxys aus und klicken Sie auf „OK“.
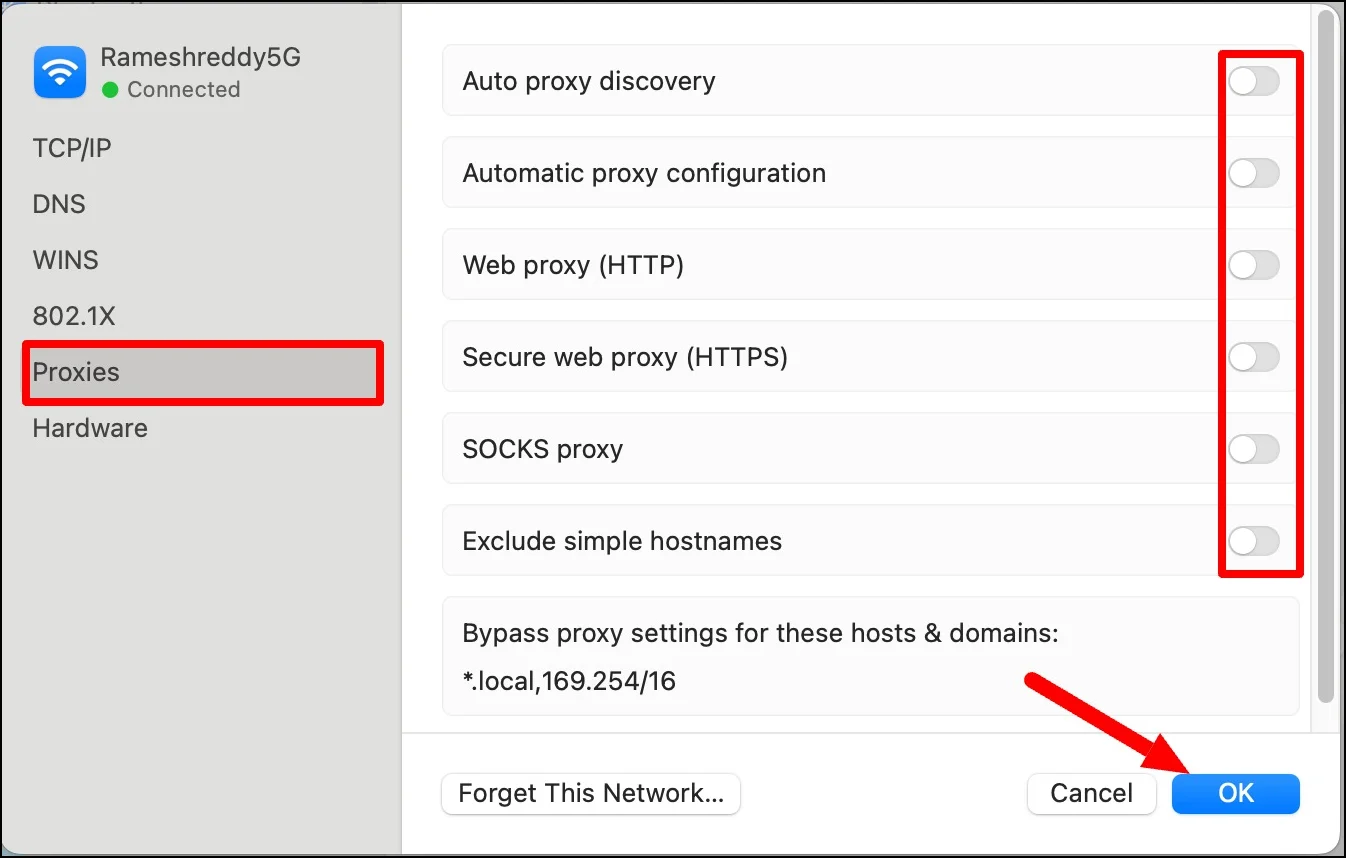
Deaktivieren Sie Ihr Antivirenprogramm
Die meisten Antivirenprogramme verfügen über integrierte Firewall-Funktionen, die manchmal DNS-Anfragen blockieren und zu Fehlern wie diesen führen können. Um dies zu beheben, können Sie Ihre Antivirensoftware vorübergehend deaktivieren. Wenn der Fehler nach der Deaktivierung des Antivirenprogramms behoben wird, blockiert das Antivirenprogramm wahrscheinlich die DNS-Anfragen.
Sie müssen die Antivireneinstellungen anpassen, um zu verhindern, dass in Zukunft Probleme auftreten. Es gibt viele beliebte Antivirensoftwareprogramme wie Norton, McAfee und Avast. Suchen Sie im Antivirenprogramm nach den Firewall-Einstellungen und stellen Sie sicher, dass Ihr Browser vollen Zugriff hat. Überprüfen Sie außerdem die Regeln für Google Chrome, um sicherzustellen, dass Chrome und DNS zulässig und nicht blockiert sind. Auf diese Weise können Sie verhindern, dass Ihr Antivirenprogramm es in Zukunft blockiert.
Überprüfen Sie die lokale Hosts-Datei auf falsche Einträge
Die Hostdatei auf Ihrem Gerät dient als lokales DNS-System zum Nachschlagen von Domänennamen. Wie DNS-Dienste ermöglicht die Hostdatei Ihrem Computer, Domänennamen IP-Adressen zuzuordnen. Selbst wenn Sie über externe DNS-Server verfügen, kann es zu Fehlermeldungen kommen, wenn der Domänenname in der lokal auf dem Gerät gespeicherten Hostdatei einer ungültigen Adresse zugeordnet ist. Um dies zu beheben, können Sie die lokale Hostdatei auf Ihrem Computer auf fehlerhafte Einträge überprüfen.
Windows
- Schritt 1: Öffnen Sie Notepad als Administrator.
- Schritt 2: Gehen Sie zu Datei > Öffnen und navigieren Sie zu C:\Windows\System32\drivers\etc.
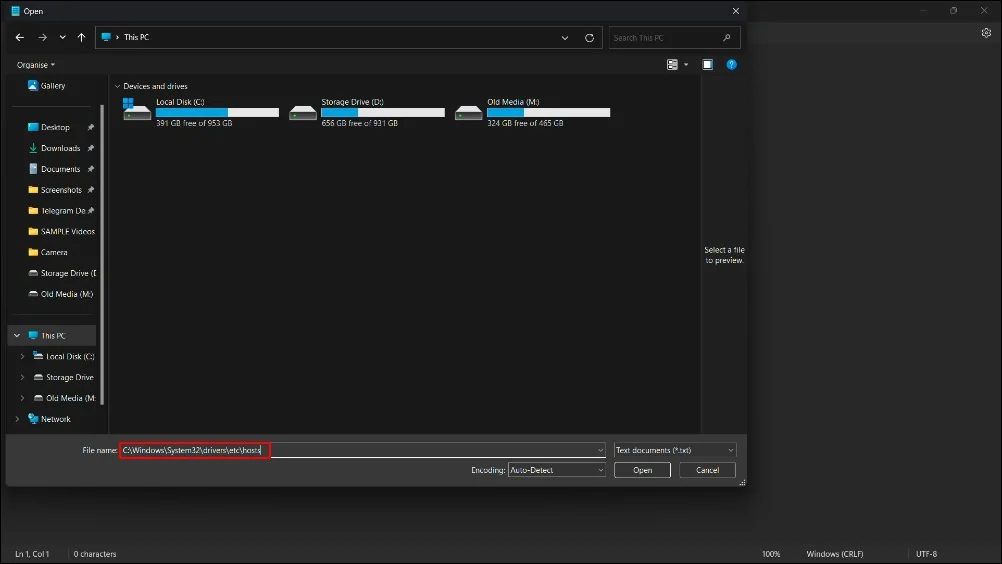
- Schritt 3: Öffnen Sie die Datei „ hosts “.
- Schritt 4: Suchen Sie nach Einträgen, die Probleme verursachen könnten, und entfernen oder korrigieren Sie diese.

- Schritt 5: Speichern Sie die Datei und schließen Sie Notepad.
Auf dem Mac
- Schritt 1: Öffnen Sie Terminal und geben Sie sudo nano /etc/hosts ein und drücken Sie die Eingabetaste, um die Hosts-Datei im Nano-Texteditor zu öffnen.

- Schritt 2: Suchen Sie nach verdächtigen oder falschen Einträgen und entfernen oder korrigieren Sie diese.
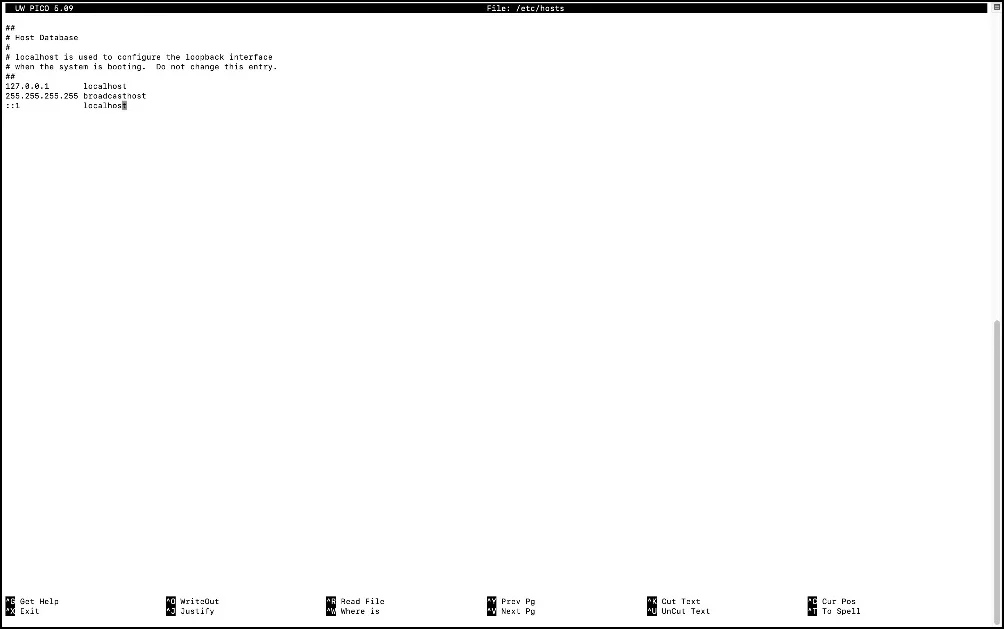
- Schritt 3: Verwenden Sie Strg+C , um mit dem Cursor zu navigieren. Drücken Sie Strg + O, um die Änderungen zu speichern, und Strg + X, um den Nano-Editor zu verlassen.
Probieren Sie diese Befehle aus (Windows)
Wenn das Problem weiterhin besteht, versuchen Sie es mit diesen Befehlen in Ihrer Eingabeaufforderung. Nach dem Ausprobieren mehrerer Methoden konnte ein Reddit-Benutzer diesen Fehler endlich mit diesen Befehlen beheben. Der Benutzer erwähnt, dass „ netsh int ip set dns “ das Problem behoben hat. Wenn das Problem weiterhin besteht, versuchen Sie es mit dem Befehl in Ihrer Eingabeaufforderung unter Windows. Dies ist ein sieben Jahre alter Reddit-Beitrag, aber einige Benutzer finden ihn auch im Jahr 2022 immer noch hilfreich. Verwenden Sie die folgenden Befehle und versuchen Sie Ihr Glück:
- ipconfig /release
- ipconfig /all
- ipconfig /flushdns
- ipconfig /renew
- netsh int ip set dns
- netsh winsock zurückgesetzt
- Starten Sie den PC neu und versuchen Sie es erneut
Wenden Sie sich an Ihren Internetdienstanbieter
Wenn das Problem weiterhin besteht, nachdem Sie alle Fehlerbehebungsmaßnahmen auf Ihrer Seite durchgeführt haben, wenden Sie sich an den Netzwerkdienstanbieter. Manchmal können Probleme mit dem Netzwerkanbieter der Grund dafür sein, dass auf Ihrem Gerät ein DNS_PROBE_FINISHED_BAD_CONFIG-Fehler angezeigt wird.
Um diesen Fehler zu bestätigen, können Sie versuchen, über ein anderes Netzwerk auf die Website zuzugreifen. Wenn Sie WLAN verwenden, versuchen Sie es mit Ihrem Mobilfunknetz. Wenn die Website problemlos über Ihr Mobilfunknetz geladen werden kann, liegt das Problem wahrscheinlich beim Netzdienstanbieter. Sie können sich an den Netzwerkdienstanbieter wenden, um das Problem zu beheben.
Verhindern Sie den Fehler DNS_PROBE_FINISHED_NXDOMAIN in Zukunft
Obwohl DNS-Fehler recht häufig vorkommen, können Sie einige Schritte befolgen, um diesen Fehler in Zukunft zu verhindern:
- Überprüfen Sie Ihre URL: Obwohl es sich um ein geringfügiges Problem handelt, kommt es bei Benutzern am häufigsten vor. Stellen Sie sicher, dass Sie die richtige URL eingeben. Wenn der Fehler auch eine Meldung wie „Überprüfen Sie Ihre URL“ anzeigt, liegt das Problem höchstwahrscheinlich an einem Tippfehler im Domainnamen.
- DNS häufig leeren: Wie der Cache speichert Google Chrome DNS-Informationen, um Websites schneller zu laden. Leeren Sie Ihren DNS häufig, um zu verhindern, dass dieses Problem erneut auftritt.
- Ändern Sie Ihr DNS auf zuverlässige Server: Automatisches DNS kann hilfreich sein, aber die Einrichtung von DNS auf die zuverlässigsten Dienste wie Google DNS kann dieses Problem verhindern. Unserer Erfahrung nach gab es mit Google DNS weniger Probleme.
- Veraltete VPN- und Chrome-Erweiterungen aktualisieren: Aktualisieren Sie veraltete VPN- und Chrome-Erweiterungen häufig, um zu verhindern, dass dieses Problem in Zukunft auftritt. Sie können die Chrome-Flags auch zurücksetzen, wenn Sie welche aktivieren.
- Starten Sie Ihren Router neu: Stellen Sie sicher, dass Sie Ihren Router häufig neu starten. Dieser Fehler kann manchmal durch kleine Störungen verursacht werden, und ein Neustart des Routers kann das Problem häufig beheben.
- Überprüfen Sie die Antiviren-Einstellungen: Manchmal können Firewall-Einstellungen bestimmte DNS-Anfragen blockieren, was zu diesen Fehlern führt. Um dies zu beheben, passen Sie die Antiviren-Firewall-Einstellungen an und setzen Sie Google Chrome auf die Whitelist.
Hoffentlich können diese Methoden das Problem beheben. Die Behebung dieses Fehlers kann hektisch sein, wenn Sie nicht wissen, woher das Problem kommt. In den meisten Fällen lässt sich das Problem leicht durch einen Neustart eines Routers beheben. In einigen Fällen müssen Sie möglicherweise bestimmte Lösungen wie DNS-Konfigurationen und mehr durchführen. Wir hoffen, dass dieser Leitfaden Ihnen bei der Behebung des Problems geholfen hat. Wenn es nicht funktioniert, können Sie Ihr Problem unten kommentieren. Wir helfen Ihnen gerne weiter.
FAQs zum Beheben von DNS-Fehlern in Google Chrome
1. Kann das Ändern von DNS-Servern den DNS_PROBE_FINISHED_NXDOMAIN-Fehler beheben?
Ja, das Ändern des DNS-Servers kann Ihnen helfen, diesen Fehler zu beheben. Viele Benutzer berichteten, dass die Änderung des DNS ihnen geholfen habe, das Problem schneller zu beheben. Wenn Sie dieses Problem haben, versuchen Sie, Ihren DNS zu ändern, bevor Sie andere Lösungen anwenden.
2. Warum erscheint DNS_PROBE_FINISHED_NXDOMAIN nur auf einigen Websites?
Möglicherweise haben Sie die falsche URL eingegeben, Ihr ISP hat bestimmte Websites in Ihrem Netzwerk blockiert oder es liegen Probleme mit den DNS-Dateien auf Ihrem PC vor. Um dies zu beheben, können Sie die URL auf Tippfehler überprüfen, Ihren Browser-Cache leeren und Ihre Hostdatei auf falsche Einträge überprüfen.
3. Hängt DNS_PROBE_FINISHED_NXDOMAIN mit meinem Internetdienstanbieter zusammen?
Ja, manchmal können DNS-Probleme mit Ihrem Internetdienstanbieter zusammenhängen, da Ihr ISP bestimmte Domänen blockieren kann oder möglicherweise Probleme mit seinem DNS-Server hat. Für weitere Informationen zu diesem Problem können Sie sich an Ihren Internetdienstanbieter wenden. Versuchen Sie, die Fehlerbehebung auf Ihrer Seite anzuwenden. Wenn keine davon funktioniert, wenden Sie sich an Ihren Internetdienstanbieter.
