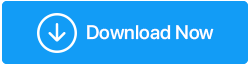So beheben Sie den Fehler dxgmms2.sys unter Windows 11
Veröffentlicht: 2021-12-14Geht man nach dem Titel dieses Beitrags, ist die erste Frage, die Sie vielleicht fasziniert hat, was dxgmms2.sys ist? Und wenn es ein Fehler ist? Dxgmms2.sys ist eine wichtige Windows-Datei, die beim Rendern von Grafiken auf Ihrem System hilft. Möglicherweise haben Sie jetzt eine kurze Vorstellung davon, dass Grafiken entscheidend sind, wenn Sie Videos ansehen oder Spiele auf Ihrem Computer spielen, insbesondere High-End-Spiele.
Mögliche Ursachen für den Fehler dxgmms2.sys?
Dxgmms.sys steht für DirectX Graphics MMS-Systemdatei. Wie der Name schon sagt, handelt es sich um eine Systemdatei. Wenn es den Grafik-Rendering-Prozess nicht verarbeiten kann, sehen Sie wahrscheinlich einen Stoppcode: SYSTEM_THREAD_EXCEPTION_NOT_HANDLED zusammen mit dem Dateinamen dxgmms.sys. Bevor wir besprechen, wie Sie das Problem angehen können, werfen wir einen Blick auf die möglichen Ursachen des Problems mit dxgmms2.sys –
- Veraltetes BIOS
- Beschädigter Grafikkartentreiber
- Dysfunktionale Festplatte oder RAM
- TDRdelay niedriger eingestellt
- Ein Problem im Zusammenhang mit der Hardwarebeschleunigung
Lesen Sie auch: Fehlercode 0xc00000e9 in Windows 10 behoben
Möglichkeiten zur Behebung des Fehlers dxgmms2.sys unter Windows 11
Inhaltsverzeichnis
- – Überprüfen Sie das DirectX-Diagnosetool
- – BIOS aktualisieren
- – Verwenden Sie eine stabile Version von Windows 11
- – Grafikkartentreiber deinstallieren und neu installieren
- – Windows aktualisieren
- – Verwenden Sie eine Drittanbieter-Software, um zum Kern des Problems zu gelangen
– Überprüfen Sie das DirectX-Diagnosetool
Wenn Sie einen Hinweis aus dem Namen der Systemdatei selbst erhalten, dh der DirectX-Grafik-MMS-Systemdatei, können Sie genauso gut prüfen, ob ein Fehler im Zusammenhang mit DirectX-Grafik-APIs vorliegt. Dazu können Sie das Direct X Diagnostic Tool ausführen –
- Drücken Sie Windows + R, um das Dialogfeld Ausführen zu öffnen
- Geben Sie dxdiag ein und drücken Sie die Eingabetaste
- Wenn sich das Fenster öffnet, klicken Sie auf die Registerkarte Anzeige
- Konzentrieren Sie sich direkt am unteren Rand des Bildschirms, dh unter dem Notes Act, auf das erwähnte Problem
– BIOS aktualisieren
Eines der ersten Dinge, die Sie tun sollten, um die Probleme mit dxgmms2.sys auf Ihrem Windows 11-PC zu beheben, ist die Aktualisierung Ihres BIOS. Besuchen Sie dazu die offizielle Website Ihres Modells. Beispielsweise haben viele HP-Benutzer mit Windows 11-Desktops oder -Laptops dieses Problem gemeldet. Wenn Sie also ein HP-Benutzer sind, können Sie die offizielle Website von HP besuchen . Suchen Sie nach BIOS-Versionen für Ihre Modellnummer.
Laden Sie als Nächstes dieses Update herunter, das in Form einer gezippten Datei angezeigt wird. Gehen Sie voran und extrahieren Sie den gesamten Inhalt. Bevor Sie fortfahren und das BIOS Ihres Systems aktualisieren, empfehlen wir Ihnen dringend, das Verfahren gemäß Ihrem Modell und Ihrer Marke durchzuführen und sich auch auf unseren Beitrag zu beziehen, in dem ausführlich darüber gesprochen wird, wie Sie das BIOS in Windows aktualisieren können.
Lesen Sie auch: So überprüfen Sie die BIOS-Version in Windows
– Verwenden Sie eine stabile Version von Windows 11
Während auf vielen aktuellen Laptops und Desktops Windows 11 vorinstalliert ist, haben viele Benutzer Windows 11 möglicherweise über den Build von Windows 11-Insider-Entwicklern installiert. Wenn Sie Windows 11 über die letztere Option zum Anfassen bekommen haben, haben Sie möglicherweise eine instabile Version abgerufen. Die Entwickler-Builds (nicht alle) verursachen Berichten zufolge Softwareprobleme. Wie finden Sie also heraus, welche Version von Windows 11 Sie verwenden? Hier sind die Schritte –
- Drücken Sie die Tasten Windows + R, um das Dialogfeld Ausführen zu öffnen
- Wenn das Dialogfeld erscheint, geben Sie winver ein und drücken Sie die Eingabetaste
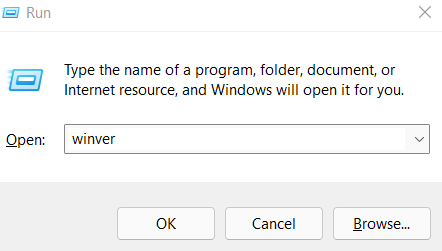
- Im Fenster „Über Windows“ können Sie Ihre Windows 11-Version zusammen mit ihrem Build überprüfen
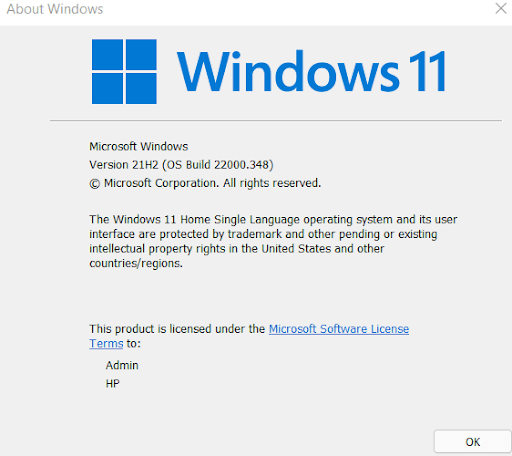
- Was Sie tun müssen, ist zu suchen, ob es sich um einen Entwickler-Build oder einen stabilen Build handelt. Es wird dringend empfohlen, nur einen stabilen Build zu installieren
– Grafikkartentreiber deinstallieren und neu installieren
Wenn der Übeltäter Ihr Grafikkartentreiber ist, können Sie versuchen, Ihre Grafikkarte zu deinstallieren und neu zu installieren.

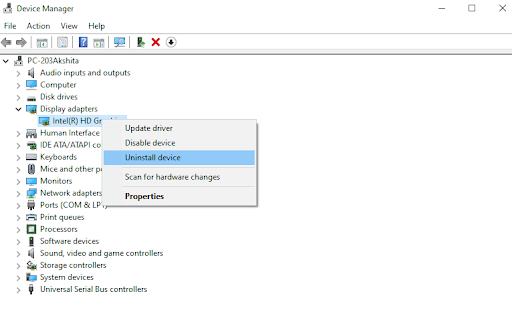
Um die Dinge einfacher zu machen, können Sie sich immer auf ein Treiber-Updater-Tool verlassen, das in der Lage ist, nach dem richtigen Grafikkartentreiber zu suchen und ihn dann für Sie zu installieren. Im Gegensatz zu den manuellen Methoden können Sie tatsächlich ein Treiber-Updater-Tool wie Smart Driver Care verwenden und sogar einen Treiber-Scan nach Ihren Bedürfnissen planen. Abgesehen davon können Sie sogar vorher ein Backup Ihres Grafiktreibers erstellen, das Sie im Notfall wiederherstellen können.
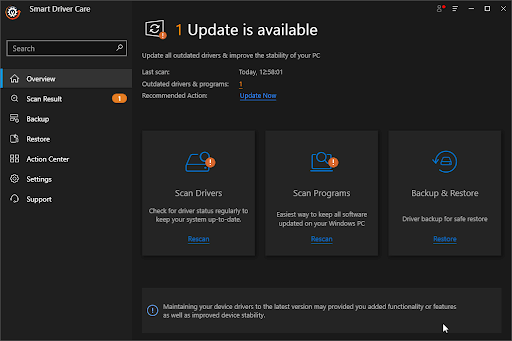
– Windows aktualisieren
Möglicherweise verwenden Sie eine ältere Version von Windows, aufgrund derer Sie auf Ihrem Windows 11-System mit dem Problem dxgmms2.sys konfrontiert sind. Ein schnelles Update könnte das Problem beheben. So aktualisieren Sie Windows 11-
- Gehen Sie zu den Einstellungen , indem Sie die Tasten Windows + I drücken
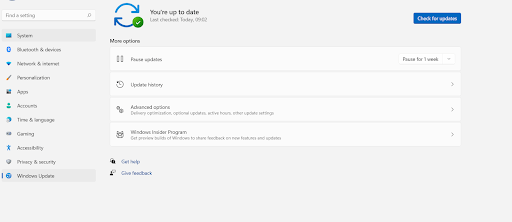
- Klicken Sie im linken Bereich auf Windows Update , die letzte Option
- Klicken Sie auf Nach Updates suchen
- Wenn es Updates gibt, holen Sie sie
– Verwenden Sie eine Drittanbieter-Software, um zum Kern des Problems zu gelangen
Manchmal funktionieren manuelle Methoden zur Behebung des Problems dxgmms2.sys möglicherweise nicht. Und da das oben genannte Problem auch aufgrund einer fehlerhaften Festplatte oder eines Arbeitsspeichers auftreten kann, können Sie die Hilfe eines Windows-Reinigungs- und Optimierungstools wie Advanced System Optimizer in Anspruch nehmen, das Ihnen mühelos dabei helfen würde, dem Kern des Problems auf den Grund zu gehen.
Was ist Advanced System Optimizer?
Advanced System Optimizer ist eines der besten RAM- und Junk-Reinigungstools. Die verschiedenen inhärenten Module helfen Ihnen auch dabei, Ihren Computer auf optimale Leistung einzustellen. Das Beste daran ist, dass es für alle Hauptversionen von Windows (einschließlich des aktuellen Windows 11) funktioniert. Um das Tool besser kennenzulernen, können Sie sich unsere Bewertung von Advanced System Optimizer ansehen.
Wie verwende ich Advanced System Optimizer?
Während mehrere leistungsstarke Module Ihnen helfen können, Ihren Computer zu reinigen und seine Leistung zu verbessern, können Sie Advanced System Optimizer wie folgt verwenden, um nach möglichen Problemen zu suchen, die dxgmms2.sys verursachen könnten –
1. Laden Sie Advanced System Optimizer herunter, installieren Sie es und führen Sie es aus
Klicken Sie hier, um Advanced System Optimizer herunterzuladen
2. Klicken Sie auf der linken Seite auf Smart PC Care 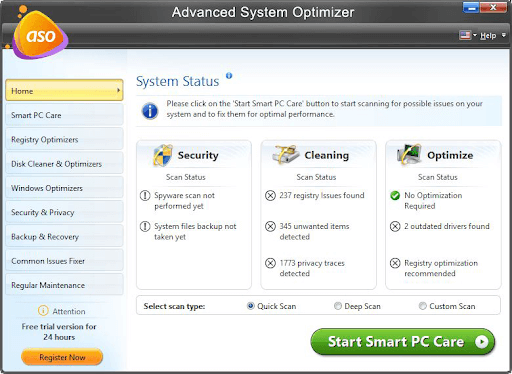
3. Wählen Sie den Scantyp aus – Quick Scan, Deep Scan und Custom Scan
4. Klicken Sie unten auf Smart PC Care starten und warten Sie, bis der Scan abgeschlossen ist
5. Sobald der Scan abgeschlossen ist, klicken Sie in der rechten unteren Ecke der Benutzeroberfläche auf Optimieren
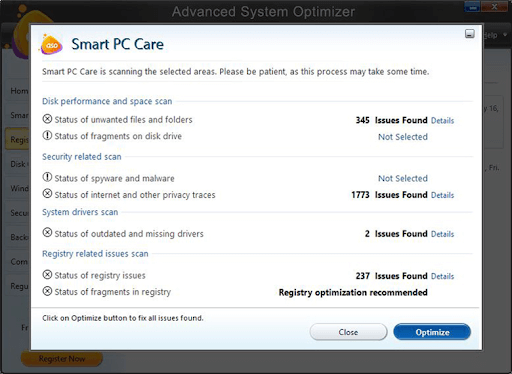
Abschluss:
Es spielt keine Rolle, ob Sie wegen dieses oben genannten Problems mit dem blauen oder schwarzen Bildschirm des Todes konfrontiert sind, Sie haben jetzt einige der besten Möglichkeiten, mit dem Fehler dxgmms2.sys in Windows 11 umzugehen. Lassen Sie es uns im Kommentarbereich wissen, wenn Sie waren in der Lage, den Fehler dxgmms2.sys in Windows 11 erfolgreich zu beheben. Weitere solche Anleitungen zur Fehlerbehebung, Anleitungen, Rezensionen und andere lustige technische Dinge finden Sie unter Tweak Library.