So beheben Sie das Problem, dass der ene.sys-Treiber unter Windows 11 nicht geladen werden kann
Veröffentlicht: 2023-12-02In diesem Artikel erfahren Sie, wie Sie den Treiberfehler „ene.sys kann bei Windows 11 nicht geladen werden“ schnell und einfach beheben können.
Betriebssystemaktualisierungen führen im Allgemeinen zu einer stabileren Computerleistung. Einige Benutzer meldeten jedoch den erwarteten Fehler „ene.sys-Treiber kann nicht geladen werden“, nachdem sie ein Windows-Update durchgeführt hatten.
Wir gehen davon aus, dass Sie einer dieser Benutzer sind, da Sie diesen Artikel gelesen haben. Sie können jedoch alle Ihre Sorgen beiseite legen, denn dieser Artikel führt Sie durch die bewährten Lösungen für den Windows 11-Fehler, den Sie erleben.
Bevor wir die möglichen Lösungen für den Windows 11-Fehler „ene.sys, ein Treiber kann auf diesem Gerät nicht geladen werden“ diskutieren, werfen wir zunächst einen Blick darauf, was ihn ausgelöst haben könnte. Die Behebung des Problems wird zum Kinderspiel, wenn Sie die zugrunde liegenden Ursachen verstehen. Daher wird im nächsten Abschnitt dasselbe besprochen.
Ursachen für den Windows 11-Fehler „ene.sys-Treiber kann nicht geladen werden“.
Als Teil eines Systems namens MSI Mystic Light (das System zur Steuerung der PC-Leuchten) ist ene.sys eine Datei, die die Kommunikation zwischen einem Hardwaregerät und Windows erleichtert. Allerdings kann es manchmal zu Problemen kommen, die aus den folgenden Gründen Probleme wie „Treiber ene.sys kann nicht geladen werden“ verursachen.
- Die Kernisolierung ist aktiviert
- Veralteter ENE-Treiber
- Beschädigtes Windows-Update
- Hardware- oder gerätebezogene Probleme
Oben haben wir die Faktoren aufgelistet, die für den Fehler „ene.sys, ein Treiber kann auf diesem Gerät nicht geladen werden“ verantwortlich sein können. Lassen Sie uns nun lernen, wie Sie das Problem beheben können.
Korrekturen für den Windows 11-Fehler „ene.sys-Treiber kann nicht geladen werden“ (100 % funktionsfähig)
Sie können die folgenden Lösungen für den Fehler „Treiber ene.sys kann nicht geladen werden“ unter Windows 11 anwenden.
Fix 1: Versuchen Sie, die Speicherintegrität zu deaktivieren
Code-Isolation/Hypervisor-Protected Code Integrity (HVCI)/Speicherintegrität ist eine Funktion von Windows 11, um den Speicher zu schützen und zu verhindern, dass Malware den PC über Low-End-Treiber schädigt. Obwohl es sich um eine unglaubliche Funktion handelt, hängt sie jedoch von der Hardwarekompatibilität und den Treibern ab, sodass sie für einzelne Benutzer eher ungeeignet ist.
Daher können Sie die Speicherintegritätsfunktion deaktivieren, um die Probleme mit der Datei ene.sys zu beheben, damit der Treiber geladen werden kann. Hier ist die Schritt-für-Schritt-Anleitung.
- Verwenden Sie zunächst den TastaturbefehlWindows+I, um das Einstellungsfenster zu öffnen.
- Wählen Sie nun die Option Datenschutz und Sicherheit .
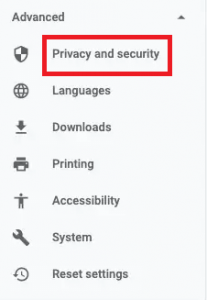
- Wählen Sie im rechten Bereich des BildschirmfenstersWindows-Sicherheit aus.
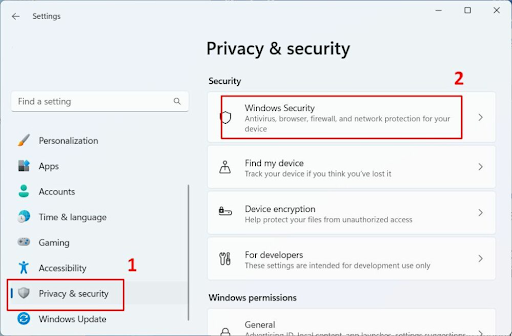
- Navigieren Sie zu denSchutzbereichen.
- Scrollen Sie nach unten zur Option „Gerätesicherheit“ und klicken Sie darauf.
- Wählen Sie den Link „Kernisolationsdetails“ aus.
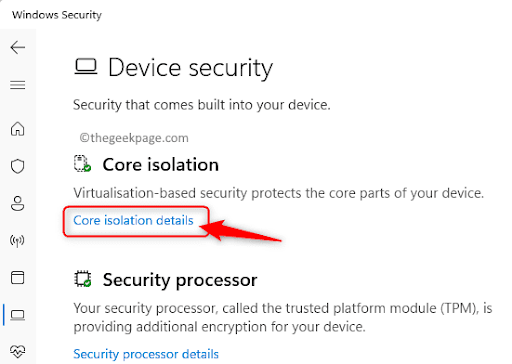
- Schalten Sie die Funktion„Speicherintegrität“ aus.
Lesen Sie auch: So beheben Sie den Update-0x80248007-Fehler in Windows 11, 10
Fix 2: Aktualisieren Sie den ENE-Gerätetreiber (empfohlen)
Die Speicherintegritätsprüfung kann den Treiber nur laden, wenn er aktualisiert oder kompatibel ist. Darüber hinaus schadet ein veralteter Treiber Ihrem Gerät auf mehr als eine Weise. Beispielsweise können neben Fehlern wie „ene.sys kann nicht geladen werden“ unter Windows 11 auch veraltete Treiber zu Systemabstürzen führen.
Ein Treiber-Update hingegen kann mit Sicherheit das aufgetretene Problem lösen und andere damit verbundene Probleme beheben. Daher ist die Aktualisierung der Treiber die am meisten empfohlene Lösung.
Mit dem besten Treiber-Updater wie Win Riser können Sie den Treiber im Handumdrehen problemlos und sicher aktualisieren. Die Win Riser-Software aktualisiert alle Treiber sofort mit nur einem Klick und bietet viele nützliche Funktionen.
Zu den besten Funktionen von Win Riser gehören beispielsweise die Sicherung und Wiederherstellung vorhandener Treiber, umfassende und planbare Scans, eine Option zum Ignorieren von Treibern, die Sie nicht aktualisieren möchten, Malware-Erkennung und die Entfernung von Junk.
Hier ist der Link, über den Sie die Win Riser-Software herunterladen und installieren können.
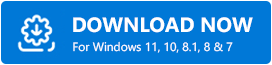
Nach Abschluss der Softwareinstallation (die nur wenige Sekunden dauert) können Sie Win Riser starten, Ihr Gerät scannen, die Ergebnisse durchgehen und „Probleme jetzt beheben“ auswählen, um alle Probleme zu beseitigen.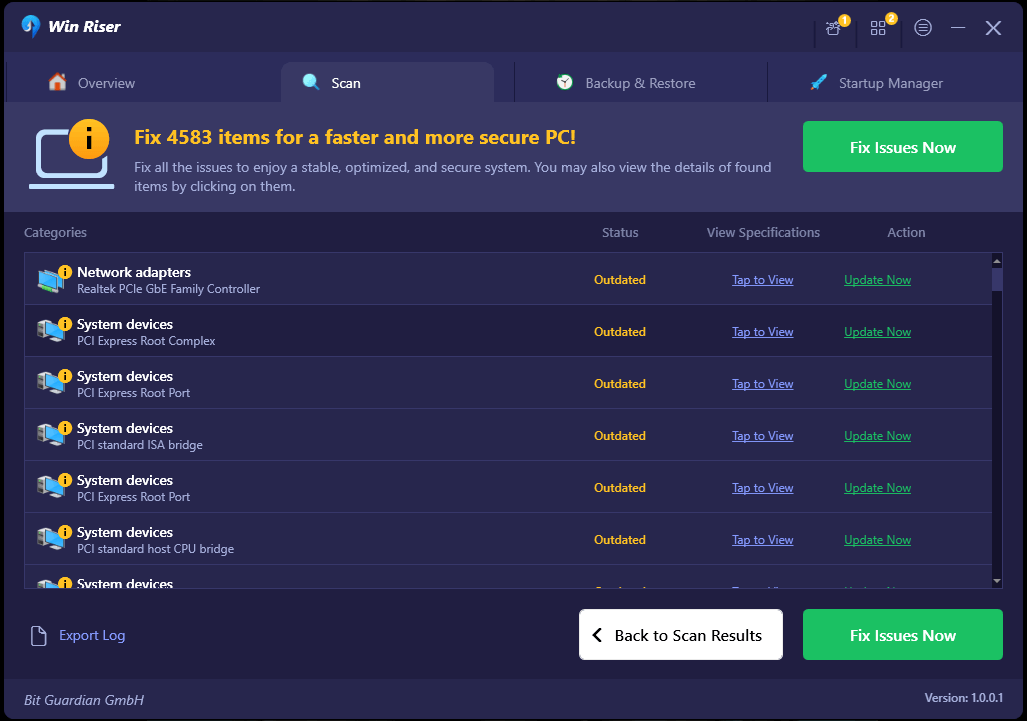

Fix 3: Führen Sie ein Rollback des Betriebssystem-Updates durch
Wenn bei Ihnen nach der Aktualisierung Ihres Betriebssystems der Windows 11-Fehler „ene.sys, ein Treiber kann nicht auf diesem Gerät geladen werden“ auftritt, ist möglicherweise ein beschädigtes oder fehlerhaftes Update dafür verantwortlich. Daher kann das Problem behoben werden, indem das Update deinstalliert und das System in den vorherigen Zustand zurückversetzt wird. Hier sind die Schritte dazu.
- Starten Sie zunächst das Dienstprogramm „Ausführen“, indem Sie die TastenkombinationWindows+R verwenden.
- Geben Sie „Systemsteuerung“ in das Bildschirmfeld ein und drücken Sie die Eingabetaste bzw.klicken Sie auf„OK“.
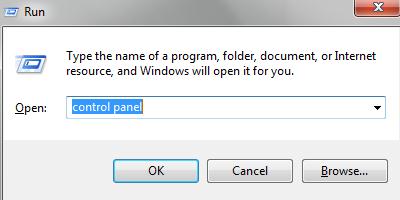
- Wählen SieProgramme aus den verfügbaren Optionen in der Systemsteuerung aus.
- Wählen Sie im Abschnitt „Programme und Funktionen“ die Option „ Installierte Updates anzeigen“ .
- Sie können nun mit der rechten Maustaste auf das problematische Update klicken und die Option „Deinstallieren“ auswählen.
- Befolgen Sie nun die Anweisungen auf dem Bildschirm, um die Deinstallation des Updates abzuschließen.
- Starten Sie abschließend Ihren Computer neu, nachdem Sie das Update deinstalliert haben.
Lesen Sie auch: So defragmentieren Sie eine Computerfestplatte in Windows 11, 10, 8, 7
Fix 4: Fehlerbehebung bei der Programmkompatibilität
Windows 11 verfügt über eine Fehlerbehebung bei der Programmkompatibilität, damit Programme reibungslos auf Ihrem Computer ausgeführt werden können. Sie können es verwenden, um Programmkompatibilitätsprobleme zu lösen, die möglicherweise den Fehler „Ein Treiber kann nicht auf diesem Gerät geladen werden (ene.sys)“ verursacht haben. Hier finden Sie die Schritt-für-Schritt-Anleitung dazu.
- Greifen Sie zunächst über die Tastenkombination Windows+R auf das Dienstprogramm „Ausführen“ zu.
- Geben Sie nun „ms-settings:troubleshoot“ in das Feld auf dem Bildschirm ein und wählen Sie „OK“.
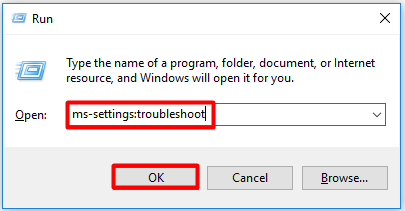
- Wählen Sie„Andere Fehlerbehebungen“ aus den verfügbaren Optionen aus.
- Suchen Sie den Programmkompatibilitäts-Fehlerbehebungstool und klicken Sie auf die daneben befindliche Schaltfläche „Ausführen“.
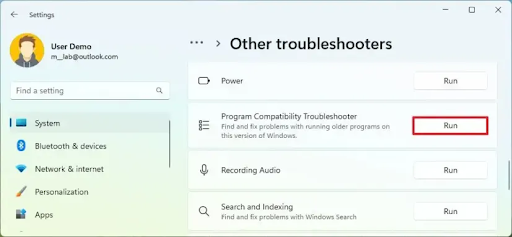
- Überprüfen Sie, ob Sie in der Liste auf dem Bildschirm eine Anwendung finden können, die mitene.sys in Zusammenhang steht.Wählen Sie„Nicht gelistet“ , wenn es keine solche App gibt, und klicken Sie auf „Weiter“.
- Wählen Sie nun durch Durchsuchen den Speicherort aus, an dem sich die Datei ene.sys befindet, und klicken Sie auf Weiter.
- Markieren Sie die Kästchen, die Ihrer Beschreibung entsprechen, und wählen Sie „Weiter“.
- Abschließend können Sie den Anweisungen auf dem Bildschirm folgen, um die Fehlerbehebung abzuschließen.
Fix 5: Führen Sie eine Fehlerbehebung für Hardware und Geräte durch
Windows-Computer verfügen über ein integriertes Dienstprogramm zur Fehlerbehebung, mit dem Sie Ihren Computer auf Hardware- oder gerätebezogene Probleme scannen können. Das Ausführen der Hardware- und Geräte-Fehlerbehebung kann dabei helfen, Probleme zu beheben, z. B. dass ene.sys unter Windows 11 nicht geladen werden kann. Nachfolgend erfahren Sie daher, wie Sie es ausführen.
- Starten Sie zunächst das Dienstprogramm „Ausführen“, indem Sie den Tastenkombinationsbefehl Windows+R anwenden.
- Geben Sie nun cmd in das Bildschirmfeld ein und verwenden Sie gleichzeitig die Tastenkombination Strg+Umschalt+Eingabetaste,um die Eingabeaufforderung als Administrator zu öffnen.
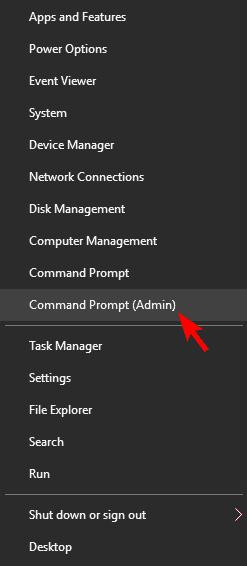
- Sie können jetzt den Befehlmsdt.exe -id DeviceDiagnostic in das Bildschirmfenster eingeben und die Eingabetastedrücken.
- Befolgen Sie abschließend die Anweisungen auf dem Bildschirm, um die Fehlerbehebung abzuschließen.
Lesen Sie auch: So erhalten Sie den Vollbildmodus unter Windows 11
Fix 6: Versuchen Sie, die Datei ene.sys umzubenennen
Das Vergeben eines neuen Namens für die Datei ene.sys hat das Problem für viele Benutzer gelöst. Daher können Sie auch versuchen, die Datei umzubenennen, um das Problem zu beheben, dass der Treiber ene.sys nicht geladen werden kann. Hier erfahren Sie, wie es geht.
- Öffnen Sie zunächst denDatei-Explorer.
- Navigieren Sie nun zum Laufwerk C , um die Datei ene.sys zu finden.
- Klicken Sie mit der rechten Maustaste auf Ihre ene.sys-Datei und wählen Sie „Umbenennen“aus dem Bildschirmmenü.
- Schließlich können Sie den Namen der Datei ene.sys in etwa ene.sys0 ändern.
Ene.sys-Treiber kann nicht geladen werden: Behoben
Dieser Artikel hat Ihnen dabei geholfen, den Windows 11-Fehler „Ein Treiber kann auf diesem Gerät nicht geladen werden (ene.sys)“ zu beheben. Sie können mit der Behebung des Problems mit der ersten Lösung beginnen und in der Anleitung weiter nach unten scrollen, bis der Fehler verschwindet.
Lesen Sie auch: So deaktivieren Sie Sticky Keys unter Windows 11,10
Wenn Sie jedoch wenig Zeit haben und nicht alle Lösungen ausprobieren können, können Sie direkt die am meisten empfohlene Lösung anwenden, nämlich die Treiberaktualisierung über Win Riser. Wenn Sie andere bessere Lösungen haben oder Fragen zu diesem Artikel haben, hinterlassen Sie bitte einen Kommentar im Kommentarbereich.
