Fix: Epson Scan kann nicht mit dem Scanner kommunizieren
Veröffentlicht: 2023-10-04Haben Sie Probleme mit „Epson Scan Communicate with the Scanner“ unter Windows 10, 11? Kein Grund zur Sorge, hier sind ein paar praktikable Lösungen, die Ihnen helfen, das Problem zu beseitigen. Weiterlesen!
Wenn es um den Kauf von Scannern in Industriequalität geht, erfreuen sich Epson-Scanner großer Beliebtheit. Epson-Scanner und -Drucker sind bekannt für ihre leistungsstarke Funktionalität und die Fähigkeit, klare Bilder und Dokumente zu scannen/drucken. Doch in letzter Zeit haben zahlreiche Benutzer von Windows-PCs ein Problem mit ihren Epson-Scannern festgestellt, bei dem der Scanner nicht nach Dokumenten jeglicher Art scannen konnte. Dies führt zu einer Fehlermeldung mit der Meldung „Kommunikation mit dem Scanner nicht möglich“. Was den Fehler betrifft, so kann dieser verschiedene Ursachen haben, von einer falschen Netzwerkkonfiguration bis hin zu problematischen Scannertreibern. Aber was auch immer der Grund sein mag, die gute Nachricht ist, dass der Fehler einfach und schnell behoben werden kann.
Also keine Panik, wenn diese Fehlermeldung bei Ihnen auftritt, sind Sie nicht allein. Darüber hinaus ist es oft sehr einfach, das Problem zu beheben.
4 Lösungen zur Behebung: Epson Scan kann nicht mit dem Scanner kommunizieren
Nachfolgend sind einige bewährte Lösungen aufgeführt, die zahlreichen Benutzern bei der Behebung desselben Problems geholfen haben. Jeder der Tricks könnte also auch Ihnen helfen. Arbeiten Sie sich einfach nach unten, bis der Fehler „Epson Scan kann nicht mit dem Scanner kommunizieren“ behoben ist.
Lösung 1: Verwenden Sie die richtige IP-Adresse
Die Fehlermeldung „EPSON Scan kann nicht mit dem Scanner kommunizieren“ kann möglicherweise durch eine fehlerhafte IP-Adresse verursacht werden, die in den Epson-Scanner-Einstellungen eingegeben wurde. Um zu überprüfen, ob die IP-Adresse Ihres Epson-Scanners korrekt ist, führen Sie die folgenden Schritte aus:
Schritt 1: Drücken Sie gleichzeitig die Tasten Win + E auf Ihrer Tastatur. Klicken Sie anschließend mit der rechten Maustaste auf das Epson-Gerät, das Sie konfigurieren möchten, und wählen Sie die Option „Eigenschaften“ .
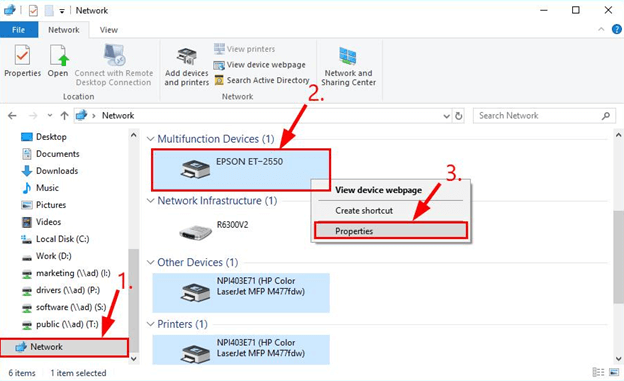
Schritt 2: IP-Adresse kopieren. 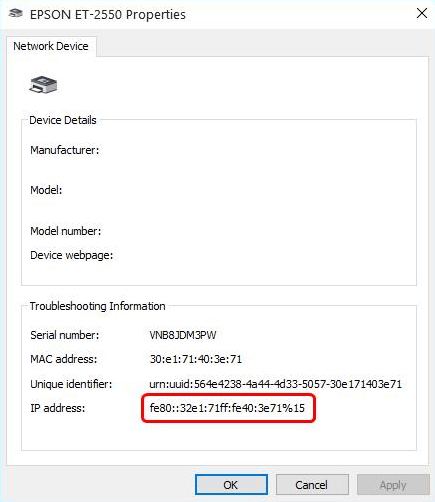
Schritt 3: Starten Sie die Anwendung „Epson Scan Settings“.
Schritt 4: Klicken Sie unter „Netzwerk-Scanner-Adresse“ auf die Schaltfläche „Löschen“, um den vorhandenen Scanner zu entfernen.
Schritt 5: Einfach hinzufügen…
Schritt 6: Wählen Sie die Option „Adresse eingeben“, kopieren Sie dann die neue IP-Adresse und fügen Sie sie in das Feld ein, bevor Sie auf die Schaltfläche „OK“ klicken.
Schritt 7: Klicken Sie im Abschnitt „Scannerstatus“ des Felds „Epson Scan-Einstellungen“ auf die Schaltfläche „Testen“, um zu überprüfen, ob das Problem, dass EPSON Scan nicht mit dem Scanner interagieren konnte, behoben wurde. Wenn das Problem weiterhin auftritt, fahren Sie mit den anderen unten aufgeführten Lösungen fort.
Lesen Sie auch: So laden Sie Epson-Druckertreiber für Windows 10/8/7 herunter
Lösung 2: Aktualisieren Sie Ihren Scannertreiber
Möglicherweise tritt dieses Problem auf, weil Sie einen veralteten oder inkompatiblen Scannertreiber verwenden. Daher sollten Sie versuchen, den Treiber für Ihren Scanner zu aktualisieren, um zu prüfen, ob das Problem dadurch behoben wird. Sie können den Treiber manuell aktualisieren. Wenn Sie jedoch keine Zeit oder das erforderliche Fachwissen haben, können Sie den Win Riser Driver Updater verwenden, um dies automatisch für Sie zu erledigen.
Win Riser Driver Updater erkennt automatisch die Konfiguration Ihres Computers und sucht nach den passenden Treibern für das Gerät. Genauer gesagt ist es nicht erforderlich, dass Sie genau wissen, welches Betriebssystem Ihr Computer verwendet, Sie müssen nicht das Risiko eingehen, den falschen Treiber herunterzuladen und zu installieren, und Sie müssen außerdem nicht in Panik geraten, wenn Sie Fehler machen beim Durchführen der Treiber-Downloads. Alles wird vom Win Riser Driver Updater erledigt.
Unabhängig davon, ob Sie die kostenlose Version von Win Riser Driver Updater oder die kostenpflichtige Version verwenden, haben Sie die Möglichkeit, Ihre Treiber automatisch zu aktualisieren. Aber mit der Pro-Version brauchen Sie dafür nur zwei Klicks (und Sie erhalten außerdem vollen technischen Support sowie die Garantie, dass Sie Ihr Geld innerhalb von 60 Tagen zurückerhalten):

Schritt 1: Laden Sie über die Schaltfläche unten den Win Riser Driver Updater herunter.
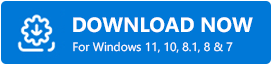
Schritt 2: Befolgen Sie den Assistenten und die Anweisungen auf dem Bildschirm, um die Installation abzuschließen.
Schritt 3: Starten Sie es nach der Installation auf Ihrem System und klicken Sie auf die Schaltfläche„Scannen“ .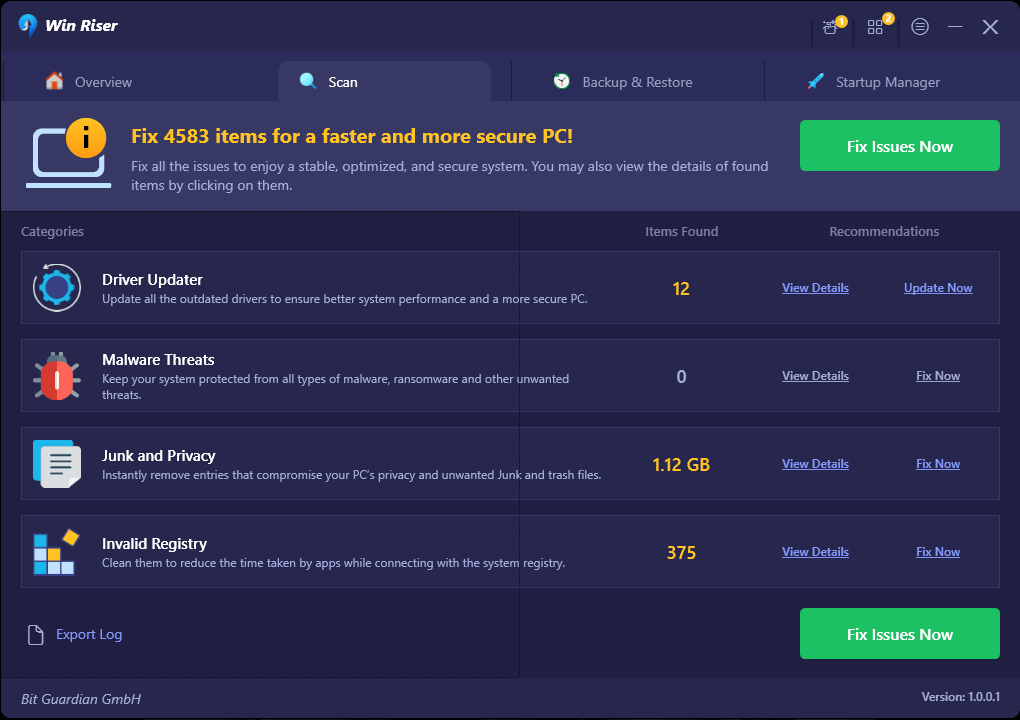
Schritt 4: Warten Sie, bis der Scanvorgang abgeschlossen ist. Klicken Sie anschließend auf „Probleme jetzt beheben“ .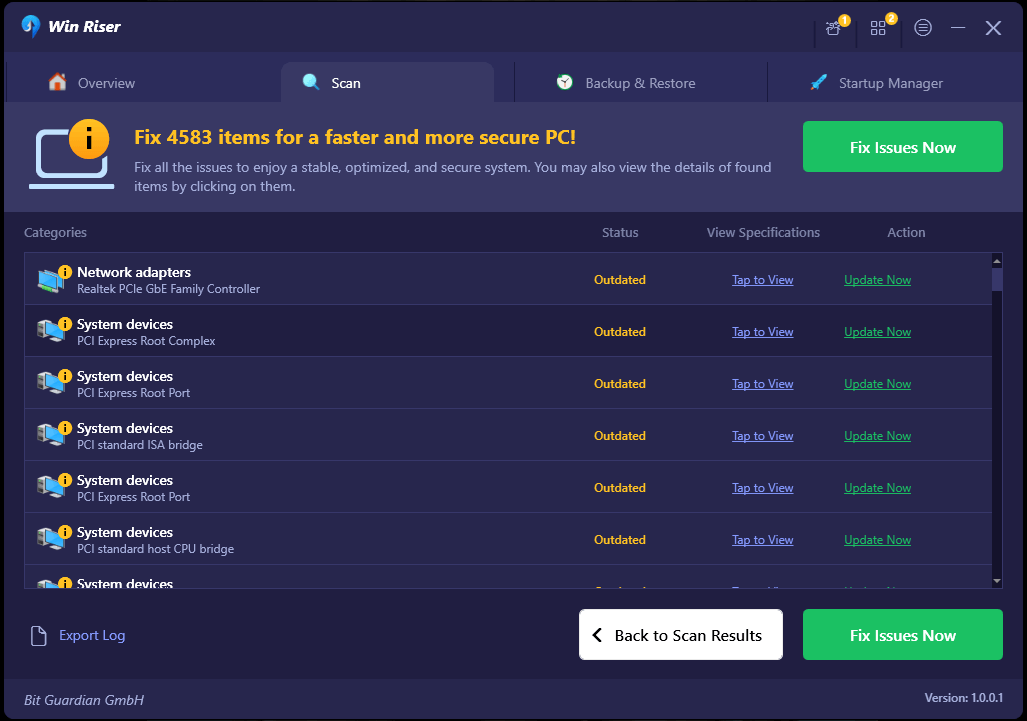
Schritt 5: Damit die Änderungen wirksam werden, müssen Sie schließlich Ihren Computer neu starten.
Das ist alles! Überprüfen Sie, ob das Problem, dass Epson Scan nicht mit dem Scanner kommunizieren kann, behoben wurde. Wenn ja, dann ist das fantastisch! Wenn Sie jedoch immer noch Probleme haben, versuchen Sie es mit einer der unten aufgeführten Lösungen.
Lesen Sie auch: [Behoben] Epson-Scanner funktioniert unter Windows 10 nicht
Lösung 3: Führen Sie das Dienstprogramm mit Administratorrechten aus
Programme, die Informationen/Daten aus externen Quellen benötigen, benötigen häufig Administratorrechte, um Aktivitäten ohne Eingriffe und Sicherheitsüberprüfungen durchführen zu können. Daher können Sie versuchen, Epson Scan zu verwenden, während Sie als Administrator angemeldet sind, um zu sehen, ob das Problem dadurch behoben wird. Befolgen Sie dazu die unten aufgeführten Schritte.
Schritt 1: Klicken Sie auf die Schaltfläche „Eigenschaften“, nachdem Sie mit der rechten Maustaste auf das Epson Scan-Symbol geklickt haben.
Schritt 2: Um die Kompatibilität zu aktivieren, wählen Sie die Registerkarte „Kompatibilität“ und aktivieren Sie die verfügbaren Kontrollkästchen vor der Option „ Dieses Programm im Kompatibilitätsmodus für Windows 10/11 ausführen“ und starten Sie dieses Programm dann mit Administratorrechten. Wählen Sie anschließend die Schaltfläche „OK“ . 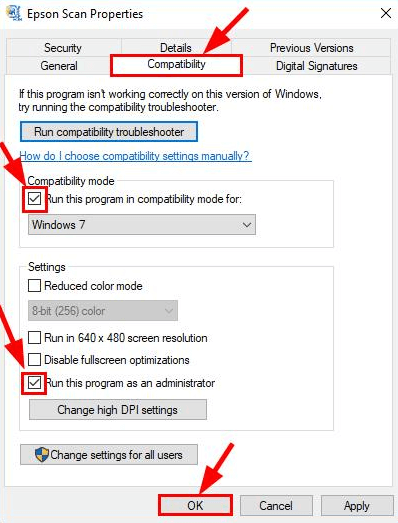
Schritt 3: Stellen Sie sicher, dass das Problem, dass Epson Scan nicht mit dem Scanner kommunizieren kann, behoben wurde.
Lesen Sie auch: Epson Perfection V600 Fotoscanner-Treiber herunterladen und aktualisieren
Lösung 4: Installieren Sie die neuesten Systemupdates
Keine der oben genannten Lösungen hat funktioniert? Kein Grund zur Sorge, dies ist der letzte Ausweg, den Sie in Betracht ziehen können, um das Problem zu beheben. Epson Scan kann unter Windows 10, 11 nicht mit dem Scanner kommunizieren. Microsoft Windows veröffentlicht regelmäßig die neuesten Systemupdates, Fehlerbehebungen, Leistungsverbesserungen, robuste Sicherheitspatches, und andere Verbesserungen, um eine bessere Konsistenz zu gewährleisten. Das bedeutet, dass die Installation der neuesten Updates Ihnen hilft, alle Probleme in Ihrem System zu finden und zu beheben, einschließlich des Problems mit dem Epson-Scanner. Befolgen Sie dazu die folgenden Schritte:
Schritt 1: Drücken Sie auf Ihrer Tastatur die Tasten Windows + I, um die Windows-Einstellungen aufzurufen.
Schritt 2: Suchen Sie dann nach der Option „Update & Sicherheit“und klicken Sie darauf. 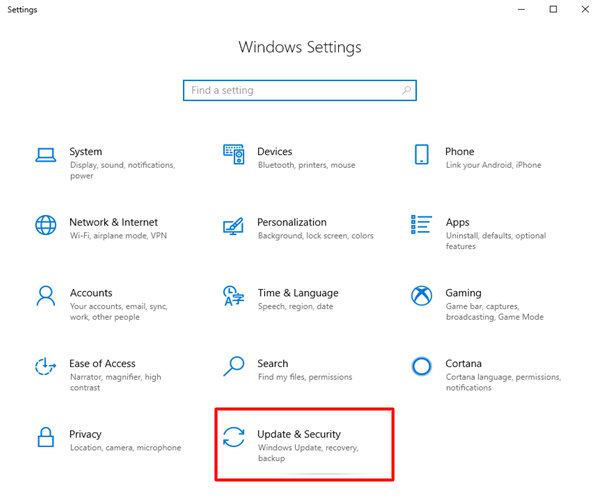
Schritt 3: Stellen Sie im nächsten Fenster sicher, dass im linken Menübereich Windows Update ausgewählt ist.
Schritt 4: Klicken Sie abschließend auf „Nach Updates suchen“ .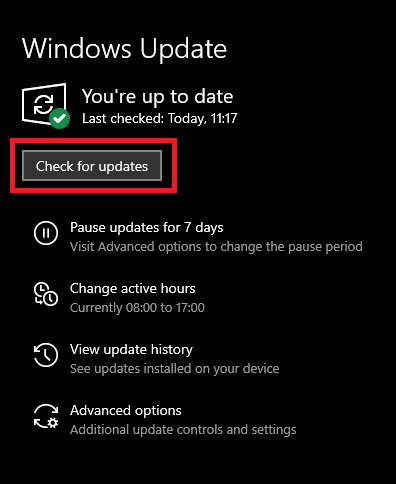
Warten Sie nun, bis Windows nach den neuesten System- und Treiberaktualisierungen sucht und die verfügbaren installiert. Wenn Sie fertig sind, starten Sie Ihren PC neu, um neue Treiber anzuwenden.
Lesen Sie auch: Epson ES-400-Scannertreiber herunterladen, installieren und aktualisieren für Windows-PC
So beheben Sie „Epson Scan kann nicht mit dem Scanner kommunizieren“ auf dem PC: Erklärt
Nachdem Sie nun mehrere Taktiken kennengelernt haben, um alle möglichen Probleme im Zusammenhang mit Ihrem Epson-Scanner zu finden und zu beheben, können Sie hoffentlich das Beste aus Ihrem Scanner herausholen. Hier ging es also darum, wie Sie den Fehler „Kommunikation mit dem Scanner nicht möglich“ unter Windows 10 und 11 beheben können. Bitte teilen Sie uns im Kommentarbereich unten mit, welche Lösung bei Ihnen Wunder bewirkt hat. Darüber hinaus können Sie Ihre Fragen, Zweifel und weiteren Vorschläge gerne im Kommentarbereich unten hinterlassen.
Schließlich können Sie unseren Newsletter abonnieren und uns in den sozialen Medien (Facebook, Twitter, Instagram) folgen, damit Sie kein Update verpassen.
