So beheben Sie den Fehler 503: Backend-Abruf fehlgeschlagen
Veröffentlicht: 2024-02-02Sie müssen nicht in Panik geraten, wenn beim Versuch, auf eine Website zuzugreifen, der Backend Fetch Failure Error 503 auftritt, denn hier finden Sie die besten Lösungen für dieses Problem.
„Fehler 503 Backend-Abruf fehlgeschlagen“ kann ärgerlich sein, wenn Sie versuchen, eine Website anzuzeigen. Der Fehler tritt normalerweise auf, wenn der Webserver die angeforderten Daten nicht abrufen kann. Obwohl es sich in der Regel um ein vorübergehendes Problem handelt, das nach einigen Augenblicken verschwindet, müssen Sie das Problem möglicherweise beheben, wenn es scheinbar nicht verschwindet.
Da es schwierig sein kann, dieses Problem zu lösen, bietet dieser Artikel eine schnelle, einfache und effektive Anleitung mit den besten Lösungen für dieses Problem. Allerdings ist es der erste Schritt zur Lösung, zu wissen, was das Problem ausgelöst haben könnte. Lassen Sie uns daher zunächst untersuchen, warum der Fehler möglicherweise auftritt.
Ursachen für Fehler 503: Backend-Abruf fehlgeschlagen
Die folgenden Faktoren können für das Problem mit dem Back-End-Abruffehler verantwortlich sein, mit dem Sie zu kämpfen haben.
- Schlechte Netzwerkverbindung oder langsame Internetgeschwindigkeit
- Der Website-Server wird gewartet
- Auf dem Server steht nicht genügend Speicher zur Verfügung, um die Informationen zu verarbeiten
Nachdem wir die möglichen Ursachen des Problems kennengelernt haben, lassen Sie uns herausfinden, wie wir es beheben können.
Korrekturen für Fehler 503 Fehler beim Backend-Abruf fehlgeschlagen (schnell und einfach)
Sie können die folgenden Ansätze befolgen, um den Fehler beim Backend-Abruffehler zu beheben.
Fix 1: Andere Tabs schließen
Der Cache-Serverspeicher Ihres Browsers kann überlastet werden, wenn Sie zu viele Tabs geöffnet lassen. Daher können Sie die anderen Registerkarten schließen, um den erforderlichen Speicher freizugeben, damit der Server die eingehenden Informationen von der Website verarbeiten kann, auf die Sie zugreifen möchten. Hoffentlich wird dadurch das Problem „Fehler 503 Backend-Abruf fehlgeschlagen“ behoben. Wenn das Problem weiterhin besteht, finden Sie unten weitere Lösungen.
Lesen Sie auch: So löschen Sie Cache und Cookies im Browser
Lösung 2: Versuchen Sie, die Webseite zu aktualisieren
Manchmal gibt es für komplizierte Probleme die unkompliziertesten Lösungen. Beispielsweise kann eine einfache Webseitenaktualisierung das lästige Problem beheben, das bei Ihnen auftritt. Daher können Sie auf dasAktualisierungssymbol neben der Adressleiste klicken oder die Tastenkombination F5+StrgoderF5verwenden, um die Webseite zu aktualisieren.
Fix 3: Führen Sie einen Browser-Reset durch
Tritt das Problem „Fehler 503 Backend-Abruf fehlgeschlagen“ nicht nur auf einer, sondern auf mehreren Websites auf? Wenn ja, können Sie Ihren Browser auf die Standardeinstellungen zurücksetzen. Während die Schritte zum Zurücksetzen von Browsern größtenteils für alle Browser gleich sind, können sie sich von Browser zu Browser geringfügig unterscheiden. Daher erfahren Sie hier, wie Sie Chrome, Firefox und Safari zurücksetzen.
Zurücksetzen des Chrome-Browsers
- Klicken Sie zunächst auf die drei vertikalen Punkte in der oberen rechten Ecke des Chrome-Fensters.
- Wählen Sie nun„Einstellungen“ aus dem Menü, das auf Ihrem Bildschirm angezeigt wird.
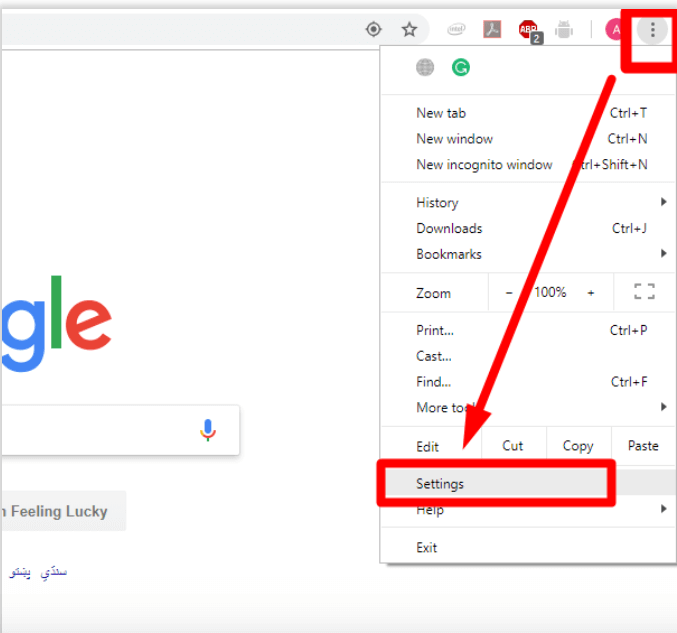
- Wählen Sie im linken Bereich des Einstellungsfensters die Option„Zurücksetzen und bereinigen“ .
- Sie können jetzt im rechten Bereich des Chrome-Fensters die Option „Einstellungen auf ihre ursprünglichen Standardwerte wiederherstellen“ auswählen.
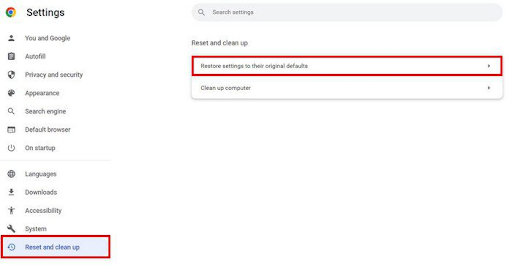
- Wählen Sie abschließend die Option„Einstellungen zurücksetzen“ , um den Vorgang zum Zurücksetzen der Google Chrome-Einstellungen abzuschließen.
Zurücksetzen des Firefox-Browsers
- Klicken Sie zunächst auf die drei horizontalen Balken in der oberen rechten Ecke des Firefox-Fensters.
- Zweitens wählen Sie „Hilfe“ aus dem Menü auf Ihrem Bildschirm.
- Wählen Sie nun „Weitere Informationen zur Fehlerbehebung“ aus dem Hilfemenü auf dem Bildschirm.
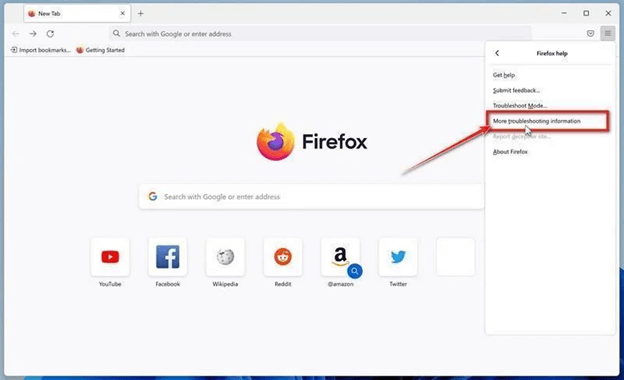
- Sie könnenFirefox jetzt aktualisieren.
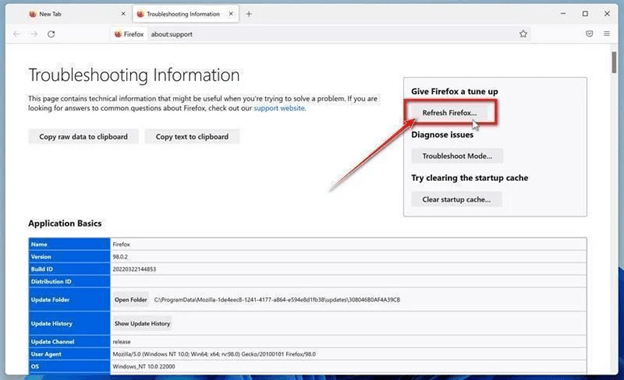
- Klicken Sie nun auf die Schaltfläche„Firefox aktualisieren“ , um Ihren Wunsch zum Zurücksetzen Ihrer Firefox-Einstellungen zu bestätigen.
- Wählen Sie abschließend „Fertig stellen“ , um den Rücksetzvorgang abzuschließen.
Lesen Sie auch: So löschen Sie den DNS-Fehler von Chrome Net Internals (behoben)

Lösung 4: Versuchen Sie es mit einem anderen Browser
Manchmal treten unerwartete Browserprobleme auf, die zum Problem „Fehler 503 Backend-Abruf fehlgeschlagen“ führen. In solchen Situationen können Sie versuchen, mit einem anderen Browser auf die Website zuzugreifen, die Sie öffnen möchten. Wenn Sie sich nicht sicher sind, welchen Browser Sie ausprobieren sollten, können Sie aus unserer Top-Auswahl der besten Browser auswählen.
Lösung 5: Versuchen Sie, den WLAN-Router neu zu starten
Treten bei Ihnen auf mehr als einer Website Fehler beim Backend-Abruf auf? Wenn ja, kann ein Neustart Ihres WLAN-Routers zur Lösung dieses Problems beitragen. Hier sind die Schritte, die Sie zum Neustarten des Routers ausführen können.
- Beenden Sie zunächst den Browser und starten Sie Ihren Computer neu.
- Zweitens schalten Sie den Router aus.
- Warten Sie nun mindestens dreißig Sekunden.
- Nachdem Sie dreißig Sekunden gewartet haben, schalten Sie Ihren WLAN-Router ein.
Lösung 6: Führen Sie einen Ping-Test durch
Paketverluste, Verbindungsausfälle oder andere Probleme mit der Internetverbindung können die Ursache für Ihr Problem sein. Daher können Sie einen Ping-Test versuchen, um das Problem zu lösen. Im Folgenden finden Sie die Schritte dazu.
- Geben Sie zunächst cmd in das Windows-Suchfeld ein.
- Klicken Sie nun mit der rechten Maustaste auf das erste Suchergebnis, also die Eingabeaufforderung, und wählen Sie in den Optionen auf dem Bildschirm die Option Als Administrator ausführen aus.
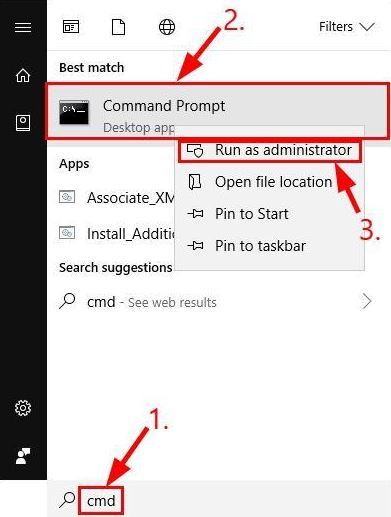
- Geben Sie ping 8.8.8.8 in die Befehlszeile ein und drücken Sie die Eingabetaste, um den Befehl auszuführen.
Lesen Sie auch: So beheben Sie den Fehler „Angeforderte URL wurde abgelehnt“ (BEHOBEN)
Lösung 7: Wenden Sie sich an den Administrator der Website
Wenn keine der oben genannten Lösungen funktioniert hat (dies kann passieren, wenn das Problem auf Seiten der Website liegt), können Sie sich an den Administrator der betreffenden Website wenden und ihn über den Fehler informieren. Sie können über ihre Social-Media-Gruppen oder die Kontaktinformationen (falls verfügbar) auf der Website mit ihnen in Kontakt treten.
Fehler 503 Backend-Abruf fehlgeschlagen behoben
In diesem Artikel haben wir über die Ursachen des Fehlers 503 Backend Fetch Failed gesprochen und darüber, wie man ihn beseitigt. Sie können die in der Anleitung oben beschriebenen Korrekturen befolgen, um das Problem zu beheben. Sie müssen jedoch nicht alle Lösungen ausprobieren. Sie müssen lediglich mit der Fehlerbehebung beim ersten Fix beginnen und aufhören, wenn das Problem verschwindet.
Wenn Sie jedoch Fragen oder Anregungen zu diesem Artikel haben, können Sie einen Kommentar hinterlassen, um mit uns in Kontakt zu treten. Wir helfen Ihnen gerne weiter.
