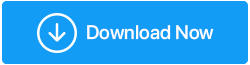14 beste Möglichkeiten, um zu beheben, dass die Ethernet-Verbindung nicht funktioniert
Veröffentlicht: 2021-05-05Ethernet funktioniert nicht, aber Wi-Fi ist das erste, was Sie tun müssen, um die Ethernet-Verbindung zum Laufen zu bringen, ist, Wi-Fi zu deaktivieren. Ich frage mich, warum wir das fragen.
Die Antwort ist einfach: Wenn Windows sowohl auf Wi-Fi als auch auf Ethernet zugreifen kann, erhält Ethernet die Priorität, dennoch wird das Wi-Fi-Symbol angezeigt. Um dies zu beheben, klicken Sie mit der rechten Maustaste auf Wi-Fi > Netzwerk- und Interneteinstellungen > Registerkarte Wi-Fi > ausschalten.
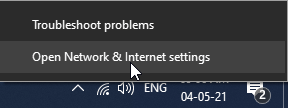
Dies sollte helfen, die nicht funktionierende Ethernet-Verbindung zu beheben. Wenn dies jedoch kein Problem ist, haben wir andere Möglichkeiten, um es zum Laufen zu bringen. Lesen Sie weiter, um alles darüber zu erfahren und das Ethernet-Kabel angeschlossen, aber kein Internet zu reparieren.
Lesen Sie auch: Fix: WiFi verbunden, aber kein Internetproblem
Die 14 besten Wege, um zu lösen, dass Ethernet nicht funktioniert – Windows
Inhaltsverzeichnis
- 1. Ethernet aktivieren
- 2. Versuchen Sie, das Ethernet-Kabel an einen anderen Port anzuschließen
- 3. Aktualisieren Sie den Netzwerktreiber
- 4. Deaktivieren Sie vorübergehend Antivirus oder Firewall
- 5. PC neu starten
- 6. System neu starten
- 7. Netzwerkeinstellungen zurücksetzen
- 8. Netzwerkverbindung neu konfigurieren.
- 9. Führen Sie die Windows-Problembehandlung aus
- 10. Deaktivieren Sie die Auto-Tuning-Funktion
- 11. Deaktivieren Sie Large Send Offload (LSO)
- 12. Ändern Sie die Energieverwaltungseinstellungen für Ethernet
- 13. Suchen Sie nach Malware-Infektionen
- 14. Verwenden Sie Google-DNS
1. Ethernet aktivieren
Der häufigste Grund dafür, dass Ethernet nicht funktioniert, aber Wi-Fi, ist deaktiviertes Ethernet. Führen Sie die folgenden Schritte aus, um dieses Problem zu beheben:
1. Drücken Sie Windows + X > wählen Sie Netzwerkverbindungen 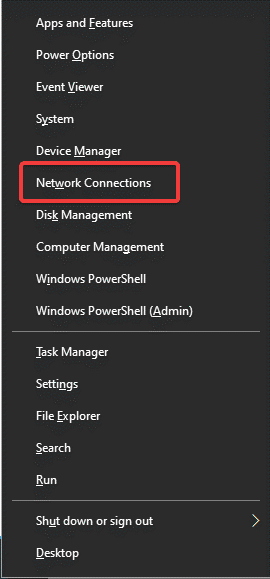
2. Klicken Sie auf Adapteroptionen ändern 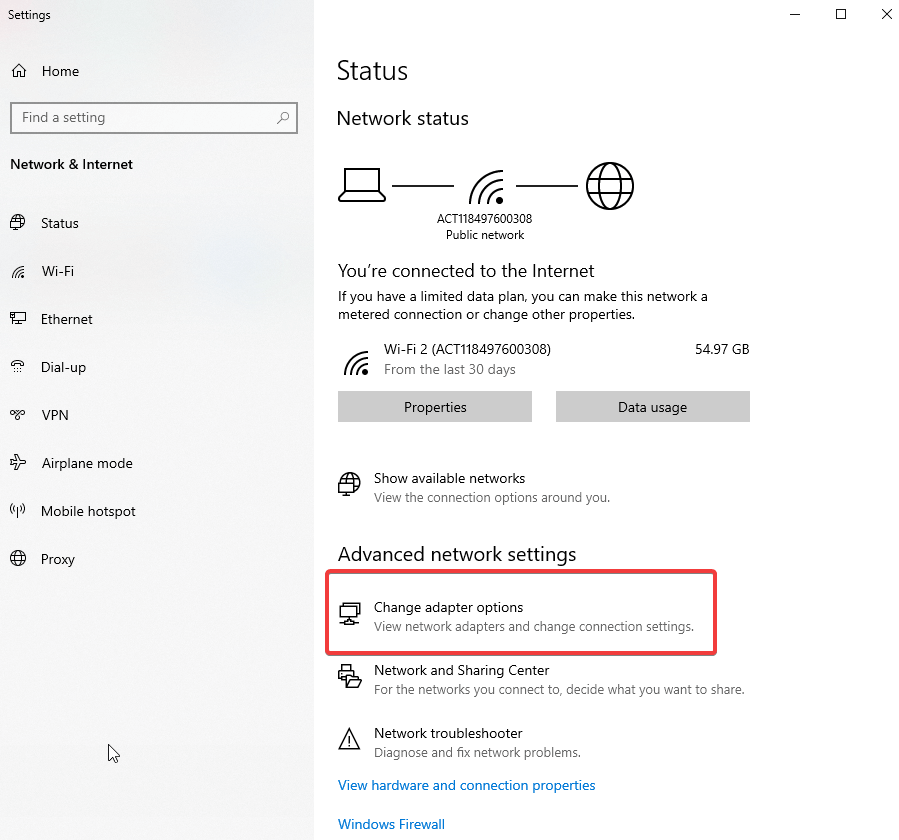
3. Suchen Sie im neuen Fenster, das sich öffnet, nach der Ethernet-Option
4. Rechtsklick > Aktivieren 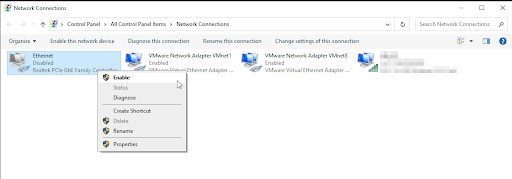
5. Versuchen Sie nun, über Ethernet auf das Internet zuzugreifen.
Falls dies nicht hilft, drücken Sie Windows + R, um das Ausführen-Fenster zu öffnen. Geben Sie devmgmt.msc > ok ein. Doppelklicken Sie auf Netzwerkadapter > Sie sehen jetzt den Namen der Ethernet-Karte (wenn ein Computersymbol daneben angezeigt wird, bedeutet dies, dass sie deaktiviert ist).
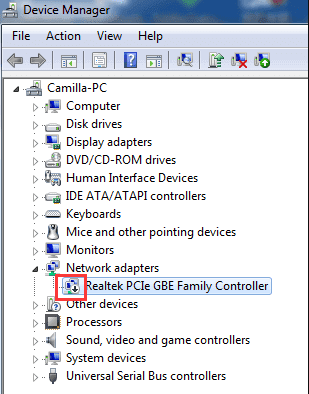
Klicken Sie mit der rechten Maustaste darauf > Aktivieren
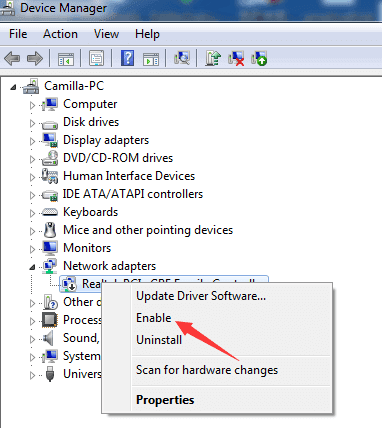
Versuchen Sie jetzt, eine Verbindung herzustellen, dies sollte helfen. Falls dies nicht funktioniert, fahren Sie mit dem nächsten Schritt fort.
2. Versuchen Sie, das Ethernet-Kabel an einen anderen Port anzuschließen
Wenn Sie nach dem Aktivieren von Ethernet die Meldung „Netzwerkkabel nicht angeschlossen“ sehen, bedeutet dies, dass die Netzwerkkarte das Kabel nicht erkennen kann.
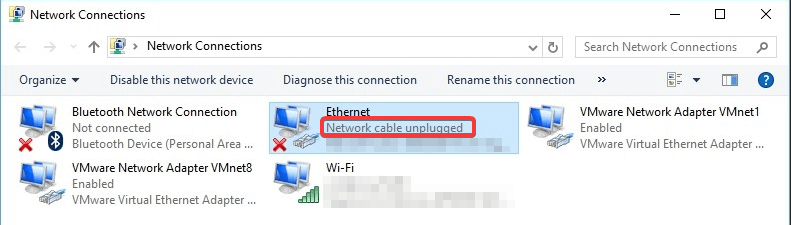
Um dies zu beheben, trennen Sie das Kabel von Ethernet und PC und schließen Sie es erneut an. Wenn dies nicht hilft, versuchen Sie, das Ethernet-Kabel an einen anderen Anschluss anzuschließen. Alternativ können Sie auch versuchen, ein anderes Kabel zu verwenden. Dies hilft, den nicht funktionierenden Ethernet-Port zu beheben.
3. Aktualisieren Sie den Netzwerktreiber
Wenn Ihr Netzwerkkartentreiber veraltet oder beschädigt ist, erhöht sich die Wahrscheinlichkeit, dass ein Ethernet-Kabel angeschlossen ist, aber kein Internet. Um dieses Problem zu beheben, wird daher empfohlen, den Treiber zu aktualisieren. Sie können dies sowohl manuell als auch automatisch tun.
Der erstgenannte Prozess ist zeitaufwändig und erfordert Geduld. Außerdem besteht das Risiko, einen falschen Treiber herunterzuladen und zu installieren. Daher empfehlen wir die Verwendung des besten Treiberaktualisierungstools, um den Netzwerkkartentreiber zu aktualisieren. Dazu können Sie versuchen, Smart Driver Care zu verwenden, eine vertrauenswürdige und sichere Methode, um veraltete Treiber zu finden und zu aktualisieren. Dieser mit Windows kompatible Treiber-Updater erkennt automatisch problematische Treiber und empfiehlt die richtigen Treiber-Updates. Darüber hinaus müssen Sie zur Verwendung keine Informationen über das Betriebssystem, die Gerätemodellnummer, Motherboard-Details usw. sammeln.
So verwenden Sie Smart Driver Care, um den Netzwerktreiber zu aktualisieren
Klicken Sie hier, um Smart Driver Care herunterzuladen
Lesen Sie die vollständige Rezension – Smart Driver Care
1. Laden Sie Smart Driver Care herunter und installieren Sie es
2. Starten Sie das Tool und klicken Sie auf Jetzt scannen
3. Warten Sie, bis der Scan abgeschlossen ist 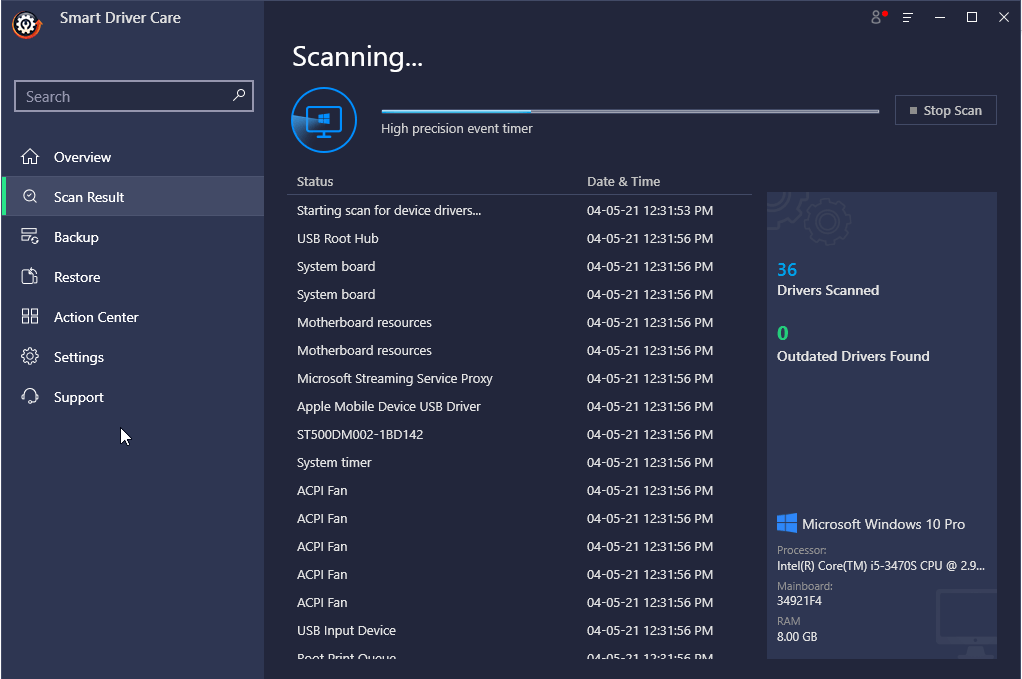
4. Sobald Sie die Liste der veralteten Treiber haben, klicken Sie neben Netzwerkadaptertreiber auf Treiber aktualisieren.
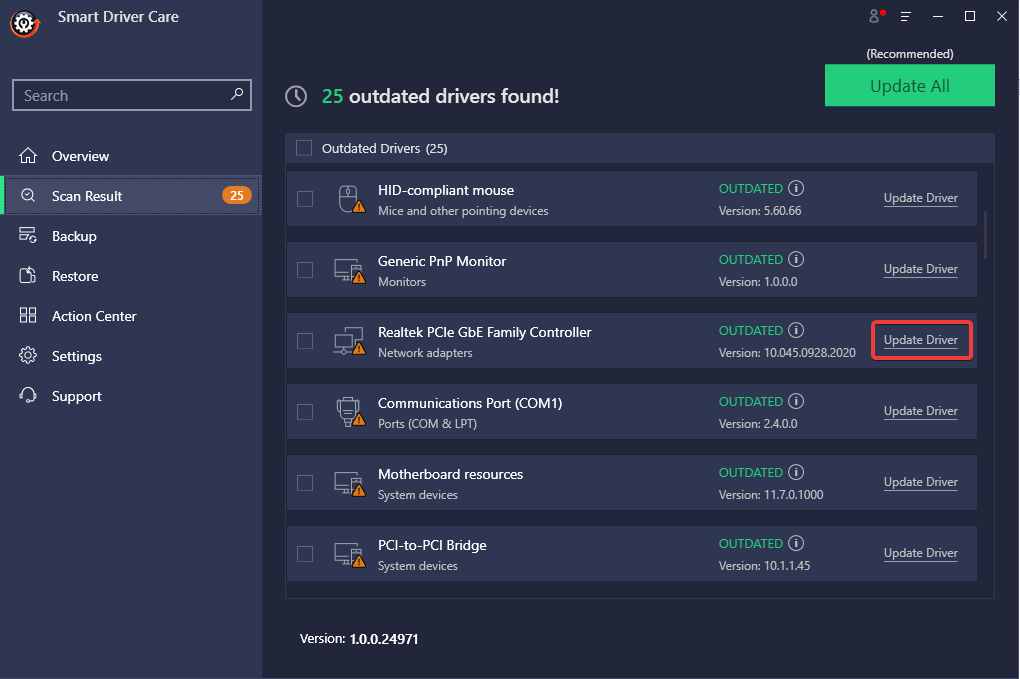
Hinweis: Mit der Pro-Version von Smart Driver Care können Sie alle veralteten Treiber auf einmal aktualisieren, indem Sie auf Alle aktualisieren klicken. Wenn Sie jedoch die Testversion verwenden, müssen Sie jeden Treiber einzeln aktualisieren, einen nach dem anderen.
5. Sobald der Treiber aktualisiert ist, starten Sie das System neu, um die Änderungen zu übernehmen.
6. Versuchen Sie nun, über Ethernet auf das Netzwerk zuzugreifen. Das Problem, dass Ethernet verbunden, aber kein Internet vorhanden ist, sollte behoben sein.
Wenn Sie Treiber jedoch manuell aktualisieren möchten, lesen Sie unseren vorherigen Beitrag.
Tipp : Wenn der Ethernet-Controller ein gelbes Ausrufezeichen oder ein Fragezeichen anzeigt, müssen Sie den Treiber deinstallieren und neu installieren. Klicken Sie dazu mit der rechten Maustaste auf Treiber deinstallieren > starten Sie das System neu. Windows installiert automatisch den Netzwerkadaptertreiber.
Lesen Sie auch: So aktualisieren Sie den Tastaturtreiber für Windows 10
4. Deaktivieren Sie vorübergehend Antivirus oder Firewall
Tipp: Sobald Sie Antivirus und Firewall deaktivieren, ist Ihr System nicht mehr geschützt. Seien Sie daher besonders vorsichtig mit den von Ihnen besuchten Websites und den heruntergeladenen Dateien, wenn Antivirus und Firewall deaktiviert sind.
Es wurde festgestellt, dass die auf Ihrem Computer zusammen mit der Firewall installierten Sicherheitstools die Netzwerkkonnektivität beeinträchtigen. Um dies zu beheben, empfehlen wir, Antivirus oder Firewall vorübergehend zu deaktivieren.
Führen Sie die folgenden Schritte aus, um die Firewall zu deaktivieren:
1. Geben Sie in der Windows-Suchleiste Windows Defender Firewall ein
2. Klicken Sie auf Windows Defender-Firewall ein- oder ausschalten 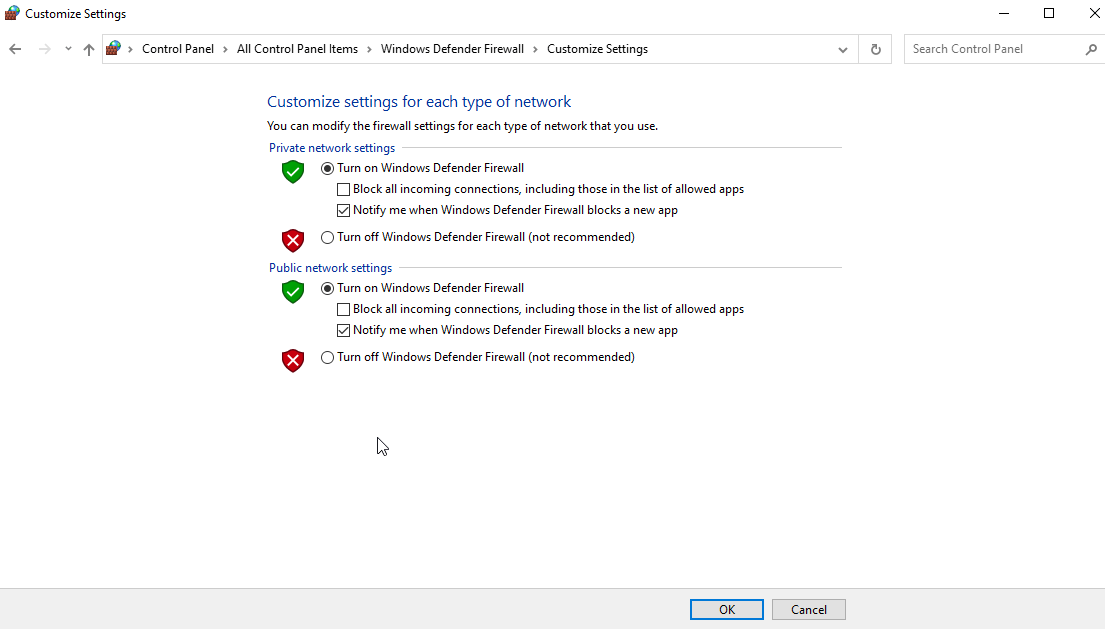
3. Aktivieren Sie beide Optionen mit der Aufschrift Windows Defender-Firewall deaktivieren.
4. Überprüfen Sie nun Ihr System Ethernet funktioniert nicht Das Problem sollte nicht behoben werden.
Weiterlesen: Wie deaktiviere ich Windows Defender?
5. PC neu starten
Obwohl es ein alter Trick ist, funktioniert es. Wenn bisher keiner der Schritte geholfen hat, das angeschlossene Ethernet-Kabel zu reparieren, aber kein Internet, versuchen Sie, den PC neu zu starten.
1. Schalten Sie das System aus
2. Ziehen Sie den Stecker aus der Steckdose. Wenn es sich um einen Laptop handelt, entfernen Sie den Akku
3. Drücken Sie den Netzschalter für 30 Sekunden > lassen Sie es
4. Schließen Sie das System wieder an die Stromversorgung an. (Batterie wieder anbringen)
5. Starten Sie das System neu.
Dies sollte helfen, das Problem mit der Internetverbindung zu beheben.
6. Leeren Sie DNS und setzen Sie TCP/IP zurück
7. Geben Sie in der Windows-Suchleiste Eingabeaufforderung ein
8. Wählen Sie es > Als Administrator ausführen im rechten Bereich aus
9. Geben Sie nacheinander den folgenden Befehl ein. Das bedeutet, dass Sie nach Eingabe jedes Befehls die Eingabetaste drücken müssen:
ipconfig /release
ipconfig /flushdns
ipconfig /renew

10. Lassen Sie den Befehl laufen.
11. Öffnen Sie erneut die Eingabeaufforderung als Administrator und geben Sie die folgenden Befehle nacheinander ein, indem Sie die Eingabetaste drücken:
ipconfig /flushdns
nbtstat –r
netsh int ip reset
netsh winsock reset
netsh winsock reset catalog
netsh int ipv4 reset reset.log
6. System neu starten
Starten Sie neu, um die Änderungen zu übernehmen. Dies sollte Ethernet verbunden, aber kein Internetproblem beheben.
7. Netzwerkeinstellungen zurücksetzen
Manchmal, wenn es ein Problem mit dem Cache gibt, kann es auch vorkommen, dass Ethernet nicht funktioniert, Wi-Fi jedoch. Um dieses Problem zu beheben, setzen Sie die Netzwerkeinstellungen zurück, indem Sie die folgenden Schritte ausführen:
1. Drücken Sie Windows + R, um das Ausführen-Fenster zu öffnen
2. Geben Sie control > ok ein
3. Ändern Sie die Ansicht von in Große Symbole
4. Wählen Sie Internetoptionen 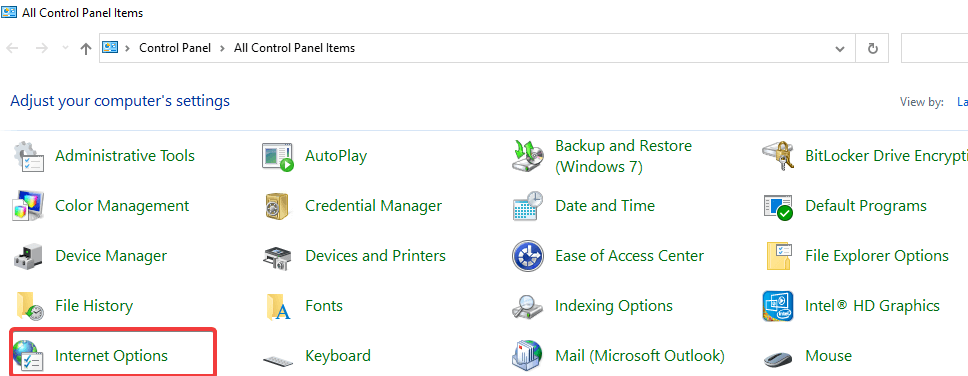
5. Klicken Sie auf die Registerkarte Erweitert > Erweiterte Einstellungen wiederherstellen. 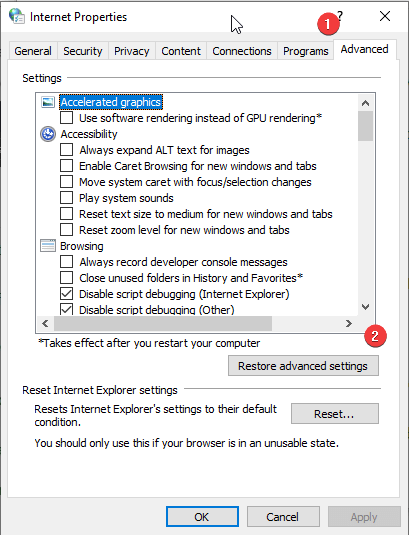
6. Anwenden > Ok. Verlassen Sie das Fenster Interneteigenschaften
7. Drücken Sie Windows + I, um die Windows-Einstellungen zu öffnen.
8. Klicken Sie auf Netzwerk und Internet 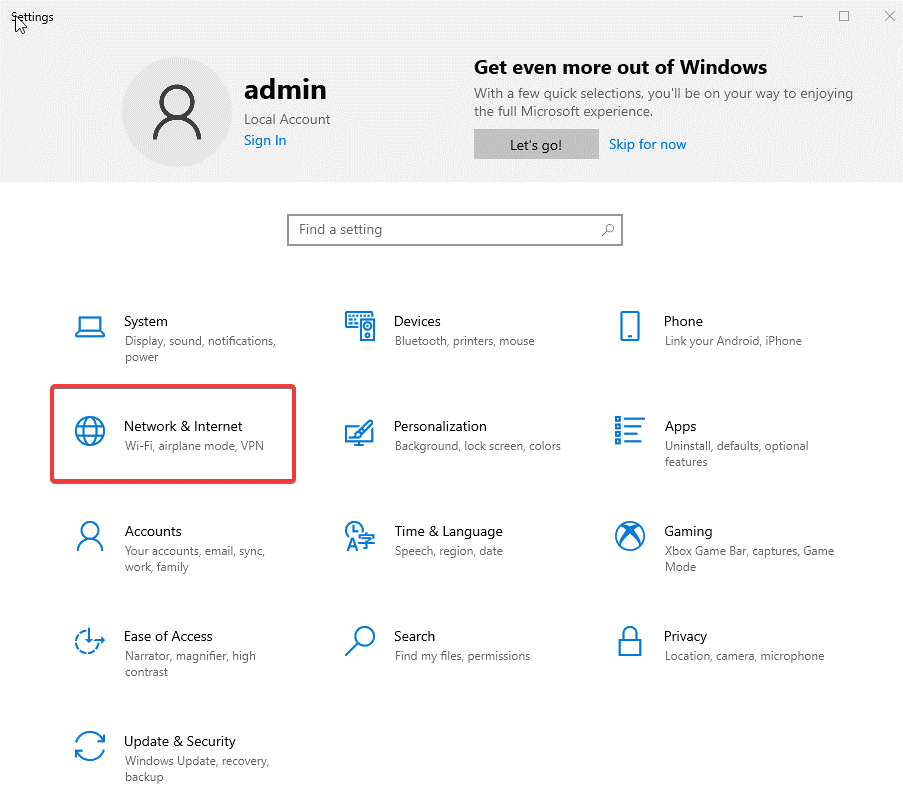
9. Wählen Sie Netzwerk zurücksetzen 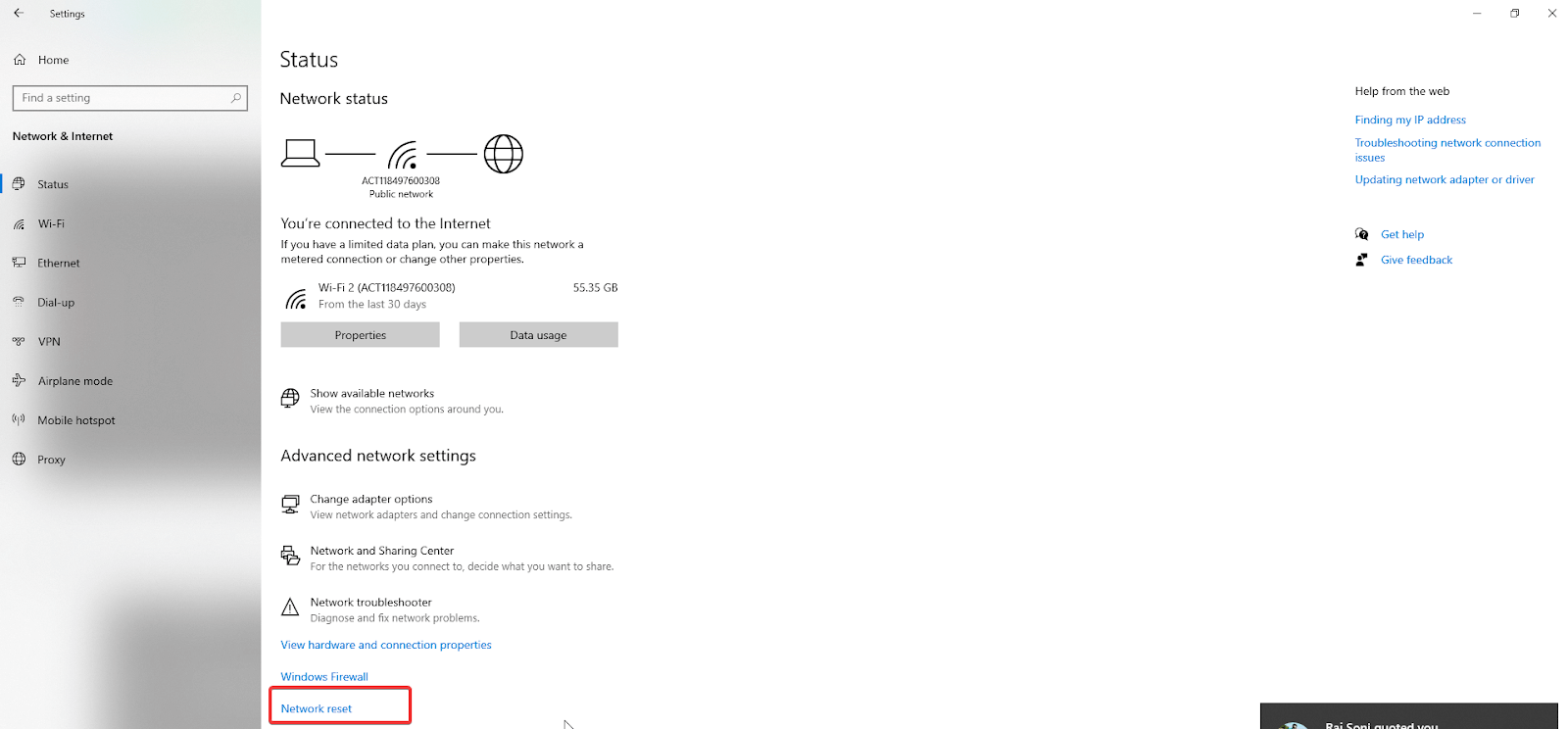
10. Bestätigen Sie die Aktion und warten Sie, bis der Vorgang abgeschlossen ist.
11. Starten Sie das System neu, das Problem „Ethernet funktioniert nicht“ sollte behoben sein.
8. Netzwerkverbindung neu konfigurieren.
Wenn die Netzwerkeinstellungen falsch konfiguriert sind, funktioniert Ethernet möglicherweise nicht richtig. Um dies zu beheben, wird eine Neukonfiguration der Netzwerkeinstellungen empfohlen. Führen Sie dazu die folgenden Schritte aus:
1. Drücken Sie Windows + R, um das Ausführen-Fenster zu öffnen
2. Geben Sie ncpa.cpl ein, um das Netzwerkkonfigurationsfenster zu öffnen > Ok 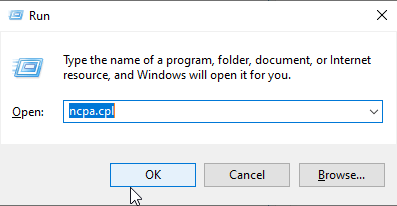
3. Klicken Sie mit der rechten Maustaste auf den verwendeten Ethernet-Adapter > Eigenschaften.
4. Doppelklicken Sie auf Internet Protocol Version 4 (TCP /IPv4) 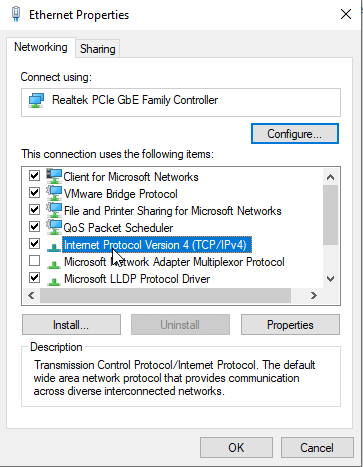
5. Wählen Sie im folgenden Fenster, das sich öffnet, die Optionsschaltfläche neben „IP-Adresse automatisch beziehen und DNS-Server automatisch beziehen“.
6. Verlassen Sie das Fenster. Überprüfen Sie den PC, um festzustellen, ob das Ethernet-Problem behoben ist, aber kein Internetproblem besteht oder nicht.
Hinweis : Wenn Sie das Internetprotokoll Version 6 (TCP/IPv6) verwenden, müssen Sie die oben genannten Änderungen daran vornehmen.
9. Führen Sie die Windows-Problembehandlung aus
Um solche Probleme zu beheben, bietet Windows eine integrierte Problembehandlung, mit der Sie das Problem mit der Ethernet-Konnektivität beheben können.
1. Drücken Sie Windows + I, um die Windows-Einstellungen zu öffnen
2. Wählen Sie Update & Sicherheit 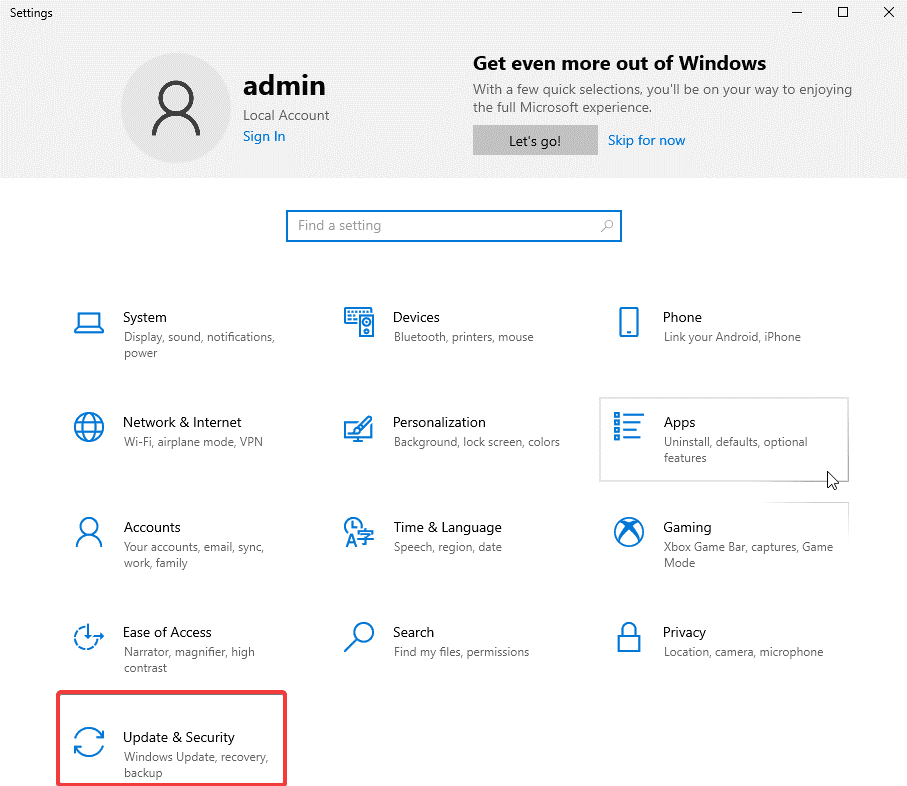
3. Klicken Sie im linken Bereich auf Fehlerbehebung > Weitere Fehlerbehebungen 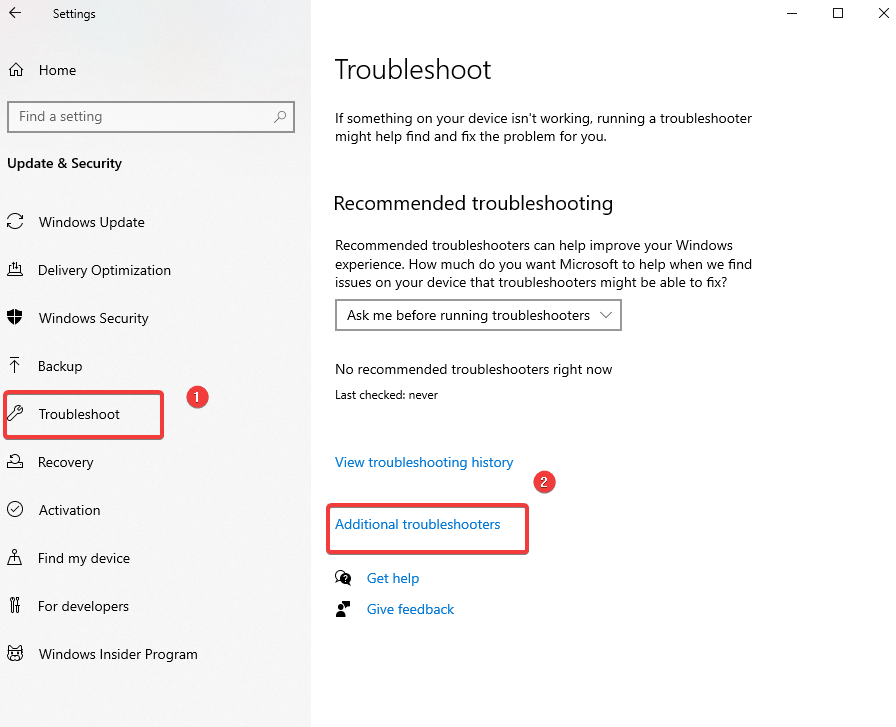
4. Suchen Sie im folgenden Fenster, das sich öffnet, nach Netzwerkadapter.
5. Klicken Sie darauf > Führen Sie die Problembehandlung aus 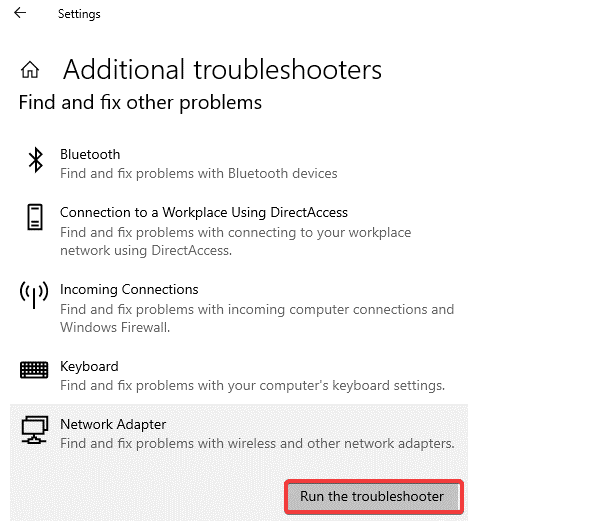
6. Ihre Ethernet-Verbindung sollte jetzt funktionieren. Wenn Sie das System nicht neu starten und dann Ethernet verbunden, aber kein Internet überprüfen, sollte das Problem jetzt behoben sein.
10. Deaktivieren Sie die Auto-Tuning-Funktion
Wenn das Ethernet-Problem weiterhin besteht, versuchen Sie, die Auto-Tuning-Funktion zu deaktivieren.
1. Geben Sie in der Windows-Suchleiste Eingabeaufforderung ein
2. Wählen Sie das beste Ergebnis > Rechtsklick > Als Administrator ausführen
3. Geben Sie ein: netsh interface tcp show global
4. Wenn neben Autotuning von Windows empfangen Normal geschrieben steht, deaktivieren Sie es. 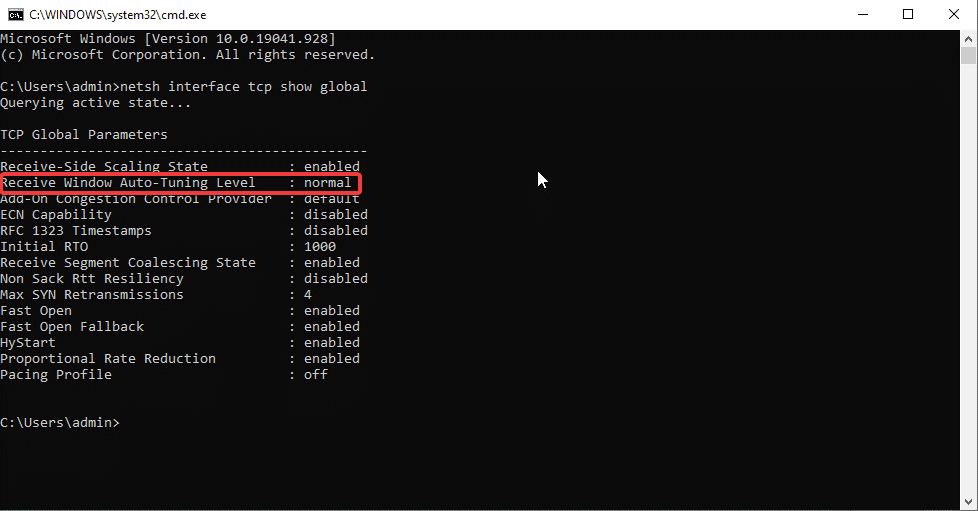
5. Zum Deaktivieren geben Sie Folgendes ein: netsh int tcp set global autotuninglevel=disabled
6. Überprüfen Sie anschließend, ob das Problem „Ethernet funktioniert nicht“ behoben werden sollte.
11. Deaktivieren Sie Large Send Offload (LSO)
Dies ist eine der neuesten Funktionen von Windows 10 und soll die Netzwerkleistung steigern. Manchmal stört es jedoch die Ethernet-Netzwerkkonnektivität. Führen Sie die folgenden Schritte aus, um es zu deaktivieren:
1. Drücken Sie Windows + R, um das Ausführen-Fenster zu öffnen
2. Geben Sie msc > ok ein
3. Doppelklicken Sie auf Netzwerkadapter, um den verwendeten Netzwerkadapter einzublenden.
4. Klicken Sie mit der rechten Maustaste > Eigenschaften > Registerkarte Erweitert > wählen Sie Large Send Offload V2 (IPv4) > Disabled 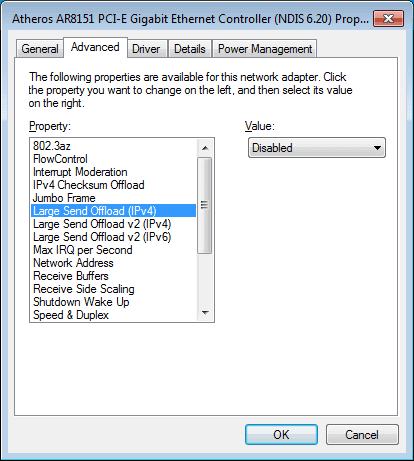
5. Machen Sie dasselbe für Large Send Offload V2 (IPv6)
Überprüfen Sie nun, ob das Problem „Ethernet funktioniert nicht“ behoben sein sollte.
12. Ändern Sie die Energieverwaltungseinstellungen für Ethernet
1. Drücken Sie Windows + R, um das Ausführen-Fenster zu öffnen
2. Geben Sie devmgmt.msc ein
3. Doppelklicken Sie auf Netzwerkadapter > klicken Sie mit der rechten Maustaste auf das verwendete Ethernet > Eigenschaften > Registerkarte Energieverwaltung > deaktivieren Sie Computer darf dieses Gerät ausschalten, um Energie zu sparen. 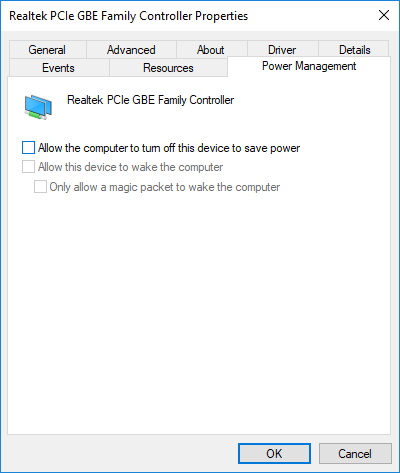
4. Klicken Sie auf Ok und starten Sie den PC neu. Dies sollte helfen, die nicht funktionierende Ethernet-Verbindung zu beheben.
13. Suchen Sie nach Malware-Infektionen
Viren, Malware und andere böse Bedrohungen können Netzwerkverbindungen blockieren, was dazu führt, dass Ethernet nicht funktioniert. Um das Problem zu beheben, empfehlen wir, das System mit einem Antivirus-Tool wie Systweak Antivirus zu scannen.
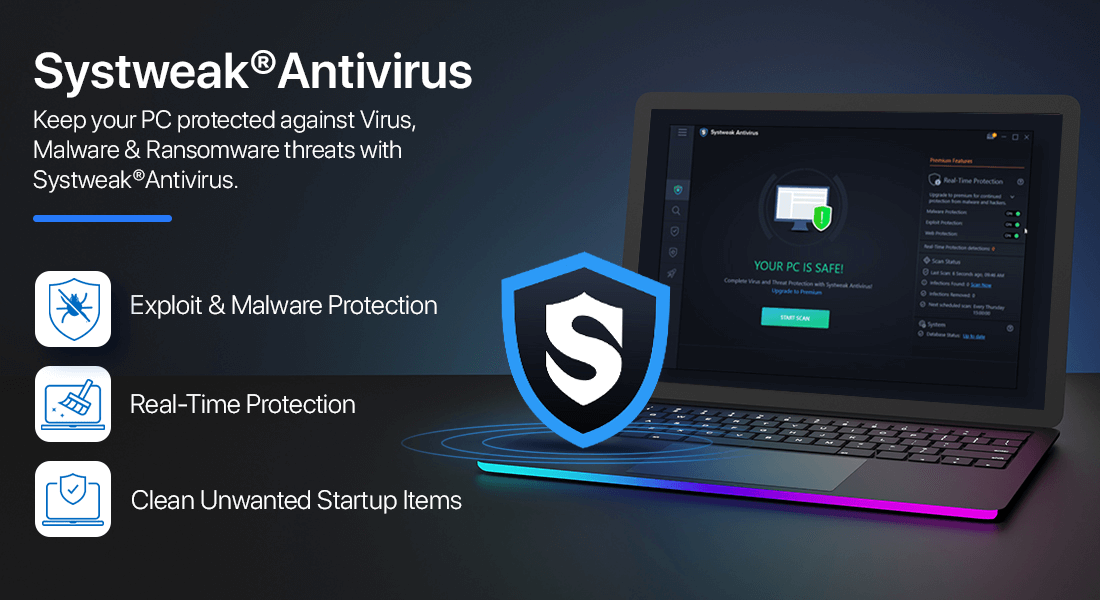
Dieses Sicherheitstool benötigt nur wenige Systemressourcen und bietet Echtzeitschutz, Malware-Schutz und Exploit-Schutz. Darüber hinaus scannt es Startobjekte auf Malware-Infektionen. Um das Tool zu installieren, klicken Sie auf die Download-Schaltfläche.
Klicken Sie hier, um Systweak Antivirus herunterzuladen
14. Verwenden Sie Google-DNS
Wenn bisher nichts funktioniert hat, versuchen wir diese letzte Lösung und verwenden Sie Google DNS.
1. Drücken Sie Windows + R, um das Ausführen-Fenster zu öffnen
2. Geben Sie Steuerung > Ok ein
3. Netzwerk und Freigabe > Adaptereinstellungen ändern > Rechtsklick auf Ihre Wi-Fi-Verbindung > Eigenschaften > Internetprotokoll Version 4 (TCP/IPv4).
4. Wählen Sie Folgende DNS-Serveradressen verwenden und geben Sie Folgendes ein:
Bevorzugter DNS-Server: 8.8.8.8
Alternativer DNS-Server: 8.8.4.4 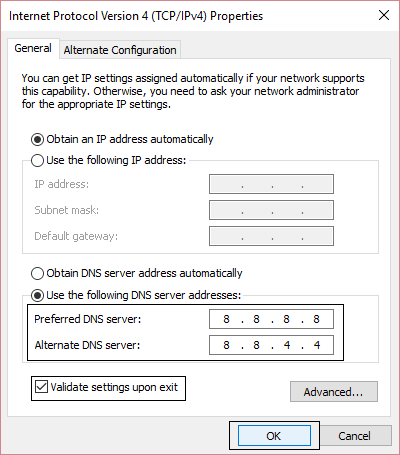
5. Schließen Sie das Fenster und das Problem „Ethernet funktioniert nicht“ sollte behoben sein.
Fix – Ethernet-Kabel verbunden, aber kein Internet:
Wir hoffen, dass die Ethernet-Verbindung jetzt wiederhergestellt ist und Sie sie verwenden können, nachdem Sie die oben beschriebenen Korrekturen durchgeführt haben. Falls Sie weiterhin auf ein Problem stoßen, vergewissern Sie sich, dass das von Ihnen verwendete Netzwerk ordnungsgemäß eingerichtet ist, und überprüfen Sie das Netzwerkkabel. Teilen Sie Ihr Feedback und Ihre Vorschläge im Kommentarbereich.
Nächste Lesungen:
- Verlangsamt VPN das Internet? VPN-Verbindung beschleunigen
- MacBook überhitzt? Versuchen Sie diese Tricks
- So erhöhen Sie die Upload-Geschwindigkeit unter Windows 10