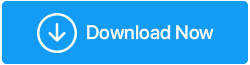So beheben Sie „Ethernet hat keine gültige IP-Konfiguration“ in Windows 11
Veröffentlicht: 2021-10-24So sehr wir die Verwendung von Wi-Fi lieben, sind wir der Meinung, dass eine kabelgebundene Verbindung Ihnen eine noch bessere Konnektivität bieten kann. Auf welcher Seite bist du – Wi-Fi oder ein Ethernet-Kabel? Überfluten Sie den Kommentarbereich mit welcher Option würden Sie bevorzugen und warum? Aber vorher konzentrieren wir uns auf ein Problem, mit dem viele Benutzer konfrontiert sind, und das ist „Ethernet hat keine gültige IP-Konfiguration“.
Wahrscheinliche Gründe, warum Sie in Windows 11 mit „Ethernet hat keine gültige IP-Konfiguration“ konfrontiert werden
Nur um Ihnen eine Vorstellung zu geben, hier sind einige der möglichen Gründe, warum dieses Problem auftritt –
- Ethernet kann keine gültige IP-Adresse von DHCP erhalten
- Beschädigtes oder falsch angeschlossenes Ethernet-Kabel
- Fehlerhafter Netzwerkadapter
- Systemfehler
- Veralteter Netzwerktreiber
Wir haben viele solcher Probleme berücksichtigt und werfen nun einen Blick auf einige der einfachen Möglichkeiten, mit dem Problem „Ethernet hat keine gültige IP-Konfiguration“ umzugehen.
Möglichkeiten zur Behebung von „Ethernet hat keine gültige IP-Konfiguration“ in Windows 11
Starten Sie Ihren Router neu
Der Neustart Ihres Routers ist eines der ersten Dinge, die Sie tun sollten, falls Sie in Windows 11 die Fehlermeldung „Ethernet hat keine gültige IP-Konfiguration“ erhalten. Das liegt daran, dass Sie diesen Fehler wahrscheinlich aufgrund einiger technischer Probleme auf Ihrem erhalten Das Ende des ISP. Nachdem Sie Ihren Router ausgeschaltet haben, warten Sie mindestens 5 Minuten und starten Sie dann Ihren Router neu. Darüber hinaus empfehlen wir Ihnen sogar, Ihren Computer herunterzufahren. Dieser Schritt hilft weiter, wenn das Problem aufgrund eines Fehlers in Ihrem Computer selbst aufgetreten ist.
Lesen Sie auch: So richten Sie ein VPN auf Ihrem Router ein
Ist Ihr Ethernet richtig eingesteckt?
In diesem Schritt prüfen wir, ob das Ethernet-Kabel richtig eingesteckt ist und ob es defekt ist oder nicht. Um festzustellen, ob Ihr vorhandenes Ethernet-Kabel defekt ist oder nicht, benötigen Sie möglicherweise ein anderes Ethernet-Kabel, um zu prüfen, ob das Problem bei Ihrem vorhandenen Ethernet-Kabel weiterhin besteht. Stellen Sie außerdem sicher, dass Ihr Ethernet-Kabel an beiden Enden richtig angeschlossen ist. Wenn es kein Problem mit Ihrem Ethernet-Kabel gibt, fahren Sie mit dem nächsten Schritt fort.
Konfigurieren Sie die Netzwerkadaptereinstellungen
Dies bedeutet im Wesentlichen, dass Sie die TCP/IP-Einstellungen manuell konfigurieren. Sie können die TCP/IP-Einstellungen entweder manuell konfigurieren oder sie zurücksetzen. Sie müssen prüfen, welcher dieser Schritte für Sie gut funktioniert und das Problem für Sie löst. Wir haben die Schritte so einfach wie möglich skizziert –
1. Öffnen Sie das Dialogfeld Ausführen, indem Sie Windows + R drücken
2. Geben Sie cpl ein und drücken Sie die Eingabetaste
3. Klicken Sie mit der rechten Maustaste auf Ethernet und dann auf Eigenschaften
4. Suchen Sie Internet Protocol Version 4 (TCP/IPv4) und doppelklicken Sie darauf 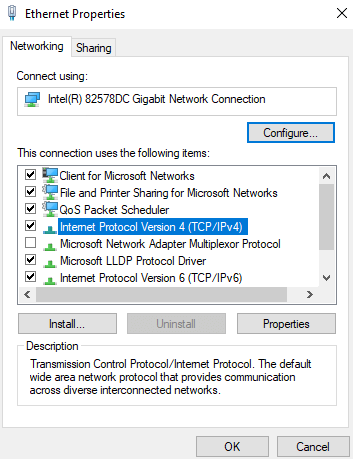
5. Wenn das Internetprotokoll Version 4 (TCP/IPv4-Eigenschaften) geöffnet wird, klicken Sie auf die beiden Optionsfelder, dh IP-Adresse automatisch beziehen und DNS-Serveradresse automatisch beziehen
6. Aber was ist, wenn das Problem dadurch nicht gelöst wird? Anschließend können Sie die IP-Adresse und den DNS manuell festlegen. Klicken Sie dazu unter jeder der oben genannten Optionen auf das nächste Optionsfeld und geben Sie die Werte wie unten erwähnt ein –
- Geben Sie unter Folgende IP-Adresse verwenden diese Werte ein –
IP-Adresse: 192.168.1.15
Subnetzmaske : 255.255.255.0
Standard-Gateway 192.168.1.1
- Geben Sie unter Folgende DNS-Serveradressen verwenden diese Werte ein –
Bevorzugter DNS-Server: 8.8.8.8
Alternativer DNS-Server : 8.8.4.4
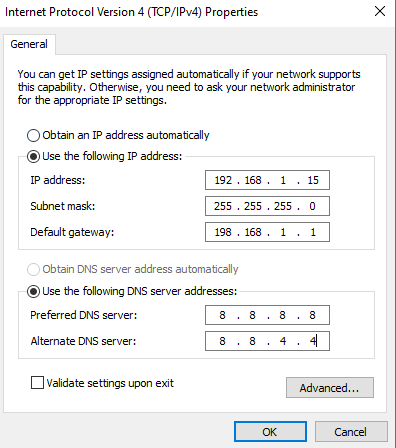
Klicken Sie auf OK und prüfen Sie, ob Sie das Problem lösen konnten. Es ist wichtig zu beachten, dass es sich bei den oben genannten DNS-Werten um die DNS-Einstellungen von Google handelt.
Deaktivieren Sie die Schnellstartfunktion
Berichten zufolge konnten viele Benutzer das Problem „Ethernet hat keine gültige IP-Konfiguration“ in Windows 11 beheben, indem sie die Schnellstartfunktion deaktivierten. Obwohl es dazu gedacht ist, Ihren Computer schnell zu booten, wird berichtet, dass es Ethernet-Probleme verursacht. Hier sind die Schritte zum Deaktivieren dieser Funktion.
1. Geben Sie in der Windows-Suchleiste Steuerung ein und klicken Sie auf der rechten Seite auf Öffnen
2. Wählen Sie Energieoptionen 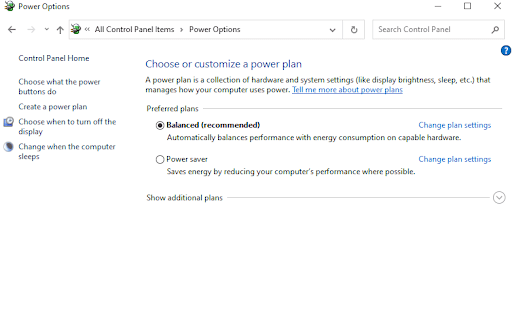
3. Klicken Sie als Nächstes auf der linken Seite des Fensters auf Wählen Sie, was die Netzschalter tun
4. Klicken Sie auf den Hyperlink Einstellungen ändern, die derzeit nicht verfügbar sind 

5. Deaktivieren Sie das Kontrollkästchen Schnellstart aktivieren (empfohlen) 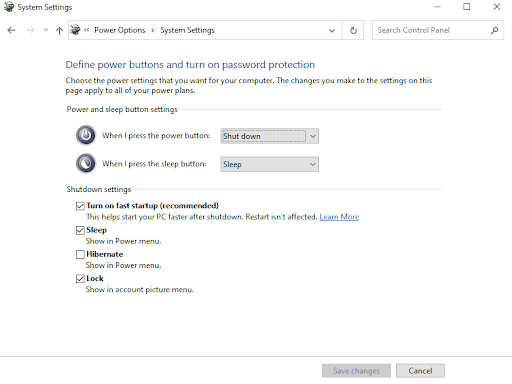
6. Klicken Sie auf Änderungen speichern
TCP/IP-Einstellungen zurücksetzen
Es wird angenommen, dass das Zurücksetzen der TCP/IP-Einstellungen das Problem „Ethernet hat keine gültige IP-Konfiguration“ löst. Dieser Schritt kann eine Vielzahl von Problemen im Zusammenhang mit Ihrer Internetverbindung lösen. Hier haben wir die Schritte dafür aufgeschlüsselt –
1. Geben Sie in der Windows-Suchleiste command ein
2. Klicken Sie auf der rechten Seite auf Als Administrator ausführen
3. Wenn sich das Eingabeaufforderungsfenster öffnet, geben Sie nacheinander die folgenden Befehle ein –
netsh winsock reset (Drücken Sie die Eingabetaste)
netsh int tcp reset (drücken Sie die Eingabetaste)
netsh int ip reset (drücken Sie die Eingabetaste)
- Starten Sie Ihren Computer neu und prüfen Sie, ob das Problem behoben wurde oder nicht
Bereinigen Sie Ihre zwischengespeicherten Dateien
Bleibt das Problem bestehen? Starten Sie erneut die administrative Eingabeaufforderung, wie in den obigen Schritten beschrieben. Geben Sie nun nacheinander den folgenden Befehl ein –
ipconfig /release (Enter drücken)
ipconfig /flushdns (drücken Sie die Eingabetaste)
ipconfig /renew (Enter drücken)
Starten Sie Ihren Computer neu und prüfen Sie, ob Sie das Problem beheben konnten oder nicht. Diese Befehle würden Ihnen im Wesentlichen dabei helfen, die DHCP-Konfiguration zu erneuern und den DNS-Client-Resolver-Cache zurückzusetzen.
Aktualisieren Sie den Netzwerktreiber oder installieren Sie ihn neu
Hier konzentrieren wir uns auf zwei Dinge – die Neuinstallation des Netzwerktreibers und die Aktualisierung des vorhandenen Treibers. Beides kann auf das Auftreten von Problemen ohne gültige IP-Konfiguration zurückzuführen sein. In beiden Fällen können Sie ein Treiberaktualisierungsprogramm eines Drittanbieters verwenden. Smart Driver Care zum Beispiel ist eines der besten Dienstprogramme zur Treiberaktualisierung, die es gibt. Und so kann sich dieses Tool in beiden in diesem Punkt genannten Fällen als Ihr Lebensretter erweisen.
Wenn Sie Ihren Netzwerktreiber neu installieren, sollten Sie den vorhandenen Netzwerktreiber sichern, damit Sie Ihren vorhandenen Treiber wiederherstellen können, falls etwas schief geht. Und was die Aktualisierung eines veralteten Netzwerktreibers betrifft, ist Smart Driver Care ein Spezialist. Damit können Sie diese beiden Aufgaben fehlerfrei ausführen.
Sehen wir uns an, wie einfach Sie mit Smart Driver Care Treiber aktualisieren und sichern können.
1. Laden Sie Smart Driver Care herunter, installieren Sie es und führen Sie es aus
2. Bevor wir irgendetwas tun, machen wir zuerst ein Backup unseres Netzwerkadapters. Lassen Sie uns einen Blick darauf werfen, wie Sie mit Smart Driver Care ein Backup von Treibern erstellen können. Klicken Sie im linken Bereich der Benutzeroberfläche auf Backup
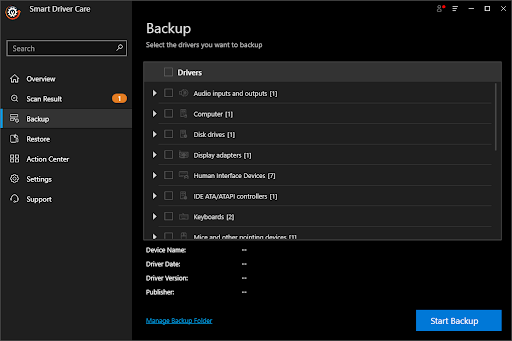
3. Suchen Sie auf der rechten Seite Ihren Netzwerkadapter
4. Klicken Sie auf Sicherung starten und warten Sie, bis der Vorgang abgeschlossen ist
5. Sollten Sie den gesicherten Treiber im Notfall wiederherstellen müssen, klicken Sie auf die Option „Wiederherstellen“ direkt unter der Option „Sichern“, wählen Sie Ihren gesicherten Netzwerktreiber auf der rechten Seite aus und klicken Sie auf „Jetzt wiederherstellen“.
Jetzt wissen Sie, wie Sie die Netzwerktreiber sichern und wiederherstellen. Schauen wir uns an, wie einfach Sie einen veralteten Netzwerktreiber aktualisieren können, der der Grund dafür sein könnte, dass Sie den Fehler „Ethernet hat keine gültige IP-Konfiguration“ erhalten.
- Klicken Sie im linken Bereich auf das Scan-Ergebnis
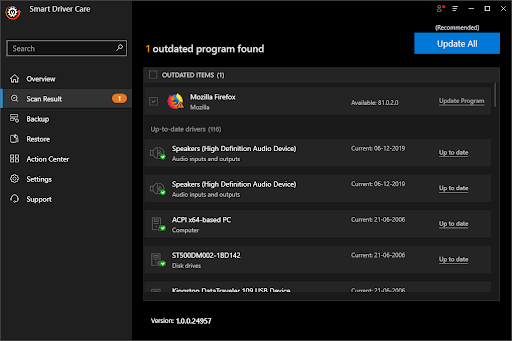
- Wählen Sie auf der rechten Seite Ihren Netzwerkkartentreiber aus. Klicken Sie genauer gesagt auf das Kontrollkästchen neben Ihrem Netzwerkkartentreiber
- Klicken Sie auf die Option Programm aktualisieren und warten Sie, bis der Treiber aktualisiert wurde
Das ist es! Ihr Netzwerktreiber ist jetzt auf dem neuesten Stand. Überprüfen Sie, ob dieser Schritt Ihr Problem beheben konnte.
Abschluss:
Das „Ethernet hat keine gültige IP-Konfiguration“ könnte das Ergebnis vieler Netzwerkprobleme sein, von denen wir hoffen, dass sie gelöst werden, sobald Sie die oben genannten Schritte zur Fehlerbehebung durchführen. Geben Sie diesem Beitrag einen Daumen nach oben und teilen Sie ihn mit Ihren Freunden und Menschen, die Ihnen wichtig sind.