Fix: Ethernet hat keine gültige IP-Konfiguration [Windows 11/10]
Veröffentlicht: 2022-06-03Jeder an ein Netzwerk angeschlossene PC benötigt eine IP-Adresse, die als seine ursprüngliche Identität dient. Und wenn es die eine bei einer kabelgebundenen Verbindung nicht erkennen kann, werden Sie feststellen, dass das Ethernet keine gültige IP-Konfiguration in Windows 11/10 hat.
Das Problem ist jedoch nicht so häufig, aber wenn erfahrene Windows-PC-Benutzer nicht auf das Internet zugreifen können, ist es umso wichtiger, den Fehler schnell und effektiv zu beheben. Aber es gibt eine andere wichtige Frage, die vorab geklärt werden muss, nämlich warum Ethernet keine gültige IP-Konfiguration auf einem Windows-PC hat? Bevor wir also mit den Korrekturen fortfahren, gehen wir die Hauptgründe für diesen Fehler durch.
Was verursacht, dass Ethernet in Windows 10/11 keine gültige IP-Konfiguration hat?
Es kann mehrere Gründe geben, warum dieser Fehler auftritt. Während einige mit der Netzwerk- oder Systemeinstellung zusammenhängen, könnten andere mit der angeschlossenen Hardware zusammenhängen. Hier ist eine Liste von ihnen allen:
- Unpassende Verbindungen.
- Probleme mit dem Router.
- Fehlfunktion der NIC, auch bekannt als Network Interface Card.
- Veralteter, fehlerhafter oder beschädigter Netzwerkadaptertreiber.
- Falsche oder falsch konfigurierte Einstellungen.
So beheben Sie, dass Ethernet keine gültige IP-Konfiguration hat [Windows 11/10]
Hier sind ein paar unkomplizierte und effektive Lösungen, mit denen Sie den Fehler „Ethernet hat keine gültige IP-Konfiguration“ unter Windows 11/10 beheben können.
Lösung 1: TCP/IP neu installieren
Ein fehlerhaftes oder falsches TCP/IP-Protokoll kann dafür verantwortlich sein, dass Windows 11/10 Ethernet kein gültiges IP-Konfigurationsproblem hat. Um dies zu beheben, können Sie versuchen, TCP/IP neu zu installieren. So geht's:
Schritt 1: Drücken Sie gleichzeitig das Windows-Logo und die X-Tasten auf Ihrer Tastatur und wählen Sie Netzwerkverbindungen.
Schritt 2: Klicken Sie rechts auf Ihren Netzwerkadapter und wählen Sie Eigenschaften. 
Schritt 3: Klicken Sie auf die Option Installieren, um fortzufahren. 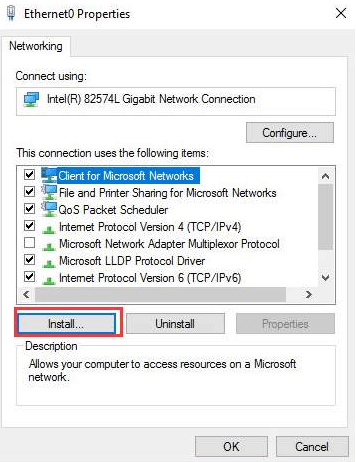
Schritt 4: Wählen Sie in der nächsten Eingabeaufforderung Protokoll und klicken Sie auf Hinzufügen… 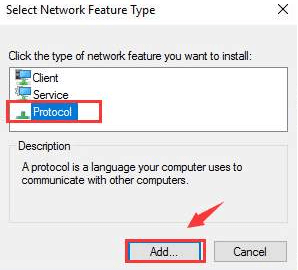
Schritt 5: Wählen Sie nun die Option Reliable Multicast Protocol und klicken Sie auf Ok, um das Protokoll zu installieren. 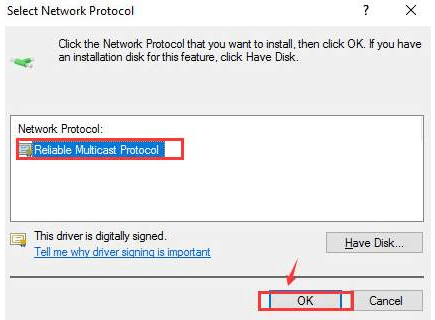
Warten Sie, bis der Vorgang abgeschlossen ist, und versuchen Sie dann, Ihr WLAN oder Ethernet erneut zu verbinden, um zu überprüfen, ob das Verbindungsproblem behoben ist. Wenn dieser Trick bei Ihnen nicht funktioniert hat, fahren Sie mit der nächsten Lösung fort.
Lesen Sie auch: Realtek-Ethernet-Controller-Treiber
Lösung 2: Deaktivieren Sie den Schnellstart
In Windows ist Fast Startup eine Funktion, die die Zeit eliminiert, die das Betriebssystem zum Laden benötigt, wenn Sie versuchen, den PC einzuschalten. Dies wird ausgeführt, indem bestimmte Treiber und zugehörige Prozesse oder Programme im Hintergrund ausgeführt werden, anstatt sie beim Herunterfahren zu entfernen.
Es wird jedoch manchmal festgestellt, dass diese Funktion mit der Funktionsweise angeschlossener Geräte kollidiert, um falsch konfigurierte oder falsche Befehle weiterzuleiten. Wenn dies der Fall ist, sollte Ihnen das Deaktivieren dieser Funktion dabei helfen, Ethernet hat keinen gültigen IP-Konfigurationsfehler in Windows 11/10 zu beseitigen. Hier ist wie:
Schritt 1: Drücken Sie das Windows-Logo und die S-Taste zusammen, um das Suchmenü zu öffnen. Geben Sie Systemsteuerung in das Textfeld ein und klicken Sie auf das genaue Suchergebnis, das angezeigt wird. 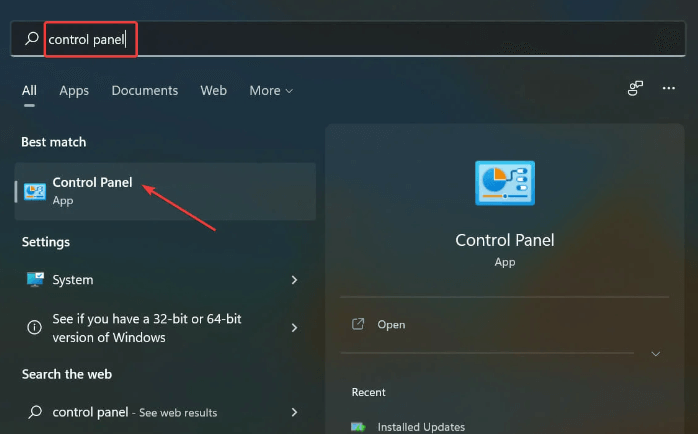
Schritt 2: Klicken Sie danach auf System und Sicherheit . 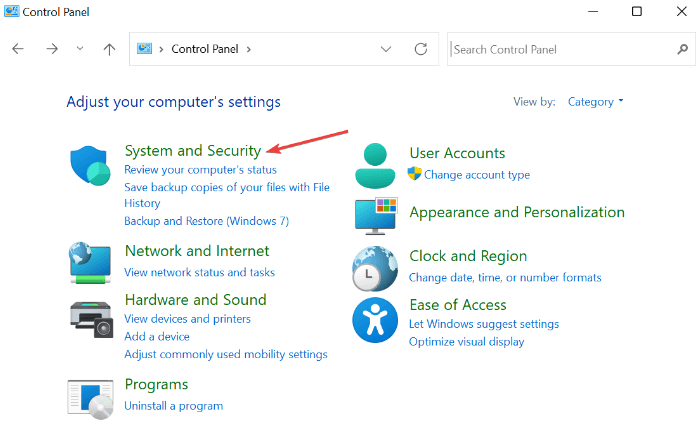
Schritt 3: Klicken Sie unter Energieoptionen auf Funktion der Ein/Aus-Tasten ändern . 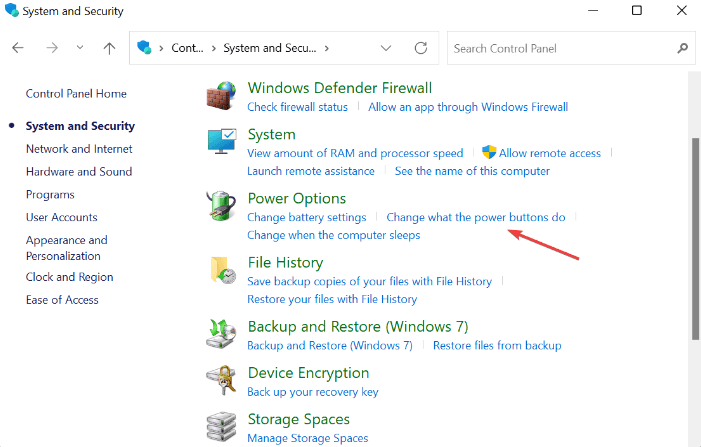
Schritt 4: Klicken Sie als Nächstes auf Einstellungen ändern, die derzeit nicht verfügbar sind . 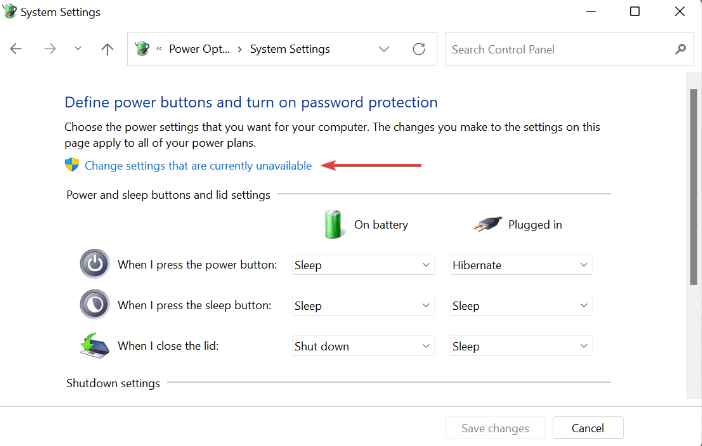
Schritt 5: Deaktivieren Sie zuletzt das Kontrollkästchen, das vor dem Schnellstart aktivieren (empfohlen) angezeigt wird, und klicken Sie dann auf Änderungen speichern, um fortzufahren. 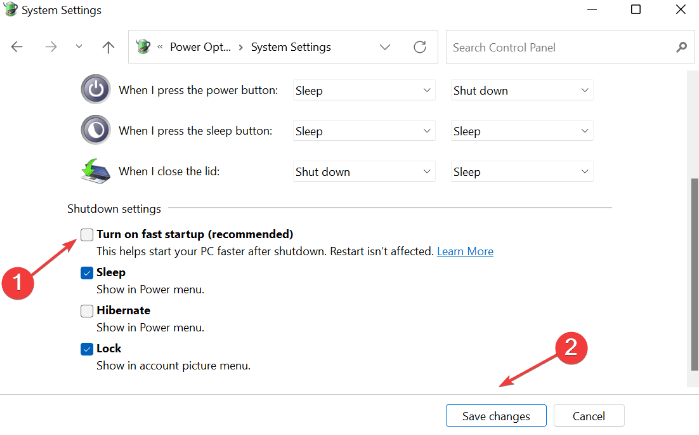
Wenn Sie fertig sind, starten Sie Ihren Computer neu, um die Änderungen zu übernehmen und das Problem zu testen. Wenn das Ethernet keine gültige IP-Konfiguration hat, bleibt Windows 11 bestehen, versuchen Sie es mit anderen Lösungen.
Lesen Sie auch: So beheben Sie, dass der Ethernet-Port unter Windows nicht funktioniert
Lösung 3: Aktualisieren Sie die Netzwerkadaptertreiber
Es können Netzwerkprobleme auftreten, wenn Ihre Netzwerkadaptertreiber entweder beschädigt wurden oder verloren gegangen sind. Daher ist die Aktualisierung der Netzwerktreiber der beste Weg, um mit solchen Problemen umzugehen.
Benutzer können in Windows Update nach den neuesten Treiberaktualisierungen suchen oder sie manuell von der offiziellen Website des Herstellers herunterladen und installieren. Darüber hinaus gibt es eine einfachere und schnellere Möglichkeit, die veralteten Gerätetreiber zu aktualisieren, dh die Verwendung von Software von Drittanbietern.

Wir empfehlen Bit Driver Updater, eine dedizierte Software, die automatisch einen gründlichen Scan auf Ihrem Computer nach den neuesten Treiber-Updates durchführt und die kompatibelsten ohne Probleme selbst installiert. Nicht nur das, das Tool hält auch jeden Teil des PCs auf dem neuesten Stand und verbessert, sodass Sie immer die bessere und konsistentere Leistung Ihres Geräts genießen können.
Die wichtigsten Funktionen von Bit Driver Updater:
- Ein-Klick-Treiber-Update-Funktionalität.
- Erstklassige Leistung.
- Systemoptimierer.
- Scan-Scheduler.
- Assistent für automatische Sicherung und Wiederherstellung.
- Technischer Support rund um die Uhr.
- Volle Geld-zurück-Garantie, aber für eine begrenzte Zeit.
- Automatische Updates.
Schritte zum Aktualisieren von Netzwerkadaptertreibern über Bit Driver Updater:
Schritt 1: Laden Sie über die unten angegebene Download-Schaltfläche das Setup von Bit Driver Updater kostenlos herunter.
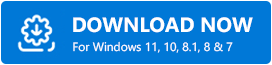
Schritt 2: Doppelklicken Sie auf das Software-Installationsprogramm und folgen Sie dem Assistenten, um die Installation abzuschließen.
Schritt 3: Führen Sie nach der erfolgreichen Installation von Bit Driver Updater den Treiber-Updater auf Ihrem Computer aus und klicken Sie auf Scannen. 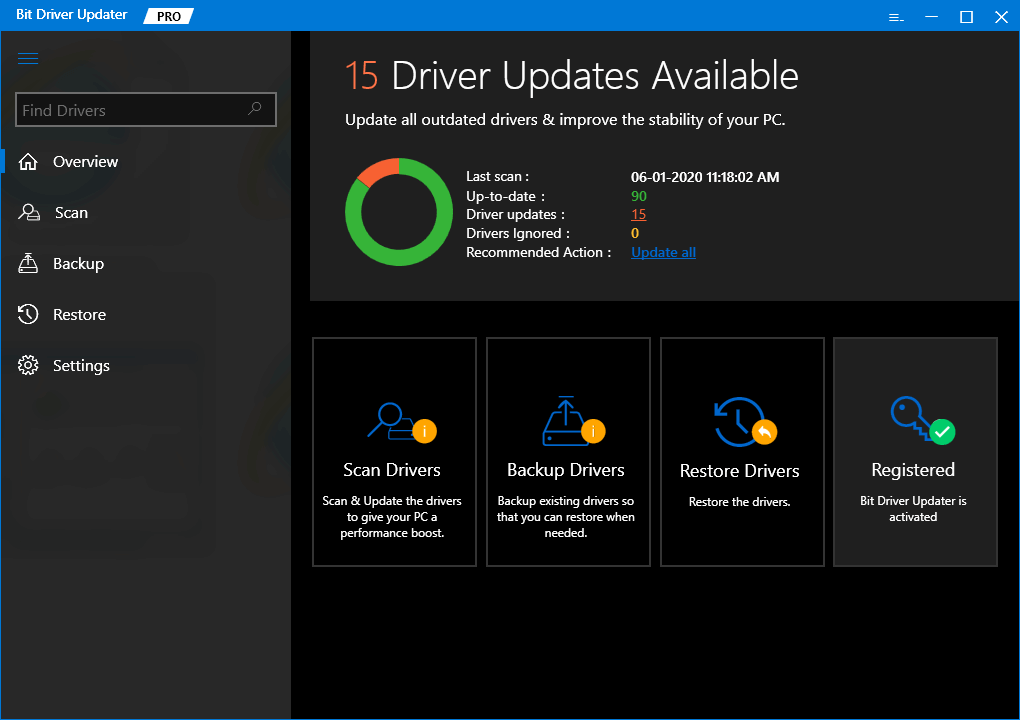
Schritt 4: Warten Sie, bis der Vorgang abgeschlossen ist. Klicken Sie auf die Schaltfläche Jetzt aktualisieren neben dem problematischen Netzwerkadaptertreiber. Wenn Sie die Pro-Version von Bit Driver Updater verwenden, können Sie neben der Aktualisierung der Netzwerktreiber auch andere Treiber aktualisieren. Dazu müssen Sie stattdessen einfach auf die Schaltfläche Alle aktualisieren klicken. 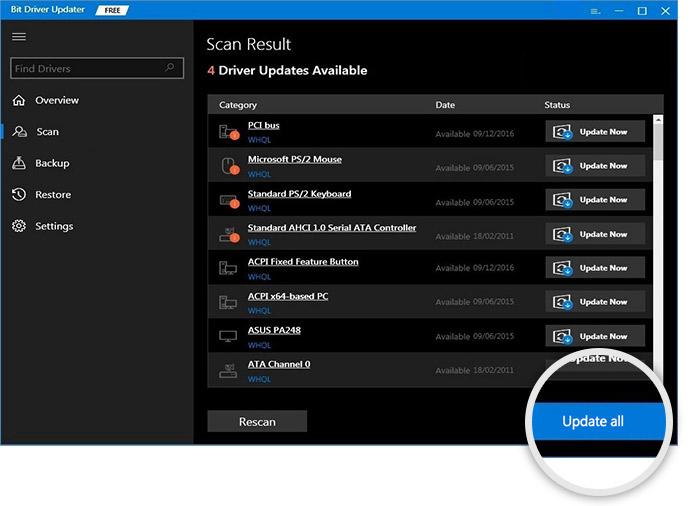
Das ist alles! Sobald die neueste Version der Treiber installiert ist, überprüfen Sie, ob das Ethernet keine gültige IP-Konfiguration hat. Windows 11/10 ist gelöst. Fahren Sie mit anderen Taktiken fort, wenn dies nicht funktioniert hat.
Lesen Sie auch: HP Netzwerktreiber herunterladen und aktualisieren für Windows
Lösung 4: Führen Sie die Eingabeaufforderung aus
Manchmal funktioniert das Aktualisieren Ihrer Netzwerkeinstellungen wie Zauberei. Führen Sie dazu die folgenden Schritte aus:
Schritt 1: Starten Sie die Eingabeaufforderung als Administrator.
Schritt 2: Wenn ein Popup erscheint, klicken Sie auf JA, um fortzufahren.
Schritt 3: Schreiben Sie die folgenden Befehle in das Eingabeaufforderungsfenster (Admin) und stellen Sie sicher, dass Sie nach jedem Befehl die Eingabetaste drücken.
ipconfig/flushdnsnbtstat-Rnbtstat -RRnetsh int ip reset C:\resetlog.txtnetsh winsock zurückgesetzt
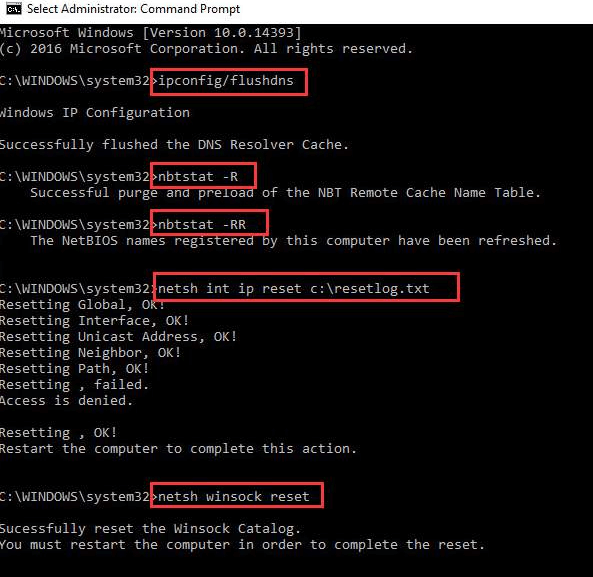
Starten Sie danach Ihren PC neu, um die Änderungen zu implementieren.
Schritt 4: Drücken Sie insgesamt die Tasten Windows und X auf Ihrer Tastatur und wählen Sie Netzwerkverbindungen.
Schritt 5: Klicken Sie mit der rechten Maustaste auf Ihren Netzwerkadapter und wählen Sie Deaktivieren. Dies erfordert jedoch die Erlaubnis des Administrators, um den Vorgang fortzusetzen. 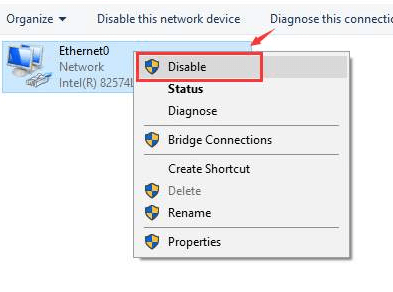
Schritt 6: Klicken Sie erneut rechts auf Ihr Netzwerk und wählen Sie Aktivieren. 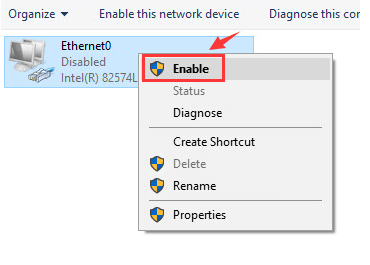
Versuchen Sie nach der Aktivierung, Ihre Netzwerkverbindung zu überprüfen, um festzustellen, ob das Problem behoben ist. Wenn nicht, fahren Sie mit einer anderen Lösung fort.
Lösung 5: Netzwerkadaptereinstellungen ändern
Nichts hat die Ethernet-Probleme von oben gelöst? Keine Sorge, versuchen Sie als letzten Ausweg, die Einstellungen des Netzwerkadapters zu ändern. Manchmal sind fehlerhafte Netzwerkeinstellungen die Ursache für diese Unannehmlichkeiten. Um zu beheben, dass Ethernet keinen gültigen IP-Konfigurationsfehler hat, führen Sie die folgenden Schritte aus:
Schritt 1: Drücken Sie gleichzeitig die Tasten Windows und X auf Ihrer Tastatur.
Schritt 2: Wählen Sie Netzwerkverbindungen aus den verfügbaren Optionen. 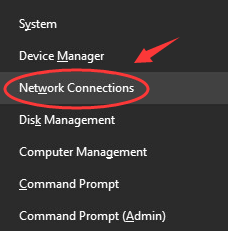
Schritt 3: Klicken Sie rechts auf Ihren Netzwerkadapter und klicken Sie auf Eigenschaften, um fortzufahren. 
Schritt 4: Wählen Sie danach Internet Protocol Version 4 (TCP/IPv4).
Schritt 5: Klicken Sie anschließend auf Eigenschaften. 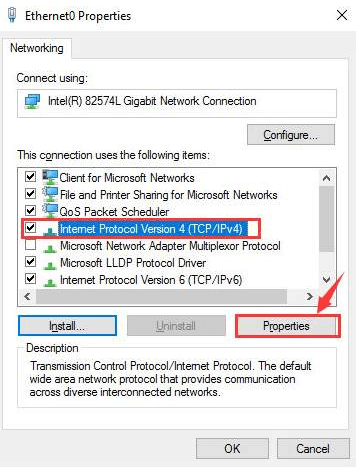
Schritt 6: Klicken Sie in der folgenden Eingabeaufforderung auf IP-Adresse automatisch beziehen und DNS-Serveradresse automatisch beziehen. 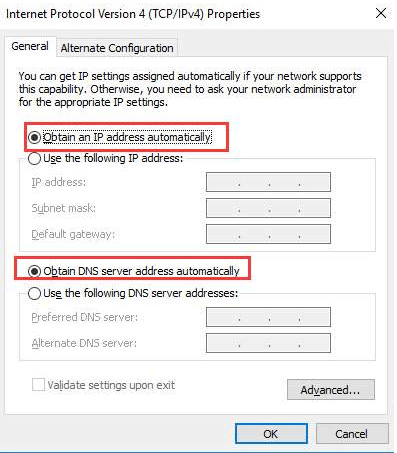
Schritt 7: Wenn das Problem weiterhin besteht, wählen Sie „Folgende DNS-Serveradressen verwenden“ und „Folgende IP-Adresse verwenden“. 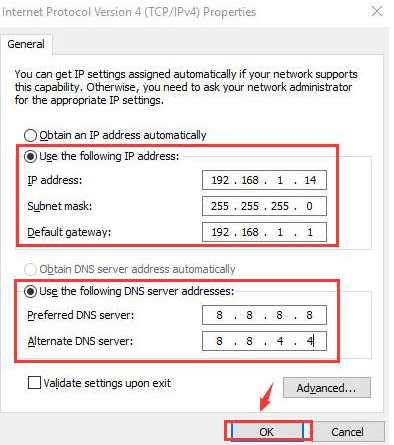
Klicken Sie abschließend auf OK, um die neuen Änderungen zu speichern. Wenn Sie fertig sind, starten Sie Ihren Computer neu, hoffentlich sollte der Fehler dadurch behoben werden.
Lesen Sie auch: [Behoben] Die Netzwerkerkennung ist in Windows deaktiviert
Ethernet hat keine gültige IP-Konfiguration unter Windows 11/10: BEHOBEN
Wir hoffen, dass die in diesem Artikel aufgeführten Tipps und Tricks Ihnen helfen, Ethernet-Probleme wie Ethernet hat keine gültige IP-Konfiguration und mehr zu beheben. Bitte teilen Sie uns im Kommentarbereich unten mit, welche Lösung für Sie funktioniert hat. Lassen Sie außerdem Ihre Vorschläge oder Tipps diesbezüglich fallen.
Bevor Sie gehen, abonnieren Sie unseren Newsletter für weitere Informationen zur Technologie. Außerdem können Sie uns auch auf unseren sozialen Medien folgen: Facebook, Twitter, Instagram und Pinterest
.
