So beheben Sie, dass der Datei-Explorer nicht reagiert Windows 10, 11
Veröffentlicht: 2023-02-23Wenn auf Ihrem Gerät auch der Fehler „Windows 10-Datei-Explorer reagiert nicht“ auftritt, befolgen Sie die in diesem Handbuch bereitgestellten Lösungen und beseitigen Sie das Problem im Handumdrehen.
Der Datei-Explorer ist eines der wichtigsten Elemente des Windows-PCs. Dies ist die Hauptanwendung, mit der Sie die Benutzeroberfläche des Betriebssystems ausführen und verwenden können. Mit Hilfe des Datei-Explorers können Sie auch auf verschiedene Dokumente, Bilder, Videos und andere auf dem Computer vorhandene Daten zugreifen.
Da dieses Dienstprogramm für die Verwendung von Windows sehr wichtig ist, verursacht es Chaos, wenn der Fehler „Windows-Datei-Explorer reagiert nicht“ angezeigt wird. Mit diesem Problem sind viele Benutzer konfrontiert. Im Allgemeinen liegt der Grund für den Fehler in fehlerhaften Systemkonfigurationseinstellungen, veralteten Treibern usw. Solche Fehler unterbrechen den Fluss des Dienstprogramms und verursachen den Fehler „Reagiert nicht“. Es gibt jedoch nichts zu befürchten.
Mit Hilfe dieser einfachen Anleitung werden wir uns die Lösungen ansehen, um zu beheben, dass Windows Explorer nicht auf Windows 10/11-Fehler reagiert. Alle hier angebotenen Lösungen wurden Ihnen nach umfangreicher Recherche vorgestellt und sind daher recht zuverlässig. Schauen wir uns also gleich die Lösungen an.
Lösungen, um zu beheben, dass der Windows-Datei-Explorer nicht reagiert
In den nächsten Abschnitten dieses Artikels finden Sie eine Reihe von Lösungen, mit denen Sie beheben können, dass der Datei-Explorer nicht reagiert, und verwandte Fehler unter Windows. Führen Sie diese Lösungen nacheinander wie aufgelistet aus, um den Fehler mit Leichtigkeit zu beseitigen.
Lösung 1: Starten Sie den Datei-Explorer neu
Das erste, was Sie versuchen sollten, den nicht reagierenden Fehler des Datei-Explorers zu beheben, ist, den Prozess neu zu starten. Ein Neustart ermöglicht der Anwendung einen sauberen Neustart und entfernt somit die störenden Attribute, die ihre Arbeit unterbrechen. Um den Explorer neu zu starten, können Sie die Hilfe des Task-Managers oder der Eingabeaufforderung nutzen. Mal sehen, wie diese beiden funktionieren.
Starten Sie den Datei-Explorer über den Task-Manager neu
Befolgen Sie die folgenden Schritte und starten Sie das Dienstprogramm einfach mit dem Task-Manager neu:
- Drücken Sie die TastenStrg+Umschalt+Esc auf Ihrer Tastatur, um den Task-Managerzu öffnen.
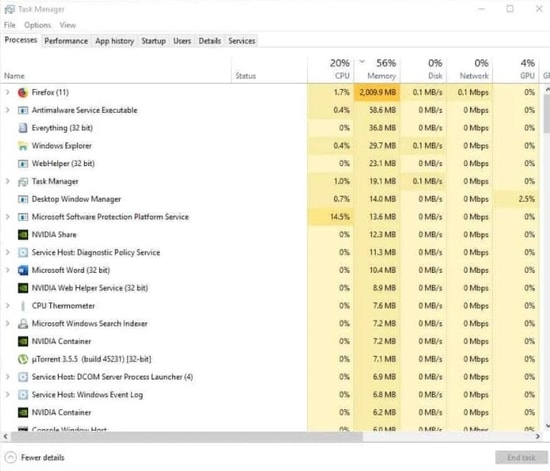
- Wenn das Tool angezeigt wird, klicken Sie mit der rechten Maustaste aufDatei-Explorer und beenden Siees.
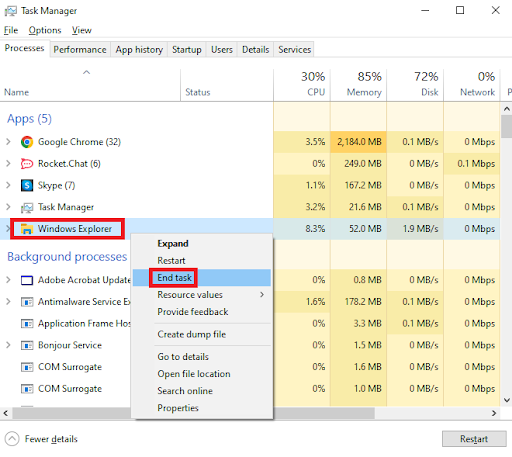
- Klicken Sie auf das MenüDatei und wählen Sie Neue Aufgabe ausführen.

- Geben Sie im angezeigten Dialogfeldexplorer.exe ein und drücken Sie die Eingabetaste.
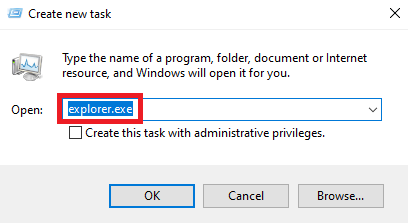
Versuchen Sie nun, den Explorer nach Bedarf auszuführen. Wenn der Neustart jedoch aus irgendeinem Grund nicht funktioniert und der Fehler „Windows 10 Explorer reagiert nicht“ weiterhin angezeigt wird, folgen Sie dem nächsten Fix, um die App über die Eingabeaufforderung neu zu starten.
Starten Sie den Datei-Explorer über die Eingabeaufforderung neu
Wie Sie vielleicht bereits wissen, ist die Eingabeaufforderung ein Befehlszeileninterpreter, der jeden Aspekt des Betriebssystems steuern und ändern kann. Sie können dasselbe auch verwenden, um den Explorer neu zu starten. Alles, was Sie tun müssen, ist
- Drücken Sie die TastenWin+S , geben Sie Eingabeaufforderungein und klicken Sie aufAls Administrator ausführen.

- Klicken Sie aufJa und fahren Sie fort.
- Kopieren Sie den folgenden Befehl und fügen Sie ihn in das Dienstprogramm ein, um die Datei-Explorer-Dienste zu beenden (drücken Sie nach Eingabe des Befehls die Eingabetaste).
taskkill /f /im explorer.exe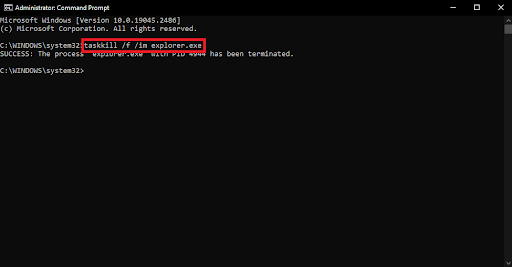
- Geben Sie als Nächstes den folgenden Befehl ein, um den Datei-Explorer neu zu starten (drücken Sie nach Eingabe des Befehls die Eingabetaste).
Explorer.exe starten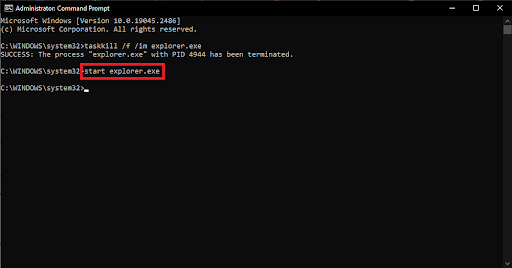
Wenn der Neustart für Ihr System nicht funktioniert und das Problem, dass der Windows-Datei-Explorer nicht reagiert, weiterhin besteht, denken wir, dass die nächste Lösung Ihnen helfen wird.
Lesen Sie auch: Bestes Dienstprogramm zum Kopieren von Dateien für Windows-PCs
Lösung 2: Aktualisieren Sie die Treiber, um zu beheben, dass der Windows Explorer nicht reagiert
Ein weiterer der häufigsten Gründe für all die Fehler im Zusammenhang mit dem nicht reagierenden Windows 10-Datei-Explorer sind veraltete Treiber. Treiber sind die Hauptquelle, damit jedes Gerät ordnungsgemäß funktioniert. Dies liegt daran, dass der Treiber es dem System ermöglicht, auf das Gerät zuzugreifen und es entsprechend zu steuern. Daher ist es durchaus erforderlich, die Treiber immer auf dem neuesten Stand zu halten.

Es gibt mehrere manuelle Methoden, um die Treiber auf dem neuesten Stand zu halten. Alternativ gibt es nur eine automatische Methode, die besagt, dass Sie für diese Aufgabe die Hilfe eines zuverlässigen und besten Treiber-Updaters in Anspruch nehmen. Bit Driver Updater ist eines der besten Tools, die Sie verwenden können. Die Software bietet Ihnen eine Fülle von Funktionen wie die Planung von Treiberaktualisierungen, das Sichern und Wiederherstellen von Treibern, zertifizierte Treiber usw.
Das Tool ist sehr einfach zu bedienen und erfordert nur ein paar Klicks, um die veralteten, defekten und fehlenden Treiber zu aktualisieren und zu installieren.
Beheben Sie, dass der Windows 10-Explorer nicht mit dem Bittreiber-Updater reagiert:
Führen Sie die folgenden Schritte aus, um die Treiber zu aktualisieren und alle Arten von Problemen im Zusammenhang mit dem Datei-Explorer zu beheben:
- Laden Sie die Bit Driver Updater-Software über die Schaltfläche unten herunter und installieren Sie sie .
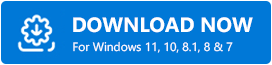
- Starten Sie die Software und starten Sie den Systemscan nach veralteten Treibern mit der Schaltfläche Scan Drivers.
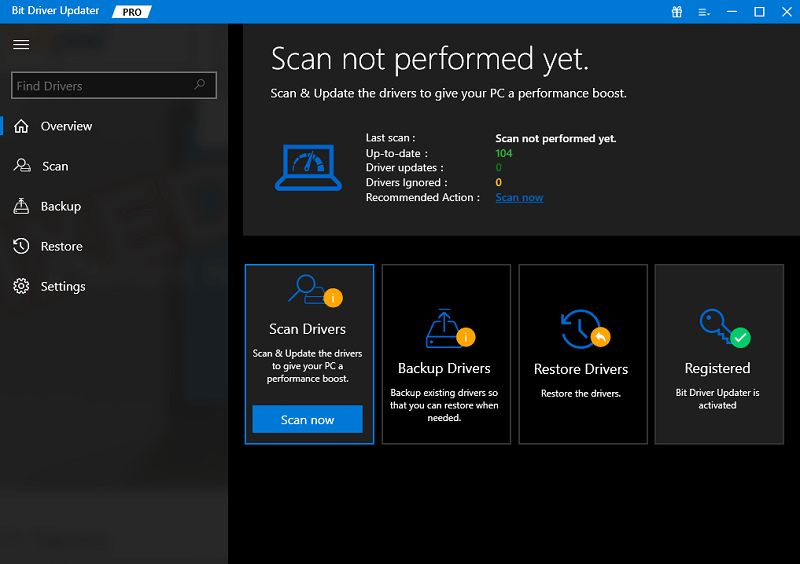
- Warten Sie, während der Scanvorgang fortgesetzt wird und die Liste der veralteten und fehlerhaften Treiber angezeigt wird. Klicken Sie auf die SchaltflächeAlle aktualisieren , um die Treiber sofort herunterzuladen, oder laden Sie einzelne Treiber gemäß Ihren Anforderungen herunter.
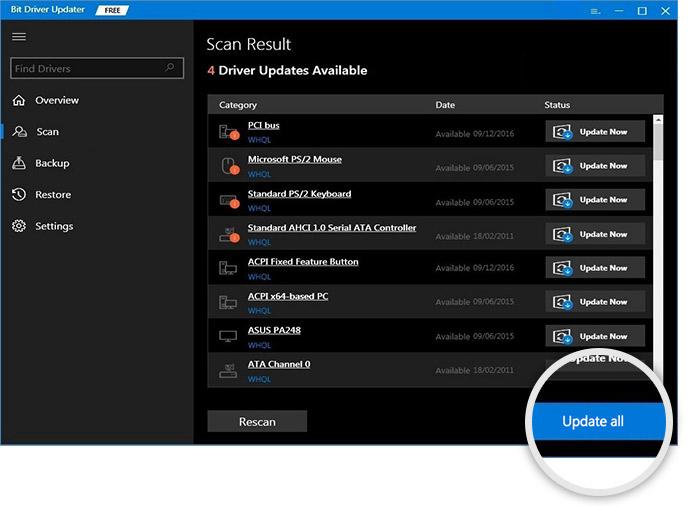
Wenn alle erforderlichen Treiber aktualisiert sind, starten Sie Ihr System neu und beobachten Sie, wie das Tool wie ein Zauber funktioniert, um Fehler zu beheben, die der Windows 10-Datei-Explorer nicht reagiert. Suchen Sie jedoch die Hilfe der nächsten Lösung, wenn das Problem Sie weiterhin stört.
Lösung 3: Führen Sie den Dateiüberprüfungsbefehl aus
Windows kann auf verschiedene Arten von Problemen stoßen, wenn die Systemdateien fehlerhaft werden. Um solche Dateien zu entfernen und zu reparieren, können Sie den Befehl System File Checker verwenden. Dieser Befehl wird mit Hilfe der Eingabeaufforderung ausgeführt, daher müssen Sie ihn ausführen, um fortzufahren. Befolgen Sie die nachstehenden Schritte, um genau zu wissen, was Sie tun müssen:
- Drücken Sie die TastenWin+S , geben Sie Eingabeaufforderungein und klicken Sie aufAls Administrator ausführen.

- Klicken Sie aufJa und fahren Sie fort.
- Kopieren Sie den folgenden Befehl und fügen Sie ihn in das Dienstprogramm ein, um die Datei-Explorer-Dienste zu beenden (drücken Sie nach Eingabe des Befehls die Eingabetaste).
sfc /scannen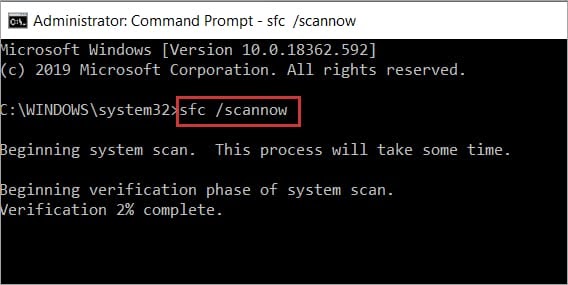
Wenn der Scanvorgang abgeschlossen ist, behebt das Dienstprogramm die Fehler, die auf dem Betriebssystem vorhanden sind. Wenn das Problem, dass Windows 10 Explorer nicht reagiert, weiterhin besteht, befolgen Sie die nächste Lösung.
Lesen Sie auch: [Behoben] Desktop Window Manager High GPU in Windows 10, 11
Lösung 4: Aktualisieren Sie das Windows-Betriebssystem
Es muss nicht immer ein auf Ihrem System vorhandener Fehler der Grund dafür sein, dass der Windows Explorer nicht auf Windows 10 reagiert. Manchmal kann auch ein Fehler im Betriebssystem solche Probleme verursachen. Daher ist die Aktualisierung von Windows die einzig praktikable Lösung, um den Fehler zu überwinden. Führen Sie die folgenden Schritte aus, um zu erfahren, wie Sie Windows auf die neueste Version aktualisieren:
- Drücken Sie die Tasten Win + I und öffnen Sie die Update- und Sicherheitseinstellungen.
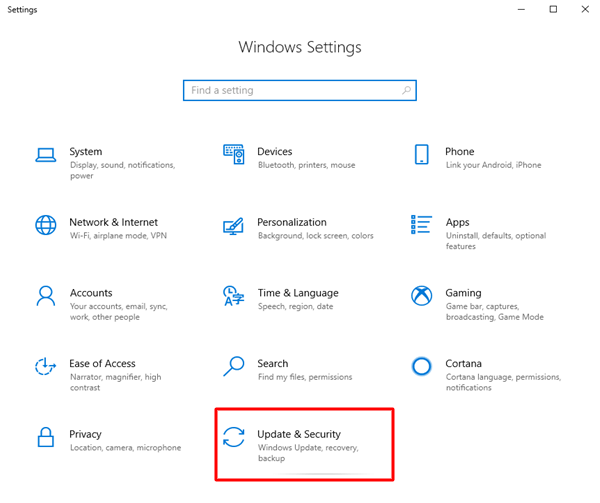
- Warten Sie, während die Windows-Update-Einstellungen geladen werden.Klicken Sie auf Nach Updates suchen , um fortzufahren.
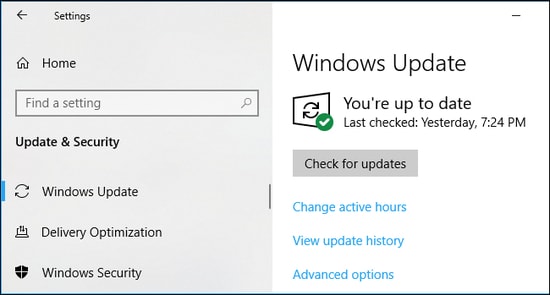
- Wenn Updates auf dem Bildschirm erscheinen, klicken Sie auf die SchaltflächeHerunterladen und installieren .
Versuchen Sie die nächste und letzte Lösung, wenn der Fehler „Datei-Explorer reagiert nicht“ weiterhin besteht.
Lösung 5: Löschen Sie den gesamten Datei-Explorer-Verlauf
Die letzte Lösung, wenn Windows Explorer nicht auf den Windows 10-Fehler reagiert, kann nicht behoben werden, indem der Explorer-Verlauf gelöscht wird. Explorer speichert zu Ihrer Unterstützung einen Verlauf darüber, was Sie tun und wie Sie arbeiten. Das Löschen dieses Verlaufs kann Ihnen leicht helfen. Befolgen Sie zur Vereinfachung die folgenden Schritte:
- Drücken Sie die Tasten Win+S , geben Sie Systemsteuerungein undstarten Siedas Tool.
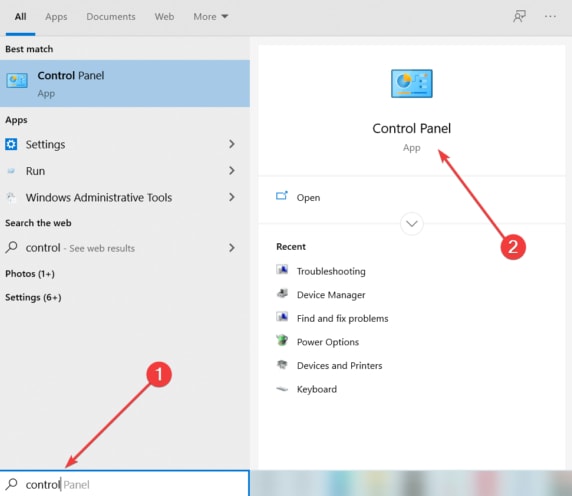
- Setzen Sie die OptionAnzeigen nach auf Große Symbole, um fortzufahren.
- Klicken Sie aufDatei-Explorer-Optionen .
- Klicken Sie unter der Kategorie Datenschutz auf die Schaltfläche Löschen.
Lesen Sie auch: So beheben Sie Systemunterbrechungen mit hoher CPU-Auslastung [BEHOBEN]
Windows-Datei-Explorer reagiert nicht: Behoben
Hier schließen wir diese einfache Anleitung ab, mit der Sie den Datei-Explorer ununterbrochen auf Ihrem Gerät ausführen können. Mit den hier bereitgestellten Lösungen können Sie die Anwendung einfach ausführen und nach Bedarf verwenden. Alle diese Lösungen sind erprobt und getestet, sodass Sie mit Sicherheit alle Fehler beseitigen können.
Wenn Sie außerdem Hilfe bei der Behebung des Fehlers „Datei-Explorer reagiert nicht“ benötigen, lassen Sie sich von uns helfen. Stellen Sie Ihre Fragen im Kommentarfeld unten. Dort können Sie auch Ihre Vorschläge zum Blog präsentieren. Wenn Ihnen dieser Artikel gefällt oder wir Ihnen helfen konnten, unterstützen Sie uns, indem Sie den Newsletter von der Seite abonnieren. Geben Sie Ihre E-Mail-Adresse an, um sich anzumelden. Sie können uns auch auf Instagram, Facebook, Pinterest, Tumblr und Twitter folgen.
