So beheben Sie, dass Firefox unter Windows 10 und 11 immer wieder einfriert
Veröffentlicht: 2023-05-17Friert Firefox auf Ihrem Windows 10, 11 oft ein oder wird es unerwartet geschlossen?Lesen Sie weiter, um mehr über die effektivsten Lösungen zur Behebung des Problems zu erfahren, dass Firefox immer wieder einfriert.
Benutzer von Windows 10/11 sollten die Verwendung von Mozilla Firefox in Betracht ziehen, da es sich um einen der ältesten und zuverlässigsten verfügbaren Browser handelt. Firefox ist ein zuverlässiger Browser, der aufgrund seiner Millionen von Benutzern auch einer der hilfreichsten ist. Wenn Sie versuchen, Firefox zu verwenden, besteht eine gute Chance, dass Sie auf Schwierigkeiten stoßen, auch wenn es gelegentlich wie geplant funktioniert. Eines der Probleme, die bei Benutzern von Windows 10 am meisten Frust hervorrufen, ist die Tatsache, dass Firefox oft ohne ersichtlichen Grund abstürzt oder einfriert. Dies kann passieren, sobald Sie Firefox starten oder jedes Mal, wenn Sie mehr als einen Tab im Browser öffnen.
Es ist wichtig zu bedenken, dass sich dieses Problem auf unterschiedliche Weise und unter unterschiedlichen Bedingungen manifestieren kann. Sie haben Glück, denn dieses Problem kann möglicherweise ein für alle Mal gelöst werden und Firefox kann dank der verschiedenen Lösungen, die Ihnen zur Verfügung stehen, seine gewohnte Funktion wieder aufnehmen.
Wenn Firefox einfriert, reagiert es nicht mehr auf die Klicks, die Sie auf verschiedenen Websites tätigen. Du musst doch sehr frustriert sein, oder? Machen Sie sich keine Sorgen. Mithilfe der in diesem Artikel beschriebenen Lösungen können Sie die Ursache des Problems lokalisieren.
Bevor Sie jedoch weitere Maßnahmen zur Fehlerbehebung ergreifen, wird dringend empfohlen, zunächst einen Neustart durchzuführen. Es ist möglich, dass ein schneller Neustart das Problem löst.
Warum friert mein Mozilla Firefox ständig ein?
Es gibt eine Vielzahl möglicher Ursachen für den Absturz von Firefox auf Windows 10/11-Computern. Zu den häufigsten zählen die folgenden:
- Es besteht die Möglichkeit, dass der Firefox-Browser veraltet ist und ein Upgrade benötigt.
- Es besteht auch die Möglichkeit, dass die von Ihnen verwendete Version von Windows 10 nicht aktuell ist.
- Firefox reagiert möglicherweise aufgrund eines inkompatiblen Caches und anderer Einstellungen, die miteinander in Konflikt stehen, nicht mehr.
- Wenn Firefox nicht ordnungsgemäß installiert wird, besteht die Gefahr, dass es von Zeit zu Zeit abstürzt oder einfriert.
- Ein weiteres großes Problem sind inkompatible Add-ons und Erweiterungen.
Die 5 besten Lösungen für Firefox, das unter Windows 10/11 immer wieder abstürzt/einfriert
Nachfolgend sind einige bewährte Problemumgehungen aufgeführt, die Sie verwenden können, um das Problem zu beheben, dass Firefox unter Windows 11/10 immer wieder einfriert. Schauen Sie sie sich an!
Fix 1: Deaktivieren Sie die Hardwarebeschleunigung
Die als „Hardwarebeschleunigung“ bekannte Funktion gibt Firefox die Möglichkeit, grafikintensive Online-Inhalte mithilfe des Grafikprozessors Ihres Computers anzuzeigen. Im Standardzustand ist es aktiviert. Eine Reihe von Benutzern hat jedoch festgestellt, dass das Deaktivieren der Hardwarebeschleunigung dazu beiträgt, das Problem des Einfrierens der Anwendung zu lösen. Sie können es auch versuchen. Befolgen Sie dazu einfach die folgenden Schritte:
- Um auf das Menü zuzugreifen, suchen Sie die Menüschaltfläche (drei horizontale Linien) und klicken Sie darauf. Wählen Sie anschließend die RegisterkarteOptionen .
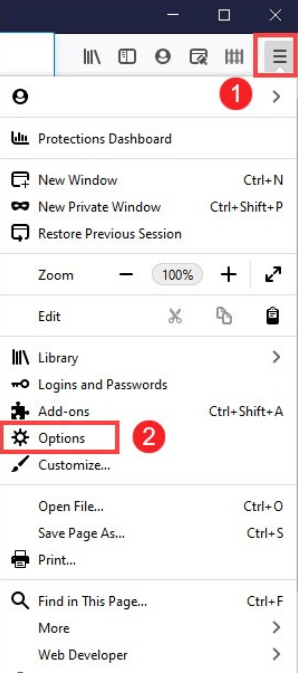
- Navigieren Sie zur Seite „Allgemein“ und scrollen Sie dann ganz nach unten, um denAbschnitt „Leistung“ anzuzeigen.Deaktivieren Sie das Kontrollkästchen vor„Empfohlene Leistungseinstellungen verwenden“ , um die Option zur Verwendung der Hardwarebeschleunigung anzuzeigen.
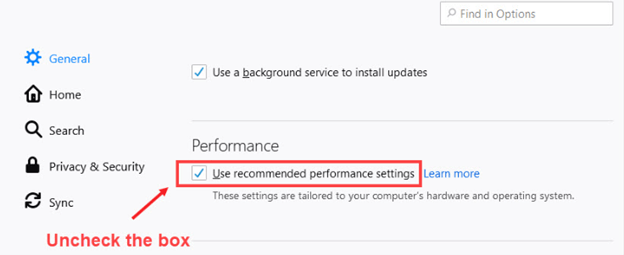
- Stellen Sie sicher, dass das Kontrollkästchen vor„Hardwarebeschleunigung verwenden, wenn verfügbar“ deaktiviert ist .
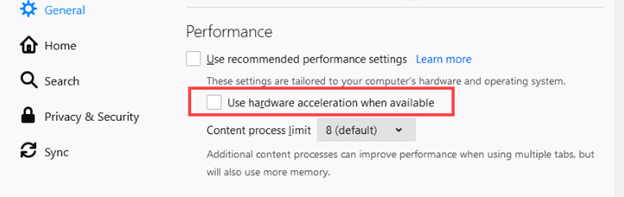
- Suchen Sie in der oberen rechten Ecke von Firefox die Menüschaltfläche (sie sieht aus wie drei Linien) und klicken Sie darauf. Wählen Sie dann „Beenden“. Warten Sie, bis Firefox völlig begeistert ist.
- Starten Sie Firefox neu und prüfen Sie, ob das Problem weiterhin besteht. Wenn Firefox unter Windows 7, 8, 10, 11 weiterhin einfriert, versuchen Sie es mit den nächsten Lösungen.
Lesen Sie auch: So beheben Sie Probleme beim Einfrieren des Computers
Fix 2: Stellen Sie sicher, dass Sie die neueste Version verwenden
Die neueste Version von Firefox behebt möglicherweise eine erhebliche Anzahl von Problemen und verbessert die Leistung erheblich. Wenn Sie das Problem mit dem Einfrieren von Firefox beheben möchten, kann daher ein Upgrade auf die neueste Version hilfreich sein.
Automatische Software-Upgrades sind in Firefox standardmäßig aktiviert. Für den Fall, dass ein Update heruntergeladen, aber nicht installiert wird, haben Sie immer die Möglichkeit, es manuell zu aktualisieren. So können Sie dabei vorgehen:
- Um auf das Menü zuzugreifen, suchen Sie dieMenüschaltfläche (drei horizontale Linien) und klicken Sie darauf.
- Wählen Sie als Nächstes die Option „Hilfe“ .
- Klicken Sie auf die Schaltfläche „Über Firefox“ .
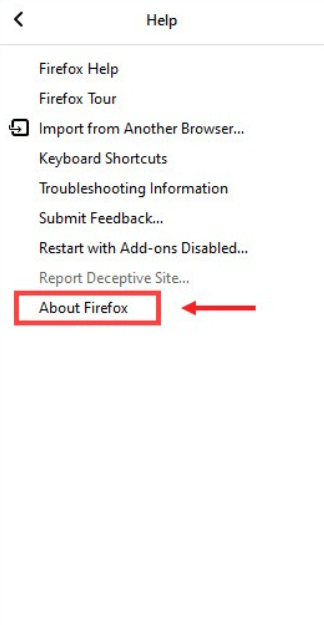
- Nun erscheint das Fenster mit dem Titel „Über Mozilla Firefox“ und Firefox sucht nach verfügbaren Updates und lädt diese automatisch herunter. Klicken Sie nach Abschluss des Downloads auf dieSchaltfläche „Neu starten, um Firefox zu aktualisieren“ .
Überprüfen Sie anschließend, ob Firefox nach dem Neustart ordnungsgemäß funktioniert. Wenn es weiterhin einfriert, fahren Sie mit der nächsten möglichen Lösung fort.
Fix 3: Entfernen Sie Ihren Verlauf in Firefox
Viele Informationen, wie die von Ihnen besuchten Websites, die heruntergeladenen Dateien und vieles mehr, werden von Firefox automatisch wiederhergestellt. Es gibt jedoch Umstände, unter denen Probleme auftreten können, z. B. dass Firefox ständig einfriert oder abstürzt. Vor diesem Hintergrund ist es immer eine gute Idee, den Browserverlauf, die Cookies und den Cache regelmäßig zu löschen. Hier ist, wie:

- Um auf das Menü zuzugreifen, suchen Sie die Menüschaltfläche (drei horizontale Linien) und klicken Sie darauf.
- Wählen Sie anschließend im angezeigten Untermenü die Option „Bibliothek“ aus.
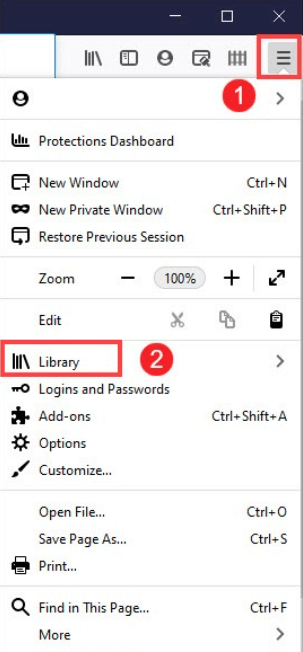
- Wenn das Bibliotheksfenster angezeigt wird, wählen Sie im Dropdown-Menü dieOption „Verlauf“ aus.
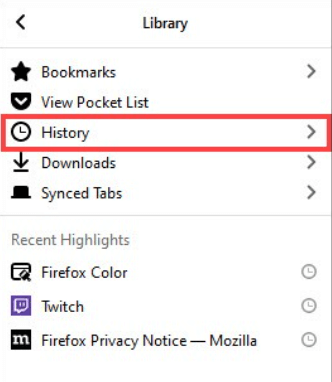
- Wählen Sie dieOption „Letzten Verlauf löschen…“
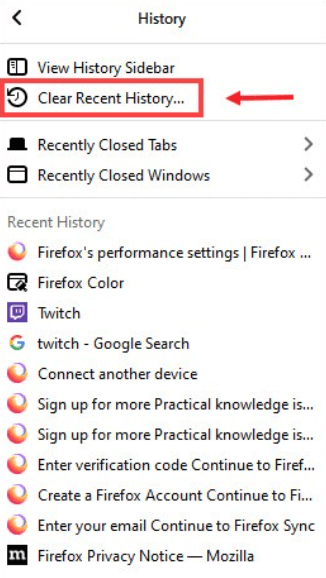
- Wenn das neue Fenster erscheint, klicken Sie einfach auf die Schaltfläche„OK“ .
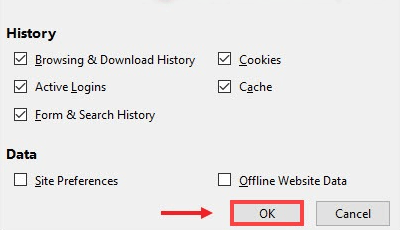
Nachdem Sie den gesamten Verlauf aus Firefox entfernt haben, sollten Sie den Browser neu starten, um zu sehen, ob das Problem weiterhin besteht. Wenn ja, machen Sie sich keine Sorgen. Es gibt weitere Lösungen, die Ihnen sicherlich weiterhelfen werden, um das Problem zu beheben, dass Firefox unter Windows 11/10 immer wieder abstürzt.
Lesen Sie auch: So beheben Sie, dass Windows 11 ständig abstürzt {Gelöst}
Fix 4: Add-ons deaktivieren
Firefox reagiert möglicherweise nicht mehr, wenn eine Erweiterung entweder inkompatibel oder veraltet ist. Um Probleme wie das Absturz oder Einfrieren von Firefox zu vermeiden, sollten Sie diese daher manuell deaktivieren. Führen Sie die folgenden Schritte aus, um dasselbe zu tun:
- Um auf das Menü zuzugreifen, suchen Sie die Menüschaltfläche (drei horizontale Linien) und klicken Sie darauf.
- Klicken Sie anschließend auf die RegisterkarteAdd-ons .
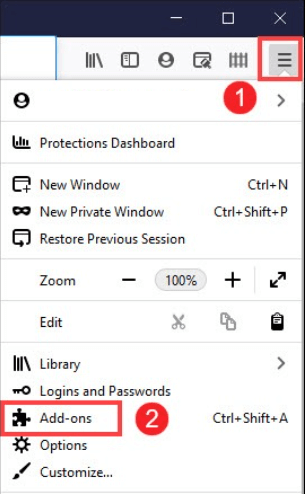
- Wenn die Registerkarte geöffnet wird, gehen Sie zum Bereich„Aktiviert “ und stellen Sie sicher, dass die von Ihnen aktivierten Erweiterungen auf „AUS“geschaltet sind.
Nachdem Sie die notwendigen Anpassungen vorgenommen haben, sollten Sie Firefox neu starten und prüfen, ob das Problem dadurch behoben wurde.
Fix 5: Aktualisieren Sie Ihren Grafiktreiber
Treiberaktualisierungen beheben Fehler und stellen die Kompatibilität mit den anderen Softwareprodukten sicher, die Sie auf Ihrem Computer installiert haben. Um die Leistung Ihres Systems zu steigern, wird dringend empfohlen, Ihre Grafiktreiber und andere Gerätetreiber regelmäßig zu aktualisieren.
Sie können Ihren Grafiktreiber auf zwei Arten aktualisieren:
- Manueller Treiber-Download: NVIDIA und AMD veröffentlichen ständig Treiber für sich.Sie können sie erwerben, indem Sie auf der Website des Herstellers nach den entsprechenden Treibern suchen und diese dann manuell von der Website herunterladen.
Nach dem Herunterladen der Treiber müssen Sie auf die heruntergeladene Datei doppelklicken und dann den Anweisungen auf dem Bildschirm folgen, um die Treiber zu installieren. Diese Methode zum Aktualisieren Ihrer Treiber erfordert einige Computerkenntnisse und Geduld, da Sie im Internet nach dem spezifischen Treiber suchen, den Sie benötigen, ihn herunterladen und ihn dann manuell installieren müssen, indem Sie eine Reihe von Schritten befolgen.
- Automatischer Treiber-Download: Dies ist der schnellste und einfachste Weg, die Arbeit zu erledigen.Es sind nur ein paar Mausklicks erforderlich, um alles zu erledigen, was es auch für Neulinge einfach macht.
Sie können die Treiber automatisch mit dem Bit Driver Updater aktualisieren, wenn Sie nicht die Zeit, Geduld oder die erforderlichen technischen Kenntnisse haben, um dies manuell zu tun.
Bit Driver Updater erkennt automatisch die Konfiguration Ihres Computers und sucht nach den entsprechenden Treibern dafür. Sie müssen nicht genau wissen, welches Betriebssystem Ihr Computer verwendet, Sie müssen nicht das Risiko eingehen, den falschen Treiber herunterzuladen und zu installieren, und Sie müssen sich keine Sorgen machen, dass bei der Installation ein Fehler gemacht wird. Bit Driver Updater stellt nur WHQL-vertrauenswürdige und zertifizierte Treiber bereit. Das Tool verfügt außerdem über einen Assistenten für die automatische Sicherung und Wiederherstellung. Darüber hinaus können Sie mit Hilfe dieses Dienstprogramms zur Treiberaktualisierung auch die Treiberscans nach Ihren Wünschen planen.
Unabhängig davon, ob Sie die kostenlose Version von Bit Driver Updater oder die Pro-Edition verwenden, haben Sie die Möglichkeit, Ihre Treiber automatisch zu aktualisieren. Wenn Sie jedoch die Pro-Version haben, sind hierfür nur zwei Klicks erforderlich:
- Laden Sie den Bit Driver Updater herunter und installieren Sie ihn.
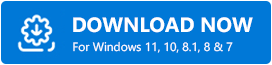
- Starten Sie Bit Driver Updater und wählen Sie dann im linken Bereich die Option „Scannen“. Danach führt Bit Driver Updater einen Scan Ihres Computers durch, um nach problematischen Treibern zu suchen.
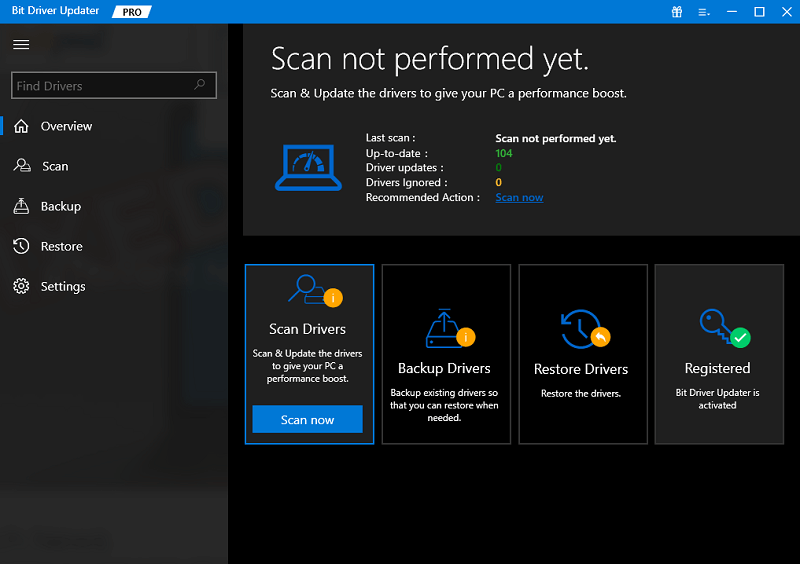
- Jetzt können Sie auf die Schaltfläche Jetzt aktualisieren klicken, die neben dem veralteten Grafiktreiber verfügbar ist.
- Alternativ können Sie auf die Schaltfläche „Alle aktualisieren“ klicken, damit Ihr System automatisch die neueste Version aller Treiber herunterlädt und installiert, die entweder fehlen oder nicht auf dem neuesten Stand sind. Dazu müssen Sie auf die Pro-Edition upgraden, die lebenslangen kostenlosen technischen Support und eine 60-tägige Geld-zurück-Garantie umfasst.
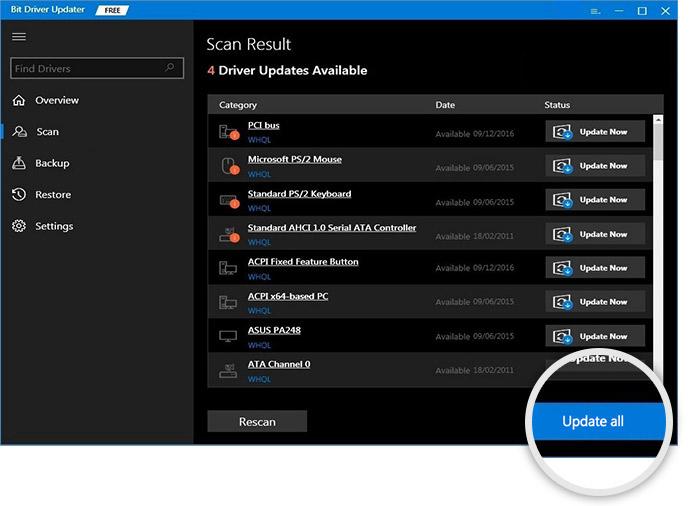
Lesen Sie auch: Warum stürzen meine Spiele unter Windows 10 ständig ab?
Firefox friert unter Windows 11/10 ständig ein: BEHOBEN
Zusammengefasst sind die Gründe dafür, dass Firefox oft einfriert, seine alte Version, schreckliche Add-ons, beschädigte Daten und andere Faktoren. Wir hoffen jedoch, dass Sie mit den in diesem Artikel vorgestellten Lösungen das Problem mit dem Einfrieren Ihrer Websites endlich beheben und diese problemlos besuchen können. Wenn aus irgendeinem Grund keine dieser Lösungen für Sie funktioniert hat, um das Problem zu beheben, dass Firefox unter Windows 7/8/10/11 immer wieder abstürzt, müssen Sie Firefox von Ihrem Computer entfernen, es erneut herunterladen und dann neu installieren.
Das ist alles! Wenn Sie Vorschläge oder Fragen haben, schreiben Sie diese bitte in den Kommentarbereich unten. Für weitere technische Informationen können Sie uns in den sozialen Medien folgen und unseren Newsletter abonnieren.
